
Описание на устройството
Изравняване устройство в Windows 7 е по подразбиране и е отговорен за взаимодействие с микрофона. Това може да бъде вградена в лаптоп или свързва допълнително устройство, но неговата настройка в повечето случаи е еднакво: с помощта на управлението на микрофона в основното меню на операционната система. Потребителят има право да се променят параметрите звукозаписа, активиране или деактивиране на устройството и да го използва за свои собствени цели.Инсталиране на драйвери за устройства за записване
Задачата за приоритет, който искате да се изпълни на потребителя, преди да се пристъпи към по-нататъшни действия с устройството за запис - инсталирате драйверите, което позволява на оборудването да функционира нормално. Що се отнася до микрофона, вграден в лаптопа или драйвери за звукова карта интегрирана в дънната платка, а след инсталирането на софтуер е най-често се прави директно в Windows или чрез официалния сайт. Въпреки това, има и други методи, които можете да прочетете за в отделна статия на линка по-долу.
Прочетете повече за: изтегляне и инсталиране на драйвери за мултимедийни аудио контролер в Windows 7
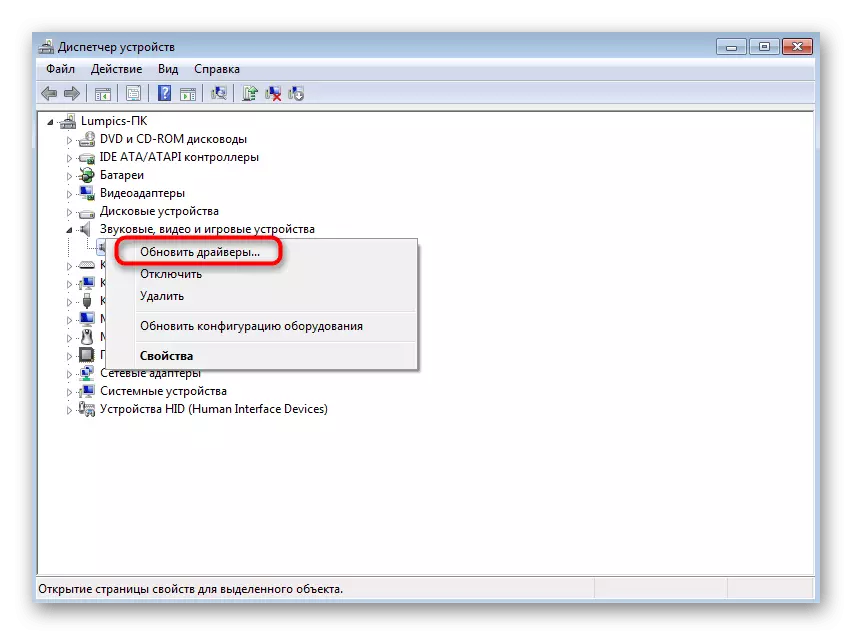
Трябва да отбележим, геймъри или професионални микрофони, свързани към компютъра: те са също звукови устройства за запис, така че да изисква наличието на подходящи драйвери. Тук, алгоритъмът може да се промени малко, защото там често е юридическо софтуер от разработчиците или да се сдобиете със софтуер, което трябва да извърши определени действия. В този случай се обърнете към друга инструкция, като кликнете върху следната заглавка.
Прочетете повече за: изтегляне и инсталиране на драйвери за микрофон
Включване на микрофона
Обикновено веднага след инсталирането на драйверите, можете да започнете да използвате устройството за запис. Въпреки това, понякога не се активира автоматично, или е в състояние на изключена изобщо, а след това потребителят ще трябва да се грижи, за да включите микрофона. Ако не знаете как да направите това, прочетете инструкциите в нашата статия, като изберете начин за софтуер на трета страна или на цялата операционна система.
Прочетете повече: Включване на микрофона на компютър с Windows 7
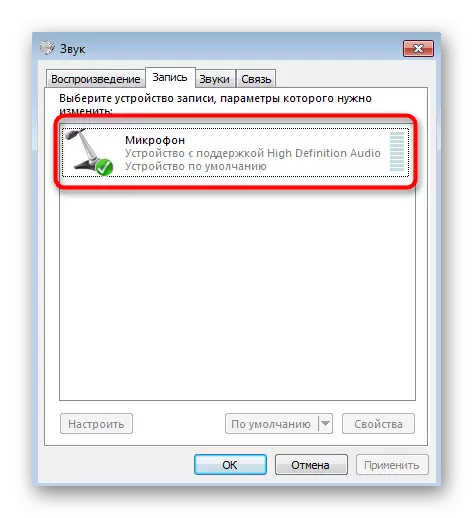
устройство Проверете запис
Междинният етап е да проверите записаното устройство, защото преди да продължите с използването му, по-добре е да се уверите в нормалното му функциониране. Това използва онлайн услуги, вградени в операционни системи или програми от разработчици от трети страни. Можете да изберете всеки начин, който ви харесва и тества микрофона. Ако изведнъж се оказва, че тя е прекалено тих или силен, го конфигурирате или запознайте се с решения на здравословни проблеми.Прочетете още:
Как да проверите микрофона на слушалките в Windows 7
Как да проверите онлайн микрофона
Настройка на микрофона
Вече знаете, че персоналът на операционната система ви позволява да регулирате записващото устройство и това не е само при промяна на силата на звука. Например, в съответното меню, можете да активирате слушането на микрофона, да изберете режима на усилване или да го укажете, за да бъде изключен за пестене на енергия. Всичко за правилната конфигурация на записващото устройство прочетете в ръководството по-долу.
Прочетете повече: Настройка на микрофона на компютър с Windows 7

Деактивиране на устройството
Последното действие, което може да бъде извършено с устройство за записване на звук в Windows 7 е изключване. Това е необходимо да се забрани достъп до него на други приложения или когато потребителят не иска да го използва. Действието се извършва чрез менюто Стандартни настройки, но обърнете внимание на допълнителните методи, например върху функционалния бутон или бутона на самия микрофон.
Прочетете повече: Изключване на микрофона в Windows 7
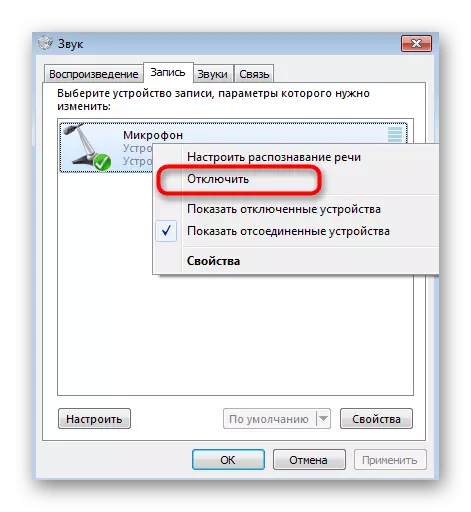
Решаване на възможни проблеми
Остава само накратко говори за възможни проблеми, които понякога се появяват, когато общуват с микрофон в Windows 7. Често това е свързано с появата на фоновия шум или ехо, а понякога дори и устройството не се свързва. Ако изведнъж срещнете подобни трудности, прочетете следните инструкции за намиране на най-доброто решение.
Прочетете още:
Свързване на микрофон към компютър с Windows 7
Извадете фоновите шумове на микрофона в Windows 7
Акцент в микрофона на Windows 7
