
Beskrivning av enheten
Avstämningsanordning i Windows 7 är standard och är ansvarig för interaktion med mikrofonen. Detta kan byggas in i en bärbar dator eller dessutom ansluten enhet, men dess installation är i de flesta fall lika: med mikrofonkontrollen i operativsystemets standard. Användaren får ändra ljudinspelningsparametrarna, aktivera eller inaktivera enheten och använda den för egna ändamål.Installera drivrutiner för inspelningsenhet
Den prioriterade uppgiften du vill utföra användaren innan du fortsätter till ytterligare åtgärder med inspelningsenheten - installera drivrutinerna, så att utrustningen kan fungera normalt. När det gäller mikrofonen inbäddad i den bärbara datorn eller drivrutinerna för ljudkortet integrerat i moderkortet, görs installationen av programvaran oftast direkt i Windows eller via den officiella hemsidan. Det finns dock andra metoder som du kan läsa om i en separat artikel på länken nedan.
Läs mer: Hämta och installera drivrutiner för multimedia ljudkontroll i Windows 7
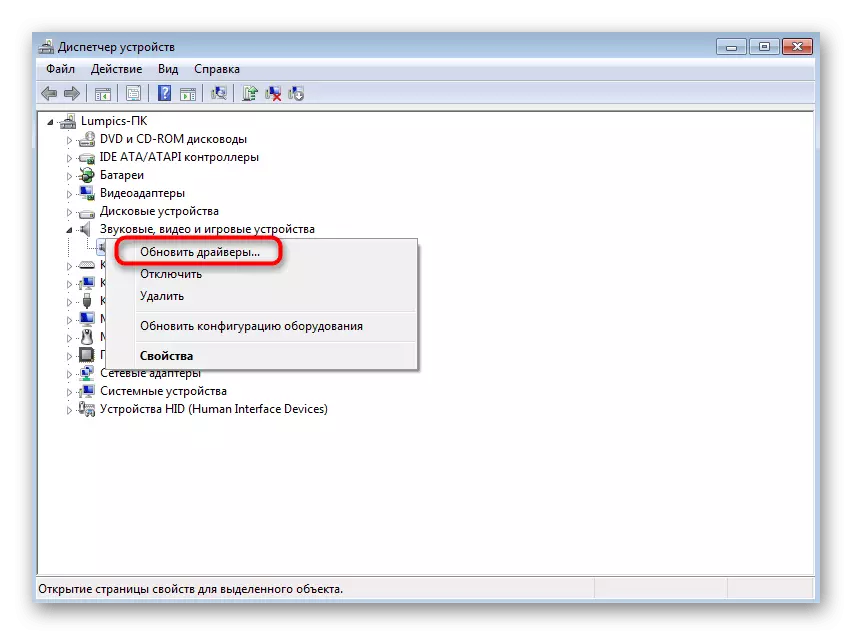
Vi noterar spelare eller professionella mikrofoner som är anslutna till datorn: de är också ljudinspelningsenheter, så kräver tillgänglighet av lämpliga förare. Här kan algoritmen förändras lite, eftersom det ofta finns en företagsprogramvara från utvecklare eller för att få programvara som du behöver för att utföra vissa åtgärder. I det här fallet, se en annan instruktion genom att klicka på följande rubrik.
Läs mer: Hämta och installation av mikrofondrivrutiner
Slå på mikrofonen
Vanligtvis omedelbart efter installationen av drivrutinerna kan du börja använda inspelningsenheten. Men ibland aktiveras inte automatiskt eller är i ett bortkopplat tillstånd alls, och då måste användaren ta hand om att slå på mikrofonen. Om du inte vet hur du gör det, läs instruktionerna i vår artikel genom att välja ett sätt till tredje parts programvara eller hela operativsystemet.
Läs mer: Slå på mikrofonen på en dator med Windows 7
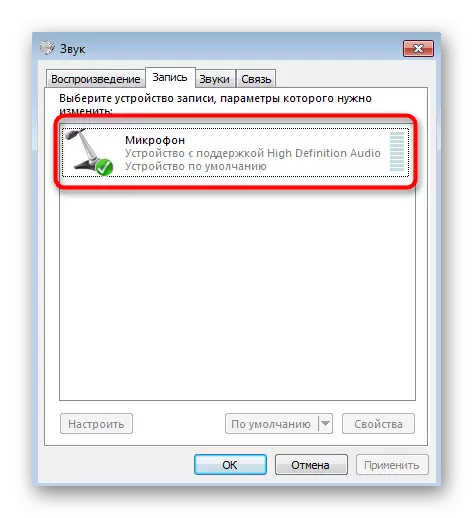
Kontrollera inspelningsenheten
Mellanstadiet är att kontrollera inspelningsenheten, eftersom det innan det fortsätter till dess användning, är det bättre att se till att den normala funktionerna fungerar. Detta använder onlinetjänster inbäddade i operativsystem eller program från utvecklare från tredje part. Du kan välja vilken metod du gillar och testa mikrofonen. Om det plötsligt visar sig att det är för tyst eller högt, konfigurera det eller bekanta dig med lösningarna av hälsoproblem.Läs mer:
Så här kontrollerar du mikrofonen på hörlurarna i Windows 7
Hur man kontrollerar mikrofonen online
Mikrofoninställning
Du vet redan att personalen i operativsystemet låter dig justera inspelningsenheten, och det här är inte bara vid byte av volymen. Till exempel, i lämplig meny, kan du aktivera lyssna på mikrofonen, välj förstärkningsläge eller ange det för att kopplas från energibesparing. Allt om den korrekta konfigurationen av inspelningsenheten läs i bruksanvisningen nedan.
Läs mer: Ställa in mikrofonen på en dator med Windows 7

Inaktivera
Den sista åtgärden som kan utföras med en ljudinspelningsenhet i Windows 7 är avstängning. Detta krävs för att förbjuda åtkomst till det till andra applikationer eller när användaren inte vill använda den. Åtgärden utförs via standardinställningsmenyn, dock uppmärksamma de ytterligare metoderna, till exempel på funktionsknappen eller knappen på själva mikrofonen.
Läs mer: Stäng av mikrofonen i Windows 7
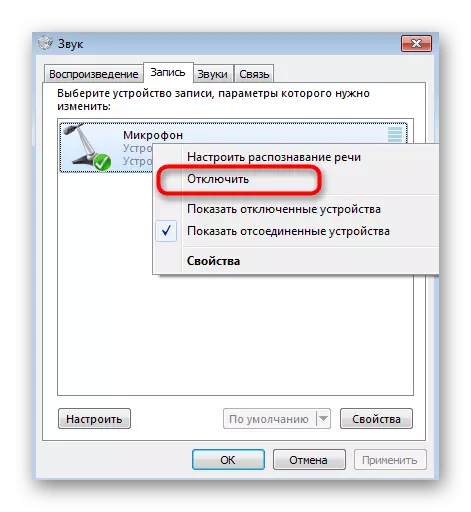
Lösa möjliga problem
Det är bara kortfattat att prata om möjliga problem som ibland visas när du interagerar med en mikrofon i Windows 7. Ofta är det förknippat med förekomsten av bakgrundsbrus eller eko, och ibland ansluts enheten inte ens. Om du plötsligt stött på liknande svårigheter, läs följande anvisningar för att hitta den bästa lösningen.
Läs mer:
Ansluta en mikrofon till en dator med Windows 7
Ta bort bakgrundsljuden i mikrofonen i Windows 7
Betoning i mikrofonen på Windows 7
