
डिव्हाइसचे वर्णन
विंडोज 7 मधील पुनर्मूल्यांकन डिव्हाइस डीफॉल्ट आहे आणि मायक्रोफोनशी संवाद साधण्यासाठी जबाबदार आहे. हे लॅपटॉप किंवा अतिरिक्त कनेक्ट केलेल्या डिव्हाइसमध्ये तयार केले जाऊ शकते, परंतु त्याचे सेटअप बर्याच प्रकरणांमध्ये आहे: ऑपरेटिंग सिस्टमच्या मानक मेनूमध्ये मायक्रोफोन कंट्रोल वापरणे. वापरकर्त्यास ध्वनी रेकॉर्डिंग पॅरामीटर्स बदलण्याची परवानगी आहे, डिव्हाइस सक्रिय किंवा अक्षम करणे आणि त्याच्या स्वत: च्या हेतूसाठी वापरा.रेकॉर्डिंग डिव्हाइससाठी ड्राइव्हर्स स्थापित करणे
रेकॉर्डिंग डिव्हाइससह पुढील क्रिया पुढे जाण्यापूर्वी आपण वापरकर्त्यास कार्यान्वित करू इच्छित असल्यास प्राधान्य कार्य - उपकरणास सामान्यपणे कार्य करण्यास अनुमती देऊन ड्राइव्हर्स स्थापित करा. लॅपटॉपमध्ये एम्बेड केलेल्या मायक्रोफोनसाठी किंवा मदरबोर्डमध्ये समाकलित केलेल्या साउंड कार्डमध्ये चालक, नंतर सॉफ्टवेअरची स्थापना बर्याचदा विंडोजमध्ये किंवा अधिकृत वेबसाइटद्वारे बनविली जाते. तथापि, खाली दिलेल्या दुव्यावर स्वतंत्र लेखात आपण वाचू शकता अशा इतर पद्धती आहेत.
अधिक वाचा: विंडोज 7 मधील मल्टीमीडिया ऑडिओ कंट्रोलरसाठी ड्राइव्हर्स डाउनलोड आणि इन्स्टॉल करा
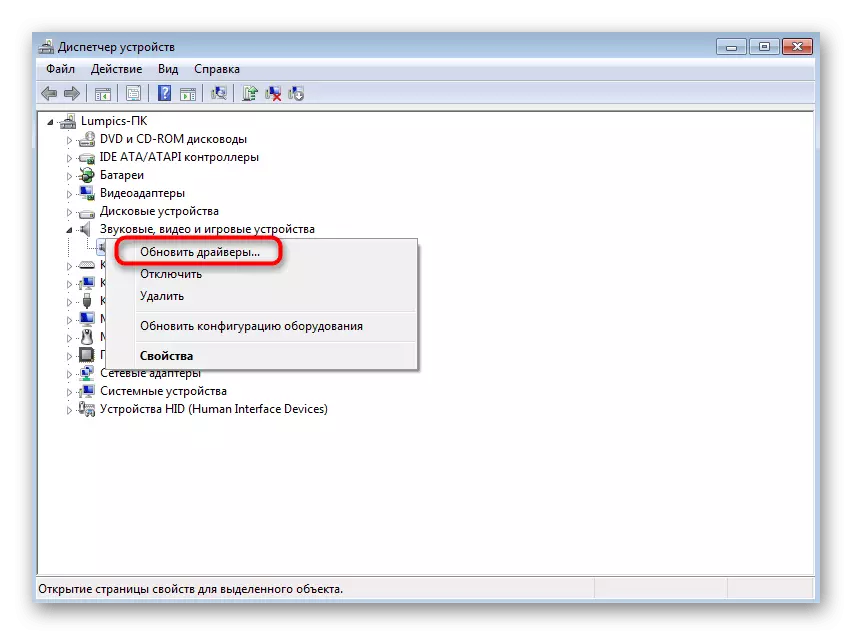
आम्ही संगणकावर गेमर्स किंवा व्यावसायिक मायक्रोफोन्स कनेक्ट केल्या आहेत: ते देखील ध्वनी रेकॉर्डिंग डिव्हाइसेस आहेत, म्हणून योग्य ड्राइव्हर्सची उपलब्धता आवश्यक आहे. येथे, अल्गोरिदम थोडे बदलू शकते कारण विकसकांकडील कॉर्पोरेट सॉफ्टवेअर किंवा आपल्याला काही क्रिया करण्यासाठी आवश्यक सॉफ्टवेअर प्राप्त करण्यासाठी. या प्रकरणात, खालील शीर्षलेख वर क्लिक करून दुसर्या निर्देश पहा.
अधिक वाचा: मायक्रोफोन ड्राइव्हर्स डाउनलोड आणि स्थापना
मायक्रोफोन चालू करणे
सहसा ड्राइव्हर्स स्थापित केल्यानंतर ताबडतोब, आपण रेकॉर्डिंग डिव्हाइस वापरणे प्रारंभ करू शकता. तथापि, कधीकधी ते स्वयंचलितपणे सक्रिय नसते किंवा डिस्कनेक्ट केलेल्या अवस्थेत आहे आणि नंतर वापरकर्त्यास मायक्रोफोन चालू करण्याची काळजी घ्यावी लागेल. जर आपल्याला हे कसे करावे हे माहित नसेल तर तृतीय पक्ष सॉफ्टवेअर किंवा संपूर्ण ऑपरेटिंग सिस्टमला मार्ग निवडून आमच्या लेखातील सूचना वाचा.
अधिक वाचा: विंडोज 7 सह संगणकावर मायक्रोफोन चालू करणे
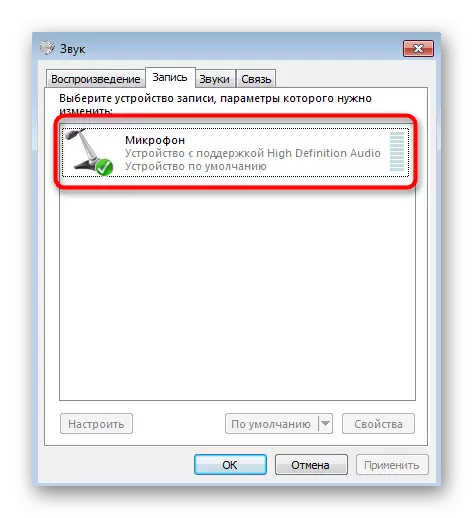
रेकॉर्डिंग डिव्हाइस तपासा
इंटरमीडिएट स्टेज रेकॉर्डिंग डिव्हाइस तपासणे आहे कारण त्याच्या वापरास पुढे जाण्यापूर्वी, त्याचे सामान्य कार्य करणे चांगले आहे. हे तृतीय पक्ष विकासकांकडून ओएस किंवा प्रोग्राममध्ये एम्बेड केलेले ऑनलाइन सेवा वापरते. आपण आपल्याला आवडत असलेली कोणतीही पद्धत निवडू शकता आणि मायक्रोफोन तपासू शकता. अचानक असे दिसून येते की ते खूप शांत किंवा मोठ्याने आहे, ते कॉन्फिगर करा किंवा आरोग्य समस्यांचे निराकरण करून स्वत: ला परिचित करा.पुढे वाचा:
विंडोज 7 मध्ये हेडफोनवर मायक्रोफोन कसे तपासावे
मायक्रोफोन ऑनलाइन कसे तपासावे
मायक्रोफोन सेटिंग
आपल्याला आधीपासून माहित आहे की ऑपरेटिंग सिस्टमचे कर्मचारी आपल्याला रेकॉर्डिंग डिव्हाइस समायोजित करण्यास अनुमती देतात आणि हे केवळ व्हॉल्यूम बदलत नाही. उदाहरणार्थ, योग्य मेनूमध्ये, आपण मायक्रोफोन ऐकणे सक्षम करू शकता, लाभ मोड निवडा किंवा ऊर्जा बचतसाठी डिस्कनेक्ट करण्यासाठी निर्दिष्ट निर्दिष्ट करू शकता. रेकॉर्डिंग डिव्हाइसच्या योग्य कॉन्फिगरेशनबद्दल सर्व खालील मॅन्युअलमध्ये वाचले.
अधिक वाचा: विंडोज 7 सह पीसीवर मायक्रोफोन सेट करणे

डिव्हाइस अक्षम करा
विंडोज 7 मधील ध्वनी रेकॉर्डिंग डिव्हाइससह केलेली शेवटची कृती बंद आहे. हे इतर अनुप्रयोगांवर किंवा वापरकर्त्यास त्याचा वापर करू इच्छित नसताना त्यास प्रतिबंध करणे आवश्यक आहे. क्रिया मानक सेटिंग्ज मेनूद्वारे केली जाते, तथापि, अतिरिक्त पद्धतींकडे लक्ष द्या, उदाहरणार्थ, मायक्रोफोनवरील फंक्शन की किंवा बटणावर क्लिक करा.
अधिक वाचा: विंडोज 7 मध्ये मायक्रोफोन बंद करणे
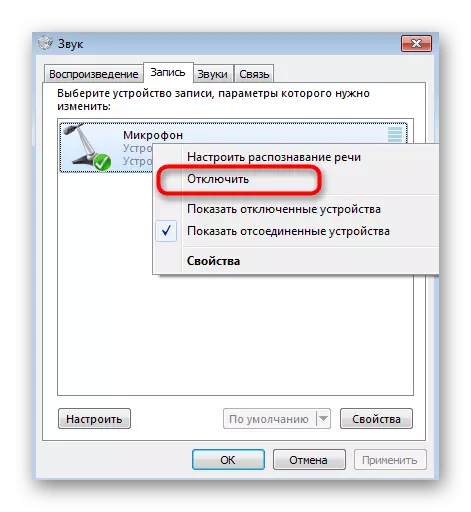
संभाव्य समस्या सोडवणे
विंडोज 7 मध्ये मायक्रोफोनशी संवाद साधताना कधीकधी संभाव्य समस्यांबद्दल थोडक्यात बोलत आहे. बर्याचदा ते पार्श्वभूमी आवाज किंवा इकोच्या घटनेशी संबंधित असते आणि कधीकधी डिव्हाइस कनेक्ट देखील नसते. अचानक आपल्याला समान अडचणी आढळल्यास, सर्वोत्तम उपाय शोधण्यासाठी खालील सूचना वाचा.
पुढे वाचा:
विंडोज 7 सह संगणकावर मायक्रोफोन कनेक्ट करणे
विंडोज 7 मध्ये मायक्रोफोनची पार्श्वभूमी शोर काढा
विंडोज 7 वर मायक्रोफोनमध्ये जोर देणे
