
Опис на уредот
Уредот за помирување во Windows 7 е стандардно и е одговорен за интеракција со микрофонот. Ова може да биде вградено во лаптоп или дополнително поврзан уред, но неговото поставување е во повеќето случаи подеднакво: користејќи ја контролата на микрофонот во стандардното мени на оперативниот систем. На корисникот им е дозволено да ги менува параметрите за снимање на звук, да го активира или оневозможи уредот и да го користи за свои цели.Инсталирање на драјвери за уред за снимање
Приоритетна задача што сакате да ја извршите корисникот пред да продолжите со понатамошни дејства со уредот за снимање - Инсталирајте ги драјверите, овозможувајќи опрема да функционира нормално. Што се однесува до микрофонот вградени во лаптопот или возачите за звучната картичка интегрирана во матичната плоча, тогаш инсталацијата на софтверот најчесто се прави директно во Windows или преку официјалната веб-страница. Сепак, постојат и други методи за кои можете да ги прочитате во посебен напис на линкот подолу.
Прочитајте повеќе: Преземи и инсталирате драјвери за мултимедијален аудио контролор во Windows 7
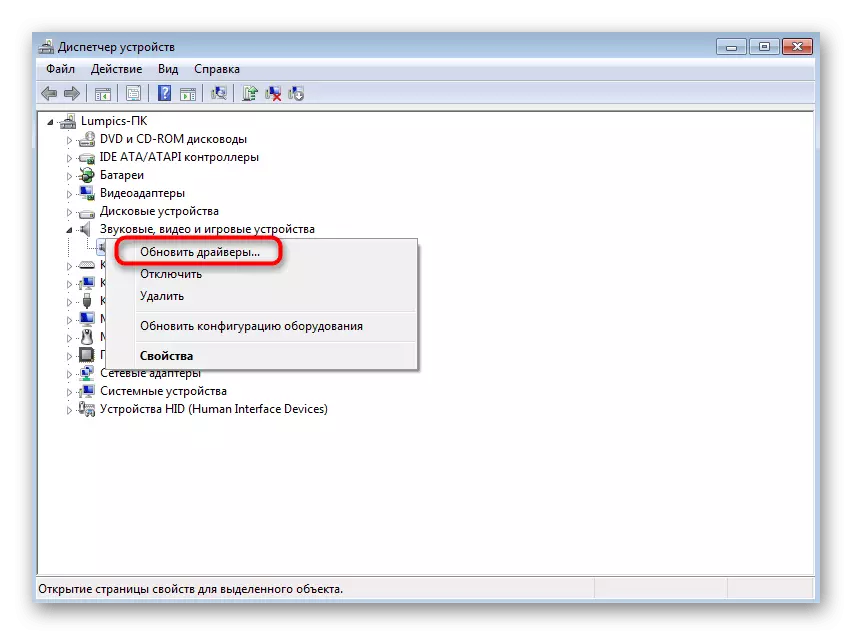
Ние ги забележуваме гејмерите или професионалните микрофони поврзани со компјутерот: тие се исто така уреди за снимање на звук, па бараат достапноста на соодветни возачи. Овде, алгоритмот може да се промени малку, бидејќи честопати постои корпоративен софтвер од програмери или за добивање на софтвер што треба да извршите одредени активности. Во овој случај, погледнете во друга инструкција со кликнување на следното заглавие.
Прочитај повеќе: Преземи и инсталација на возачи на микрофон
Вклучување на микрофонот
Обично веднаш по инсталирањето на возачите, можете да почнете со користење на уред за снимање. Сепак, понекогаш тоа не е автоматски активирано или воопшто не е исклучена држава, а потоа корисникот ќе мора да се грижи за вклучување на микрофонот. Ако не знаете како да го направите ова, прочитајте ги упатствата во нашата статија со избирање на начин на софтвер од трети страни или целиот оперативен систем.
Прочитајте повеќе: Вклучување на микрофонот на компјутер со Windows 7
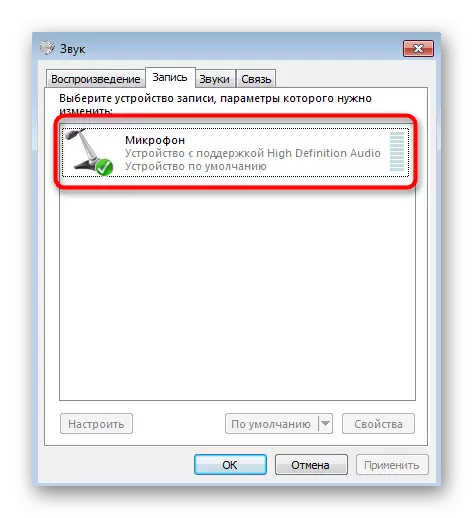
Проверете го уред за снимање
Средната фаза е да го провери уредот за снимање, бидејќи пред да продолжите со неговата употреба, подобро е да бидете сигурни дека неговото нормално функционирање. Ова користи онлајн услуги вградени во оперативен систем или програми од програмери од трети страни. Можете да изберете било кој метод што го сакате и да го тестирате микрофонот. Ако одеднаш излегува дека е премногу тивок или гласен, конфигурирајте го или запознајте се со решенијата на здравствените проблеми.Прочитај повеќе:
Како да го проверите микрофонот на слушалките во Windows 7
Како да го проверите микрофонот онлајн
Поставување на микрофон
Веќе знаете дека персоналот на оперативниот систем ви овозможува да го прилагодите уредот за снимање, и ова не е само во промена на јачината на звукот. На пример, во соодветното мени, можете да овозможите слушање на микрофонот, одберете го режимот за добивка или наведете го за да бидете исклучени за заштеда на енергија. Сите за правилната конфигурација на уредот за снимање прочитајте во упатството подолу.
Прочитај повеќе: Поставување на микрофонот на компјутер со Windows 7

Оневозможи уред
Последната акција што може да се изврши со уред за звук во Windows 7 е исклучување. Ова е потребно за да се забрани пристап до него на други апликации или кога корисникот не сака да го користи. Акцијата се изведува преку стандардните мени за поставки, сепак, обрнете внимание на дополнителните методи, на пример, на функцијата на функцијата или копчето на самиот микрофон.
Прочитајте повеќе: Исклучување на микрофонот во Windows 7
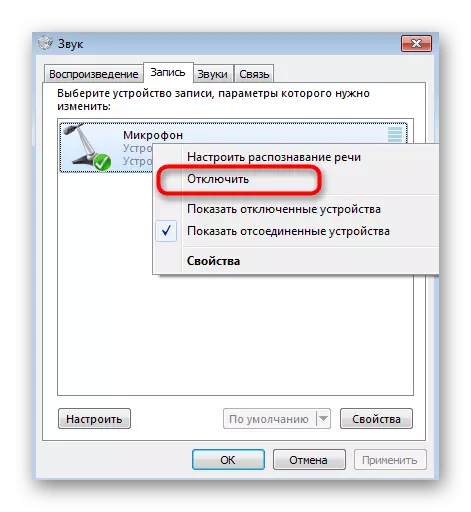
Решавање на можни проблеми
Останува само накратко да зборуваме за можни проблеми кои понекогаш се појавуваат при интеракција со микрофон во Windows 7. Често се поврзува со појавата на бучава во позадина или ехо, а понекогаш и уредот дури и не се поврзува. Ако одеднаш наидовте на слични тешкотии, прочитајте ги следните инструкции за наоѓање на најдобро решение.
Прочитај повеќе:
Поврзување на микрофон на компјутер со Windows 7
Отстранете ги звуците на позадината на микрофонот во Windows 7
Акцент во микрофонот на Windows 7
