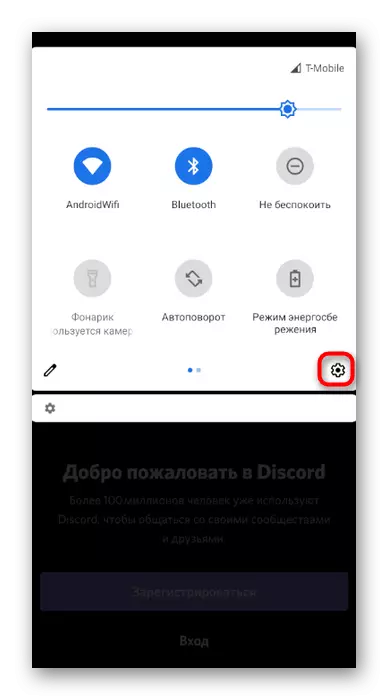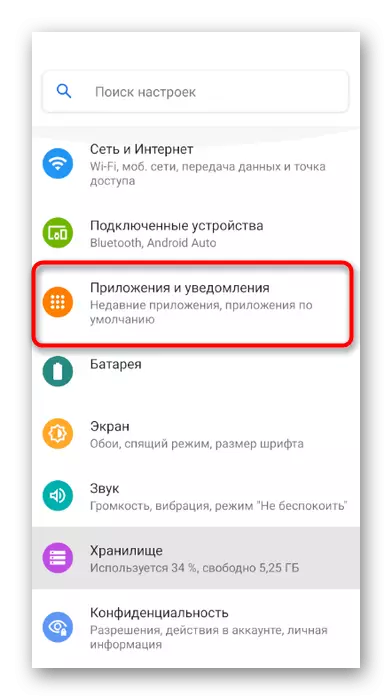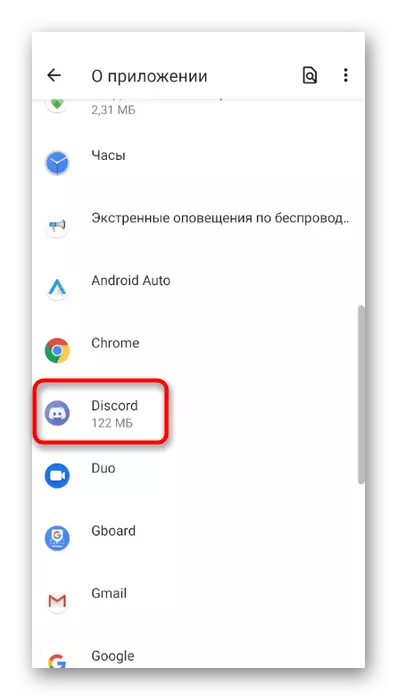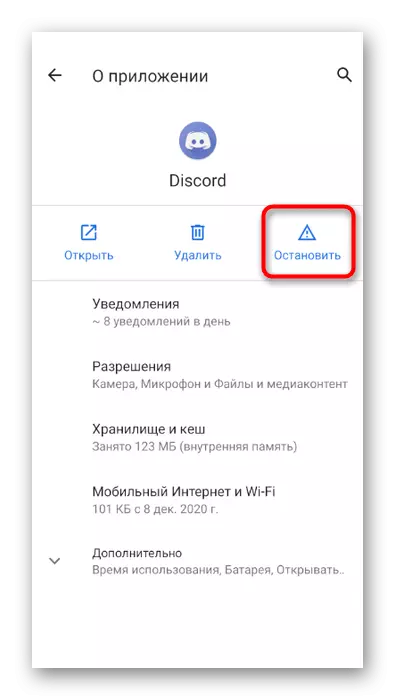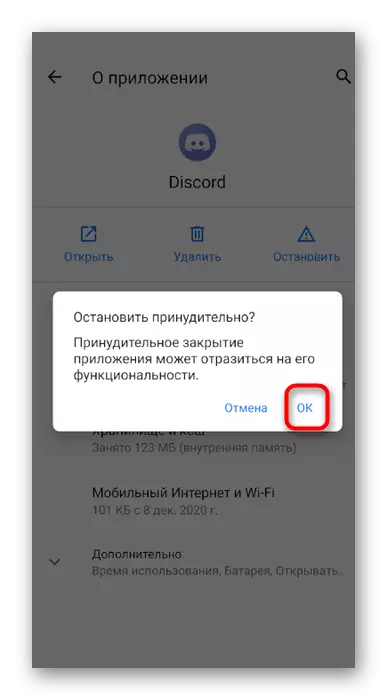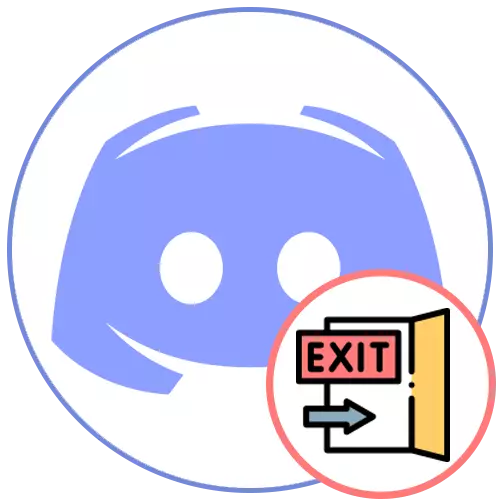
Option 1: PC program
There are several features of the release from Discord in his desktop version. The sequence of actions depends solely on the user needs: you need to change the account when you authorize the bot, close the program itself or exit the profile. We will show all these options, and you will only have to implement the appropriate instructions.Exit from account
We will analyze the easiest case when you need to exit the account to change it or not to enable other users of this computer to read messages, perform any actions in the discor. Some users have problems searching the output buttons, but when familiarizing with the next instruction, everything will fall into place.
- Inte contact the name of the account and avatars, click the gear icon by opening the menu with user settings.
- Scroll through the mouse wheel to move via partitions with available options and find the "Exit" item.
- A pop-up message will appear, where you need to confirm your action.
- The next loading of the discord will occur with its login page, and you can use other credentials for authorization or not worry that someone gets access to the account.
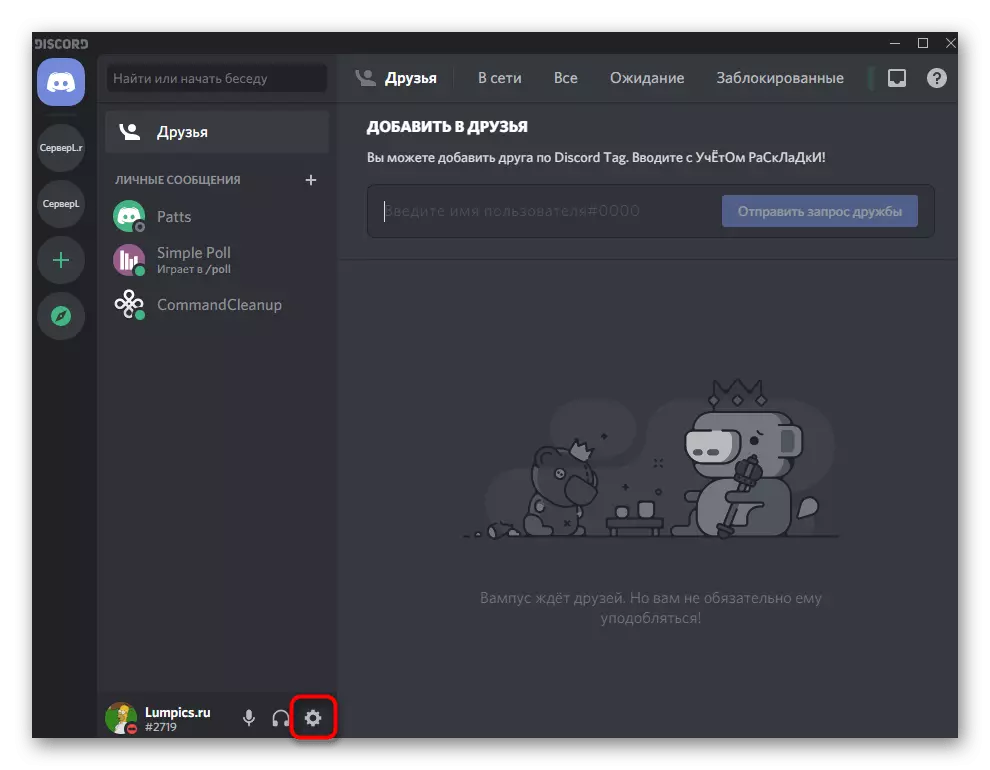
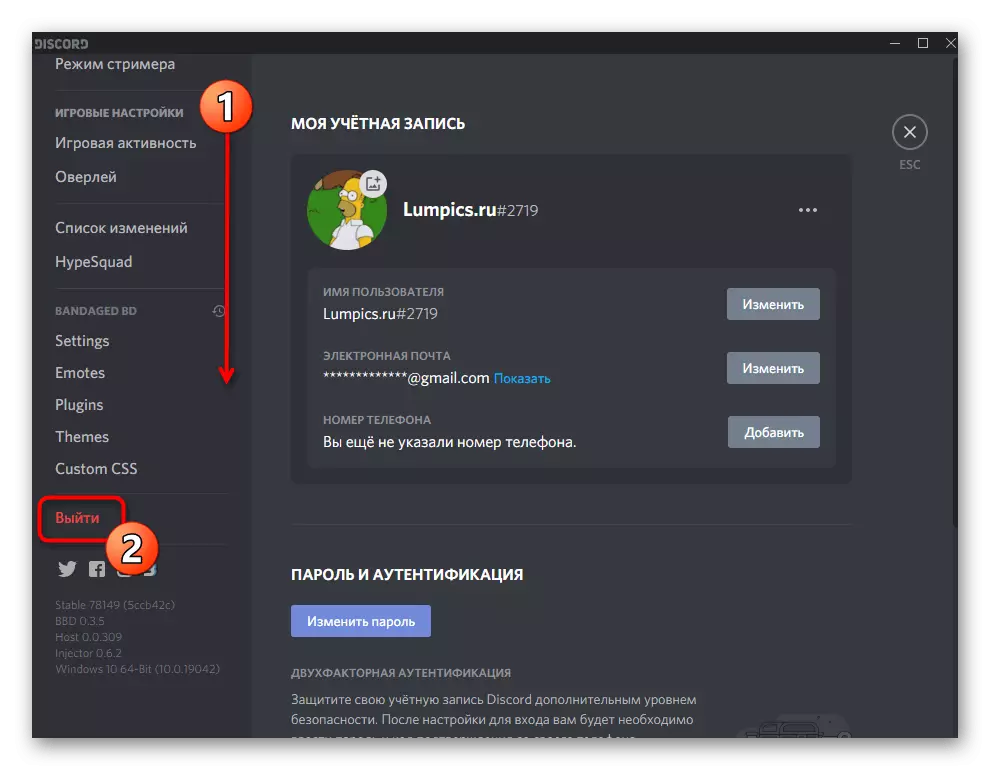
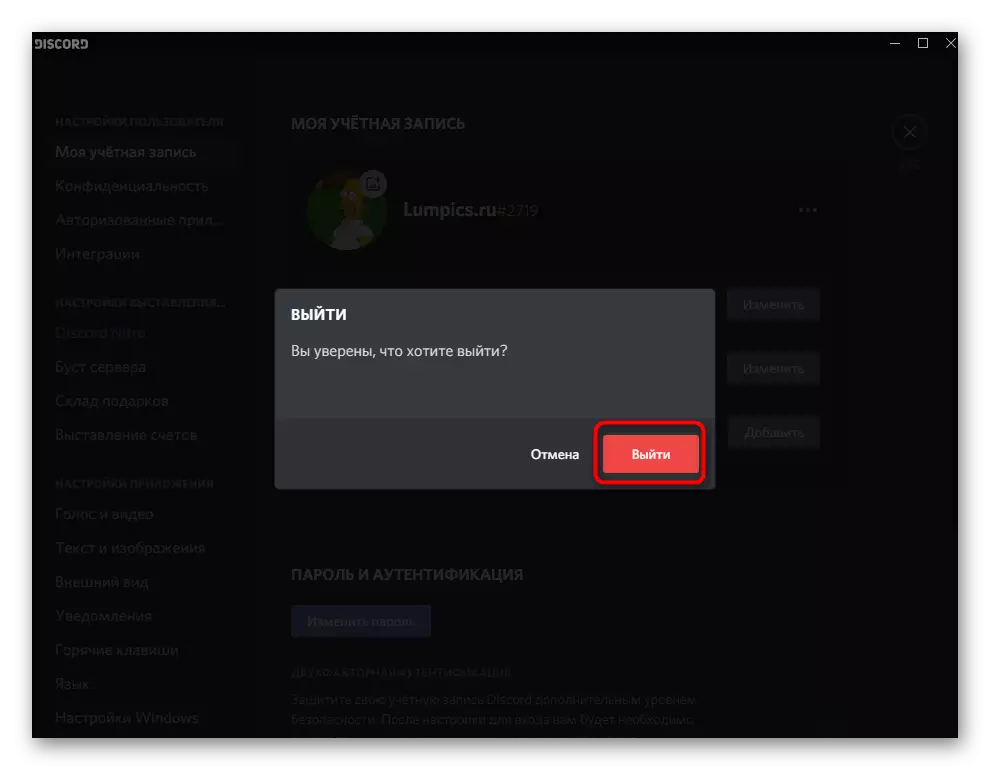
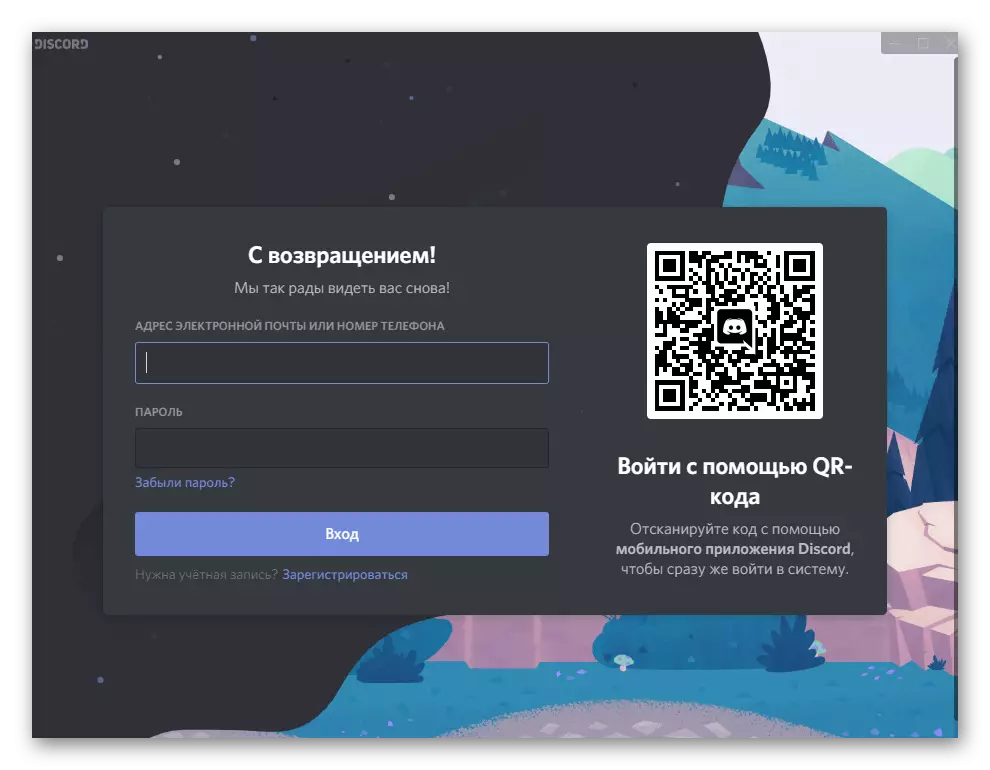
As for working with a web version, open in the browser on a computer, the algorithm remains exactly the same, so use the same leadership.
User change when authorizing the bot
The following situation is the authorization of the bot through the open platform or its official website. Then during the transition to the confirmation page, Discord will automatically pick up the account, the authorization of which is made in the browser. You can not open it to exit, but to change immediately in the form that appears on the screen, which is carried out like this:
- Click on the authorization button on the bot website.
- Wait for the new window with authorization and click on the inscription "This is not you?".
- Enter the credentials of the account that you want to use to authorize the bot, and confirm the input.
- After returning to the previous form, make sure that the selected profile is correct, looking at its tag, and finish authorization.
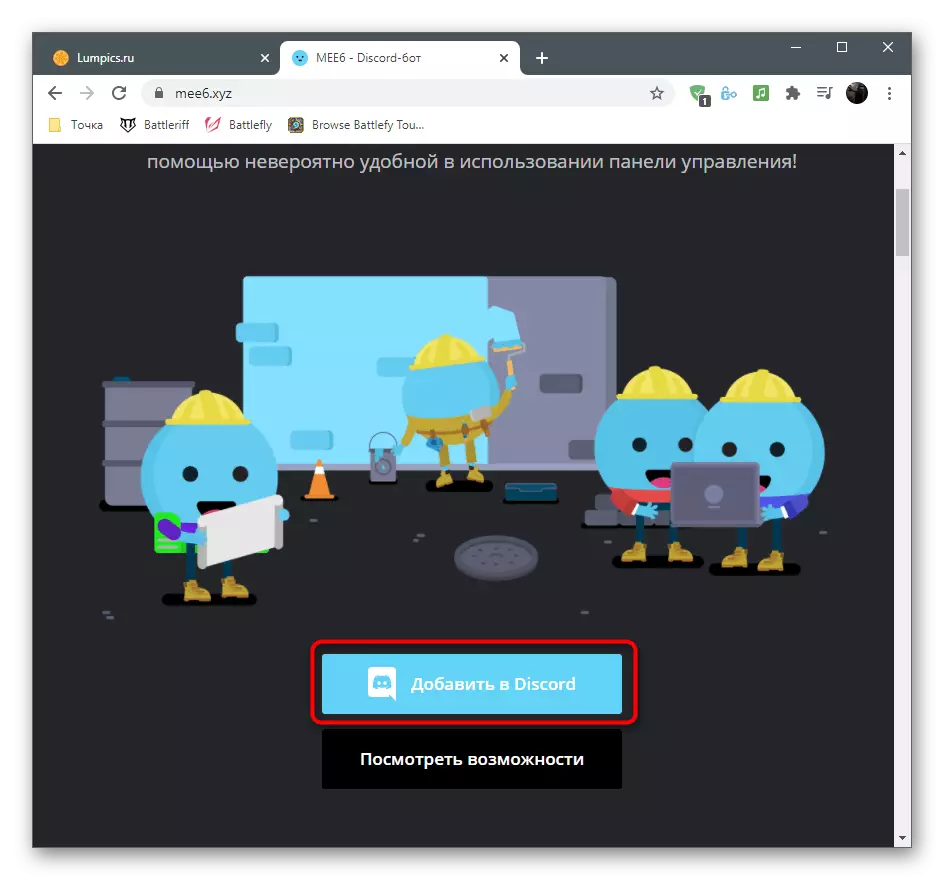
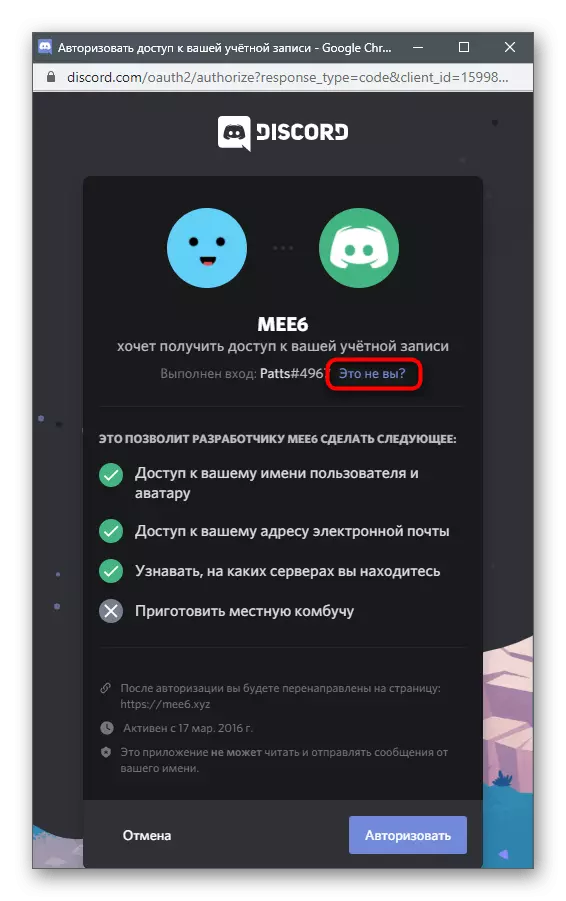
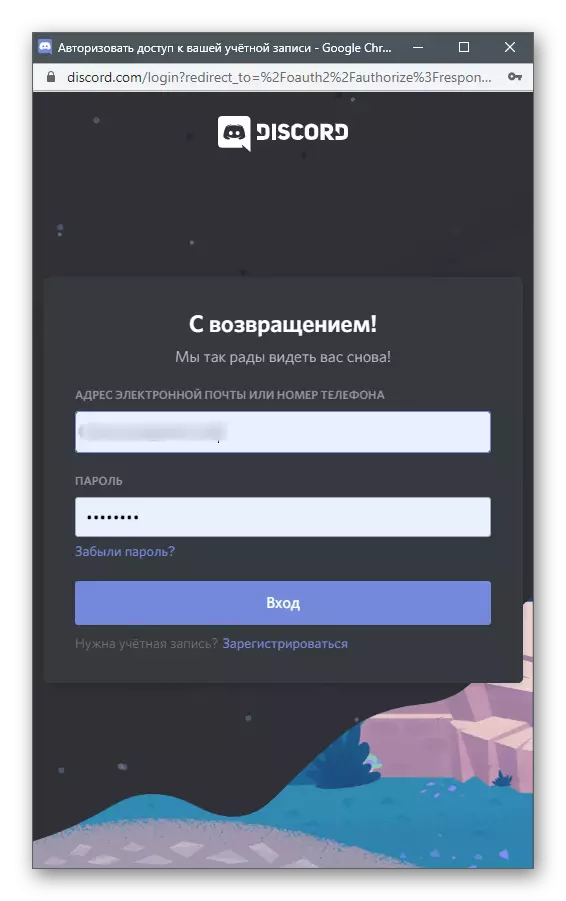
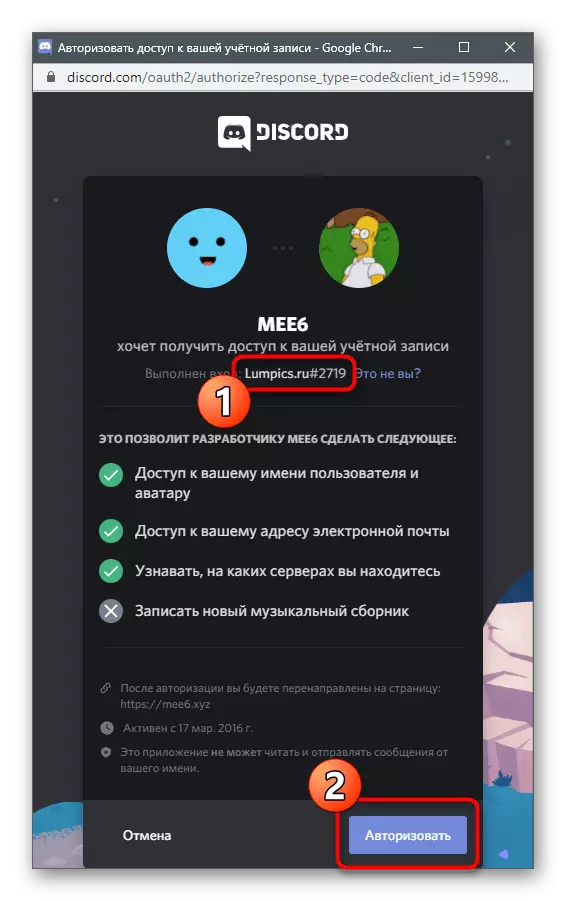
Completion of the program
Sometimes under the exit from Discord implies the completion of the program to unload the operating system or when the messenger is no longer planned to use. There are as many three available methods suitable for performing this operation.
Method 1: Taskbel
By default, Discord does not turn off, and turns into a tray when you press the button with the "cross" in its graphical interface. Through the icon on the taskbar, the program can be opened again or completely complete its operation by calling the context menu.
- Expand the list of icons on the taskbar, find a discord image there and click on it with PCM.
- From the new context menu, select Quit Discord.
- You will immediately see that the icon disappeared and the program has completed its work. You will need to use the executable file or shortcut on the desktop to re-start.
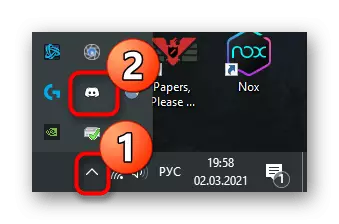
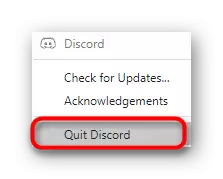
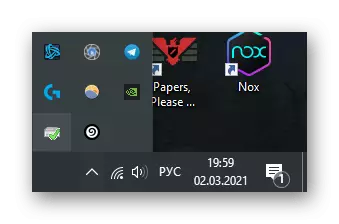
Method 2: "Task Manager"
If you want to exit the messenger, but the program hung or other problems arose - for example, when you try to open or delete, information appears that software is already working, it is best to complete its process through the "Task Manager" application.
- To do this, click on the PCM taskbar and from the menu displayed, select "Task Manager".
- Click the "Details" tab and find one of the processes "Discord.exe". Click on it right mouse button.
- A list with possible actions will appear, where you need to select "Complete Process Tree" to simultaneously turn off all tasks.
- Confirm the execution by clicking on "Complete Process Tree" in the notification that appears.
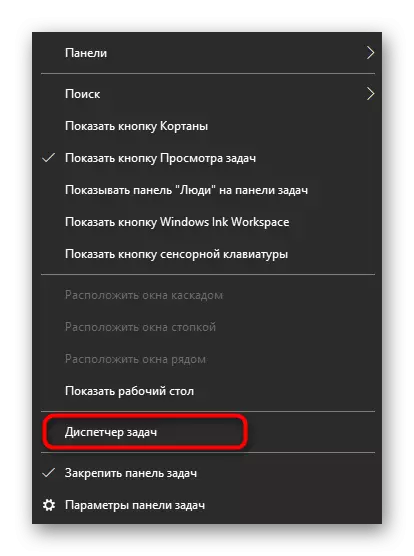
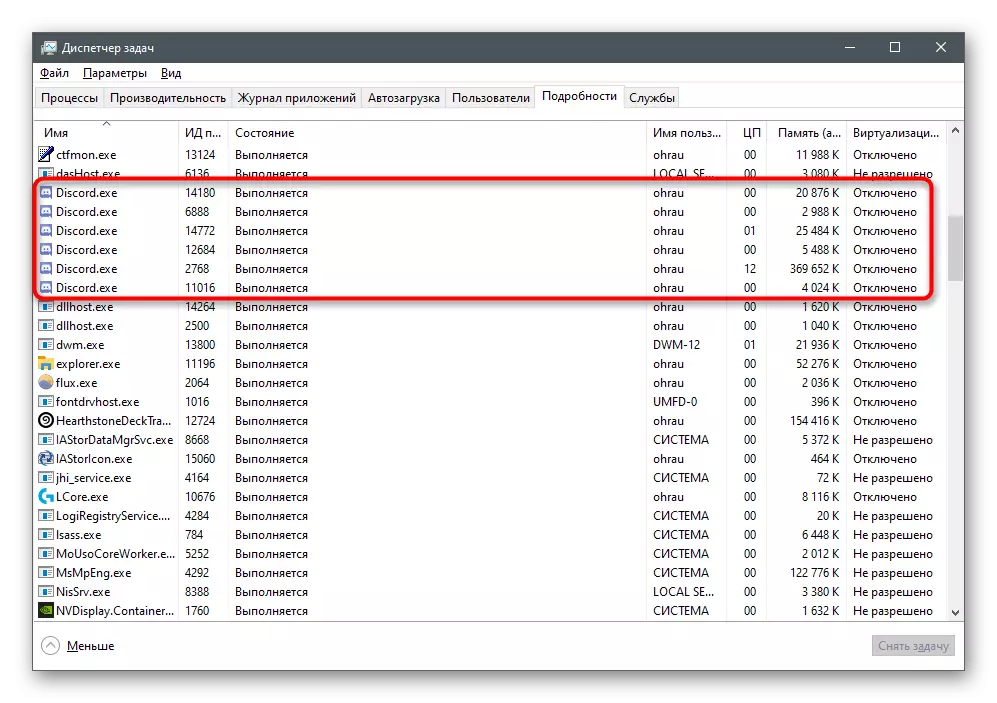
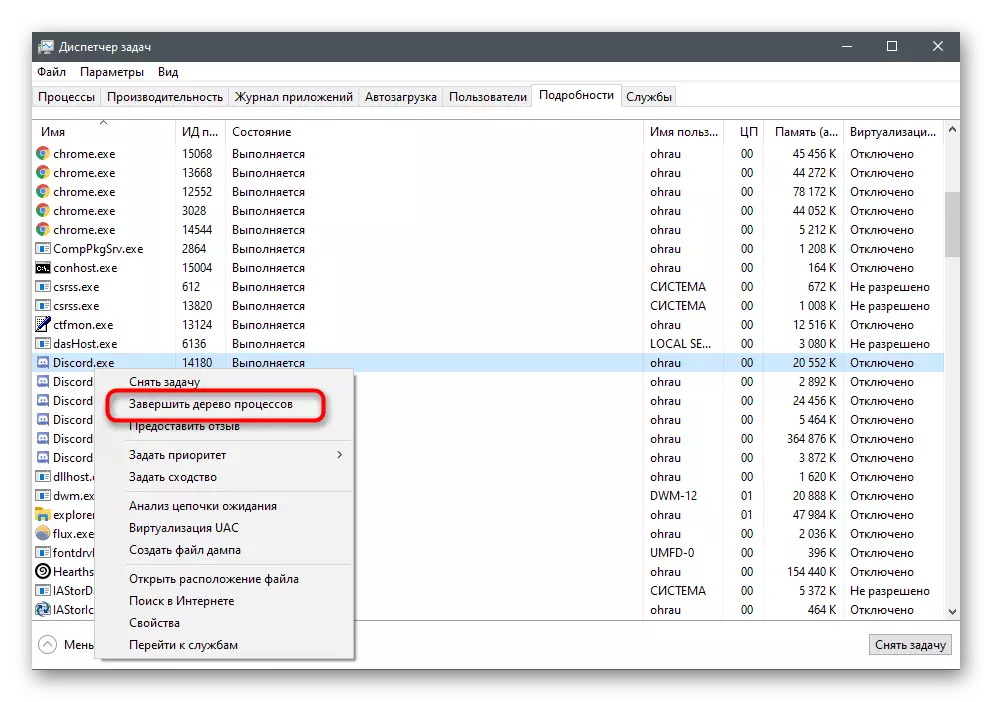
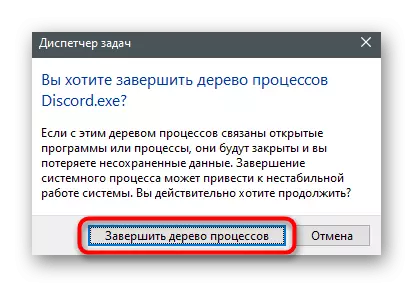
Method 3: Change the messenger settings
You already know that when you click on the "cross", the discord is simply folded into the taskbar, but does not complete its work. In the program itself, there is a setting that can be changed to the full closing of the messenger.
- Open the software and go to the user settings.
- In the "Application Settings" block, find the "Windows Settings" section.
- The first two parameters are responsible for the autorun Discord when starting the operating system and open it immediately in the background.
- You are interested in the closure button, so deactivate the "fold in the taskbar" parameter. After that, you can completely stop the work of the messenger in one click.
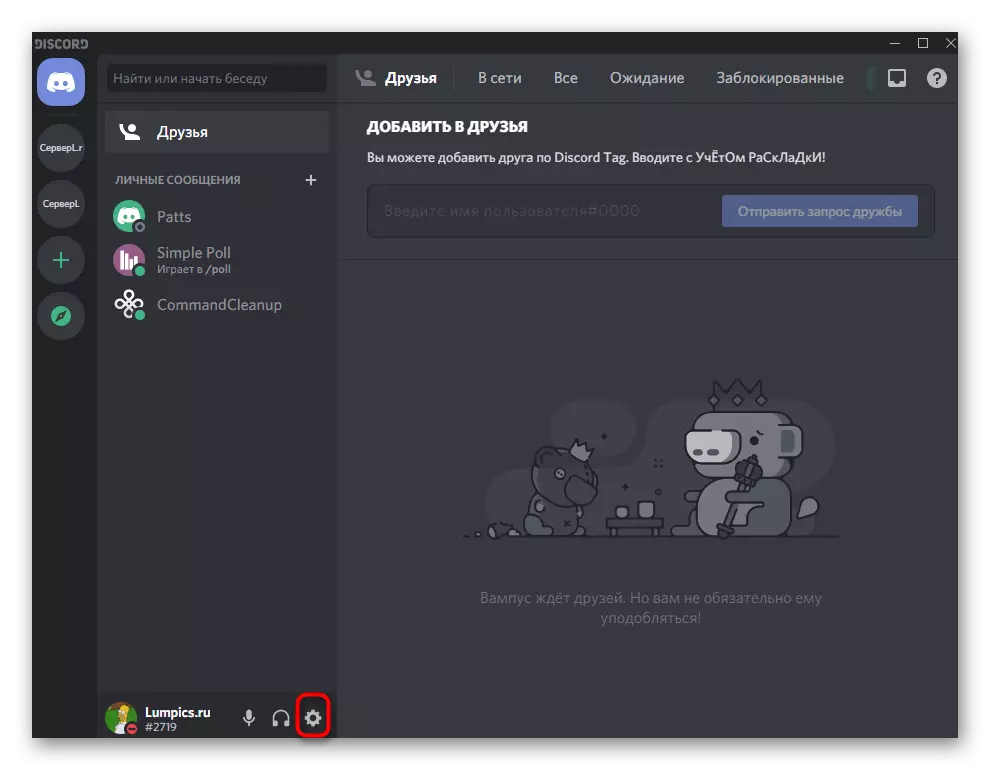
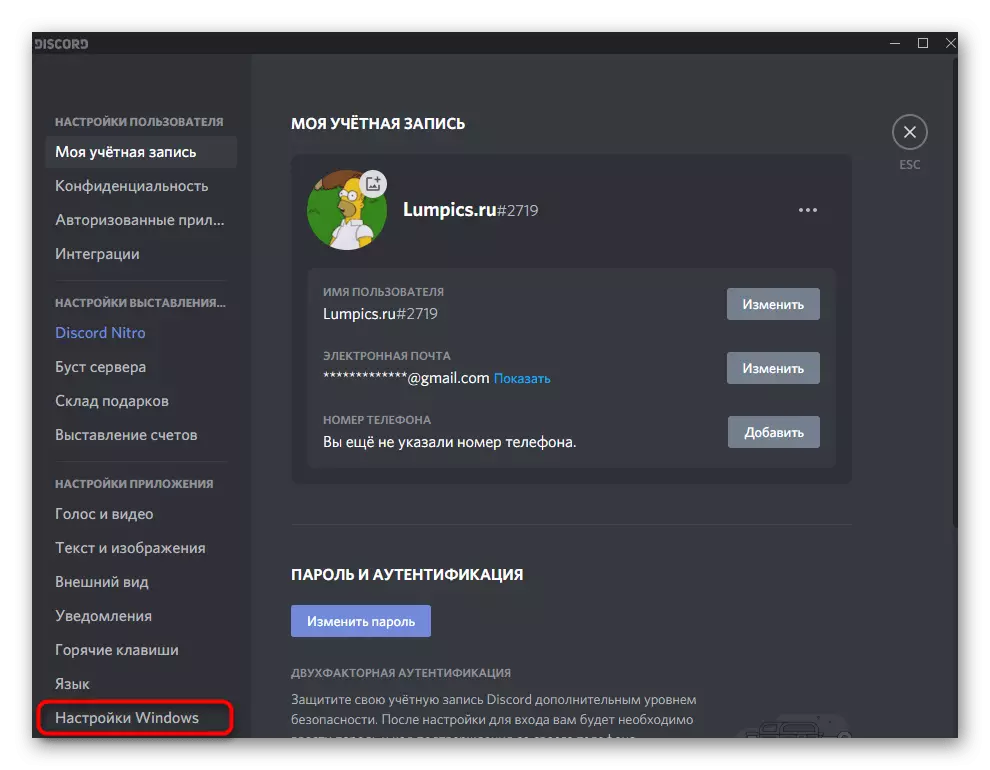
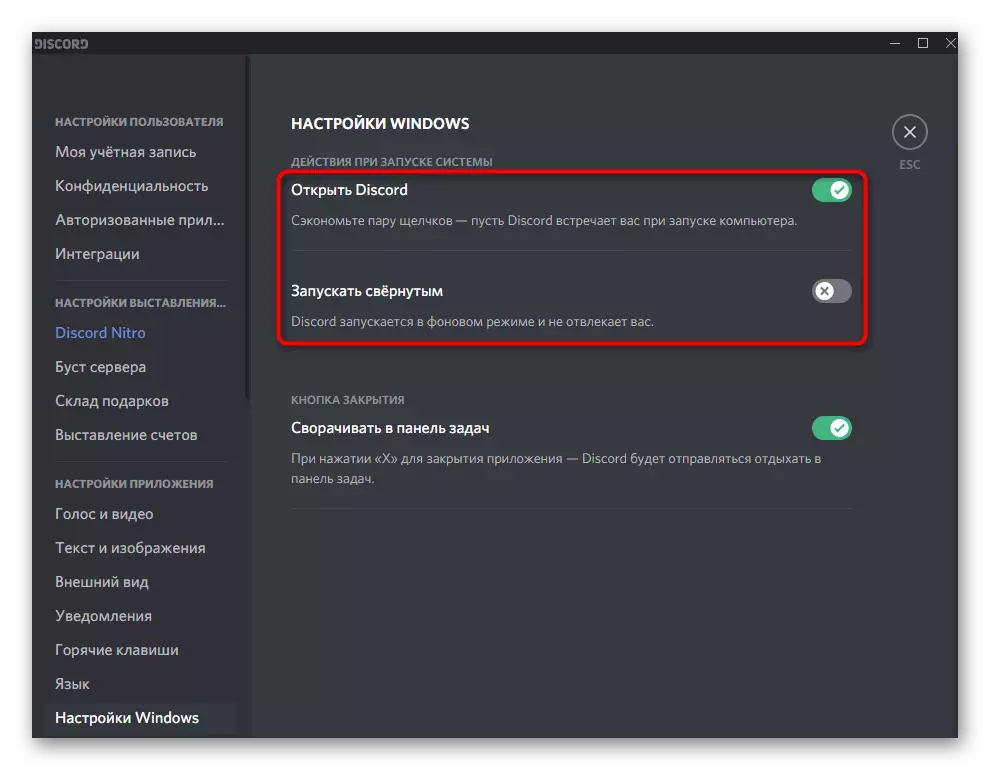
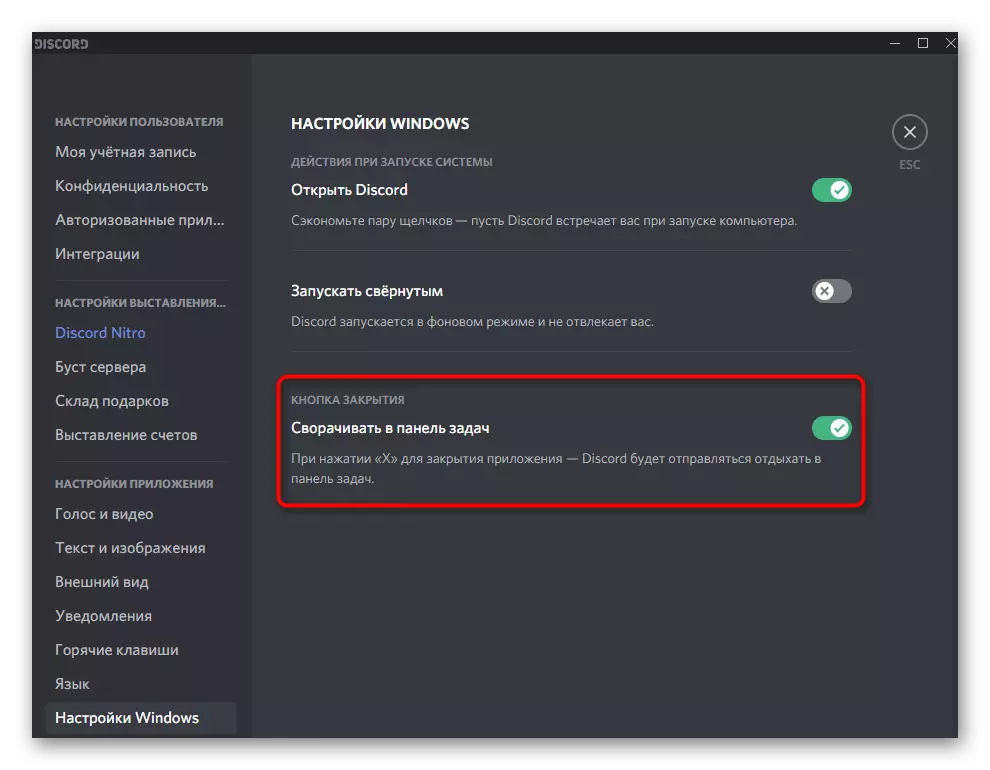
If you do not want the discord to run along with Windows, use the switches from this menu, but they do not always bring due results. In case of failure, we recommend paying attention to other available autorun disabling methods in the article below.
Read more: Disconnect the Discord autorun when you start Windows
Option 2: Mobile application
Mobile application users also have to face the need to get out of a personal profile in the messenger or fully stop his work. Let's wonder these two situations separately so that you immediately move to the instructions you want to implement.Exit from account
To exit a personal profile in the appendix there is a special button, but the entire snag is that it first needs to be found. Read the following steps to understand where this button is located.
- After starting the application, click on your avatar on the bottom panel.
- To the right of the inscription "User Settings" there is a denoting output of a pictogram, according to which you want to tap.
- When notifications appear with the issue of the output, confirm it by clicking "Exit".
- The discord immediately closes, and when it starts, you will have the opportunity to register a new profile or log in to the existing one.
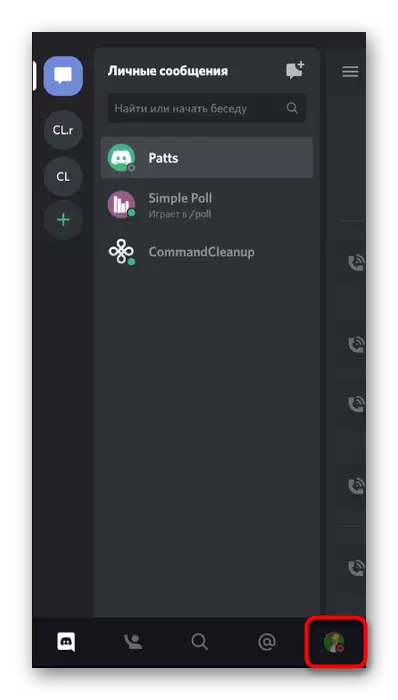
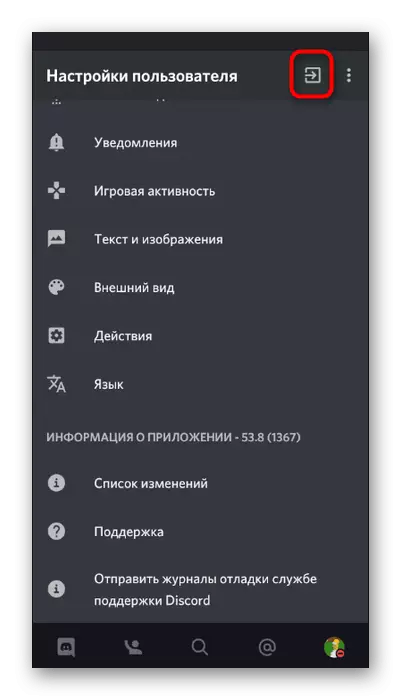
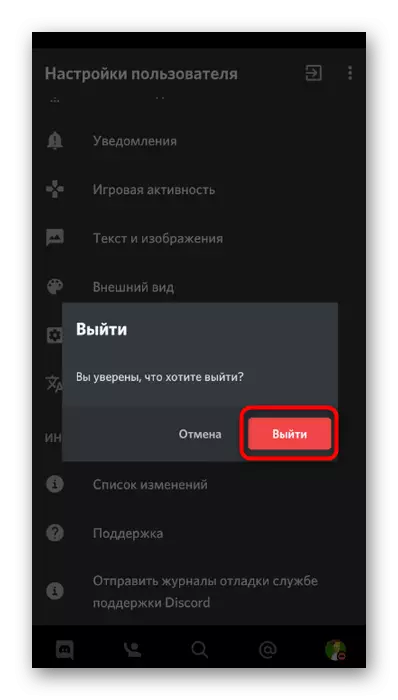
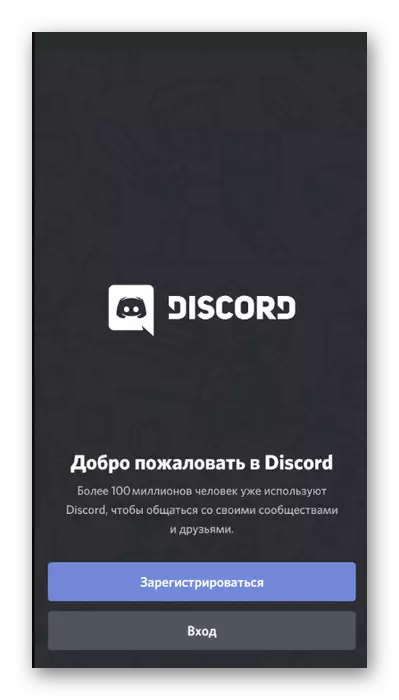
Stopping application
It happens that the user cannot open the application, since it simply hung up or incomprehensible bugs appeared. Then you will need to completely stop Discord so that the difficulties that have arisen have been eliminated.
- Expand the curtain with notifications and go to Android settings.
- Find the "Applications and Notifications" section.
- Among the list of all installed programs, find and select "Discord".
- Use the Stop button to complete the messenger.
- When notifying "Stop forcibly?" Confirm the action performed.