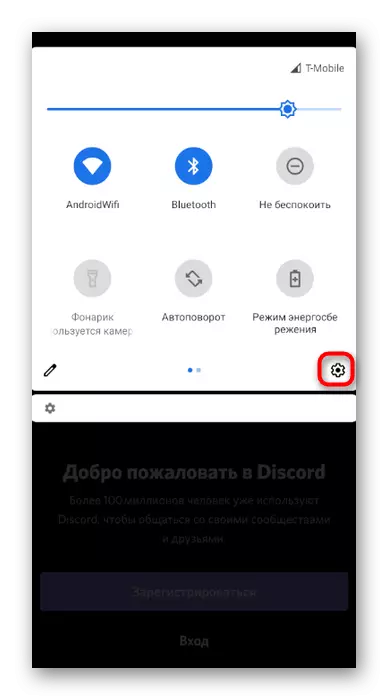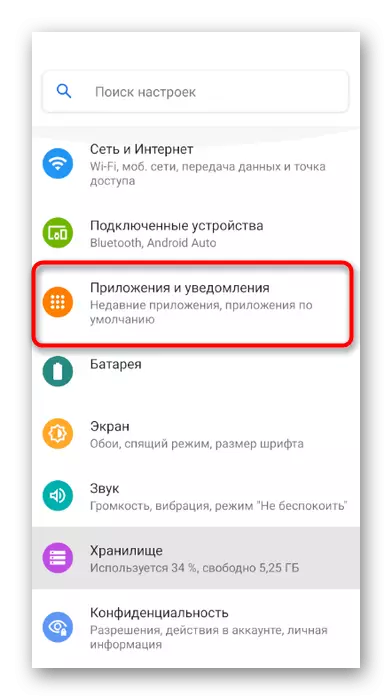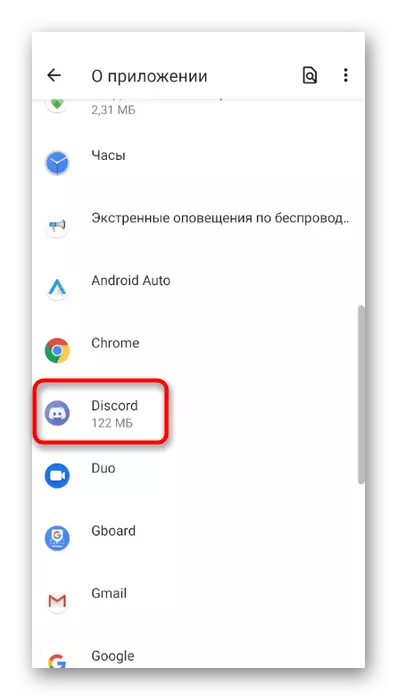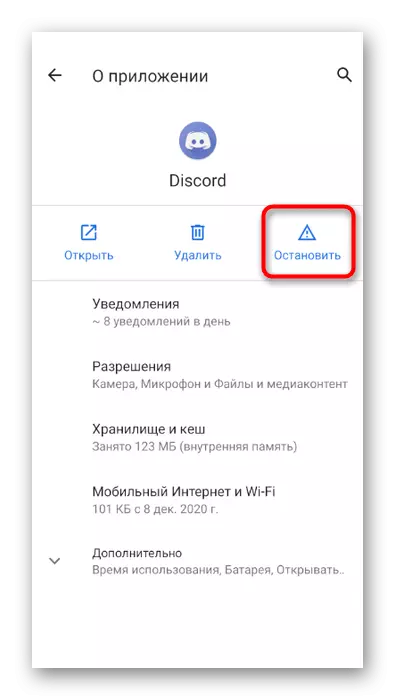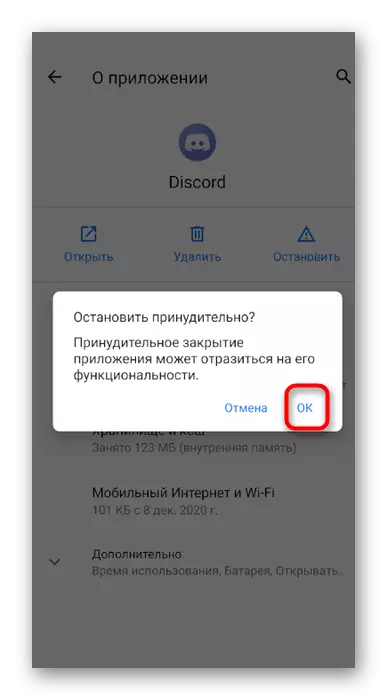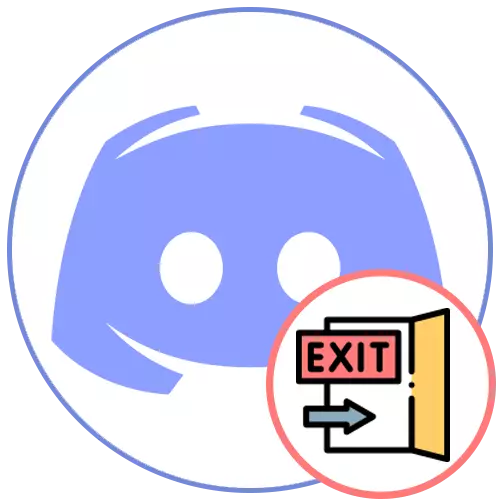
Mulighed 1: PC-program
Der er flere funktioner i udgivelsen fra Discord i sin desktop-version. Sekvensen af handlinger afhænger udelukkende af brugernes behov: Du skal ændre kontoen, når du autoriserer bot, skal du lukke programmet selv eller afslutte profilen. Vi viser alle disse muligheder, og du skal kun implementere de relevante instruktioner.Afslut fra konto
Vi vil analysere det nemmeste tilfælde, når du skal afslutte kontoen for at ændre den eller ikke at aktivere andre brugere af denne computer til at læse meddelelser, udføre handlinger i diskoren. Nogle brugere har problemer med at søge på outputknapperne, men når man kendskab til den næste instruktion, vil alt falde på plads.
- ITE Kontakt navnet på kontoen og Avatars, klik på gearikonet ved at åbne menuen med brugerindstillinger.
- Rul gennem mushjulet for at flytte via partitioner med tilgængelige indstillinger og find "exit" -genstanden.
- Der vises en pop op-besked, hvor du skal bekræfte din handling.
- Den næste indlæsning af Discord vil forekomme med sin loginside, og du kan bruge andre legitimationsoplysninger til autorisation eller ikke bekymre dig om, at nogen får adgang til kontoen.
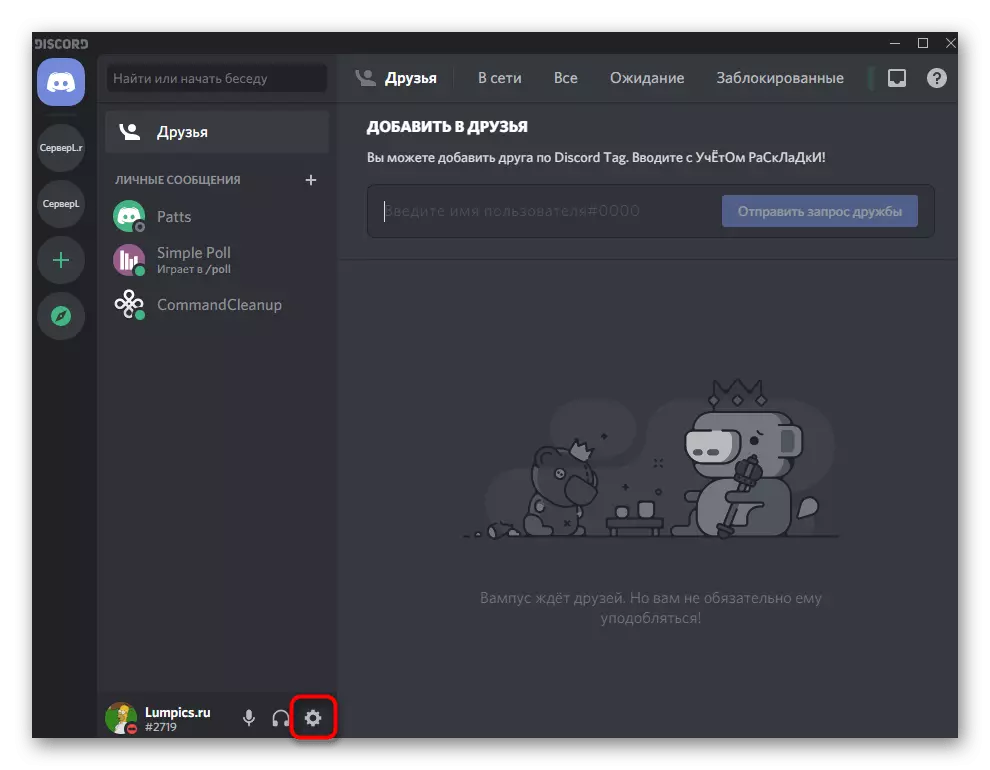
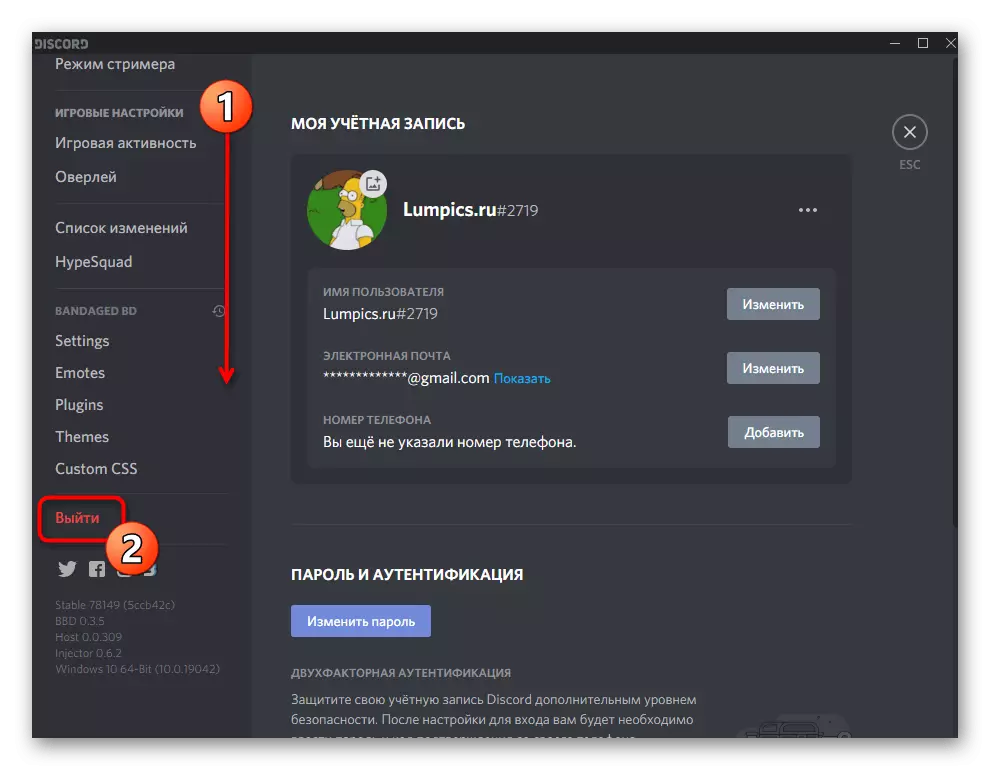
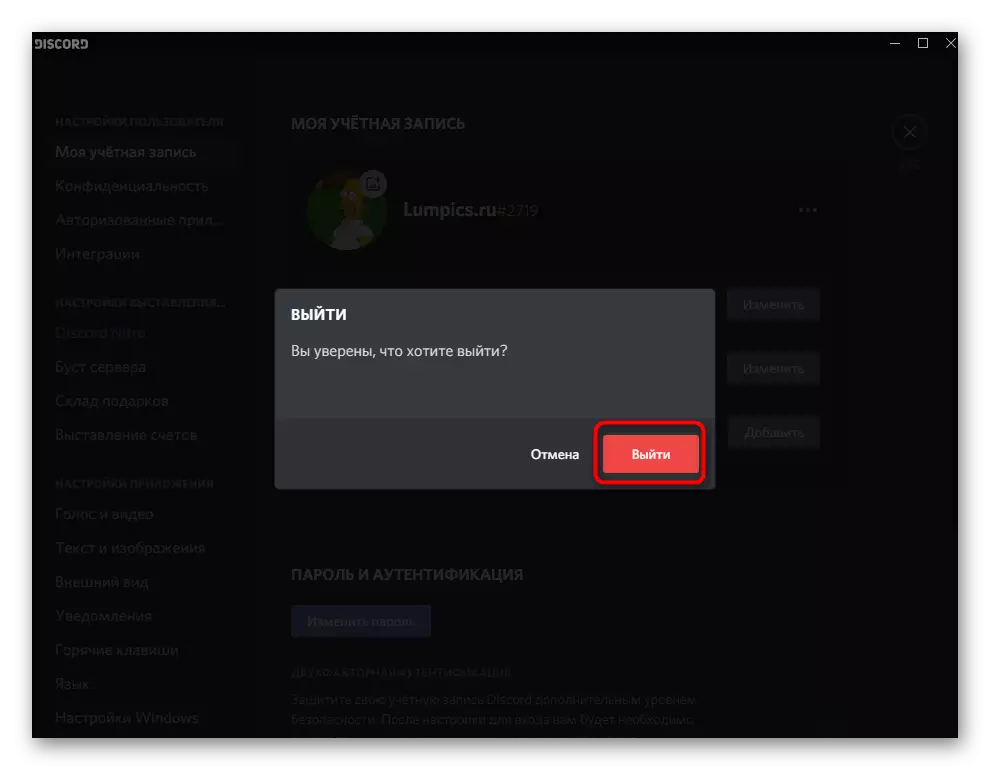
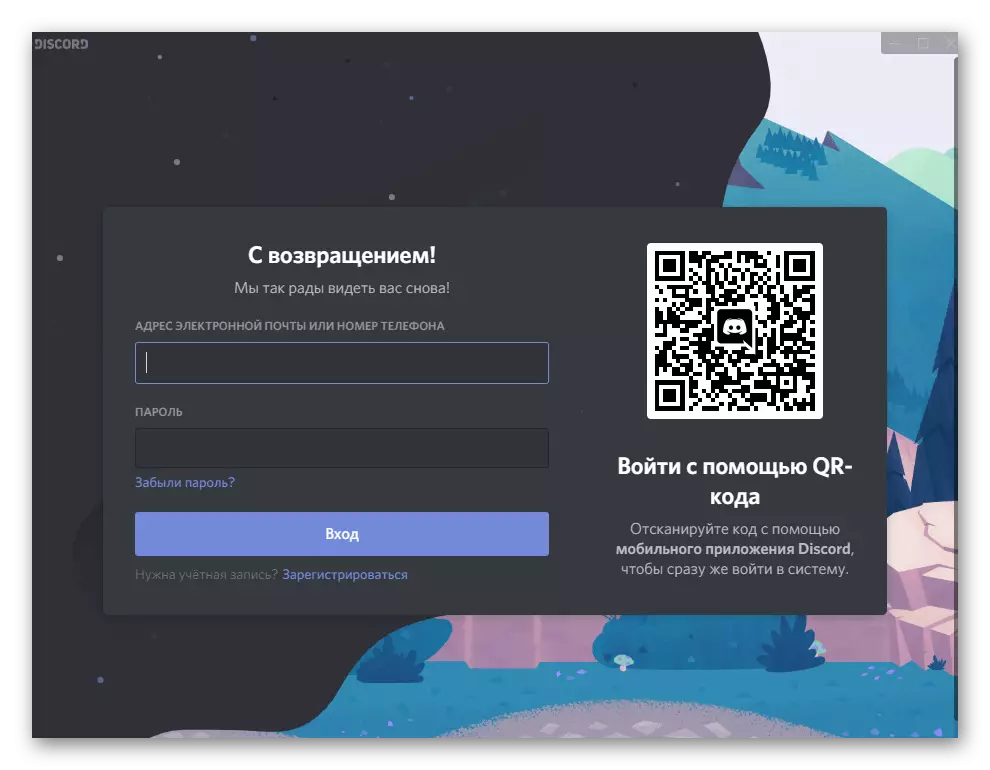
Hvad angår at arbejde med en webversion, åben i browseren på en computer, forbliver algoritmen nøjagtig den samme, så brug det samme lederskab.
Brugerændring, når du autoriserer botten
Følgende situation er godkendelsen af botten via den åbne platform eller dens officielle hjemmeside. Derefter hentes Discord under overgangen til bekræftelsessiden automatisk kontoen, hvis tilladelse er lavet i browseren. Du kan ikke åbne den for at afslutte, men at ændre straks i formularen, der vises på skærmen, som udføres som denne:
- Klik på autorisationsknappen på botwebstedet.
- Vent til det nye vindue med autorisation og klik på påskriften "Dette er ikke dig?".
- Indtast legitimationsoplysningerne for den konto, du vil bruge til at godkende botten, og bekræft indgangen.
- Når du har returneret til den foregående formular, skal du sørge for, at den valgte profil er korrekt, se på dens tag og afslutte autorisation.
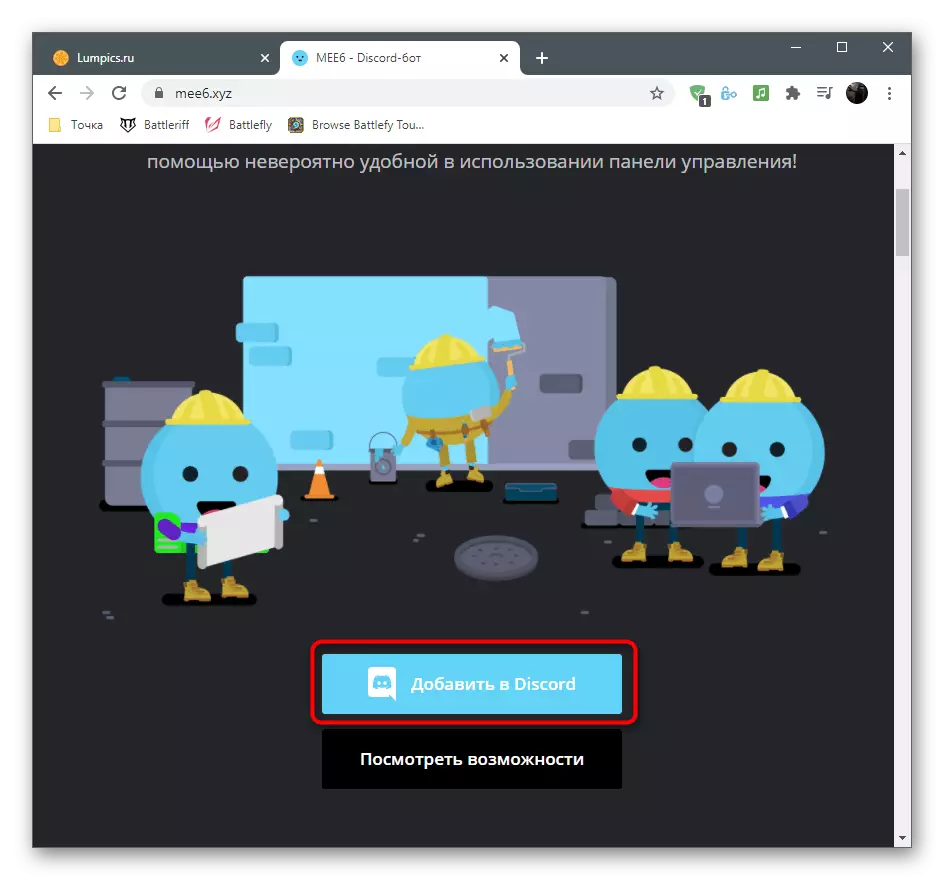
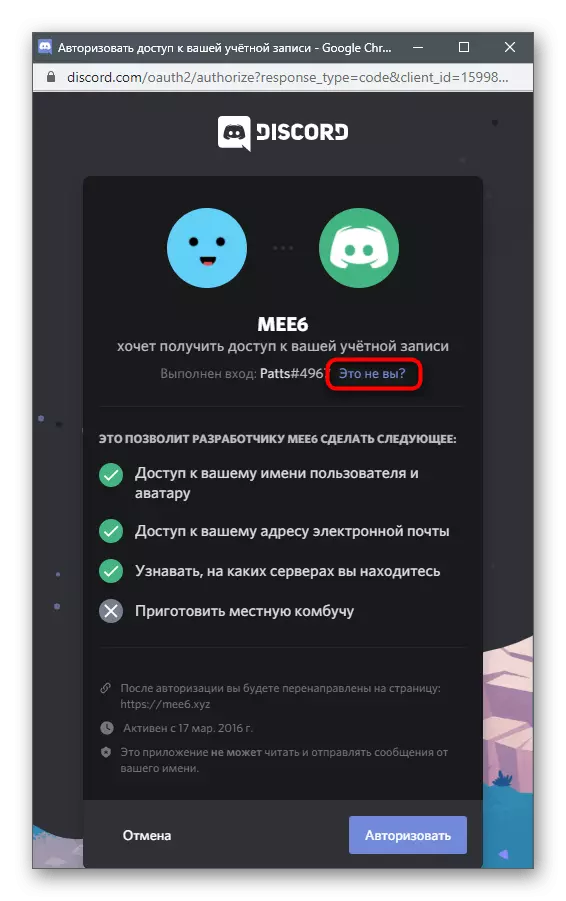
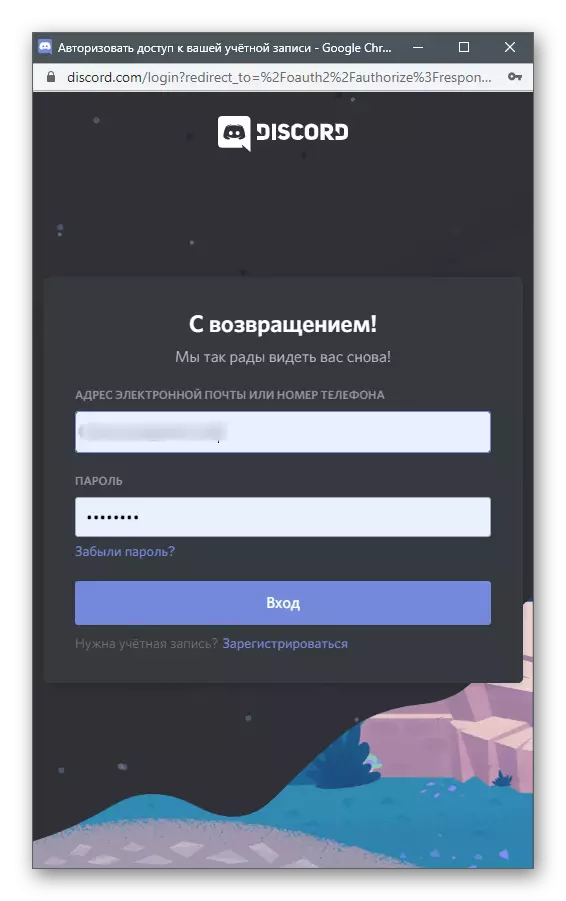
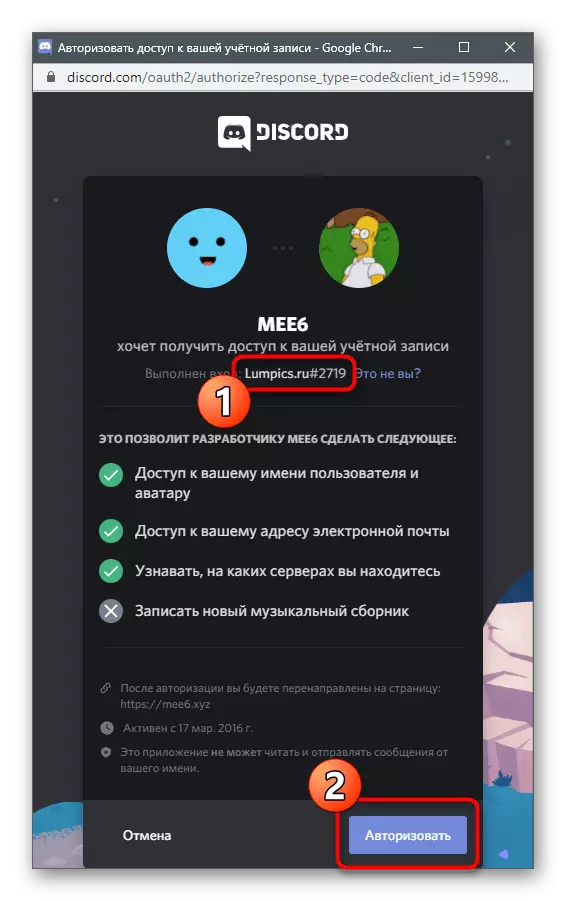
Afslutning af programmet
Nogle gange under udgangen fra Discord indebærer færdiggørelsen af programmet for at aflæse operativsystemet, eller når Messenger ikke længere er planlagt at bruge. Der er så mange tre tilgængelige metoder, der er egnede til at udføre denne operation.
Metode 1: Taskbel
Som standard slukker Discord ikke, og bliver til en bakke, når du trykker på knappen med "Cross" i sin grafiske grænseflade. Gennem ikonet på proceslinjen kan programmet åbnes igen eller fuldføre dets drift ved at ringe til kontekstmenuen.
- Udvid listen over ikoner på proceslinjen, find et discordbillede der og klik på det med PCM.
- Fra den nye kontekstmenu skal du vælge Afslut Discord.
- Du vil straks se, at ikonet forsvandt, og programmet har gennemført sit arbejde. Du skal bruge den eksekverbare fil eller genvej på skrivebordet til genstart.
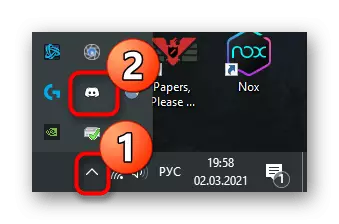
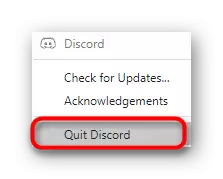
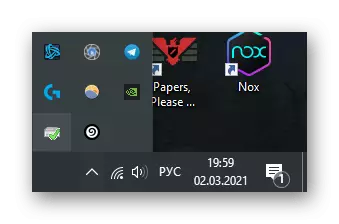
Metode 2: "Task Manager"
Hvis du vil afslutte messenger, men programmet hængte eller andre problemer opstod - for eksempel, når du forsøger at åbne eller slette, vises information, at software allerede fungerer, det er bedst at afslutte sin proces gennem "Task Manager" -programmet .
- For at gøre dette skal du klikke på PCM-proceslinjen og fra menuen vist, vælg "Task Manager".
- Klik på fanen "Detaljer" og find en af processerne "Discord.exe". Klik på det højre museknap.
- En liste med mulige handlinger vises, hvor du skal vælge "Complete Process Tree" for samtidig at slukke for alle opgaver.
- Bekræft udførelsen ved at klikke på "Komplet procestræ" i den besked, der vises.
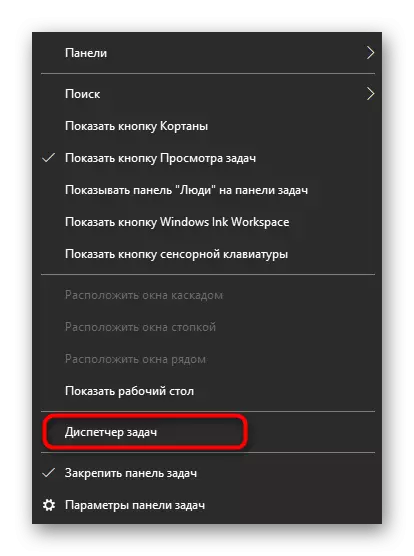
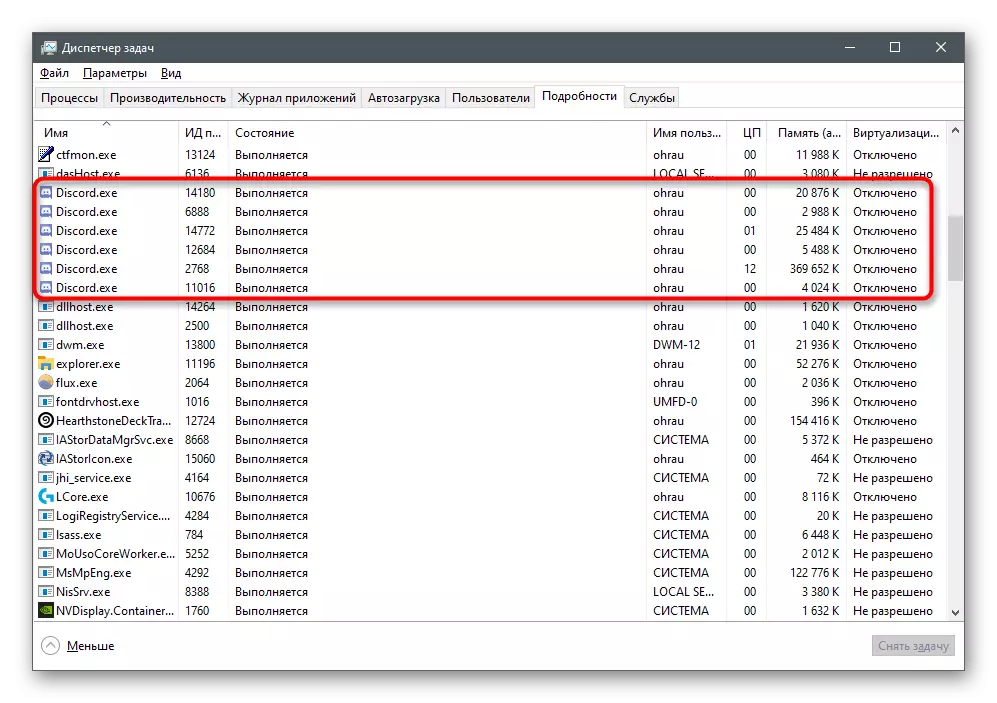
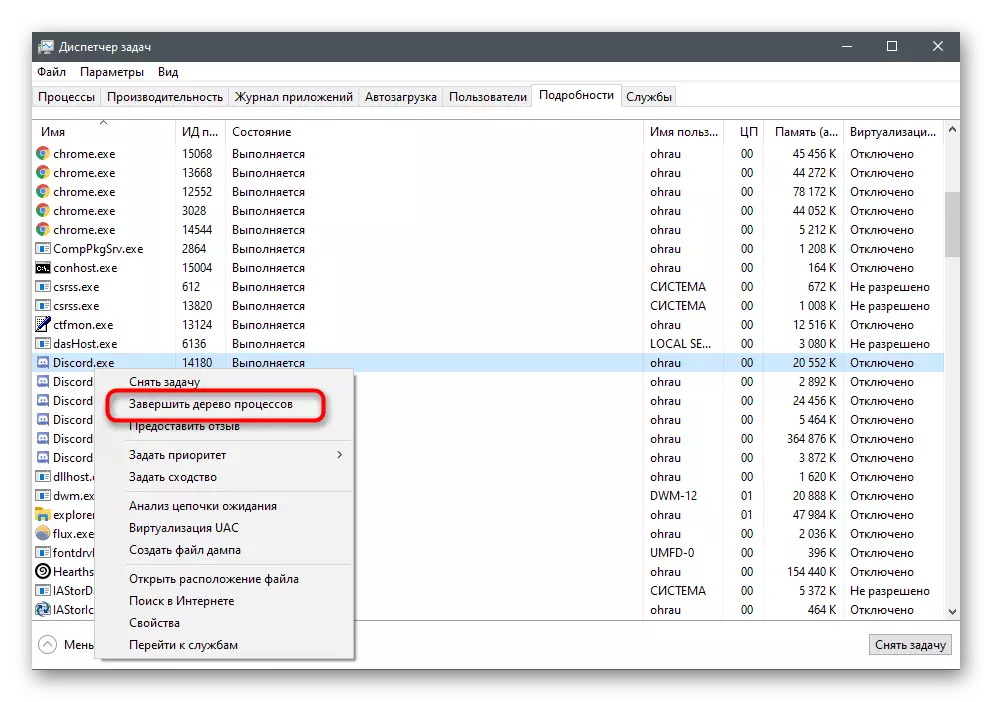
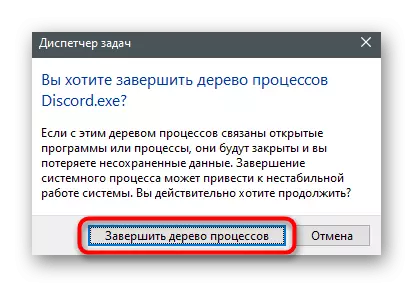
Metode 3: Skift messengerindstillingerne
Du ved allerede, at når du klikker på "Cross", er discordet simpelthen foldet ind i proceslinjen, men gennemfører ikke sit arbejde. I selve programmet er der en indstilling, der kan ændres til den fulde afslutning af budbringeren.
- Åbn softwaren og gå til brugerindstillingerne.
- Find i afsnittet "Windows Settings".
- De to første parametre er ansvarlige for AutoRun Discord, når du starter operativsystemet og åbner det straks i baggrunden.
- Du er interesseret i lukkeknappen, så deaktiverer "folden i proceslinjen" -parameteren. Derefter kan du helt stoppe arbejdet i messenger i et enkelt klik.
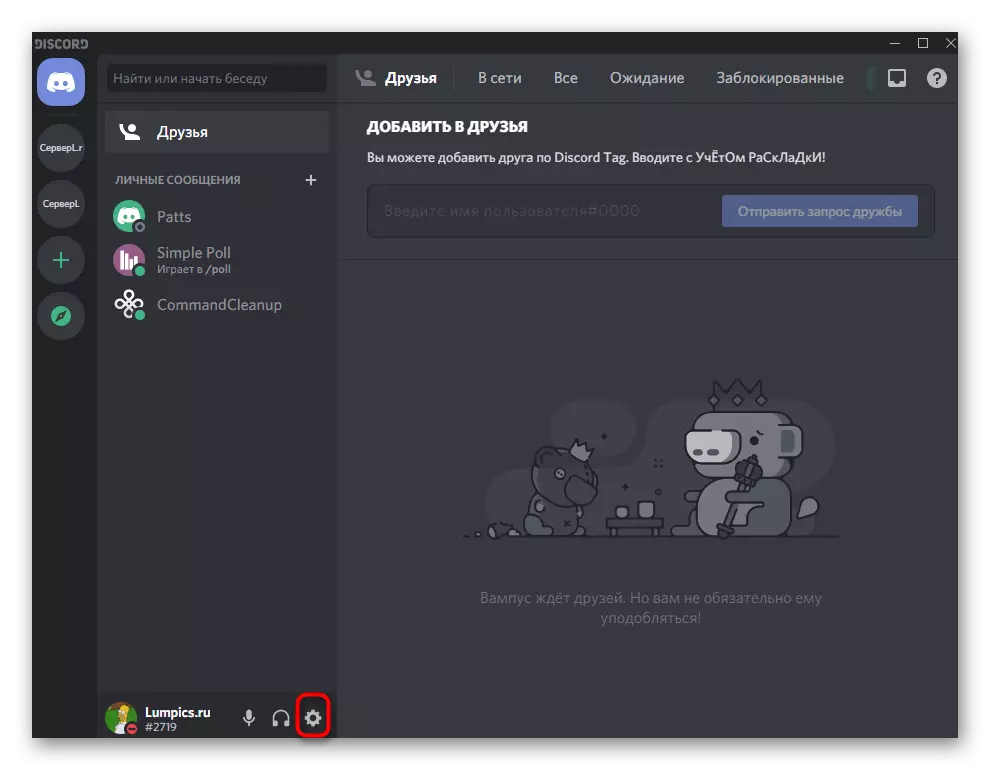
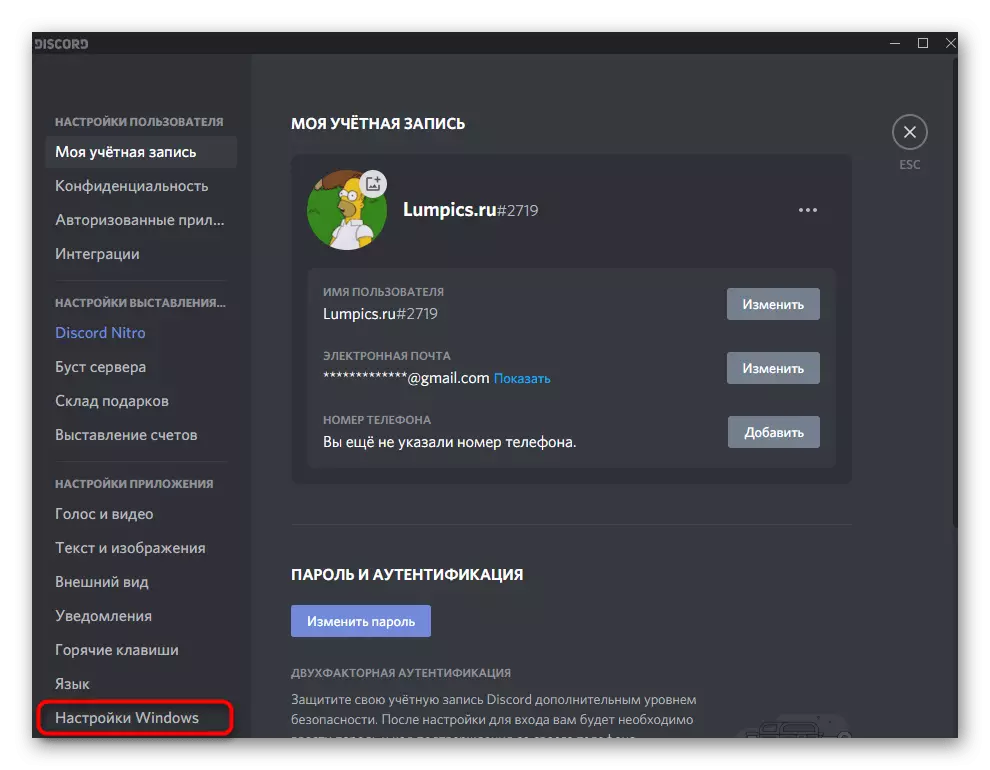
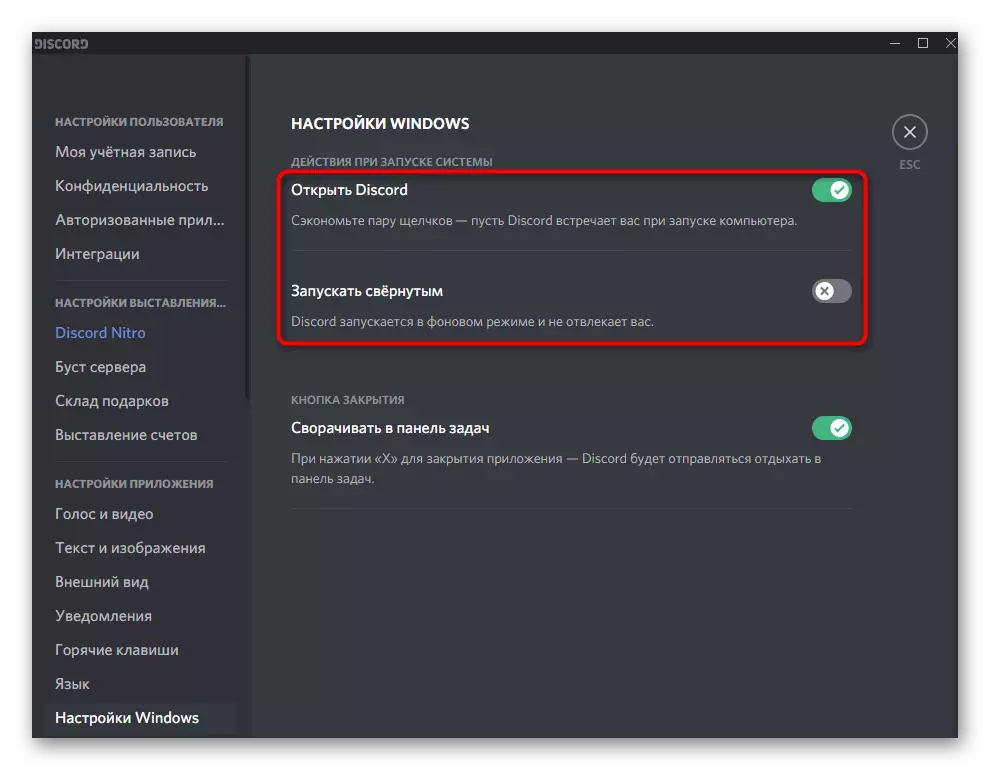
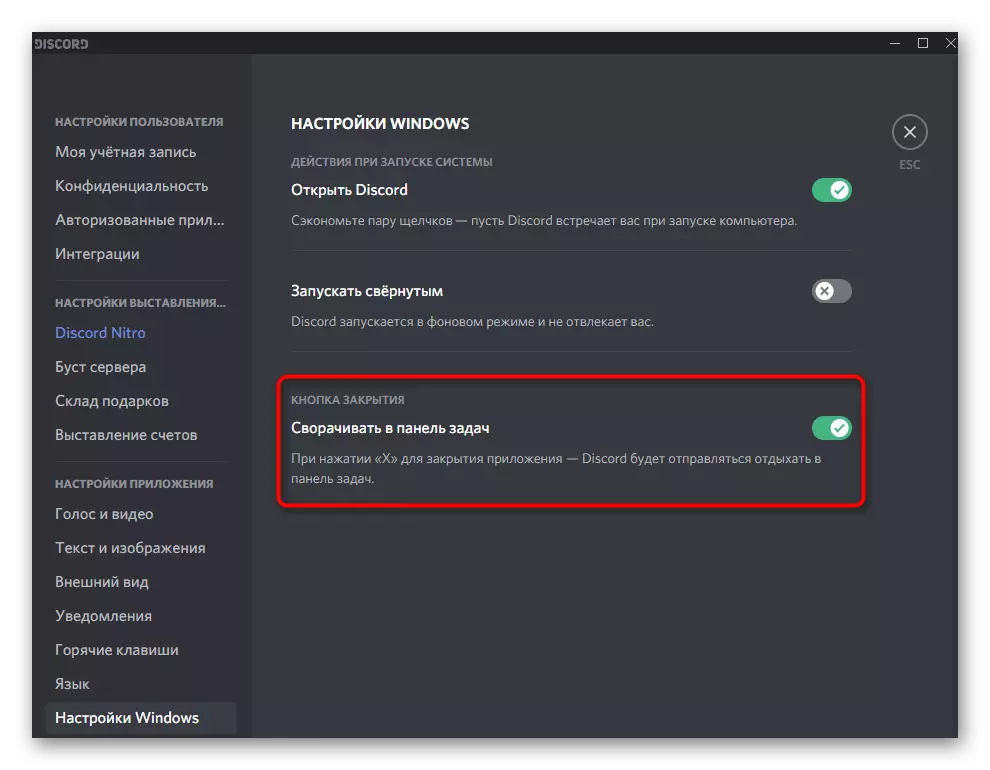
Hvis du ikke vil have Discord til at køre sammen med Windows, skal du bruge kontakterne fra denne menu, men de giver ikke altid brug af resultater. I tilfælde af fiasko anbefaler vi at være opmærksom på andre tilgængelige autorun-deaktiveringsmetoder i artiklen nedenfor.
Læs mere: Afbryd Discord AutoRun, når du starter Windows
Mulighed 2: Mobil applikation
Mobil applikationsbrugere skal også stå over for behovet for at komme ud af en personlig profil i messenger eller helt stoppe sit arbejde. Lad os spekulere på disse to situationer separat, så du straks flytter til de instruktioner, du vil implementere.Afslut fra konto
For at afslutte en personlig profil i bilaget er der en speciel knap, men hele SNAG er, at den først skal findes. Læs følgende trin for at forstå, hvor denne knap er placeret.
- Når du har startet programmet, skal du klikke på din Avatar på bundpanelet.
- Til højre for indskriften "Brugerindstillinger" er der en betegnelse udgang fra et piktogram, ifølge hvilken du vil trykke på.
- Når meddelelser vises med udstedelsen af output, skal du bekræfte det ved at klikke på "Afslut".
- Discord lukker straks, og når det starter, får du mulighed for at registrere en ny profil eller logge ind på den eksisterende.
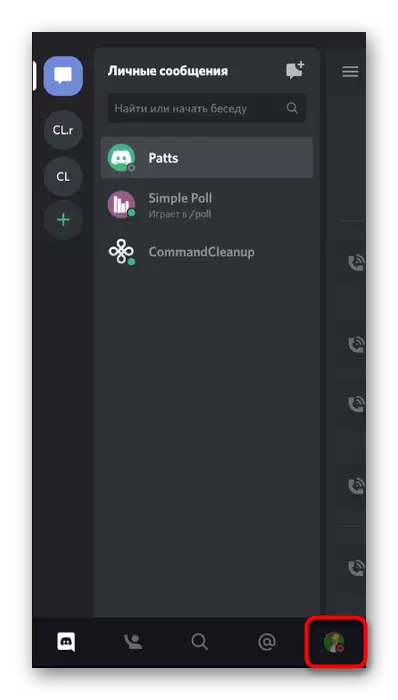
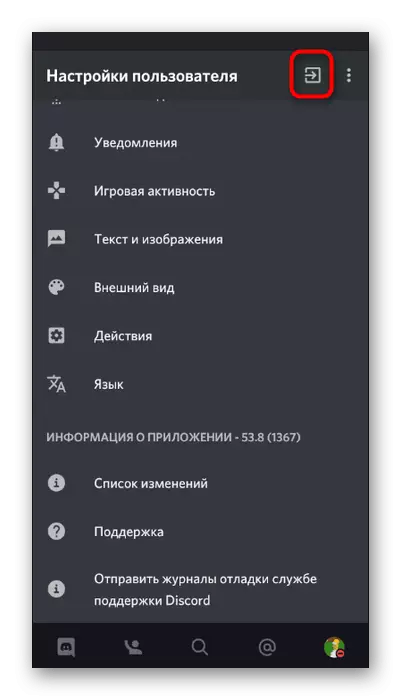
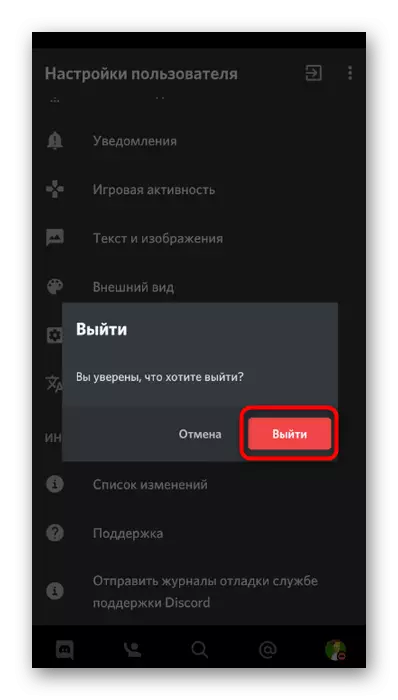
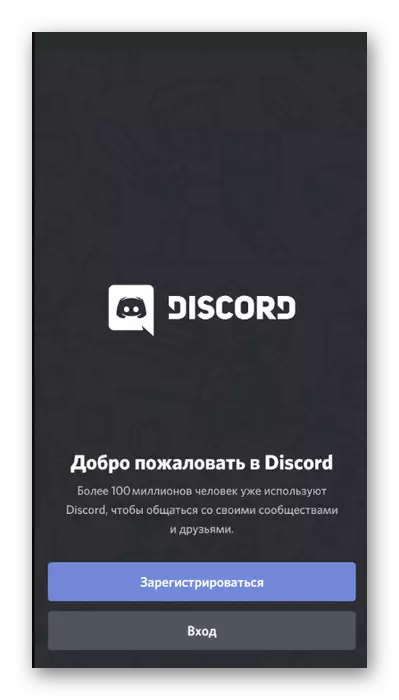
Stop applikation
Det sker, at brugeren ikke kan åbne ansøgningen, da den simpelthen hængt op eller uforståelige bugs dukkede op. Derefter skal du helt stoppe Discord, så de vanskeligheder, der er opstået, er blevet elimineret.
- Udvid gardinet med meddelelser og gå til Android-indstillinger.
- Find afsnittet "Programmer og meddelelser".
- Blandt listen over alle installerede programmer, find og vælg "Discord".
- Brug stopknappen til at fuldføre messenger.
- Når meddelelsen "stop med magt?" Bekræft den udførte handling.