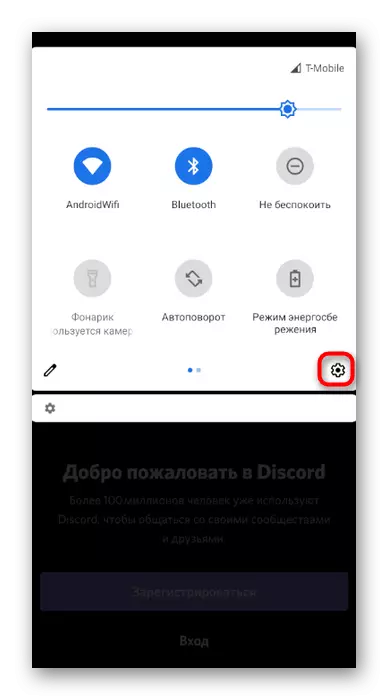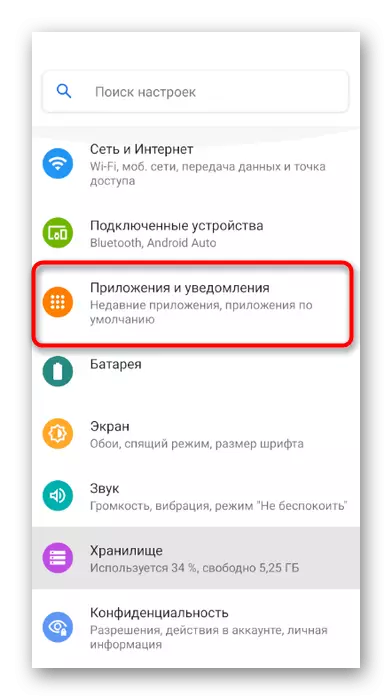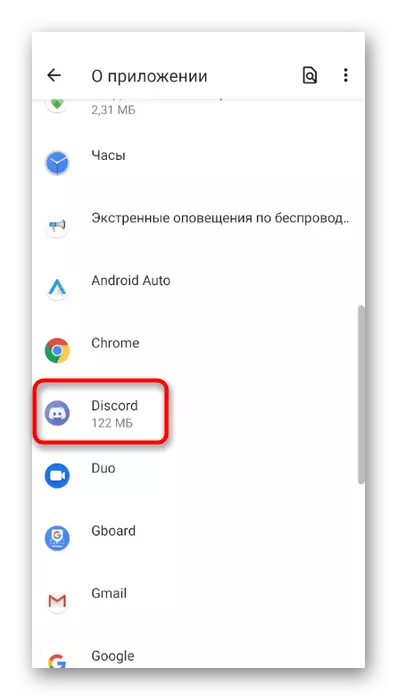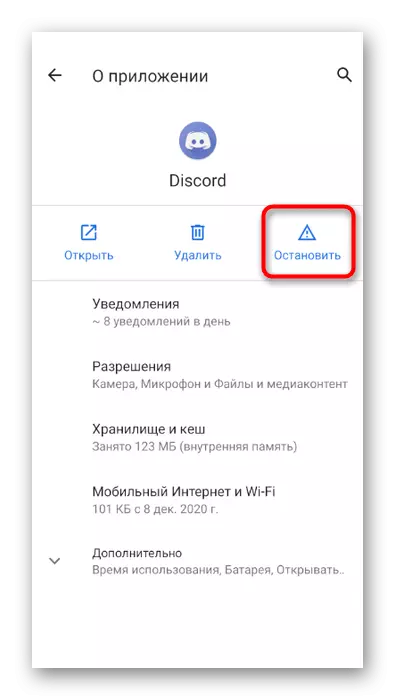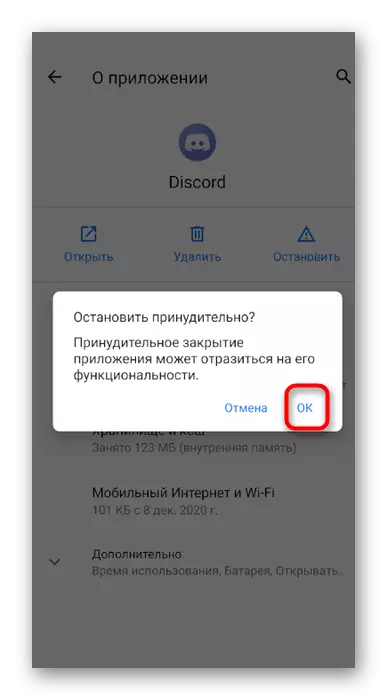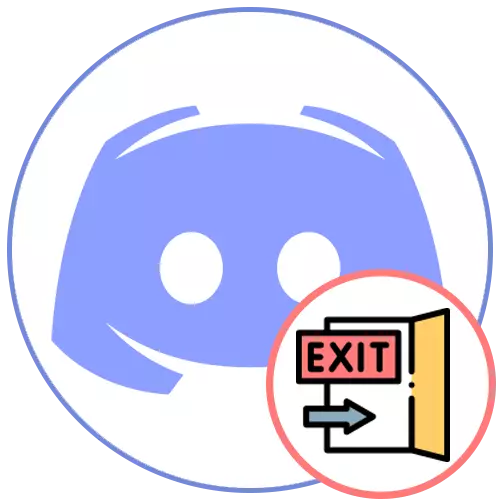
Opzione 1: programma PC
Ci sono diverse caratteristiche del rilascio dalla discordia nella sua versione desktop. La sequenza delle azioni dipende esclusivamente dalle esigenze dell'utente: è necessario modificare l'account quando si autorizza il bot, chiudi il programma stesso o uscire dal profilo. Mostreremo tutte queste opzioni e dovrai solo implementare le istruzioni appropriate.Esci dal contabile
Analizzeremo il caso più semplice quando è necessario uscire dall'account per modificarlo o non per abilitare altri utenti di questo computer di leggere i messaggi, eseguire azioni nel disco. Alcuni utenti hanno problemi a cercare i pulsanti di uscita, ma quando si familiarizzano con le istruzioni successive, tutto cadrà in posizione.
- Contattare il nome dell'account e dell'avatar, fare clic sull'icona Abbassare aprendo il menu con le impostazioni dell'utente.
- Scorri la rotella del mouse per spostarsi tramite partizioni con le opzioni disponibili e trovare l'elemento "Esci".
- Apparirà un messaggio pop-up, dove è necessario confermare la tua azione.
- Il prossimo caricamento della discordia si verificherà con la sua pagina di accesso e si può utilizzare altre credenziali per l'autorizzazione o non preoccuparsi che qualcuno abbia accesso all'account.
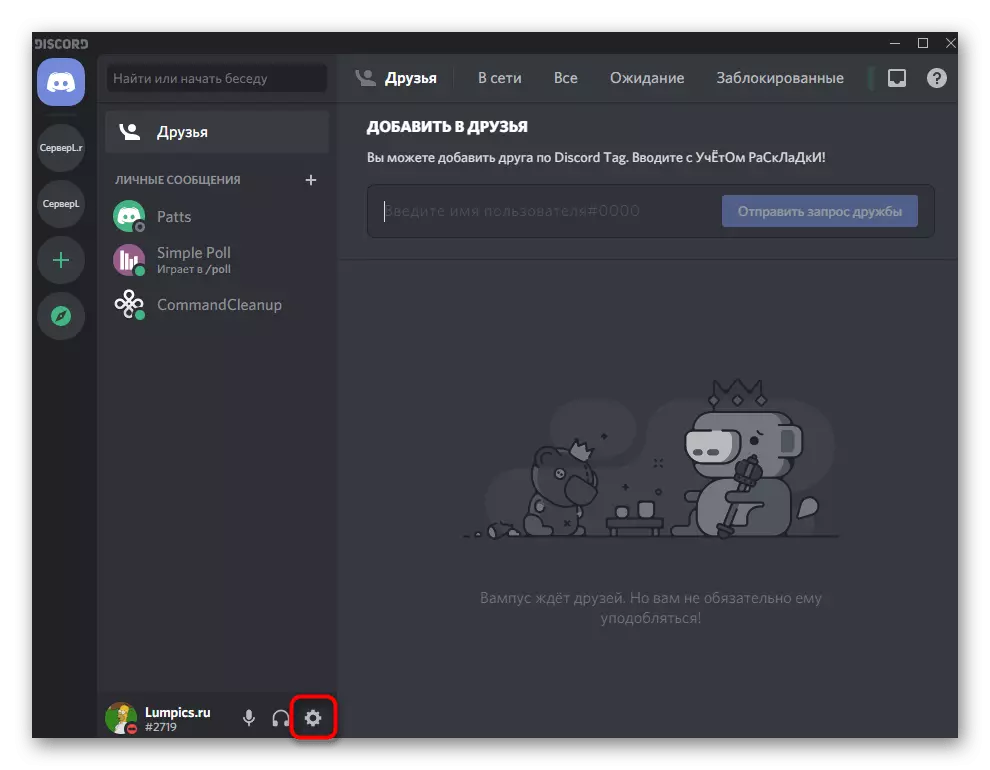
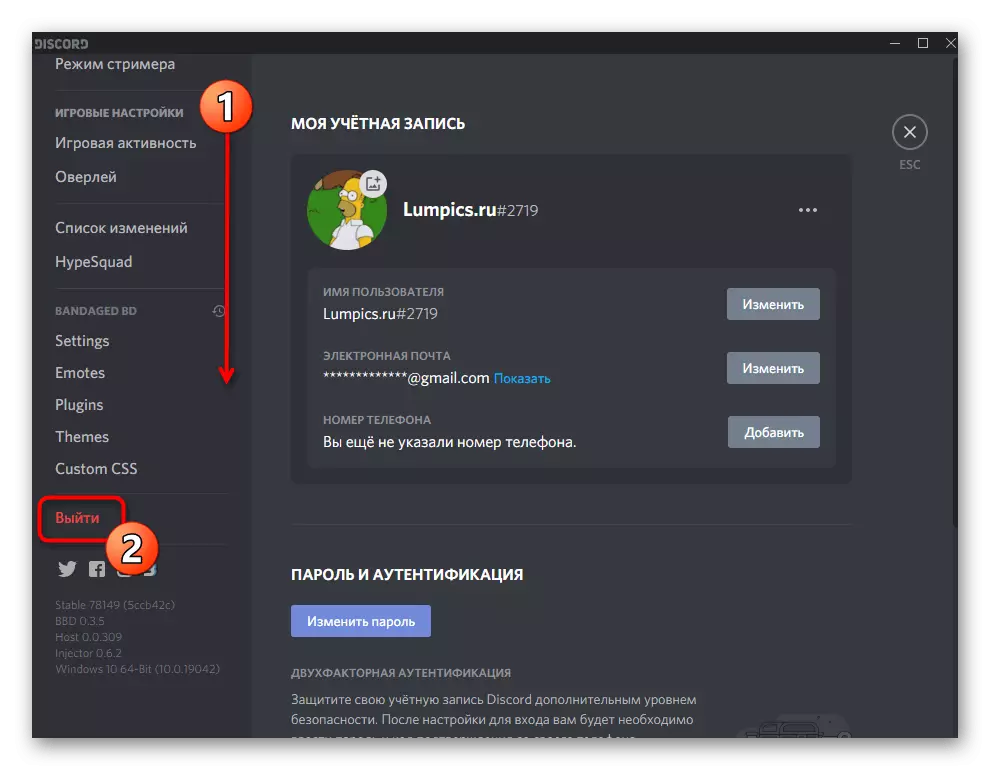
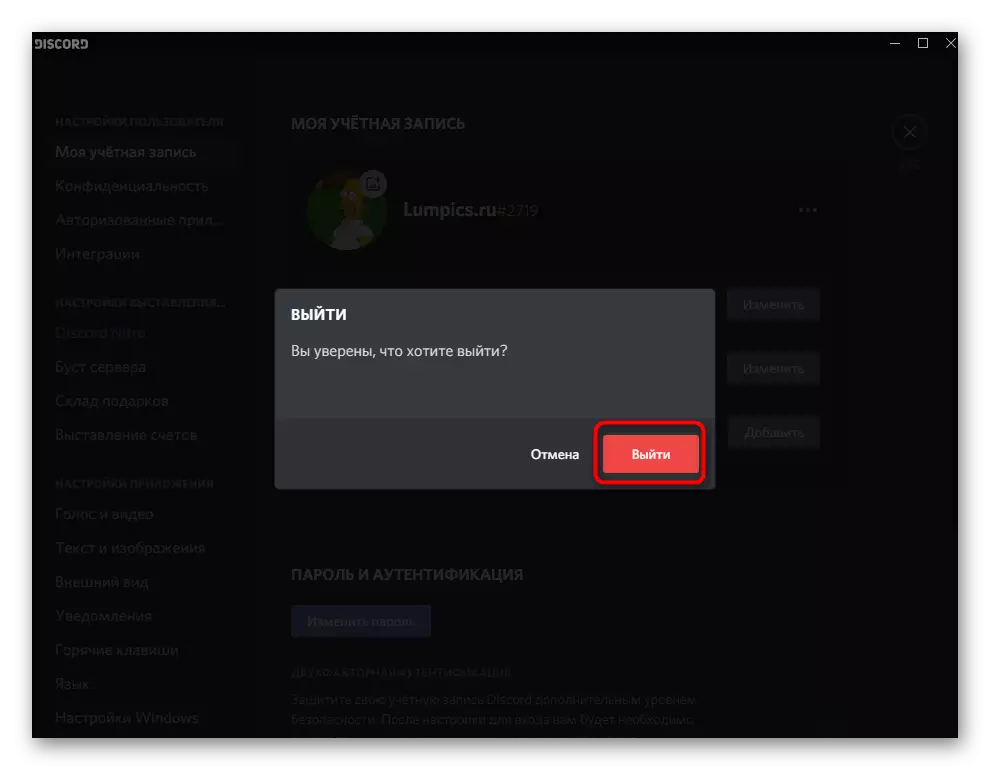
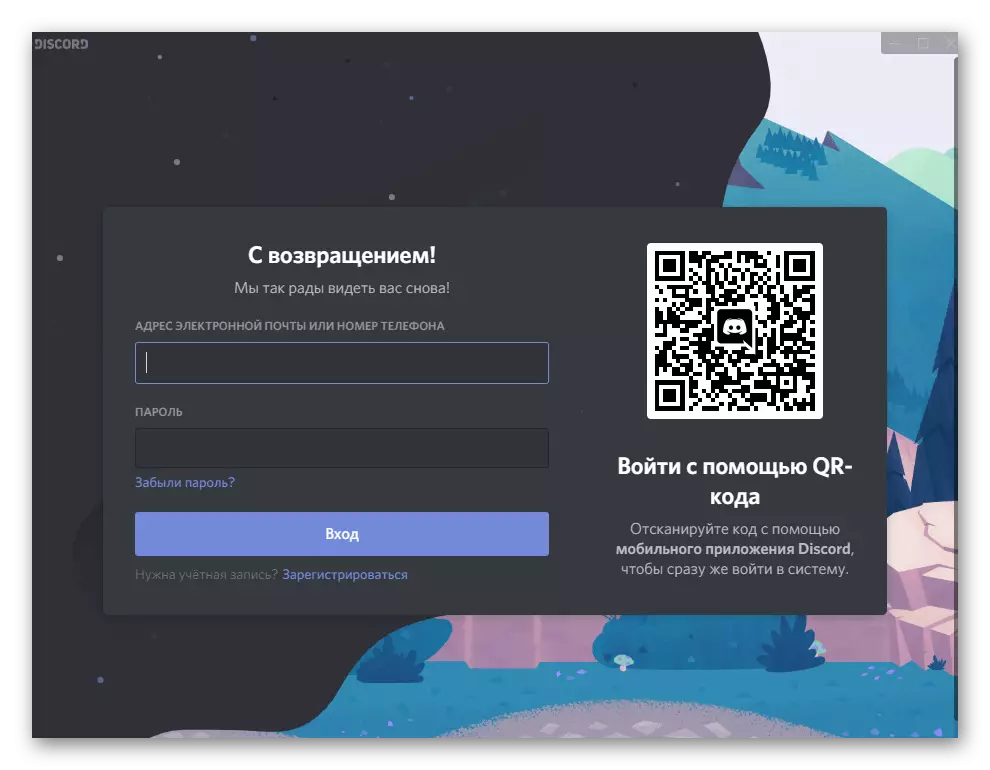
Per quanto riguarda il funzionamento con una versione Web, aprire nel browser su un computer, l'algoritmo rimane esattamente lo stesso, quindi usa la stessa leadership.
Modifica dell'utente quando si autorizza il bot
La seguente situazione è l'autorizzazione del bot attraverso la piattaforma aperta o il suo sito ufficiale. Quindi durante la transizione verso la pagina di conferma, la discordia raccoglierà automaticamente l'account, il cui autorizzazione è effettuato nel browser. Non è possibile aprirlo per uscire, ma per modificare immediatamente nel modulo che appare sullo schermo, che viene eseguito come questo:
- Fare clic sul pulsante Autorizzazione sul sito Web BOT.
- Attendi la nuova finestra con l'autorizzazione e clicca sull'iscrizione "Questo non è vero?".
- Immettere le credenziali dell'account che si desidera utilizzare per autorizzare il bot e confermare l'input.
- Dopo il ritorno al modulo precedente, assicurarsi che il profilo selezionato sia corretto, guardando il suo tag e finisci l'autorizzazione.
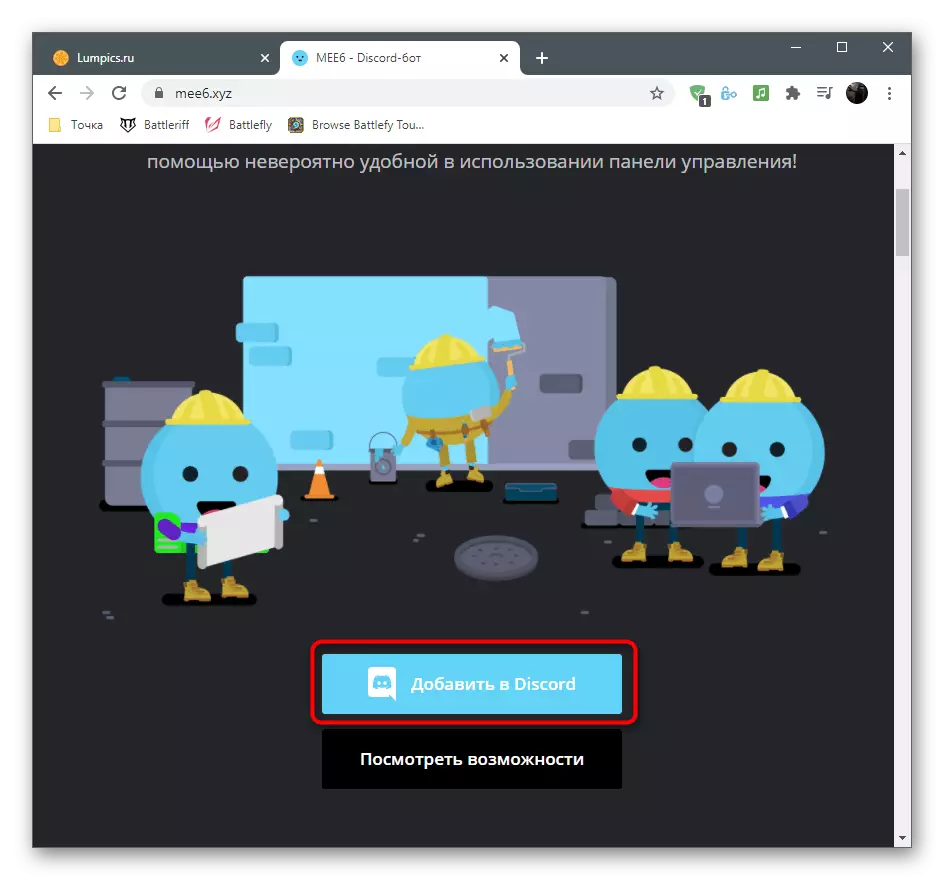
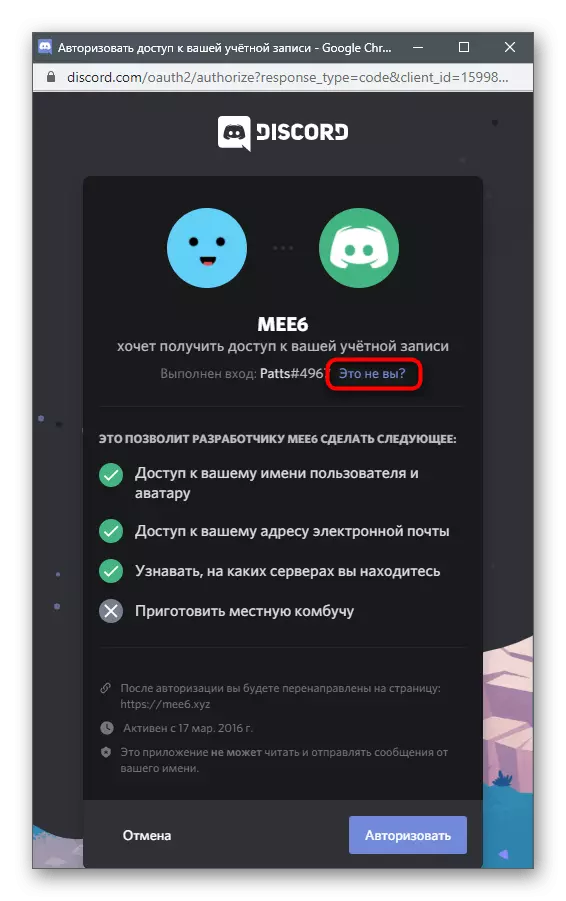
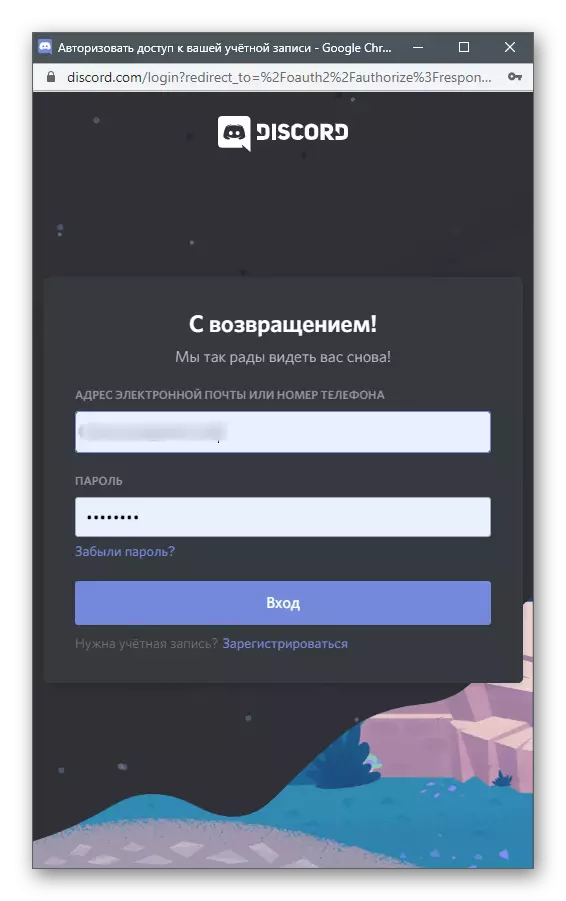
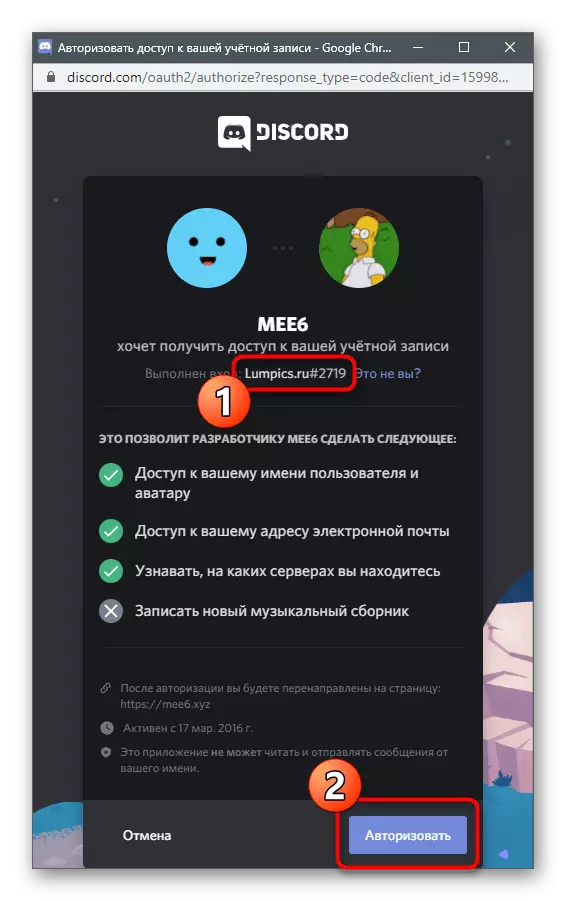
Completamento del programma
A volte sotto l'uscita dalla discordia implica il completamento del programma per scaricare il sistema operativo o quando il messaggero non è più pianificato da utilizzare. Ci sono tanti tre metodi disponibili adatti per l'esecuzione di questa operazione.
Metodo 1: taskbel
Per impostazione predefinita, la discordia non si spegne e si trasforma in un vassoio quando si preme il pulsante con la "croce" nella sua interfaccia grafica. Attraverso l'icona sulla barra delle applicazioni, il programma può essere aperto di nuovo o completare completamente il suo funzionamento chiamando il menu di scelta rapida.
- Espandi l'elenco delle icone sulla barra delle applicazioni, trova un'immagine di discordia lì e clicca su di esso con PCM.
- Dal menu di scelta rapida, selezionare Esci da discordia.
- Vedrai immediatamente che l'icona è scomparsa e il programma ha completato il suo lavoro. Dovrai utilizzare il file eseguibile o il collegamento del desktop per riavviare il desktop.
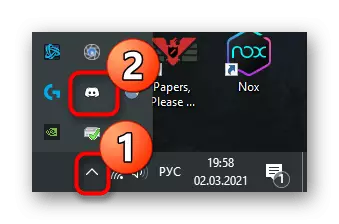
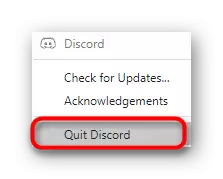
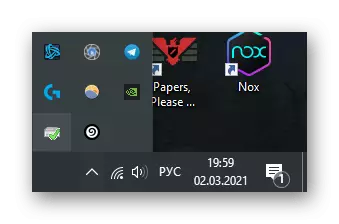
Metodo 2: "Task Manager"
Se si desidera uscire dal messaggero, ma il programma appeso o altri problemi è nato - ad esempio, quando si tenta di aprire o cancellare, le informazioni appaiono che il software sta già funzionando, è meglio completare il suo processo tramite l'applicazione "Task Manager" .
- Per fare ciò, fare clic sulla barra delle applicazioni PCM e dal menu visualizzato, selezionare "Task Manager".
- Fai clic sulla scheda "Dettagli" e trova uno dei processi "Discord.exe". Fai clic sul pulsante con destro del mouse destro del mouse.
- Apparirà un elenco con possibili azioni, in cui è necessario selezionare "Completa l'albero di processo" per spegnere contemporaneamente tutte le attività.
- Confermare l'esecuzione facendo clic su "Completa l'albero del processo" nella notifica che appare.
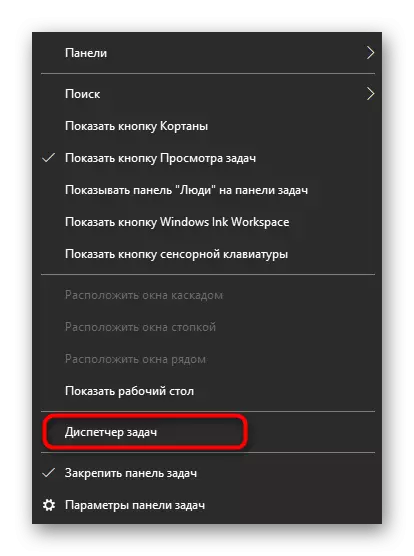
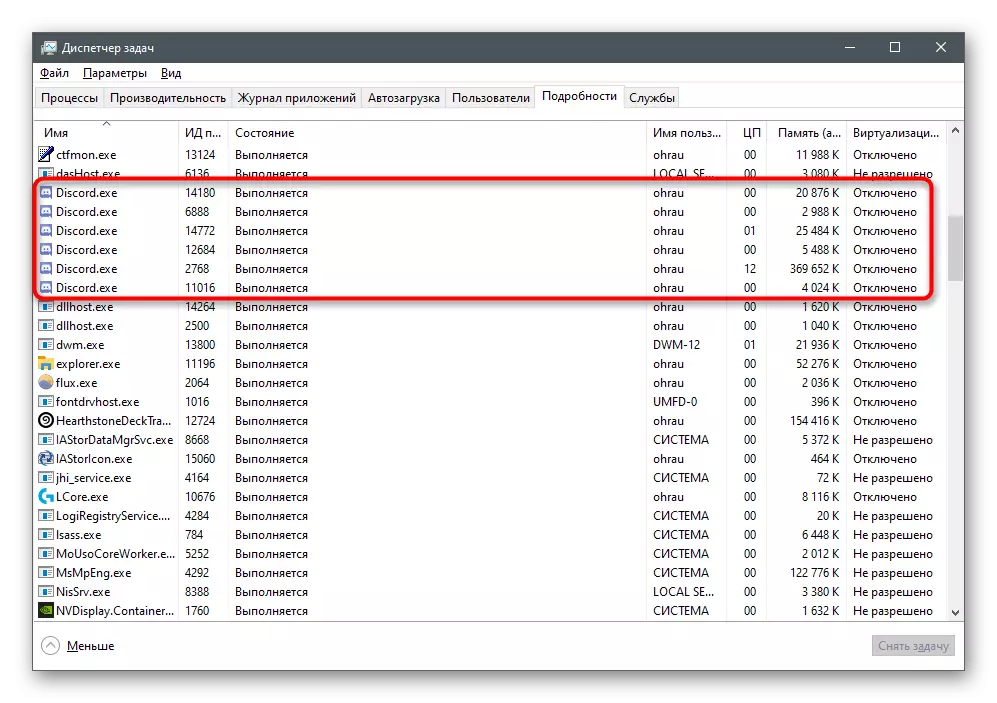
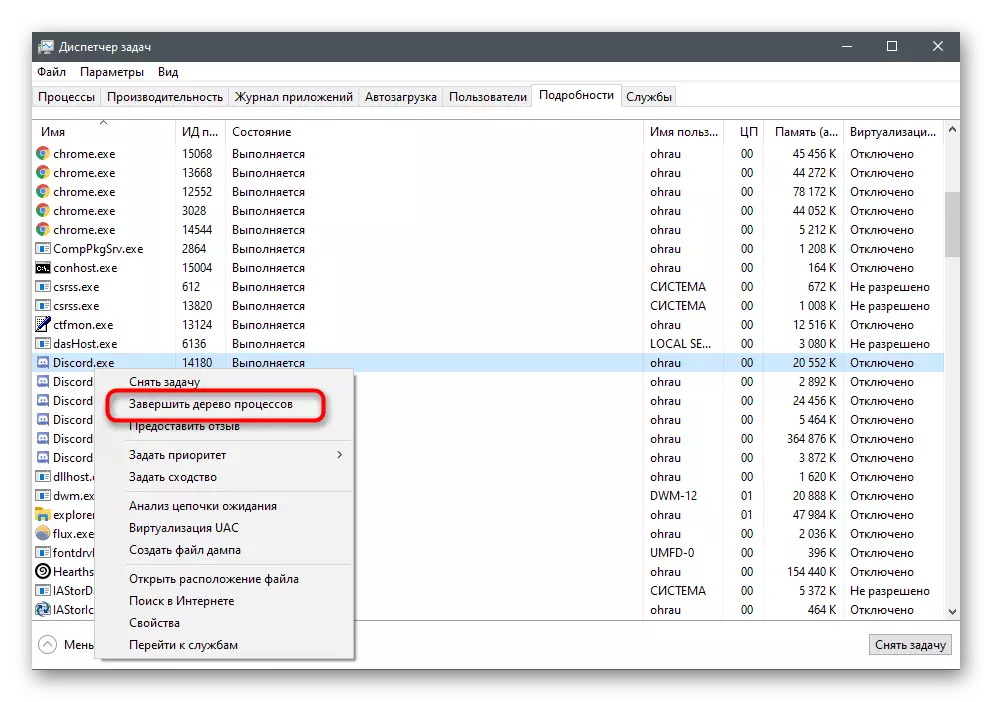
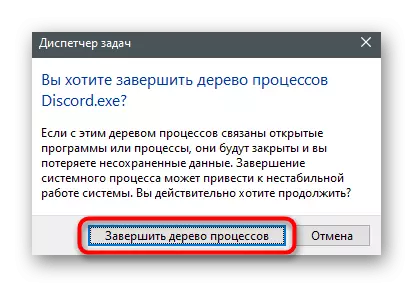
Metodo 3: modifica le impostazioni del messaggero
Sai già che quando fai clic sulla "croce", la discordia è semplicemente piegata nella barra delle applicazioni, ma non completa il suo lavoro. Nel programma stesso, c'è un'impostazione che può essere modificata nella piena chiusura del Messenger.
- Apri il software e vai alle impostazioni dell'utente.
- Nel blocco "Impostazioni applicazioni", trova la sezione "Impostazioni Windows".
- I primi due parametri sono responsabili della discordia automatica all'avvio del sistema operativo e si aprono immediatamente sullo sfondo.
- Sei interessato al pulsante di chiusura, quindi disattivare il parametro "Piega nel taskbar". Dopodiché, è possibile interrompere completamente il lavoro del Messenger in un solo clic.
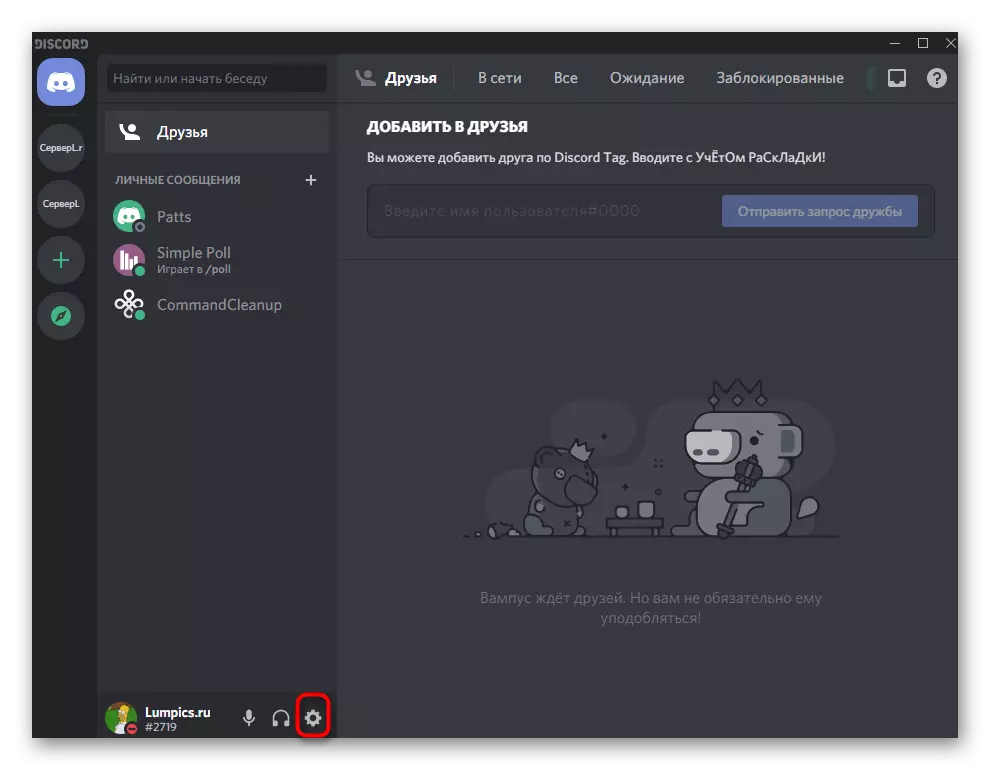
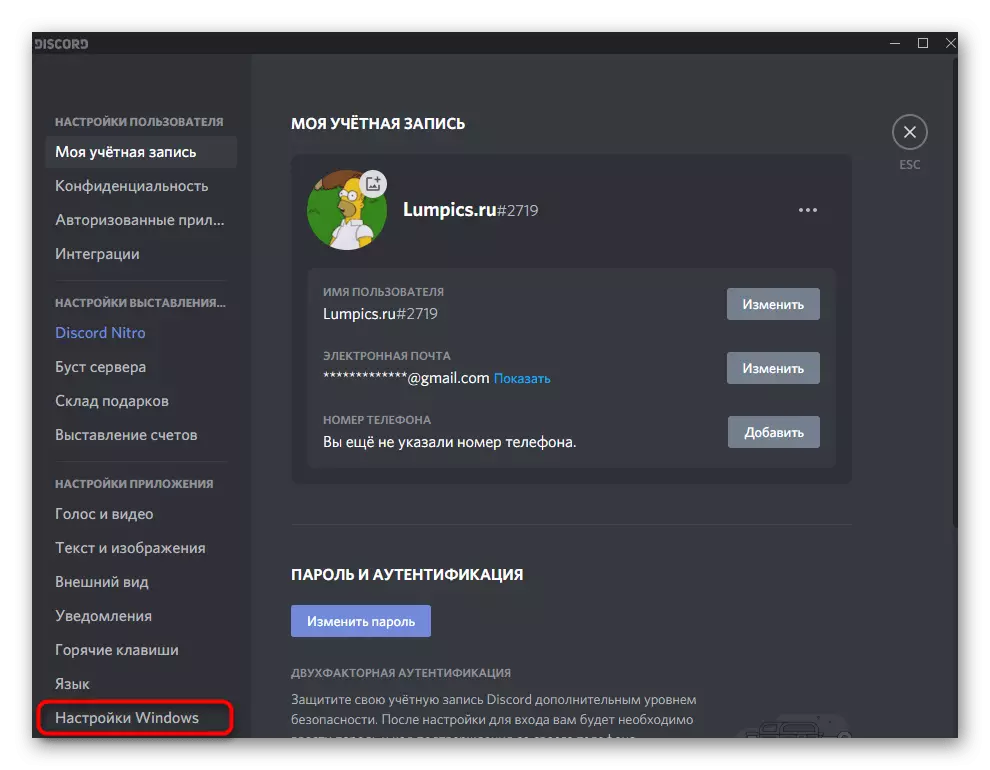
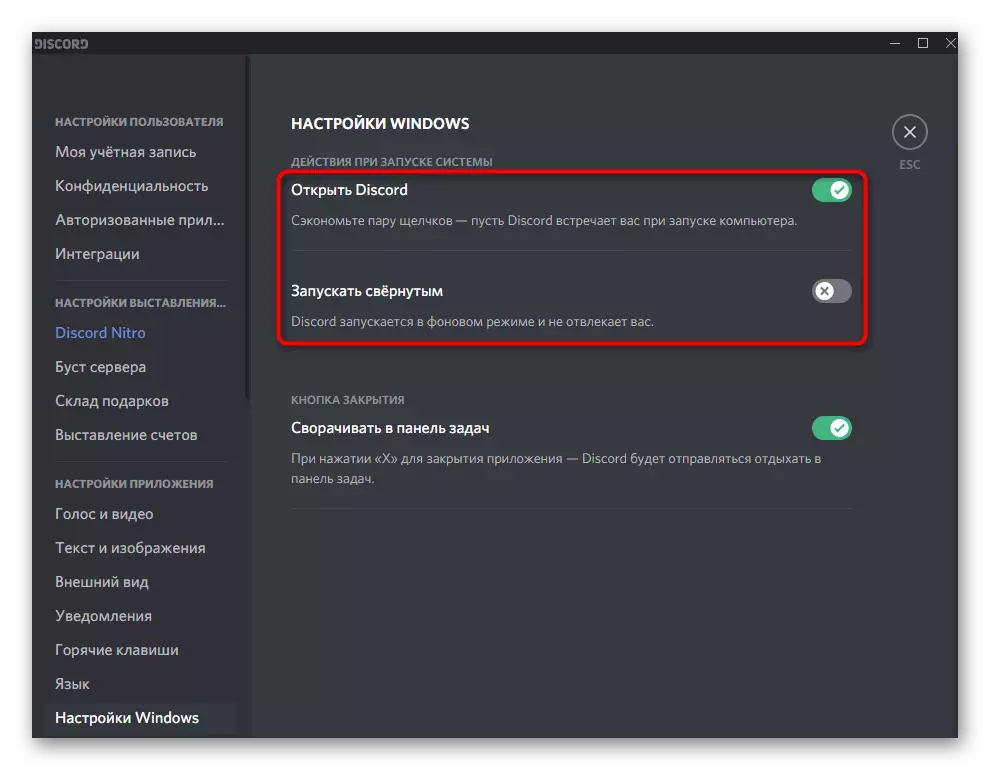
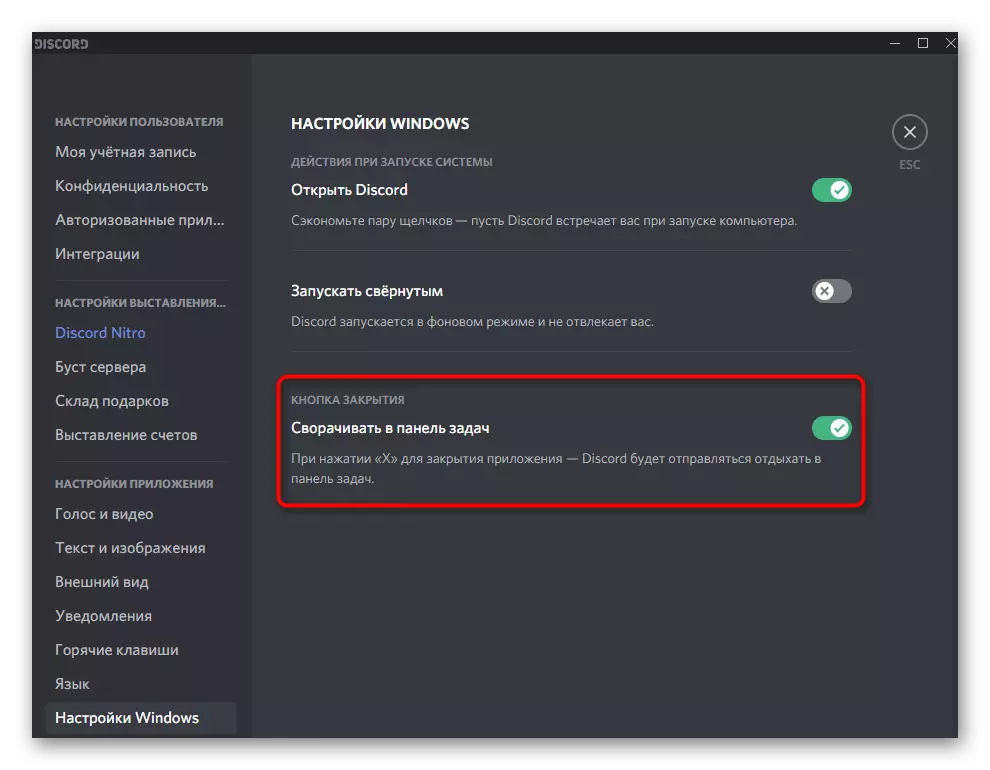
Se non si desidera che la discordia venga eseguita insieme a Windows, utilizzare gli switch da questo menu, ma non supportano sempre i risultati dovuti. In caso di fallimento, raccomandiamo di prestare attenzione ad altri metodi di disabilitazione automatica automatica disponibili nell'articolo sottostante.
Per saperne di più: Disconnetti la discordia automatica quando si avvia Windows
Opzione 2: applicazione mobile
Gli utenti di applicazioni mobili devono anche affrontare la necessità di uscire da un profilo personale nel messaggero o fermare completamente il suo lavoro. Chiediamo queste due situazioni separatamente in modo da passare immediatamente alle istruzioni che si desidera implementare.Esci dal contabile
Per uscire da un profilo personale nell'appendice c'è un pulsante speciale, ma l'intero SNAG è che prima deve essere trovato. Leggi i seguenti passaggi per capire dove si trova questo pulsante.
- Dopo aver iniziato l'applicazione, fai clic sul tuo Avatar sul pannello inferiore.
- A destra della scritta "Impostazioni utente" è presente un'uscita denotante di un pittogramma, secondo il quale si desidera toccare.
- Quando le notifiche appaiono con il problema dell'output, confermarla facendo clic su "Esci".
- La discordia si chiude immediatamente, e quando inizia, avrai l'opportunità di registrare un nuovo profilo o accedere a quello esistente.
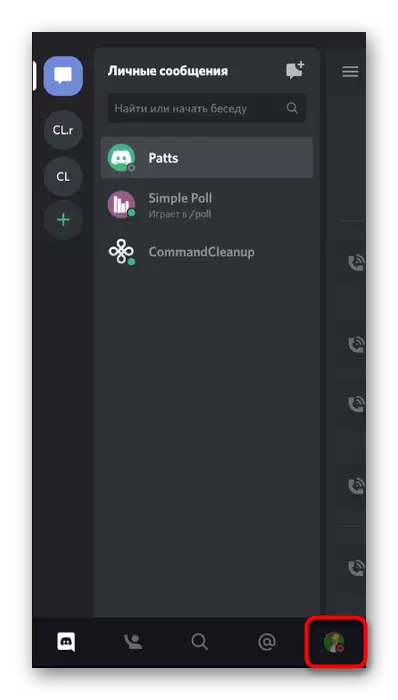
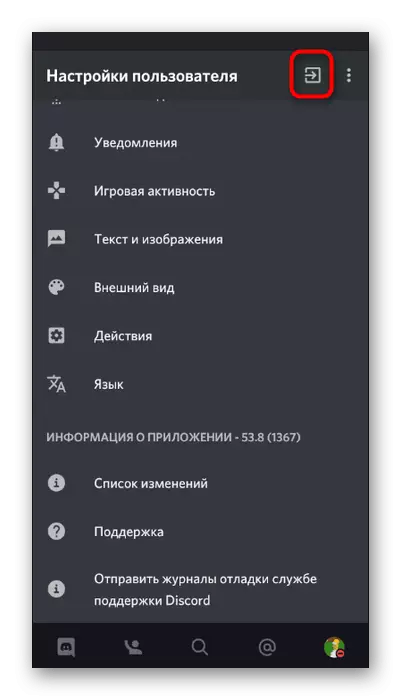
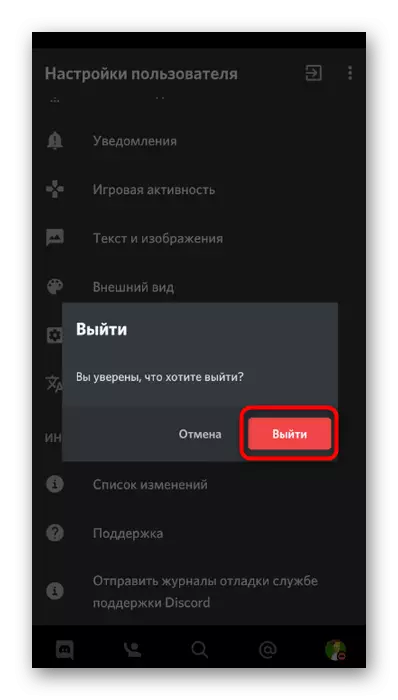
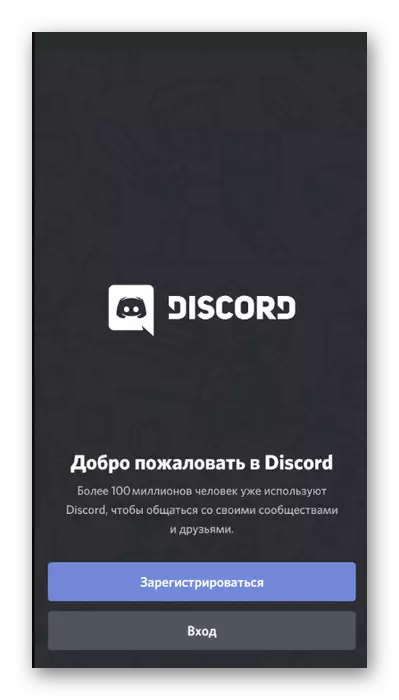
Arresto dell'applicazione
Succede che l'utente non possa aprire l'applicazione, poiché è apparso semplicemente bug riappotato o incomprensibile. Allora dovrai interrompere completamente la discordia in modo che le difficoltà che siano state eliminate.
- Espandi la tenda con le notifiche e vai alle impostazioni Android.
- Trova la sezione "Applicazioni e notifiche".
- Tra l'elenco di tutti i programmi installati, trova e seleziona "Discord".
- Utilizzare il pulsante STOP per completare il messaggero.
- Quando notifiche "Stop forzatamente?" Confermare l'azione eseguita.