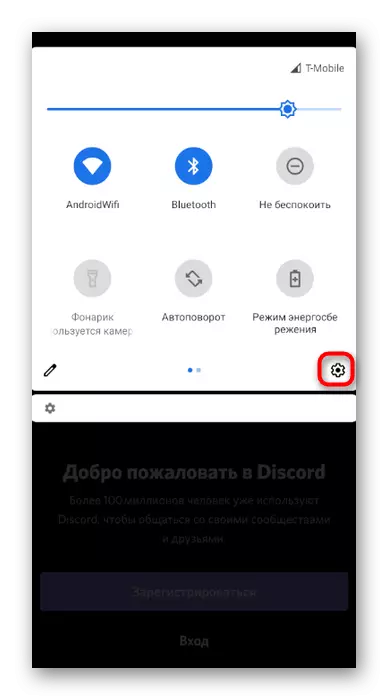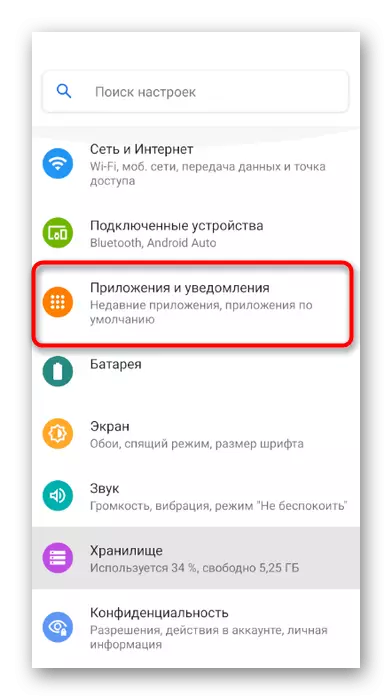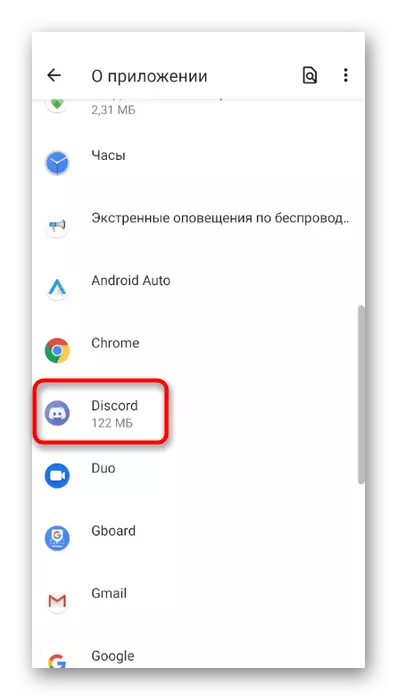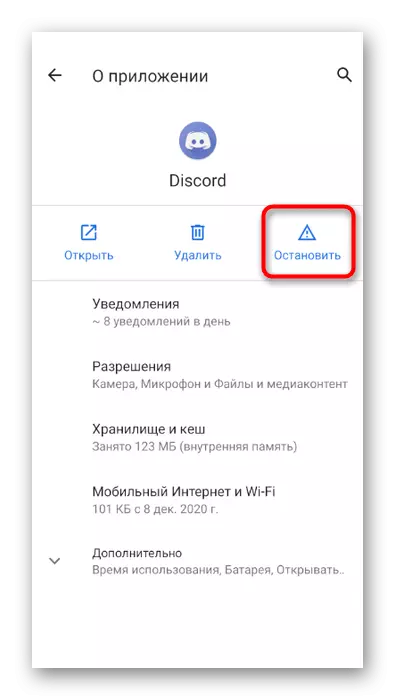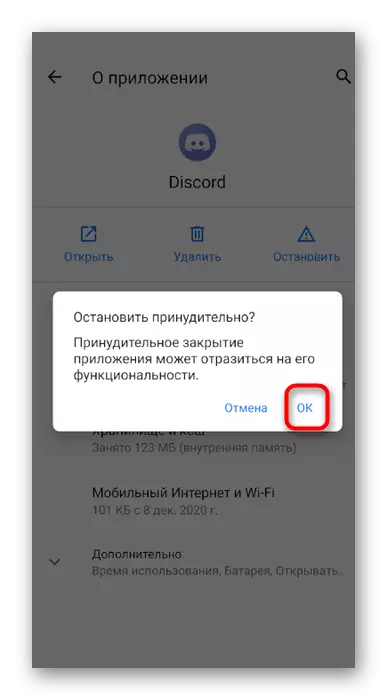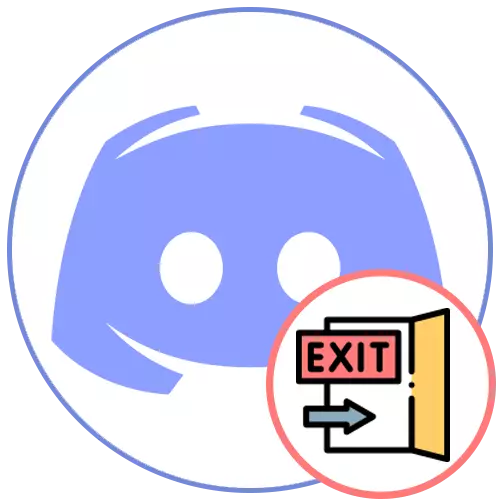
Alternativ 1: PC-program
Det finns flera funktioner i utgåvan från Discord i sin skrivbordsversion. Sekvensen av åtgärder beror enbart på användarens behov: Du måste ändra kontot när du godkänner boten, stäng själva programmet eller avsluta profilen. Vi visar alla dessa alternativ, och du måste bara implementera lämpliga instruktioner.Avsluta från konto
Vi kommer att analysera det enklaste fallet när du behöver lämna kontot för att ändra det eller inte göra det möjligt för andra användare av den här datorn att läsa meddelanden, utför några åtgärder i diskorden. Vissa användare har problem med att söka utgångsknapparna, men när du är bekant med nästa instruktion kommer allt att falla på plats.
- INTE Kontakta namnet på kontot och avatarer, klicka på ikonen Gear genom att öppna menyn med användarinställningar.
- Bläddra igenom mushjulet för att flytta via partitioner med tillgängliga alternativ och hitta "Exit" -posten.
- Ett popup-meddelande visas, där du behöver bekräfta din åtgärd.
- Nästa belastning av diskordet kommer att inträffa med sin inloggningssida, och du kan använda andra referenser för godkännande eller inte oroa dig för att någon får tillgång till kontot.
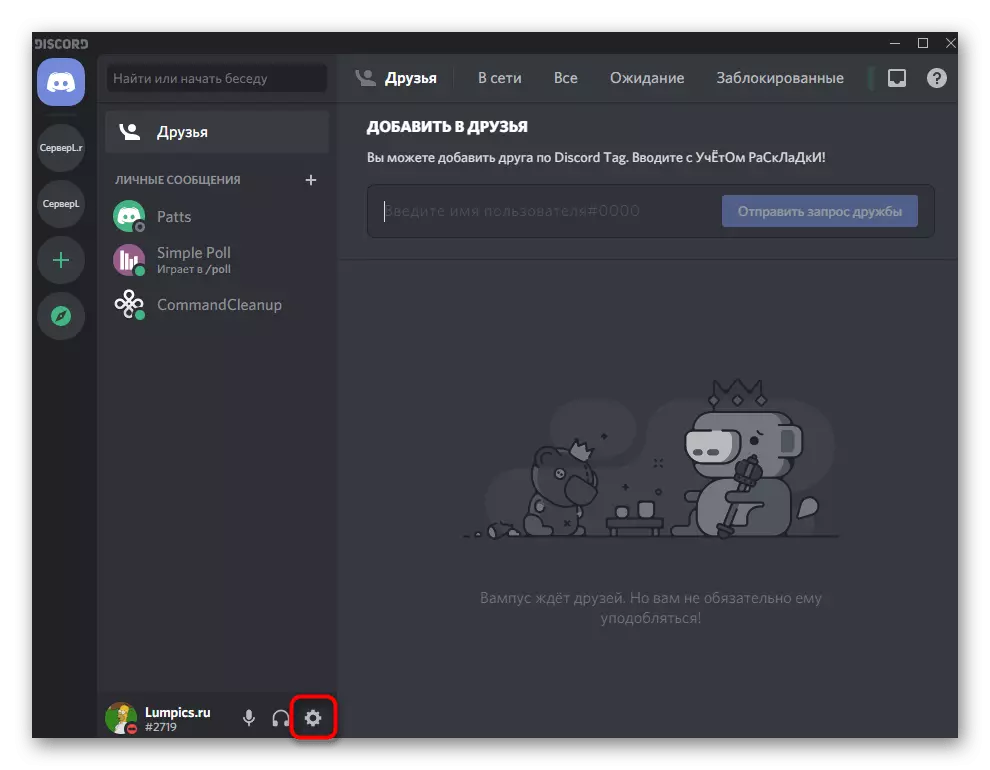
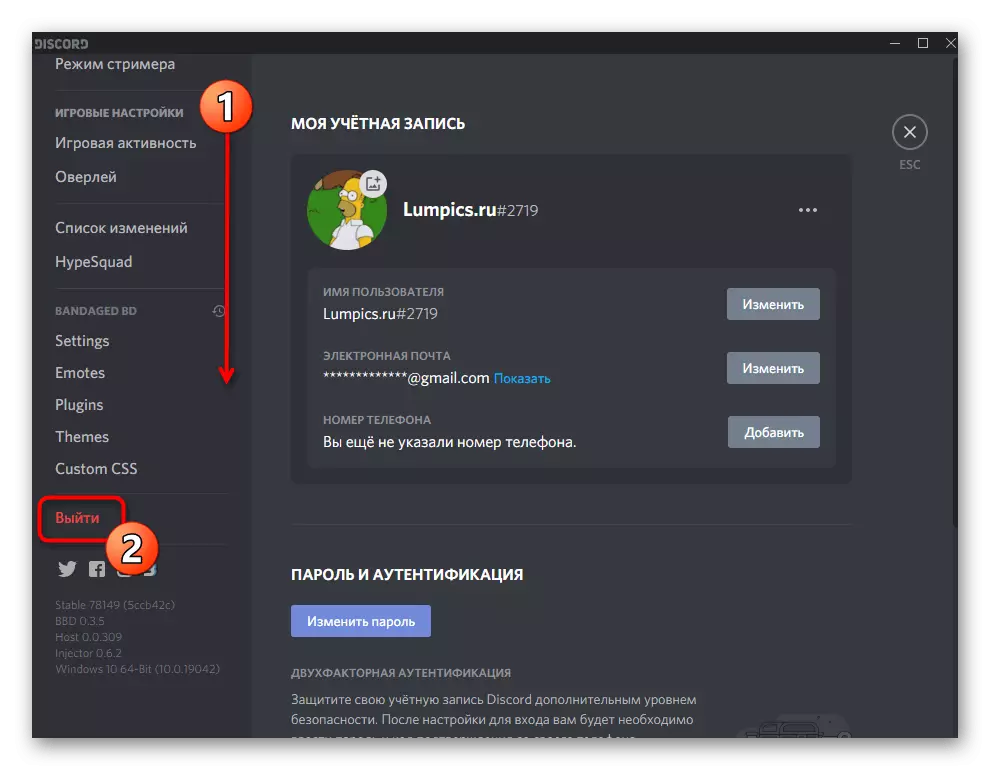
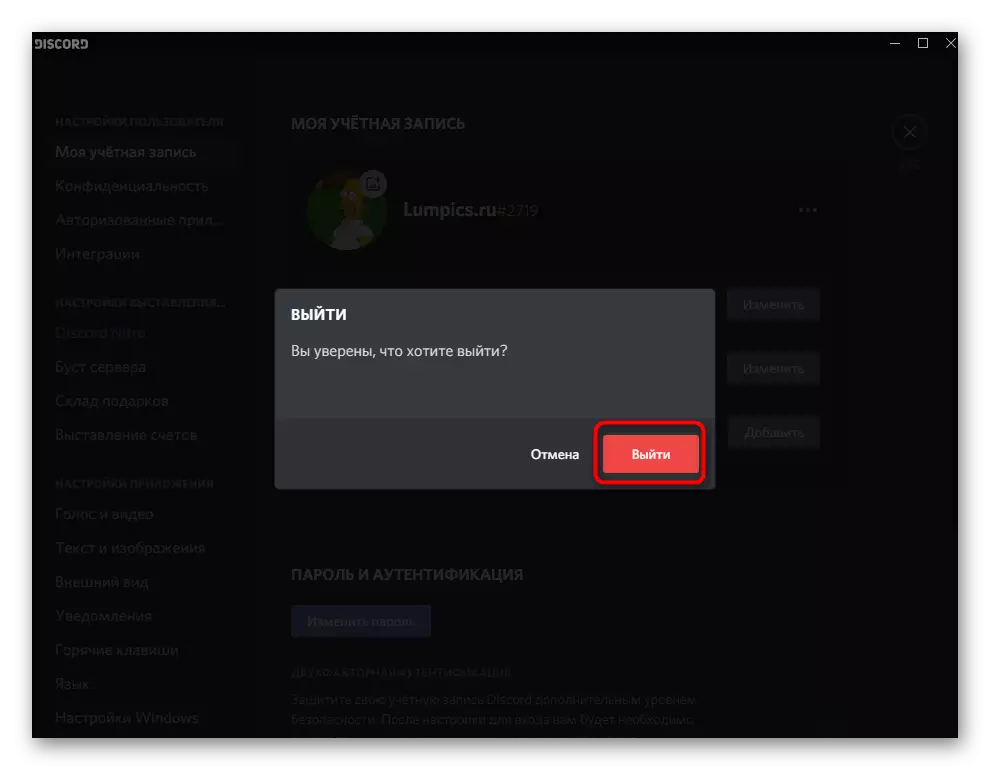
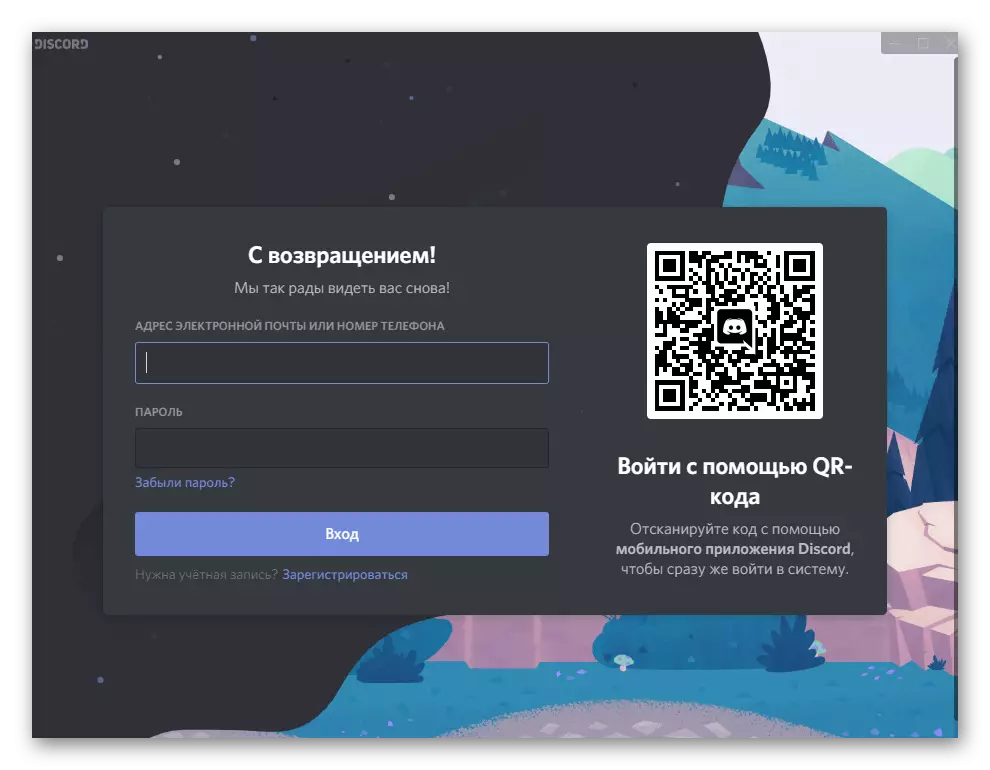
När det gäller att arbeta med en webbversion, öppna i webbläsaren på en dator, förblir algoritmen exakt densamma, så använd samma ledarskap.
Användarbyte när du godkänner bot
Följande situation är tillståndet för boten genom den öppna plattformen eller dess officiella hemsida. Sedan under övergången till bekräftelsesidan kommer Discord automatiskt att hämta kontot, vars godkännande görs i webbläsaren. Du kan inte öppna den för att avsluta, men att omedelbart ändra i den form som visas på skärmen, som utförs så här:
- Klicka på behörighetsknappen på Bot-webbplatsen.
- Vänta på det nya fönstret med auktorisering och klicka på inskriften "Det här är inte du?".
- Ange behörighetsuppgifterna för det konto som du vill använda för att tillåta bot och bekräfta ingången.
- När du har återvänt till föregående formulär, se till att den valda profilen är korrekt, tittar på etiketten och avslutat behörighet.
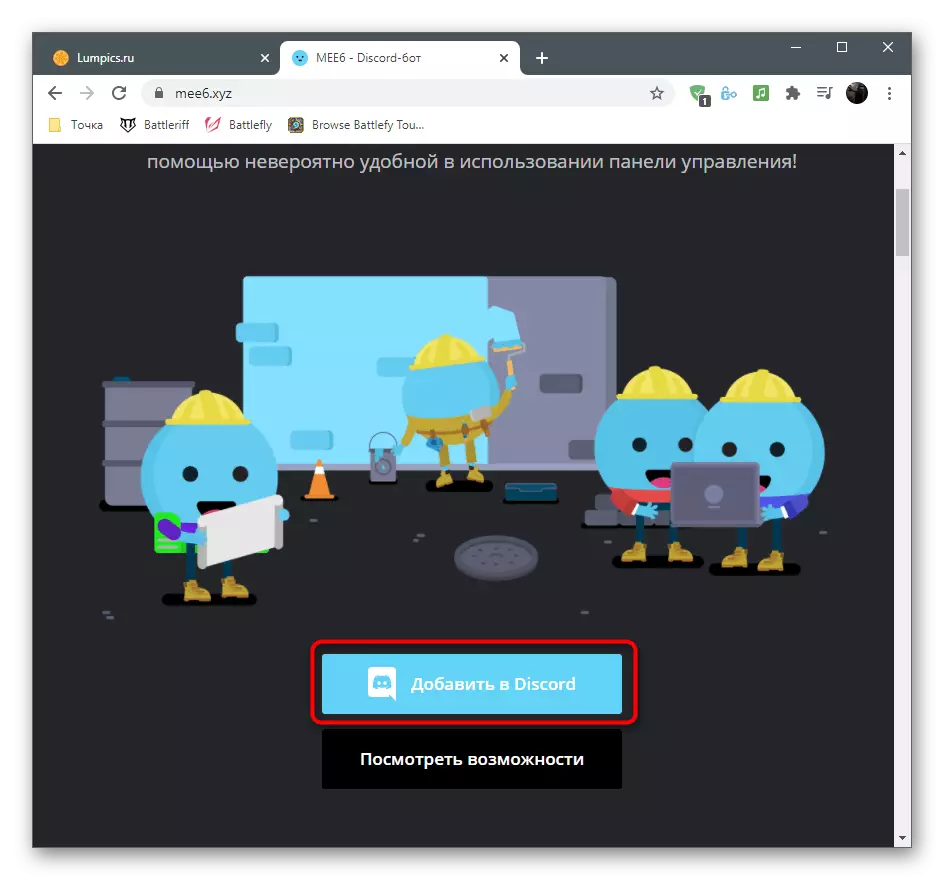
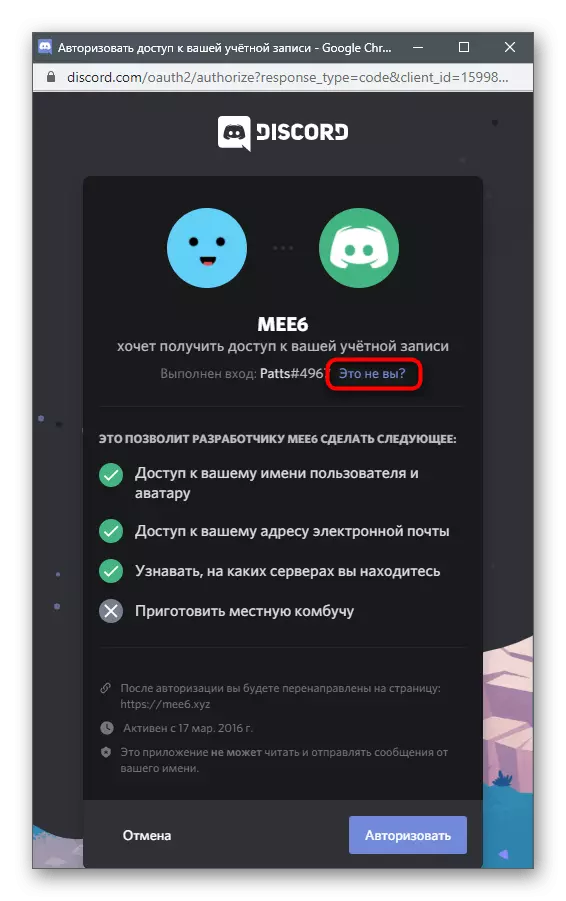
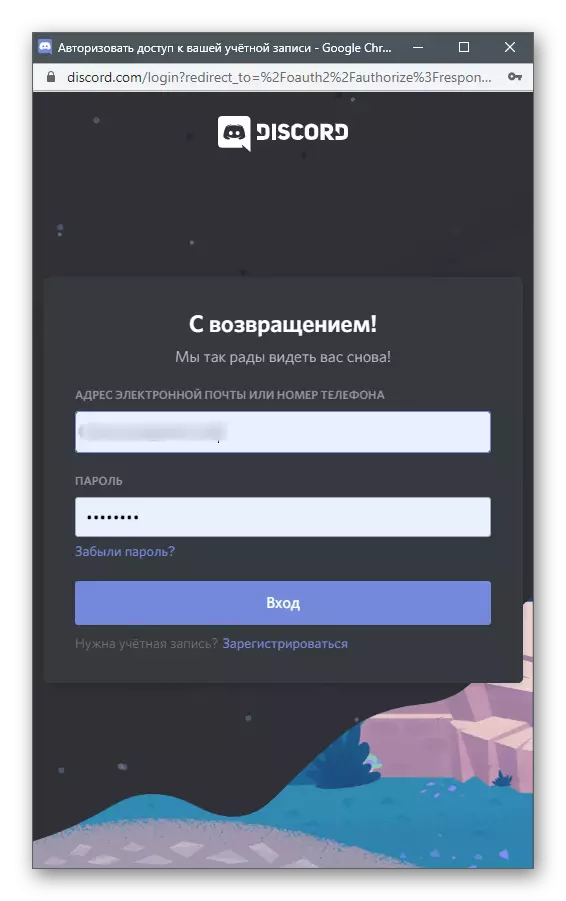
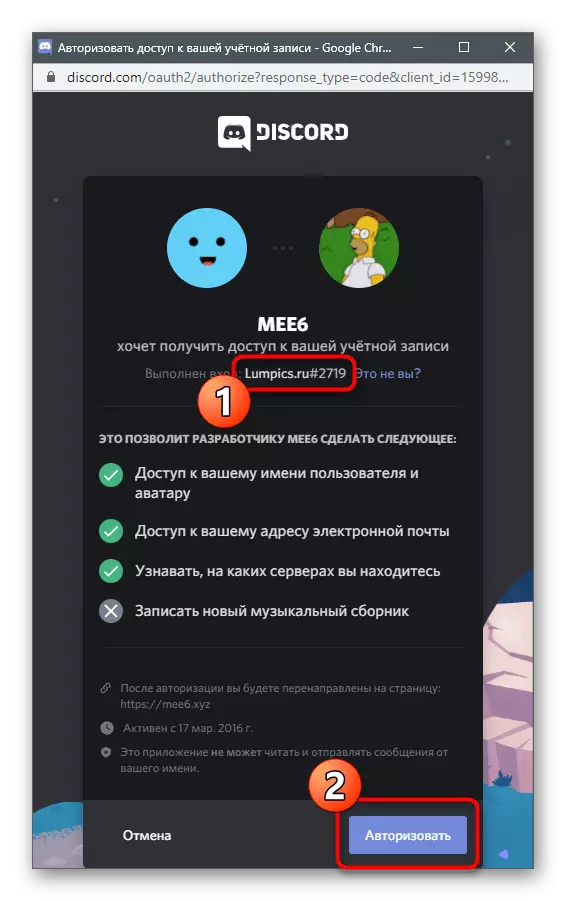
Slutförandet av programmet
Ibland under utgången från Discord innebär det att programmet slutförts för att lossa operativsystemet eller när budbäraren inte längre är planerad att använda. Det finns så många tre tillgängliga metoder som är lämpliga för att utföra denna operation.
Metod 1: Aktivitetsbel
Som standard stängs inte Discord, och blir till ett fack när du trycker på knappen med "Cross" i sitt grafiska gränssnitt. Genom ikonen på Aktivitetsfältet kan programmet öppnas igen eller helt slutföra sin operation genom att ringa in snabbmenyn.
- Expandera listan med ikoner på aktivitetsfältet, hitta en discord-bild där och klicka på det med PCM.
- Från den nya snabbmenyn väljer du Avsluta Discord.
- Du kommer omedelbart att se att ikonen försvunnit och programmet har slutfört sitt arbete. Du måste använda den körbara filen eller genväg på skrivbordet för att starta igen.
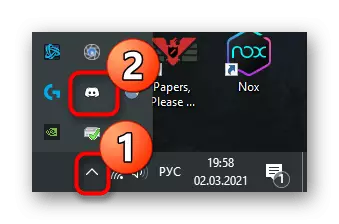
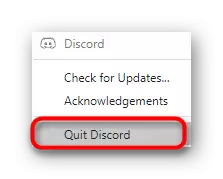
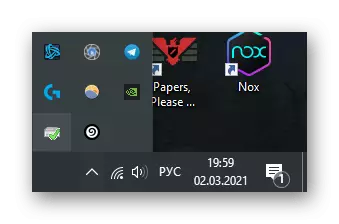
Metod 2: "Task Manager"
Om du vill lämna budbäraren, men programmet hängde eller andra problem uppstod - till exempel, när du försöker öppna eller ta bort, visas information om att programvara redan fungerar, det är bäst att slutföra processen genom programmet "Task Manager" .
- För att göra detta, klicka på PCM-aktivitetsfältet och från menyn som visas, välj "Task Manager".
- Klicka på fliken "Detaljer" och hitta en av processerna "Discord.exe". Klicka på den högra musknappen.
- En lista med möjliga åtgärder visas, där du måste välja "Komplett Process Tree" för att samtidigt stänga av alla uppgifter.
- Bekräfta utförandet genom att klicka på "Komplett Process Tree" i den anmälan som visas.
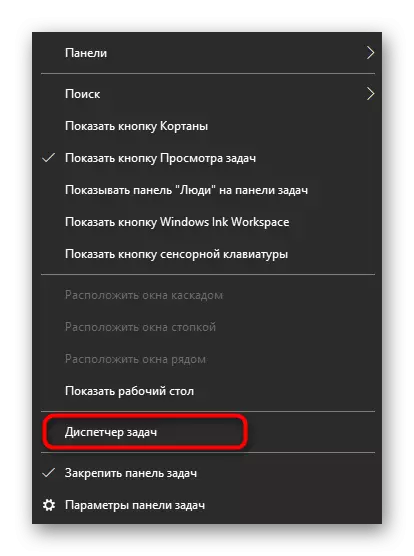
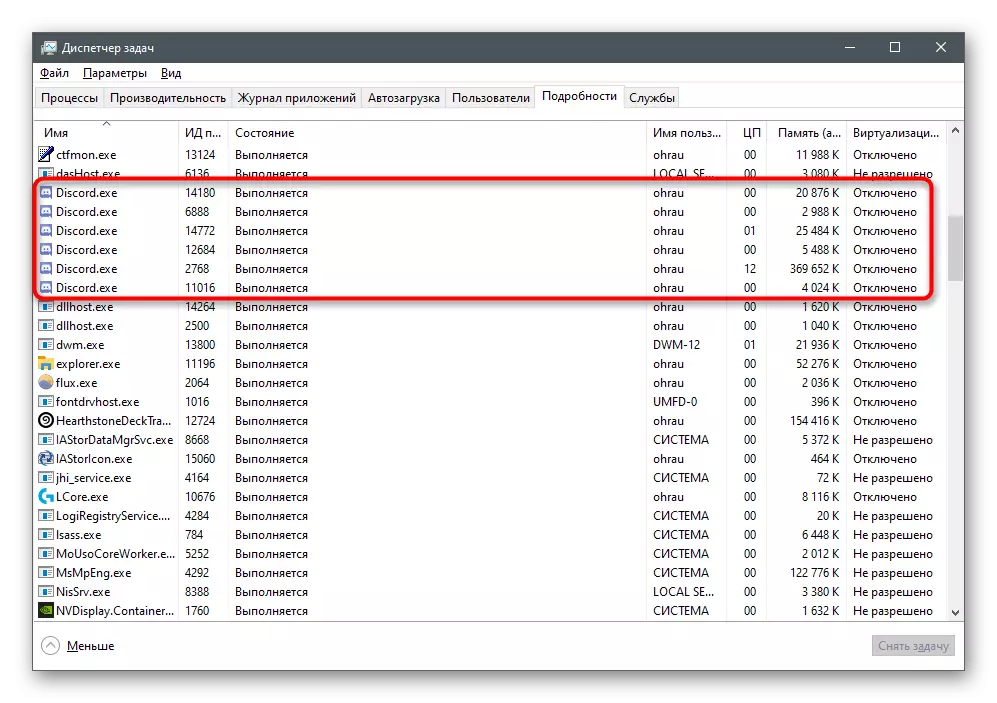
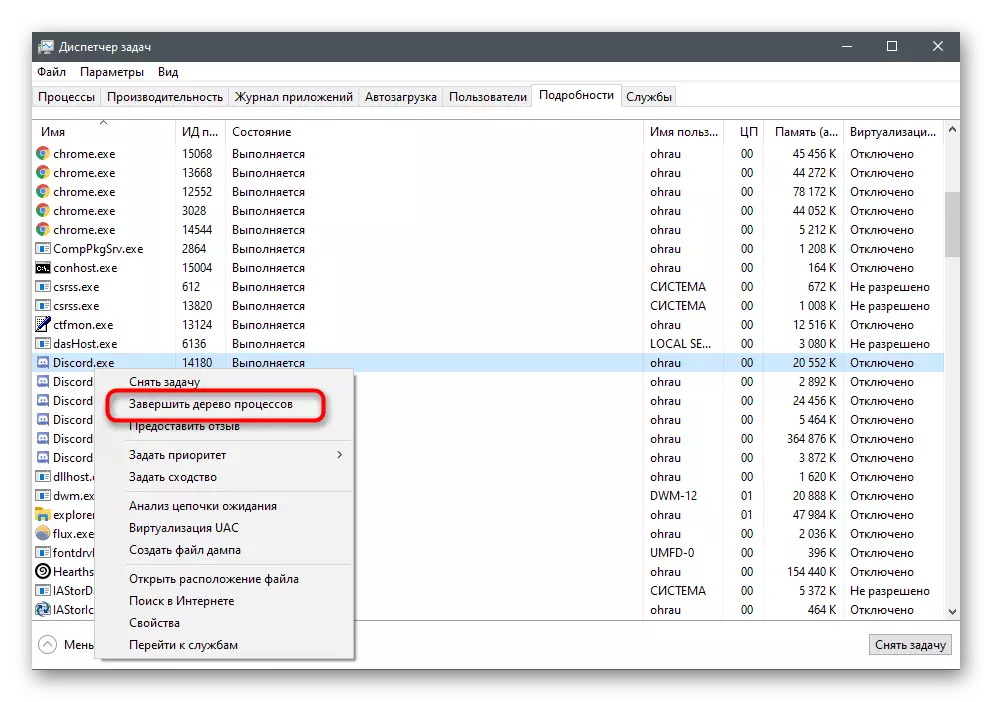
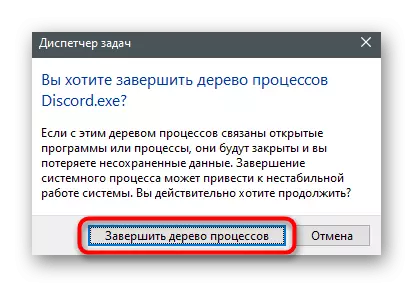
Metod 3: Ändra Messenger-inställningarna
Du vet redan att när du klickar på "Cross", är discordet helt enkelt vikat i aktivitetsfältet, men slutför inte sitt arbete. I själva programmet finns det en inställning som kan ändras till den fullständiga stängningen av budbäraren.
- Öppna programvaran och gå till användarinställningarna.
- I "Application Settings" -blocket, hitta avsnittet "Windows-inställningar".
- De två första parametrarna är ansvariga för Autorun Discord när man startar operativsystemet och öppnar det omedelbart i bakgrunden.
- Du är intresserad av stängningsknappen, så inaktivera parametern "vikning i aktivitetsfältet". Därefter kan du helt stoppa budbärarens arbete i ett klick.
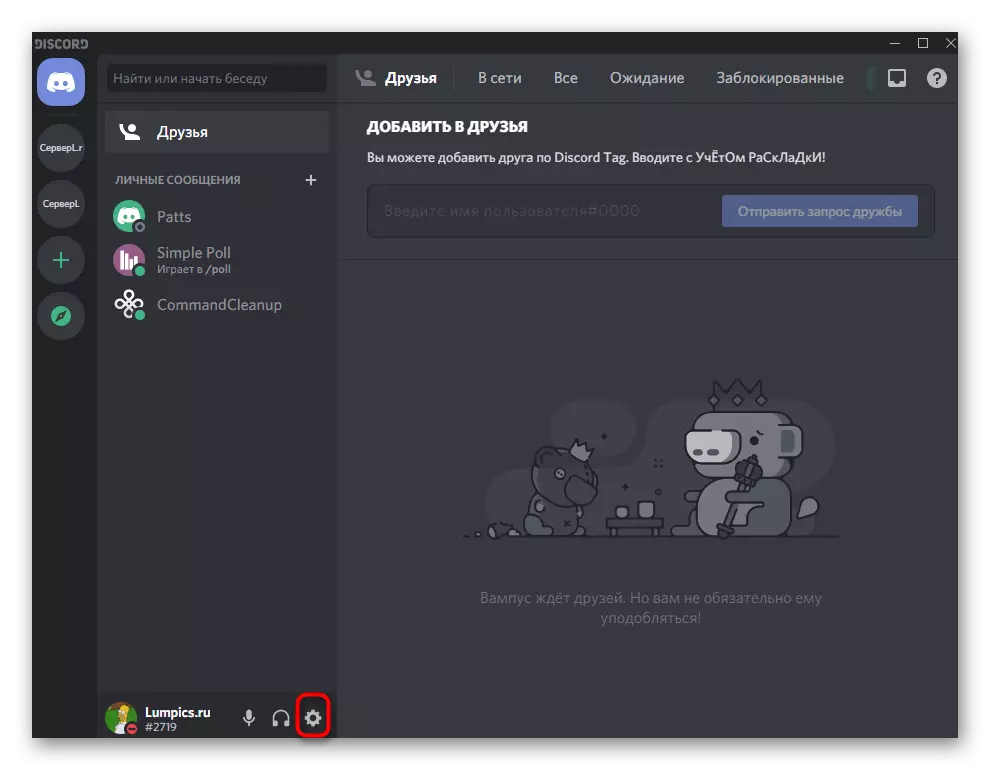
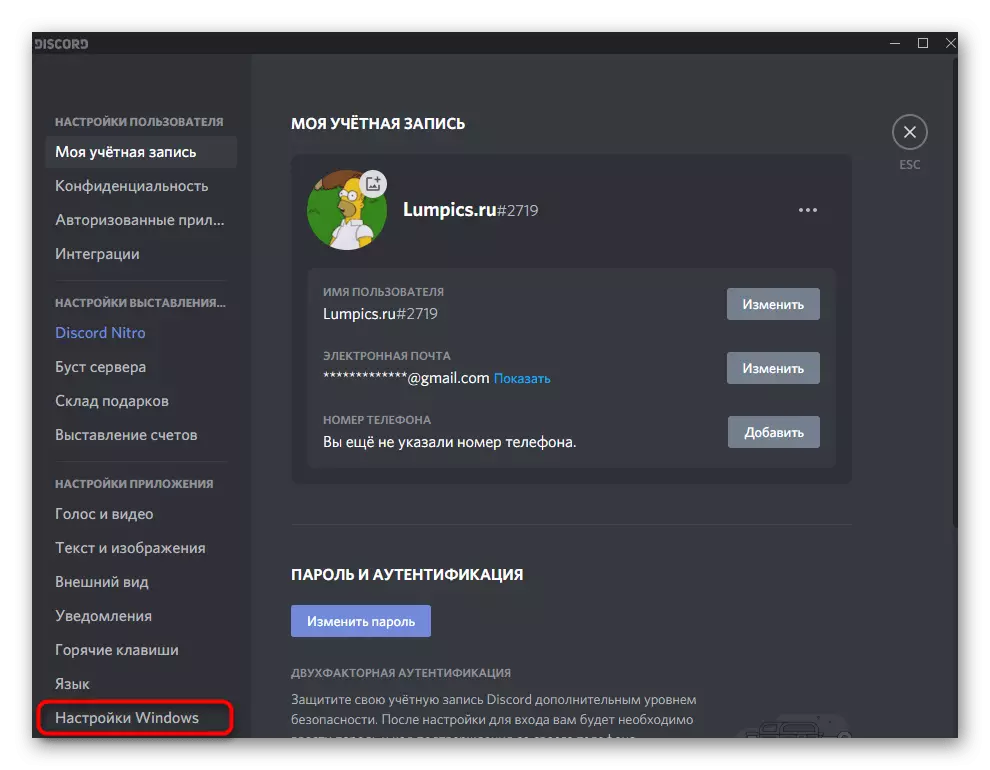
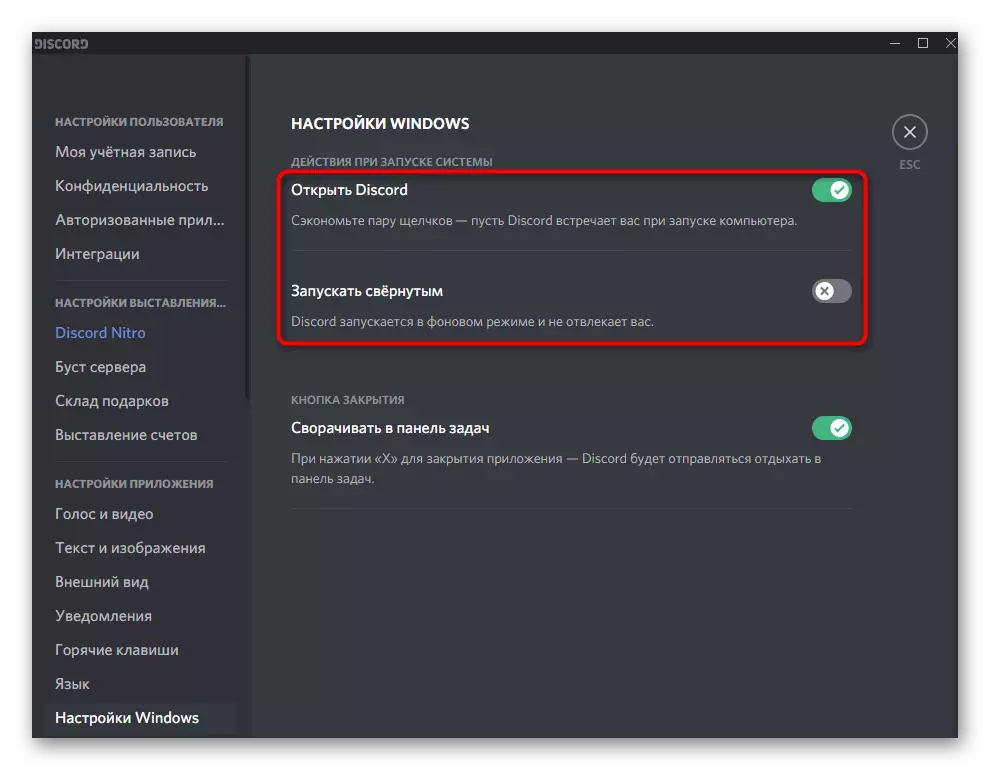
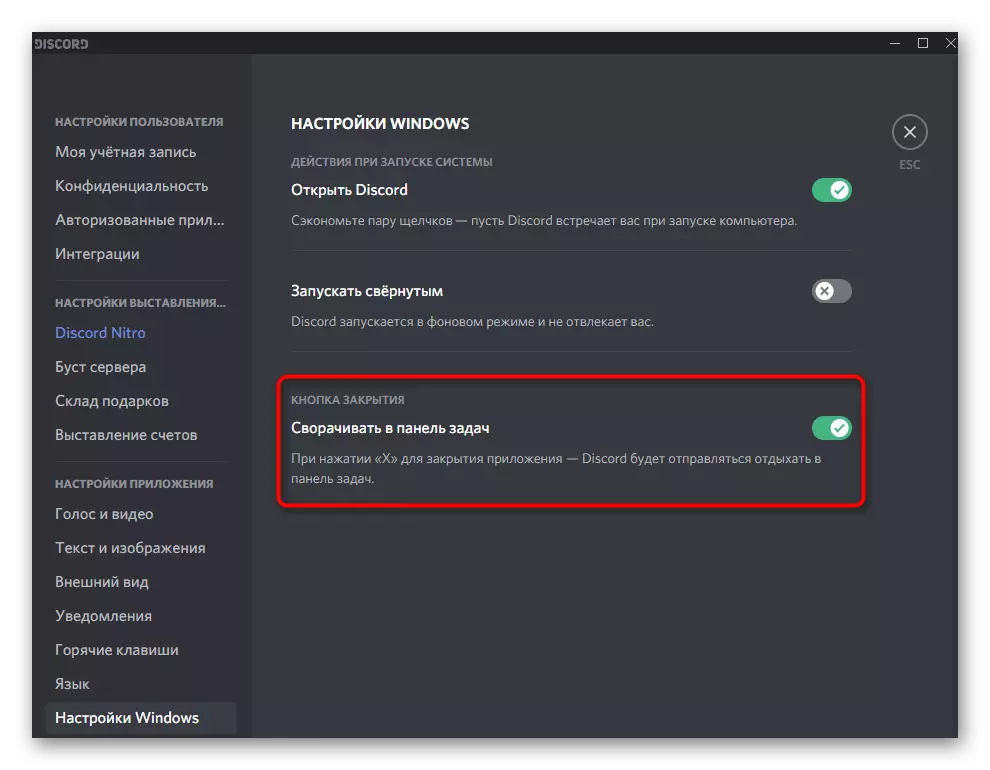
Om du inte vill att diskordet körs tillsammans med Windows, använd växlarna från den här menyn, men de ger inte alltid förfogande resultat. Vid misslyckande rekommenderar vi att du uppmärksammar andra tillgängliga Autorun-inaktiverande metoder i artikeln nedan.
Läs mer: Koppla bort Discord Autorun när du startar Windows
Alternativ 2: Mobil applikation
Mobila applikationsanvändare måste också möta behovet av att komma ut ur en personlig profil i budbäraren eller helt stoppa sitt arbete. Låt oss undra dessa två situationer separat så att du omedelbart flyttar till de instruktioner du vill implementera.Avsluta från konto
För att avsluta en personlig profil i bilagan finns det en speciell knapp, men hela snaget är att den först behöver hittas. Läs följande steg för att förstå var den här knappen är placerad.
- Efter att du har startat, klicka på din avatar på bottenpanelen.
- Till höger om inskriptionen "Användarinställningar" finns det en betecknande av ett piktogram, enligt vilket du vill trycka på.
- När meddelanden visas med utfärdandet av utgången, bekräfta det genom att klicka på "Exit".
- Diskordet stängs omedelbart, och när det börjar får du möjlighet att registrera en ny profil eller logga in på den befintliga.
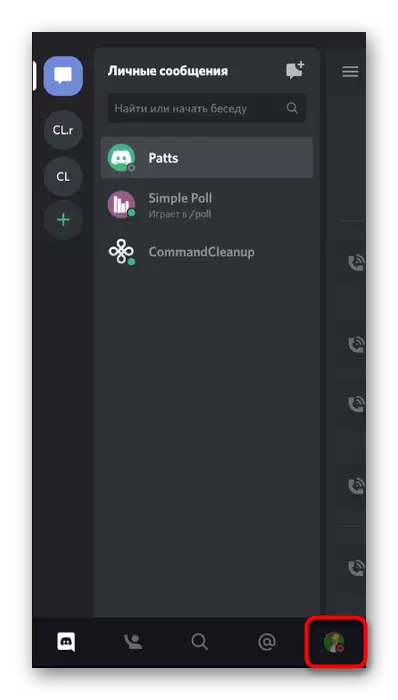
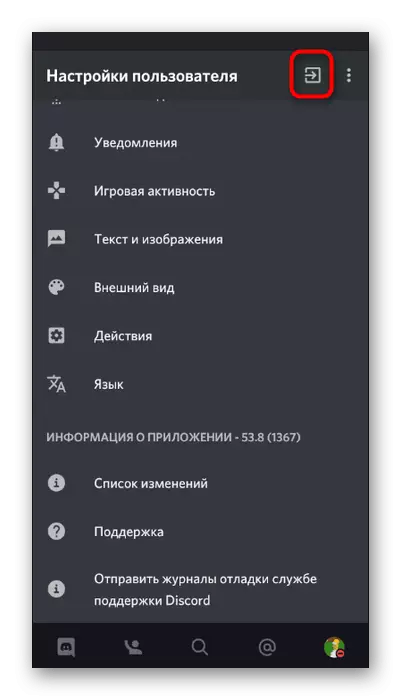
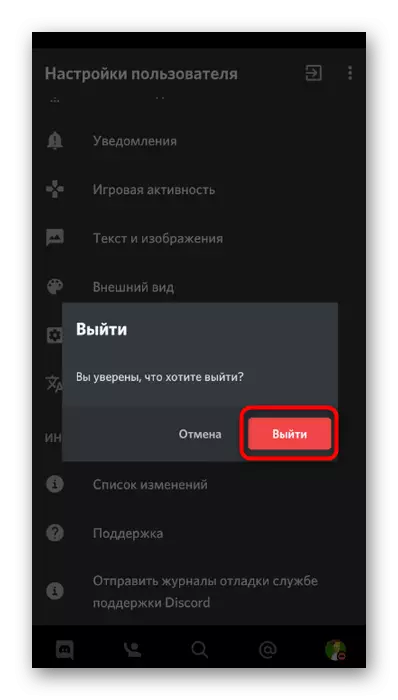
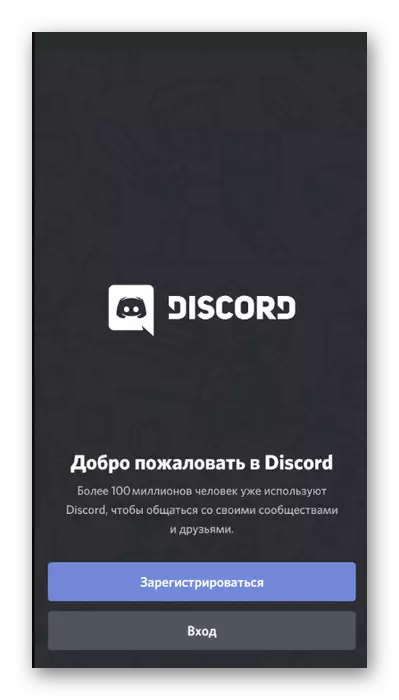
Stoppapplikation
Det händer att användaren inte kan öppna programmet, eftersom det helt enkelt hängde upp eller oförståliga buggar dök upp. Då måste du helt stoppa diskordet så att de svårigheter som uppstått har eliminerats.
- Expandera gardinen med meddelanden och gå till Android-inställningar.
- Hitta avsnittet "Program och meddelanden".
- Bland listan över alla installerade program, hitta och välj "Discord".
- Använd stoppknappen för att slutföra budbäraren.
- När man anmäler "stoppa med våld?" Bekräfta åtgärden som utförts.