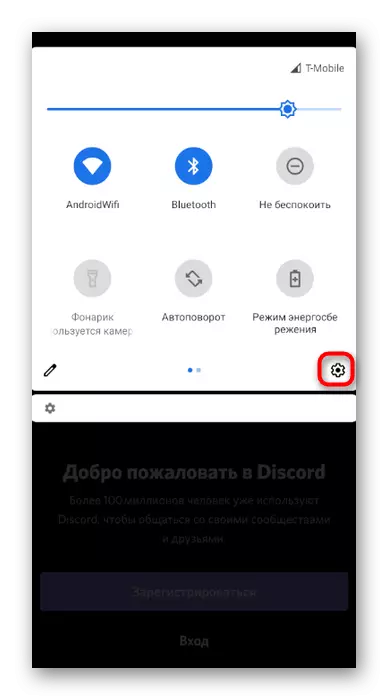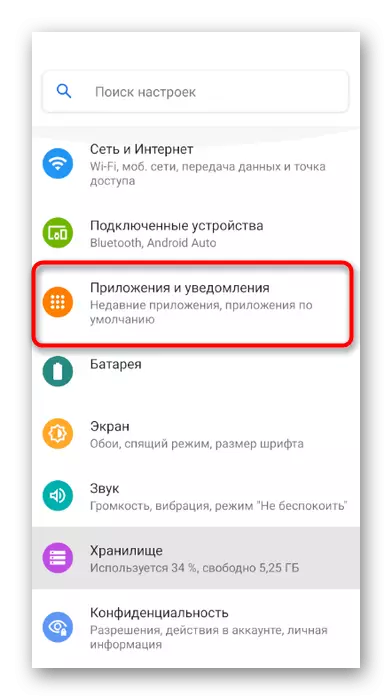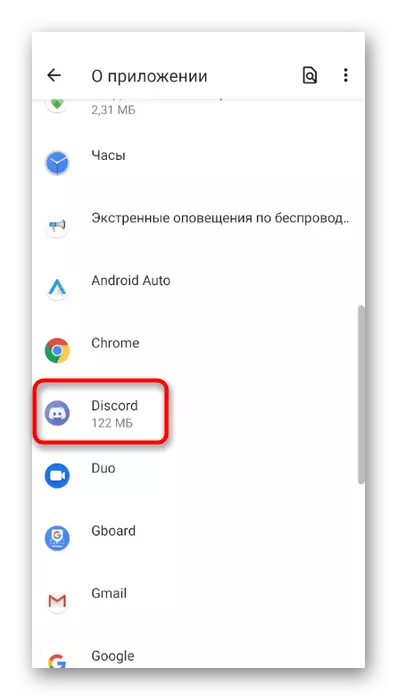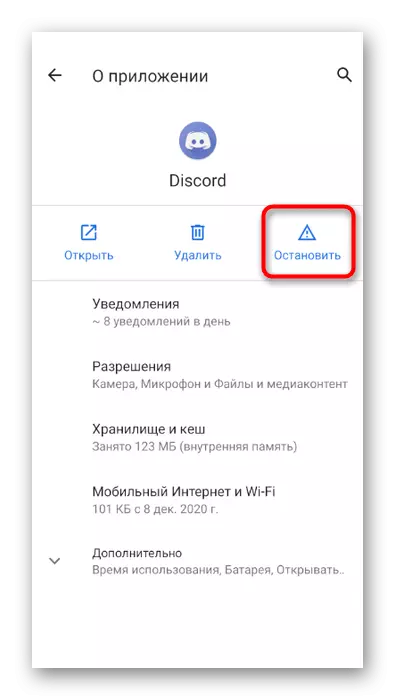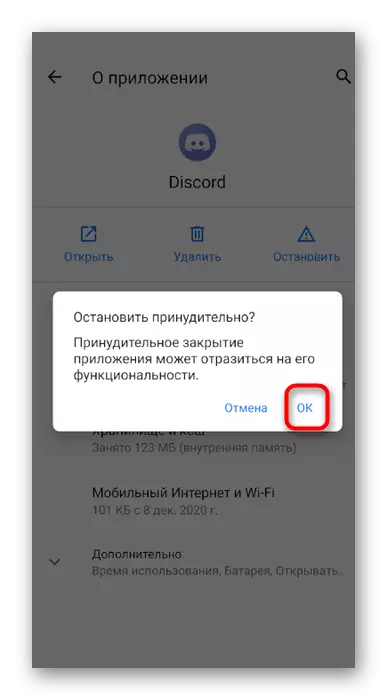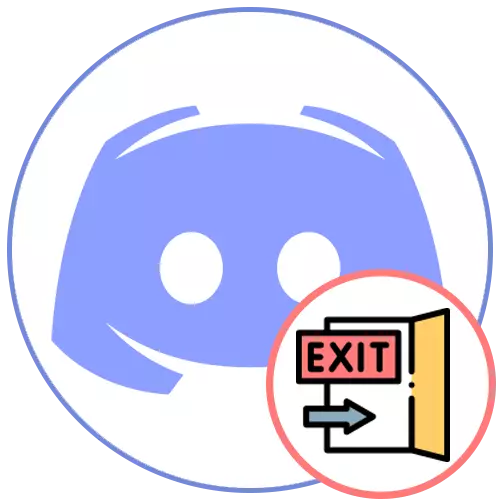
Варіант 1: Програма для ПК
Існує кілька особливостей виходу з Discord в його деськтопной версії. Послідовність дій залежить виключно від потреб користувача: потрібно змінити обліковий запис при авторизації бота, закрити саму програму або вийти з профілю. Ми покажемо всі ці варіанти, а вам залишиться тільки реалізувати відповідну інструкцію.Вихід з облікового запису
Розберемо найпростіший випадок, коли необхідно вийти з облікового запису, щоб змінити його або не дати можливість іншим користувачам даного комп'ютера читати повідомлення, виконувати будь-які дії в ДІСКОРДІЯ. У деяких користувачів виникають проблеми з пошуком кнопки виходу, але при ознайомленні з наступною інструкцією все встане на свої місця.
- Навпаки імені облікового запису та аватарки натисніть по значку шестерінки, відкривши тим самим меню комп'ютера з використанням режиму.
- Прокрутіть колесо миші для переміщення по розділах з доступними параметрами і знайдіть пункт «Вийти».
- З'явиться спливаюче повідомлення, де знадобиться підтвердити свою дію.
- Следующая ДІСКОРДІЯ відбудеться з його сторінкою входу, а ви можете використовувати інші облікові дані для авторизації або не переживати, що хтось отримає доступ до аккаунту.
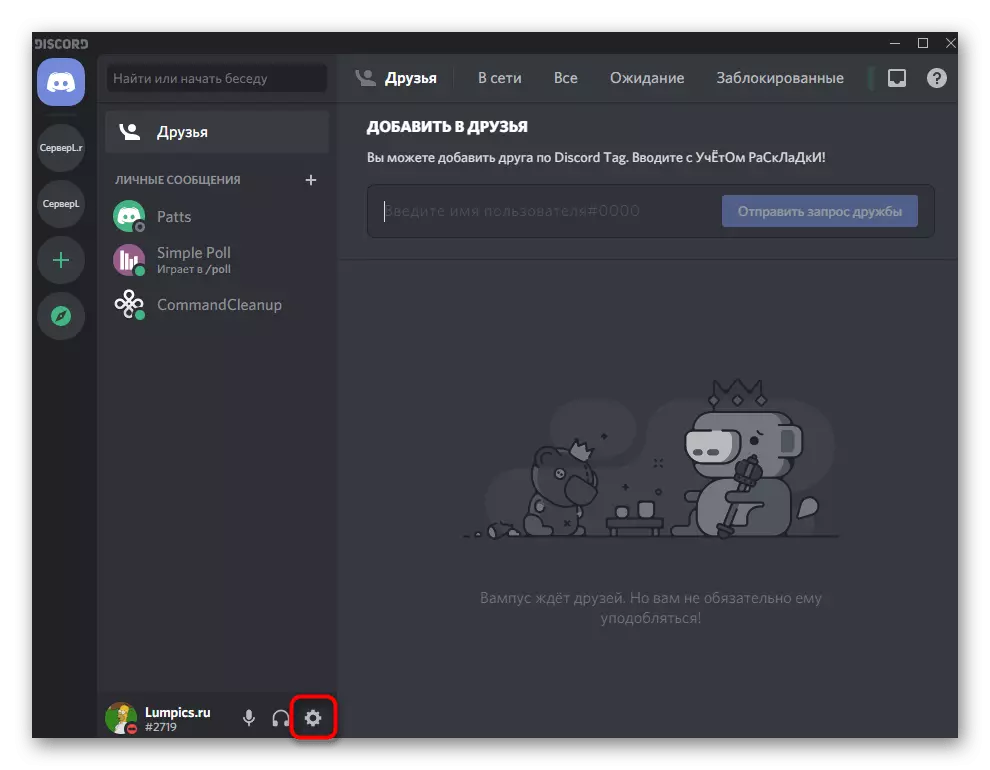
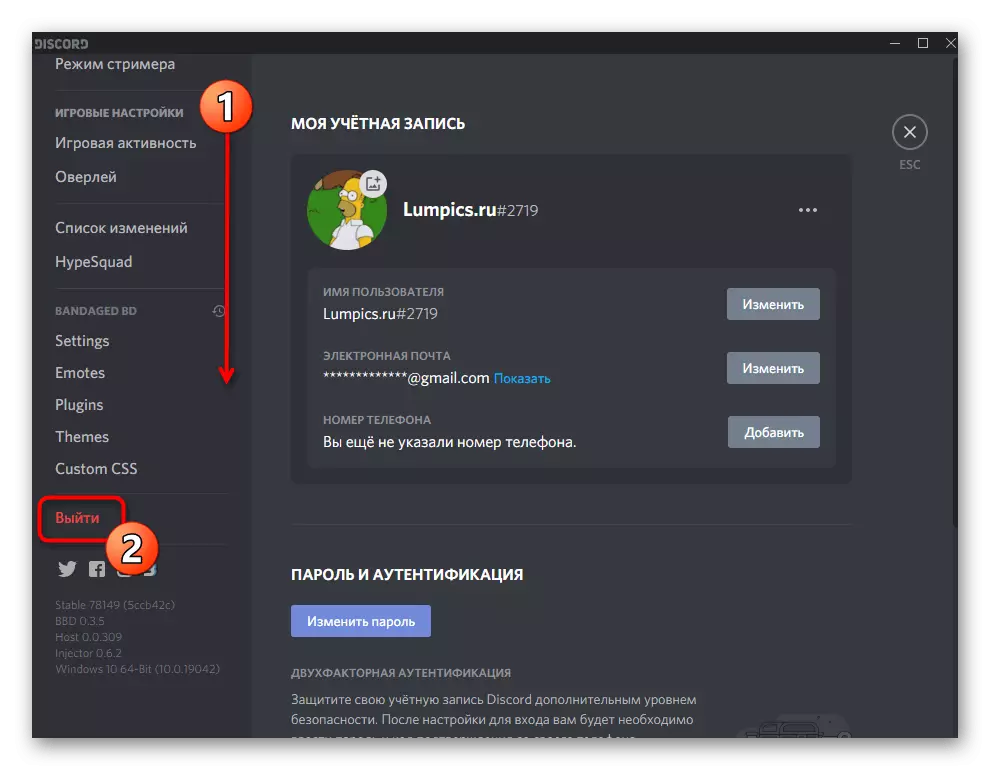
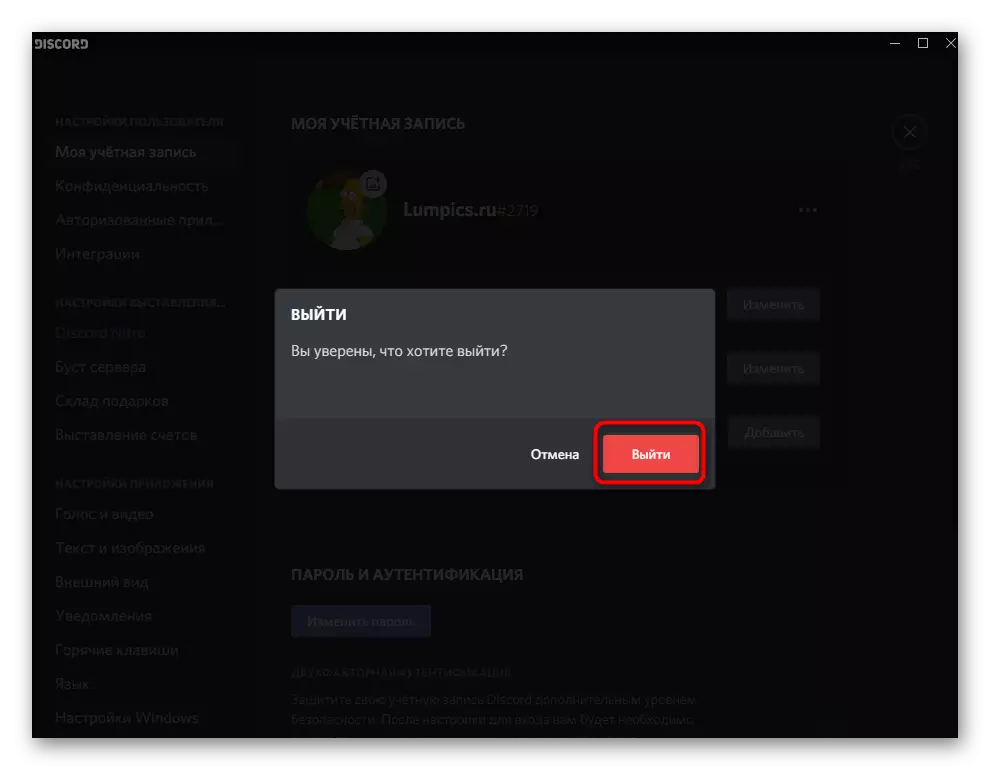
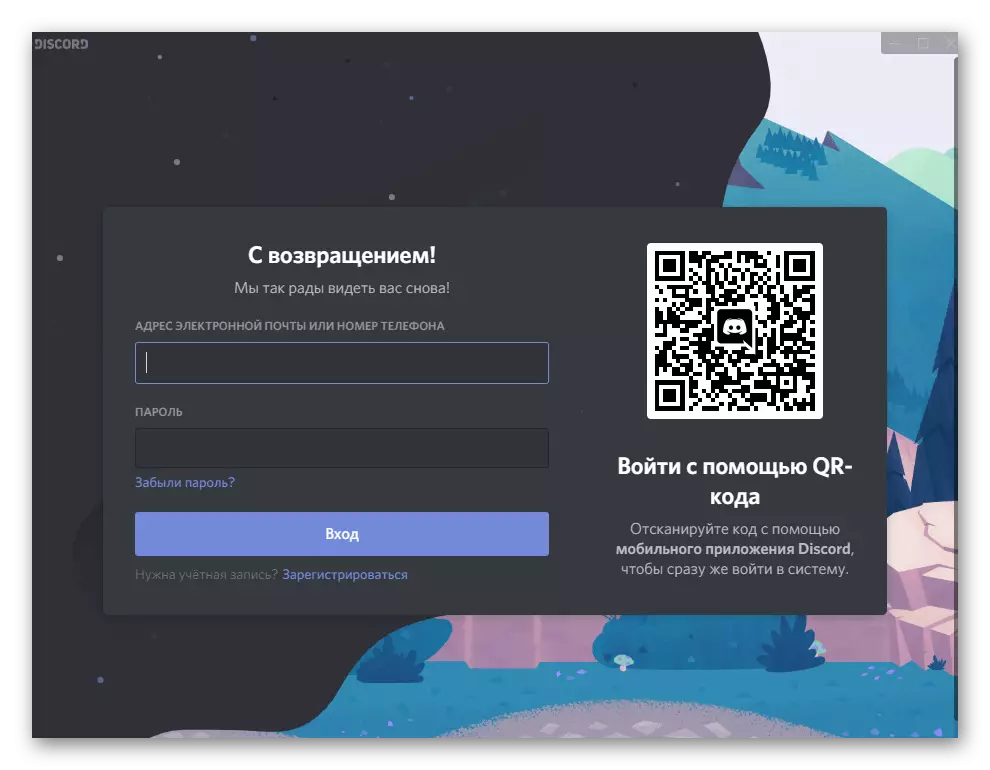
Що стосується роботи з веб-версією, відкритої в браузері на комп'ютері, алгоритм залишається точно таким же, тому користуйтеся цим же керівництвом.
Зміна користувача при авторизації бота
Наступна ситуація - авторизація бота через відкриту площадку або його офіційний сайт. Тоді при переході на сторінку підтвердження дозволів Discord автоматично підхопить обліковий запис, авторизація якої виконана в браузері. Ви можете не відкривати її для виходу, а змінити відразу ж в що з'явилася на екрані формі, що здійснюється так:
- Натисніть по відповідає за авторизацію кнопці на сайті бота.
- Дочекайтесь появи нового вікна з авторизацією і натисніть по напису «Це не ви?».
- Введіть облікові дані того облікового запису, який хочете використовувати для авторизації бота, і підтвердіть вхід.
- Після повернення до попередньої форми переконайтеся в правильності обраного профілю, подивившись на його тег, і закінчите авторизацію.
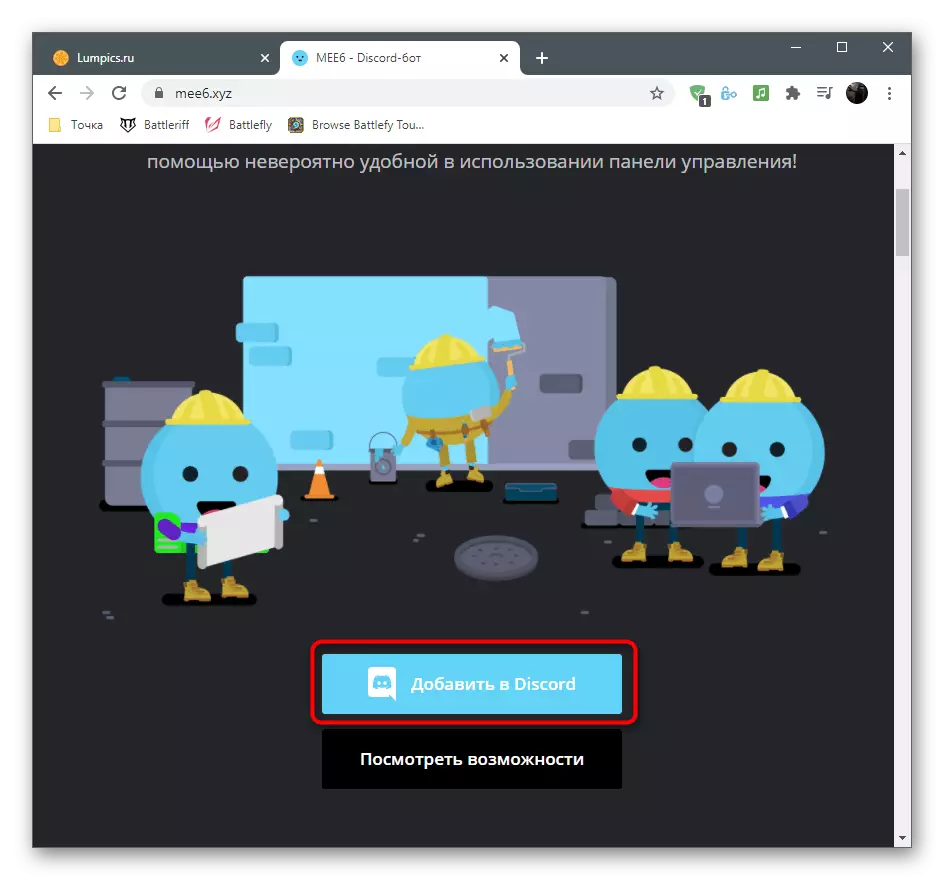
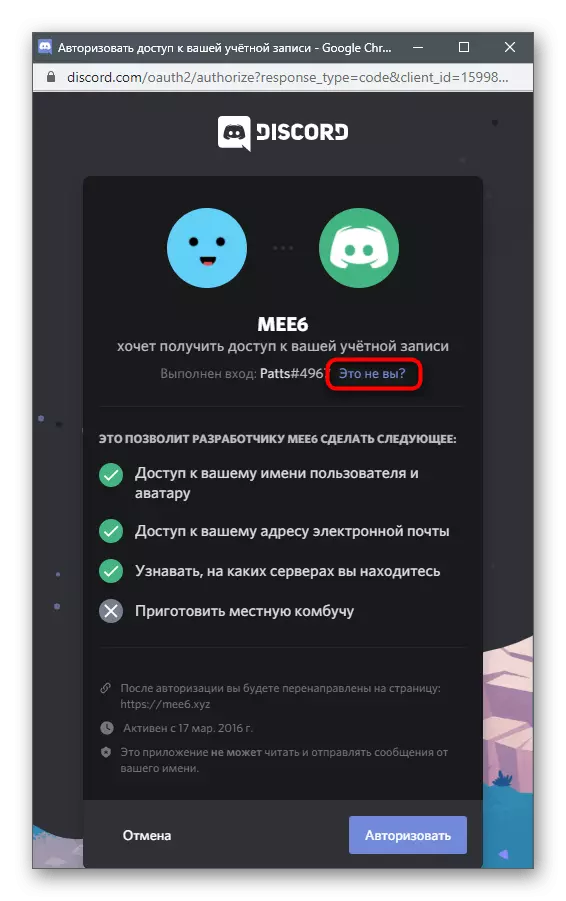
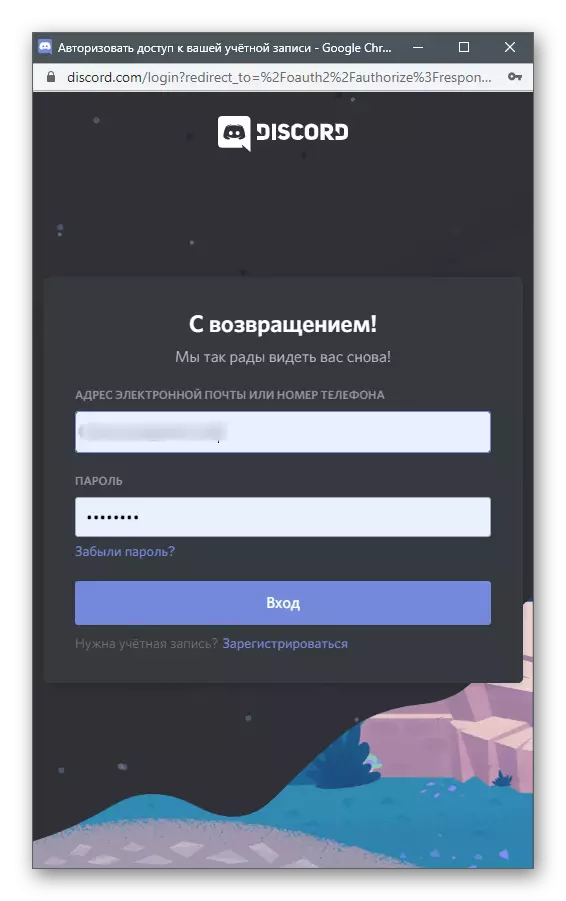
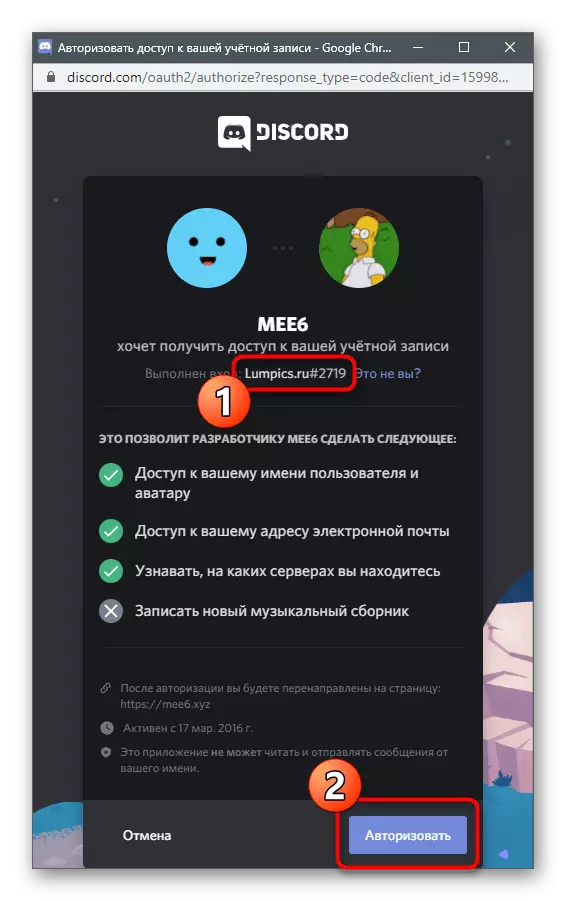
Завершення роботи програми
Іноді під виходом з Discord мається на увазі завершення роботи програми з метою розвантаження операційної системи або коли месенджером більше не планується користуватися. Існує цілих три доступних методу, придатних для виконання цієї операції.
Спосіб 1: Панель завдань
За замовчуванням Discord не вимикається, а згортається в трей при натисканні кнопки з «хрестиком» в його графічному інтерфейсі. Через значок на панелі завдань програму можна знову відкрити або зовсім завершити її роботу, викликавши контекстне меню.
- Розгорніть список значків на панелі завдань, знайдіть там зображення ДІСКОРДІЯ і клацніть по ньому ПКМ.
- З нового контекстного меню виберіть пункт «Quit Discord».
- Ви відразу ж побачите, що значок пропав і програма завершила свою роботу. Вам знадобиться використовувати виконуваний файл або ярлик на робочому столі для повторного запуску.
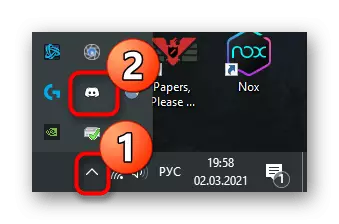
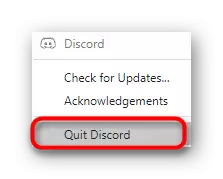
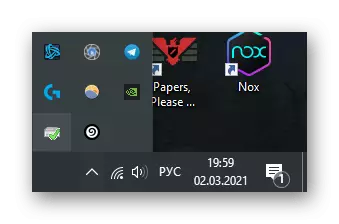
Спосіб 2: «Диспетчер завдань»
Якщо ви хочете вийти з месенджера, але програма зависла або виникли інші неполадки - наприклад, при спробі відкриття або видалення з'являється інформація про те, що софт вже працює, - найкраще завершити його процес через додаток «Диспетчер завдань».
- Для цього клікніть по панелі задач ПКМ і з відобразився меню виберіть «Диспетчер завдань».
- Перейдіть на вкладку «Подробиці» і знайдіть один з процесів «Discord.exe». Натисніть по ньому правою кнопкою миші.
- З'явиться список з можливими діями, де необхідно вибрати «Завершити дерево процесів» для одночасного вимикання всіх завдань.
- Підтвердіть виконання натисканням по «Завершити дерево процесів» в який з'явився повідомленні.
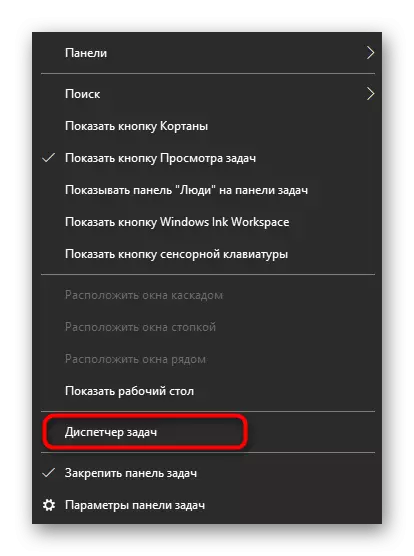
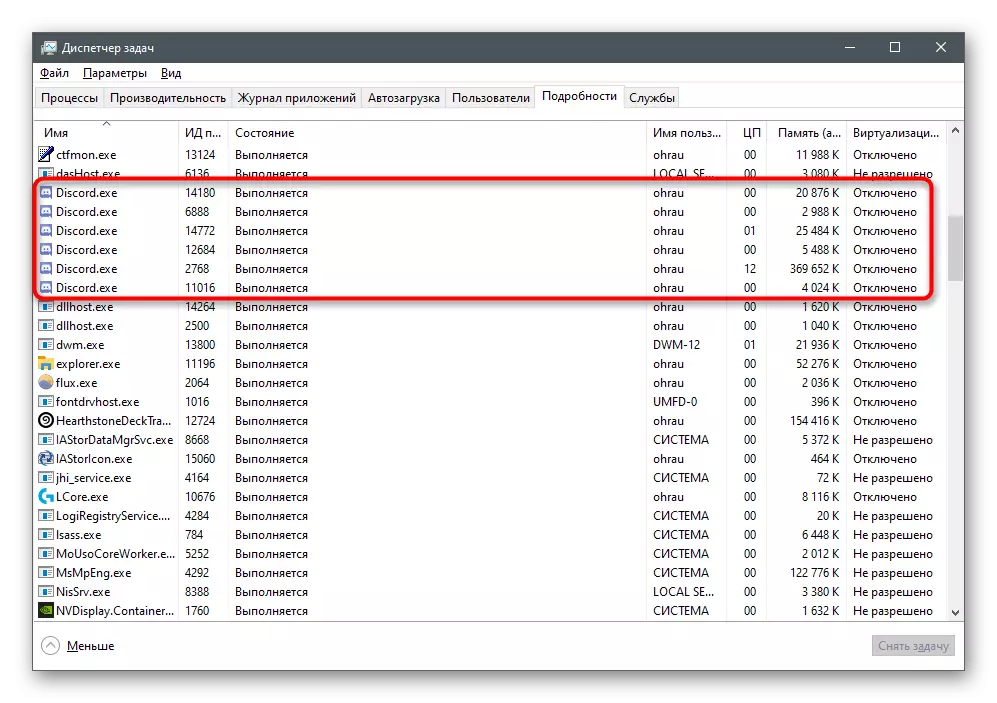
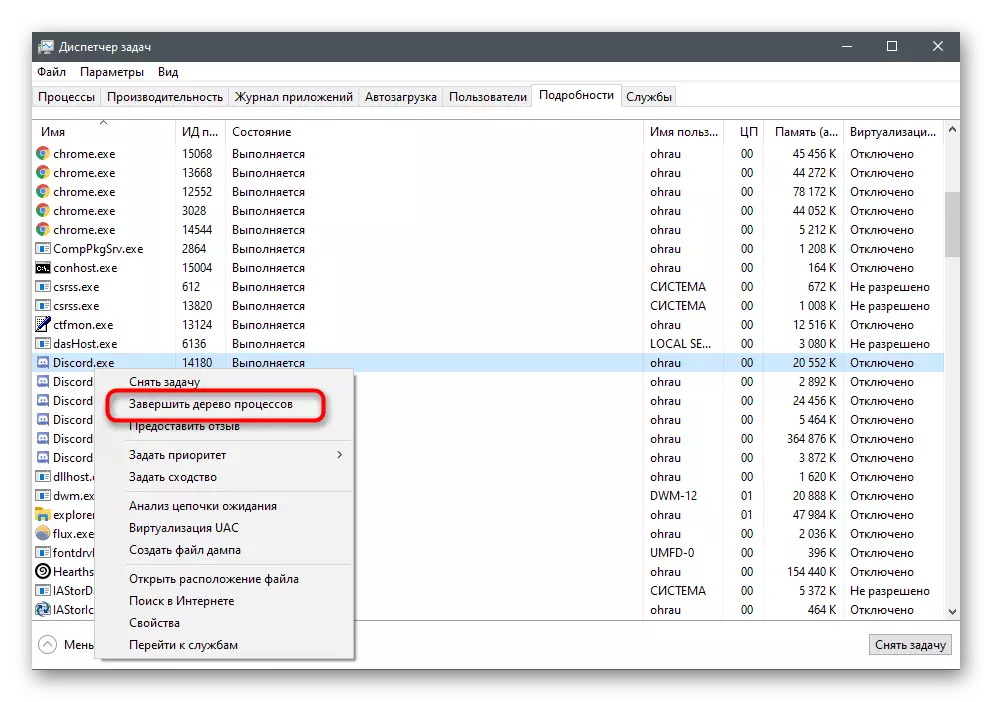
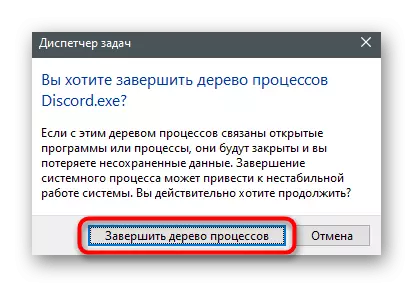
Спосіб 3: Зміна налаштувань месенджера
Ви вже знаєте, що при натисканні на «хрестик» ДІСКОРДІЯ просто згортається в панель завдань, але не завершує свою роботу. У самій програмі є настройка, яку можна змінити на повне закриття месенджера.
- Відкрийте ПО і перейдіть в налаштування користувача.
- У блоці «Налаштування програми» знайдіть розділ «Налаштування Windows».
- Перші два параметри відповідають за автозапуск Discord при старті операційної системи і відкриття його відразу в фоновому режимі.
- Вас же цікавить кнопка закриття, тому деактивуйте параметр «Звертати в панель завдань». Після цього ви зможете в один клік повністю припиняти роботу месенджера.
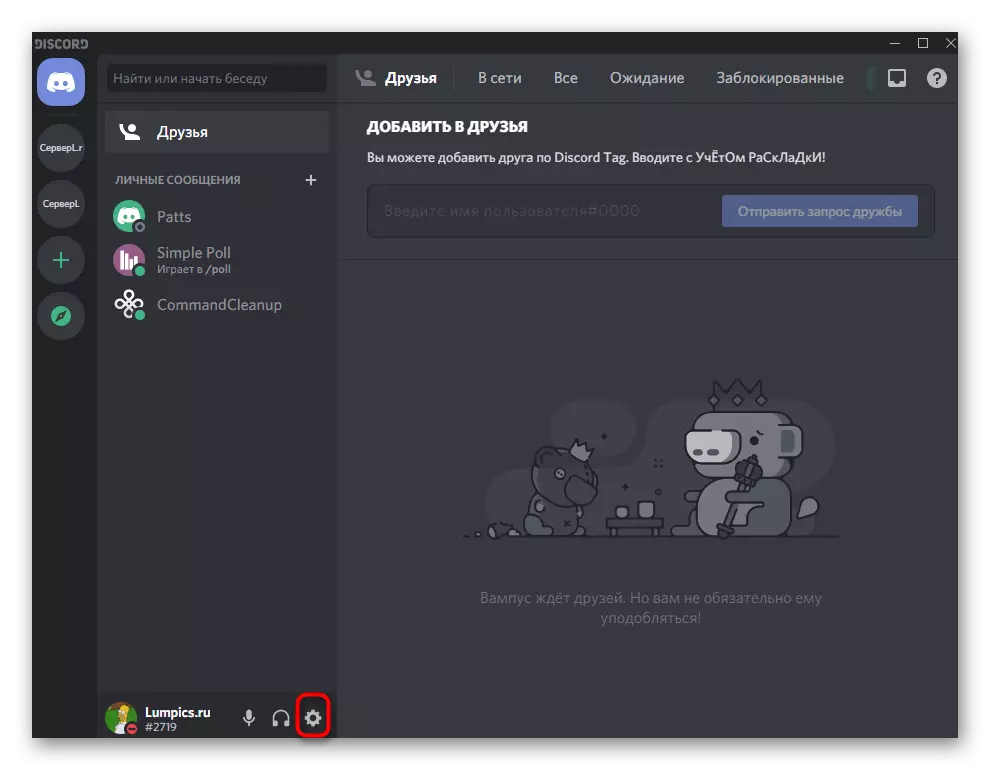
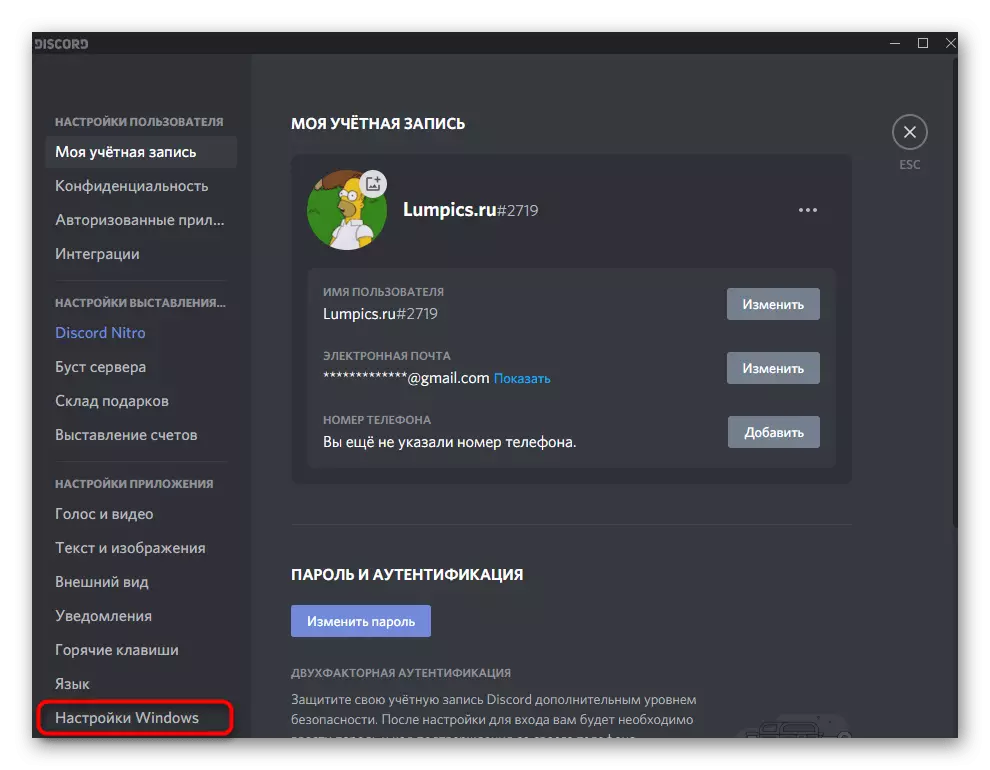
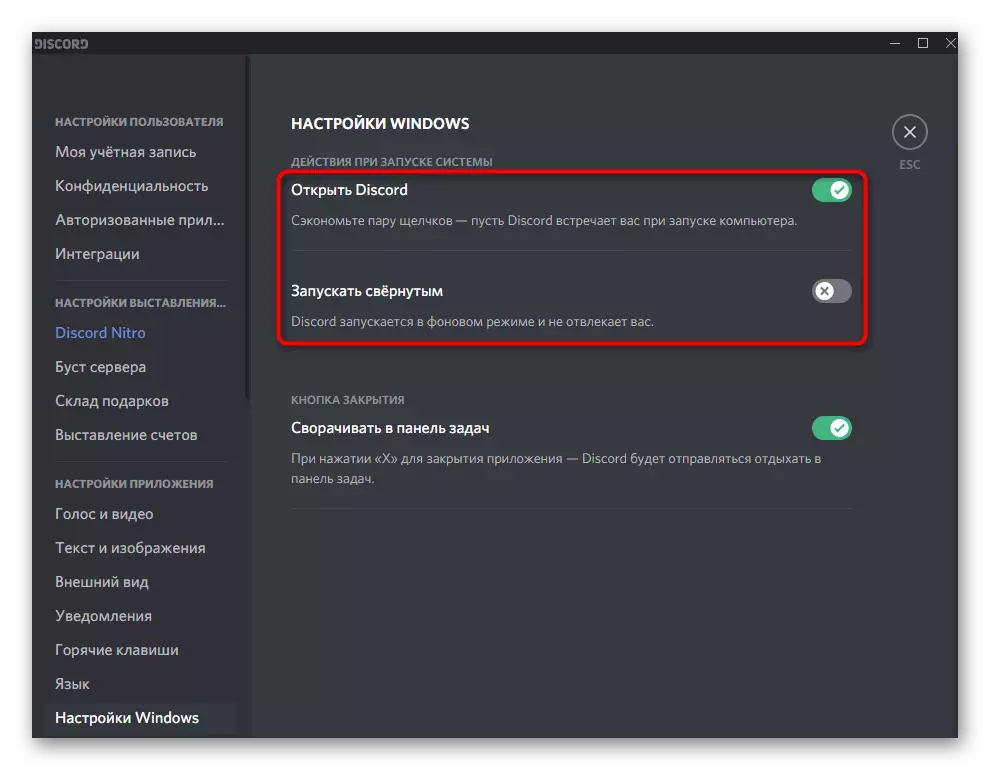
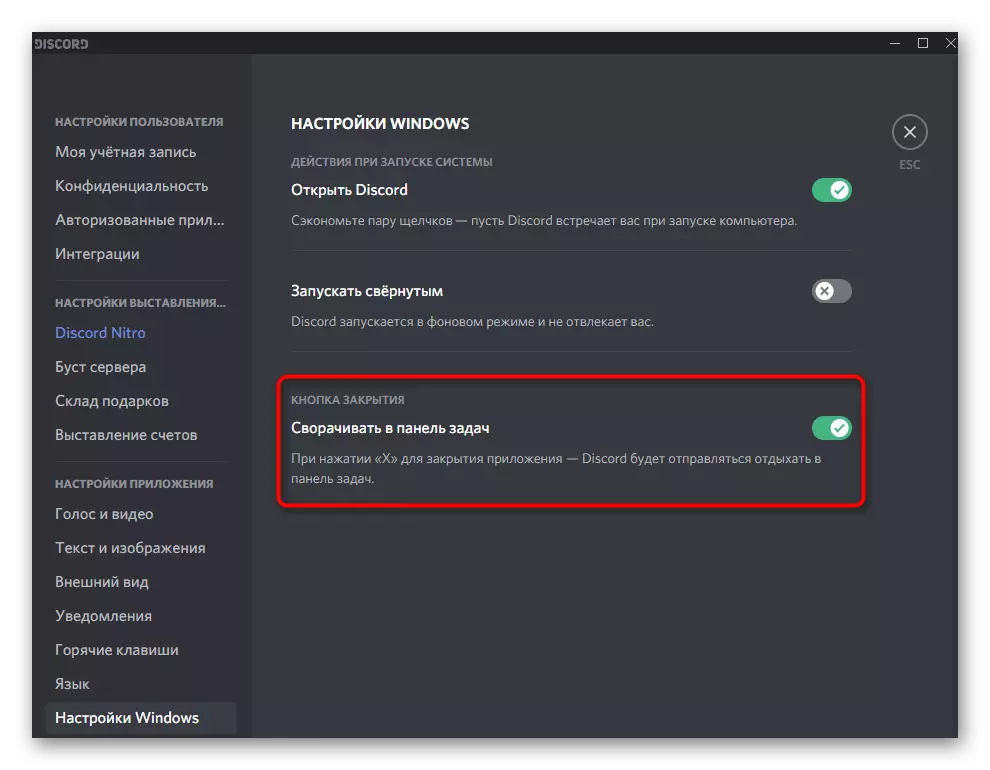
Якщо ви не хочете, щоб ДІСКОРДІЯ запускався разом з Віндовс, комутатори з цього меню, однак вони не завжди приносять належний результат. У разі невдачі рекомендуємо звернути увагу на інші доступні методи відключення автозапуску в статті за посиланням нижче.
Детальніше: Відключаємо автозапуск Discord при старті Windows
Варіант 2: Мобільний додаток
Користувачі мобільного додатка теж можуть зіткнутися з необхідністю вийти з особистого профілю в месенджері або повністю зупинити його роботу. Давайте розберемо дві ці ситуації окремо, щоб ви відразу перейшли до тієї інструкції, яку хочете реалізувати.Вихід з облікового запису
Для виходу з особистого профілю в додатку є спеціальна кнопка, але вся заковика полягає в тому, що її спочатку потрібно знайти. Прочитайте наступні кроки для розуміння того, де розташована дана кнопка.
- Після запуску програми натисніть по своїй аватарке на нижній панелі.
- Праворуч від напису «Налаштування користувача» є позначає вихід піктограма, по якій і потрібно тапнуть.
- При появі повідомлення з питанням про вихід підтвердіть його, натиснувши «Вийти».
- ДІСКОРДІЯ відразу ж закриється, а при його наступному запуску у вас з'явиться можливість зареєструвати новий профіль або увійти в існуючий.
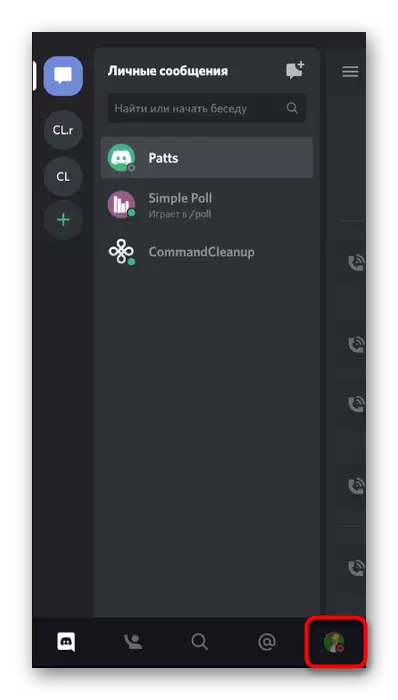
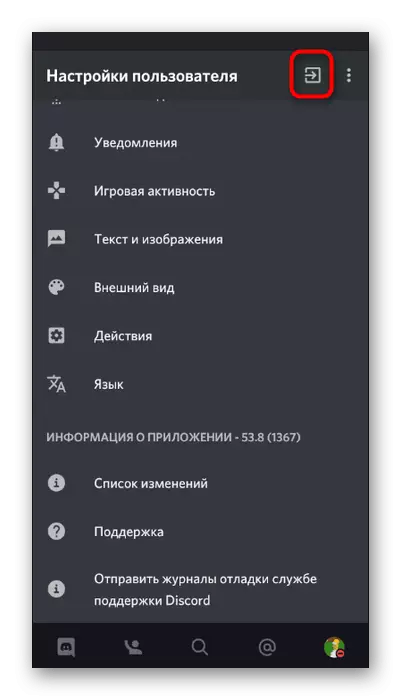
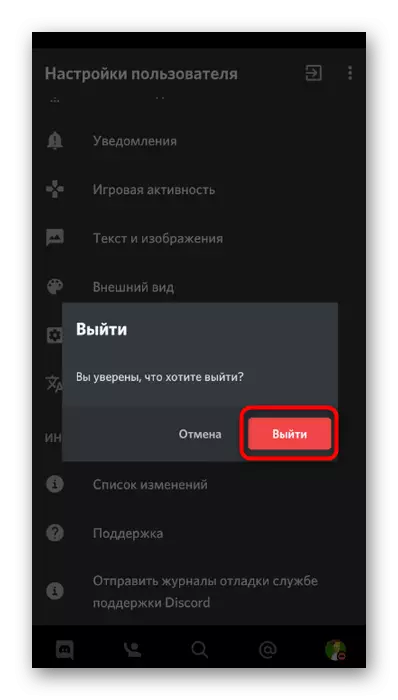
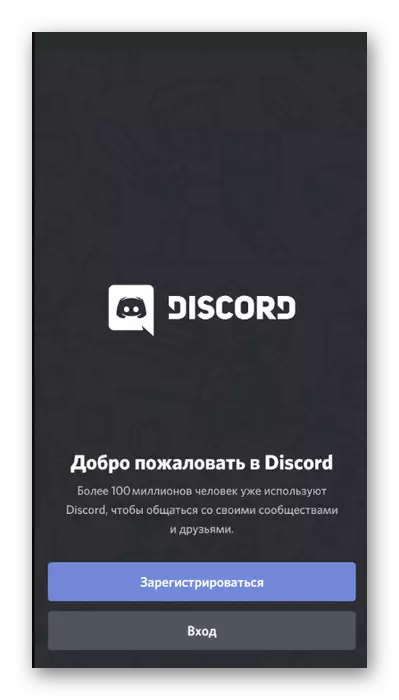
Зупинка роботи програми
Трапляється, що користувач не може відкрити програму, оскільки воно просто зависло або з'явилися незрозумілі баги. Тоді знадобиться повністю зупинити Discord, щоб виникли труднощі були усунені.
- Розгорніть шторку з повідомленнями і перейдіть в налаштування Android.
- Знайдіть розділ «Додатки та повідомлення».
- Серед список усіх визначених програм відшукайте і виберіть «Discord».
- Використовуйте кнопку «Зупинити» для завершення роботи месенджера.
- При появі повідомлення «Зупинити примусово?» підтвердіть виконувану дію.