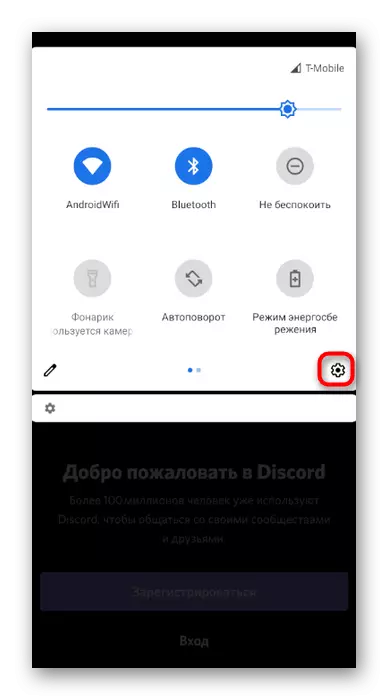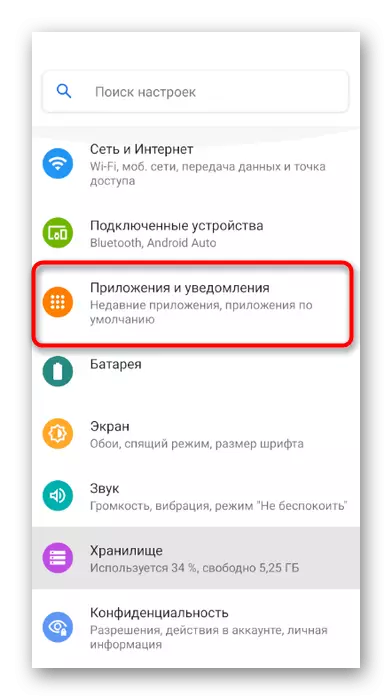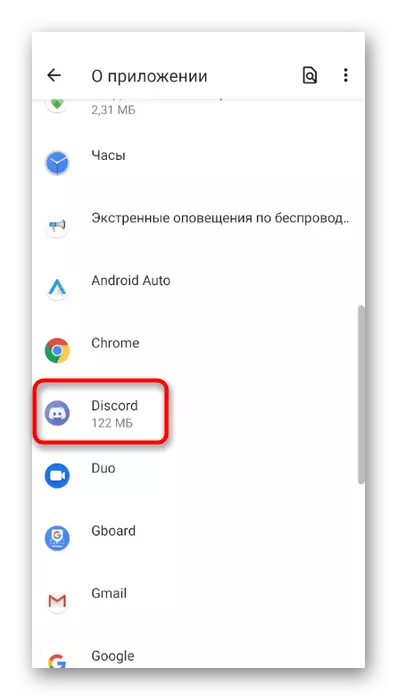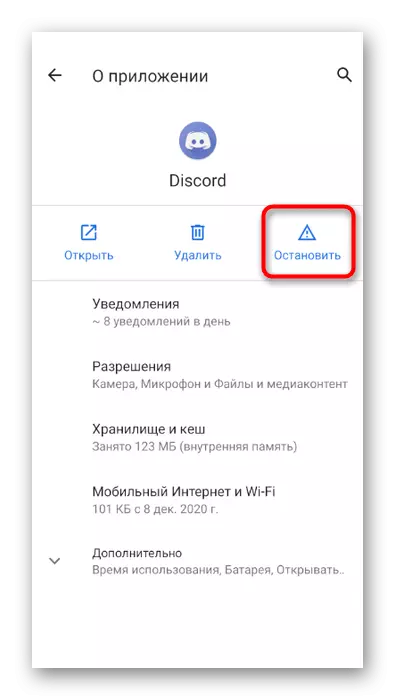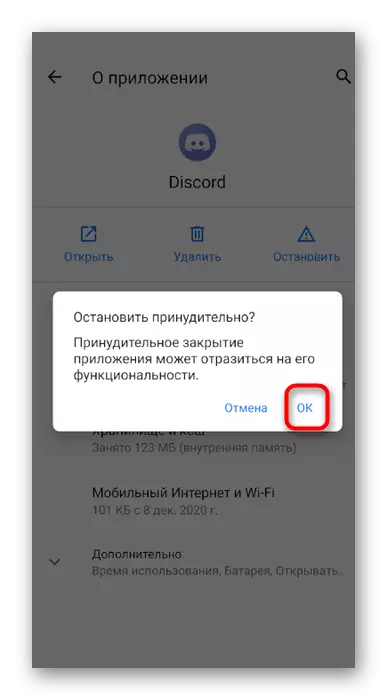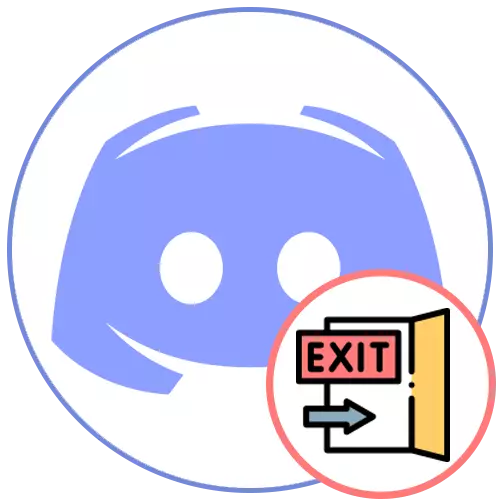
Opțiunea 1: Programul PC
Există mai multe caracteristici ale lansului de la Discord în versiunea desktop. Secvența acțiunilor depinde numai de nevoile utilizatorului: trebuie să modificați contul atunci când autorizați botul, închideți programul în sine sau ieșiți din profil. Vom afișa toate aceste opțiuni și veți trebui doar să implementați instrucțiunile corespunzătoare.Ieșiți din cont
Vom analiza cel mai simplu caz atunci când trebuie să ieșiți din cont pentru a le schimba sau nu pentru a permite altor utilizatori ai acestui computer să citească mesaje, să efectueze orice acțiuni în discor. Unii utilizatori au probleme de căutare a butoanelor de ieșire, dar când se familiarizează cu următoarea instrucțiune, totul va cădea în poziție.
- Introduceți numele contului și avatarului, faceți clic pe pictograma Gear prin deschiderea meniului cu setările utilizatorului.
- Derulați prin rotița mouse-ului pentru a vă deplasa prin partiții cu opțiuni disponibile și găsiți elementul "Ieșire".
- Va apărea un mesaj pop-up, unde trebuie să vă confirmați acțiunea.
- Următoarea încărcare a discordiei va apărea cu pagina sa de conectare și puteți utiliza alte acreditări pentru autorizare sau nu vă faceți griji că cineva primește accesul la cont.
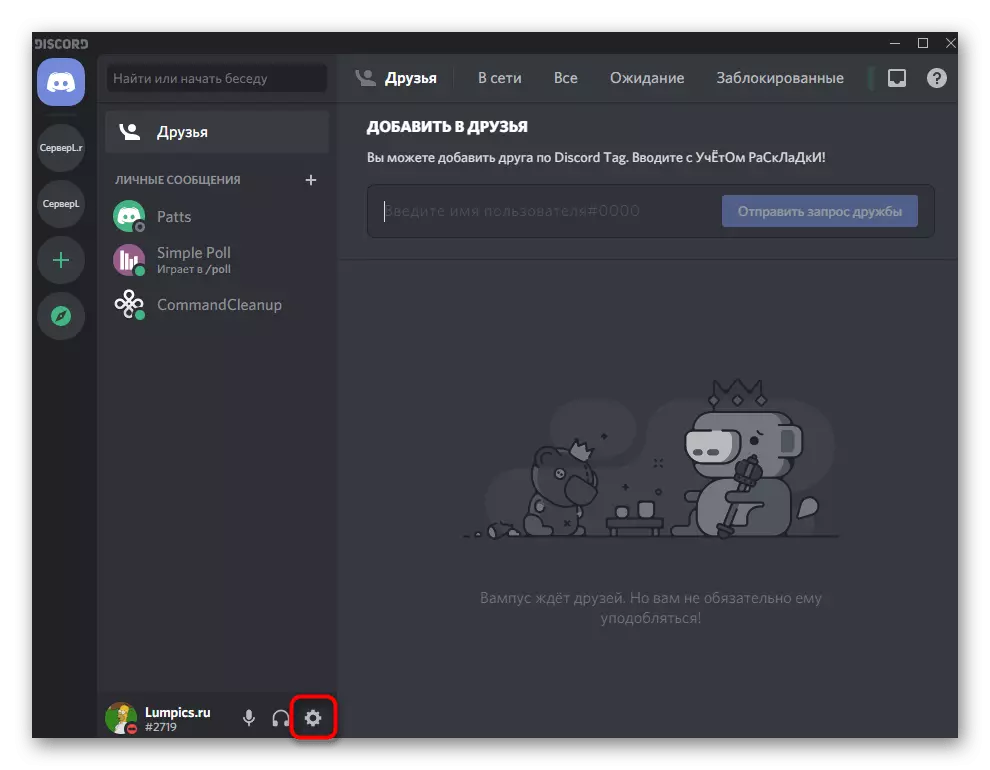
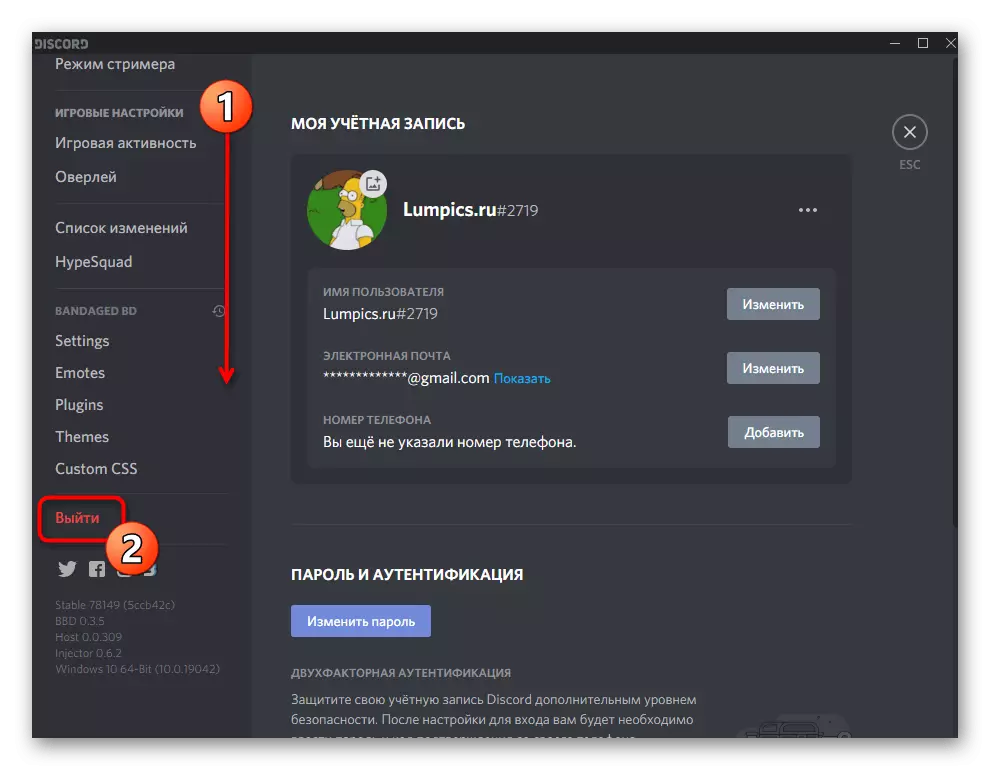
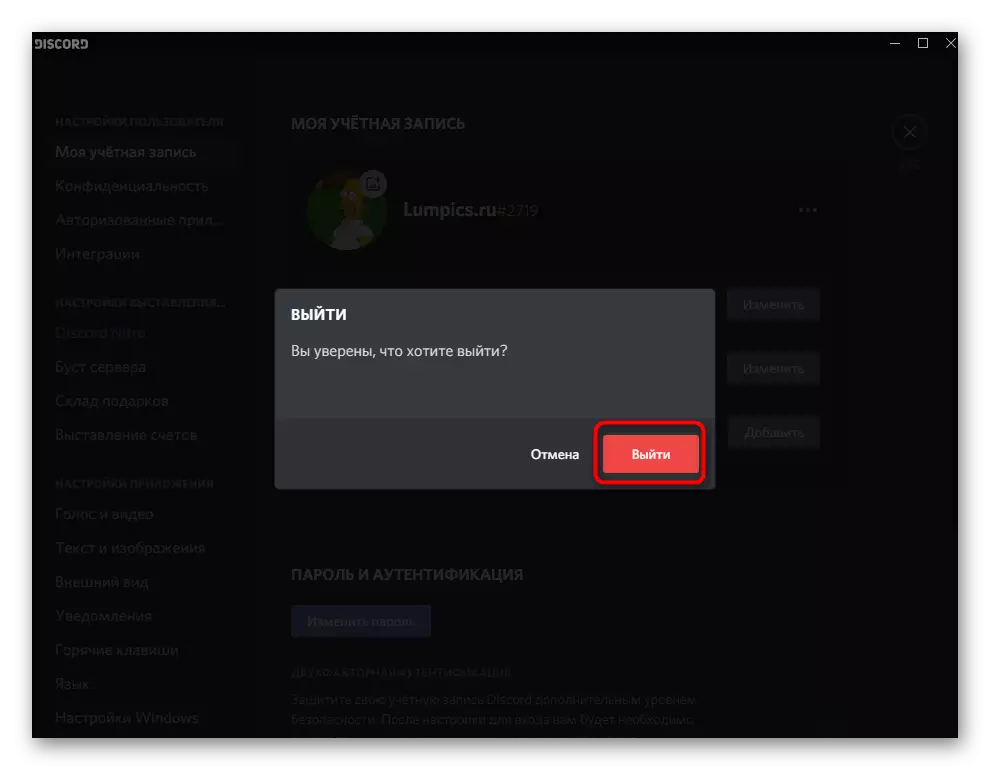
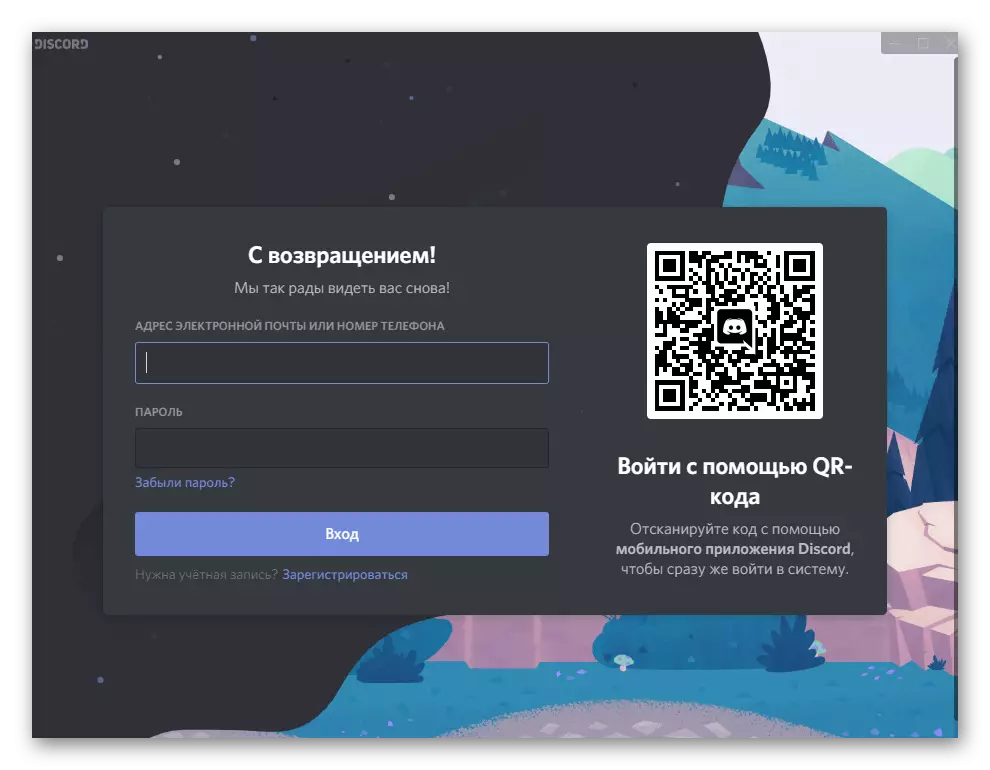
În ceea ce privește lucrul cu o versiune web, deschideți în browser pe un computer, algoritmul rămâne exact același, astfel încât să utilizați aceeași conducere.
Modificarea utilizatorului la autorizarea botului
Următoarea situație este autorizarea Botului prin platforma deschisă sau site-ul său oficial. Apoi, în timpul tranziției la pagina de confirmare, DISCORD va ridica automat contul, a cărui autorizare este făcută în browser. Nu puteți să-l deschideți pentru a ieși, ci pentru a se schimba imediat în formularul care apare pe ecran, care este realizat astfel:
- Faceți clic pe butonul de autorizare de pe site-ul BOT.
- Așteptați noua fereastră cu autorizarea și faceți clic pe inscripția "Aceasta nu este?".
- Introduceți acreditările contului pe care doriți să le utilizați pentru a autoriza bot și confirmați intrarea.
- După revenirea la formularul anterior, asigurați-vă că profilul selectat este corect, privindu-se la eticheta sa și a terminat autorizația.
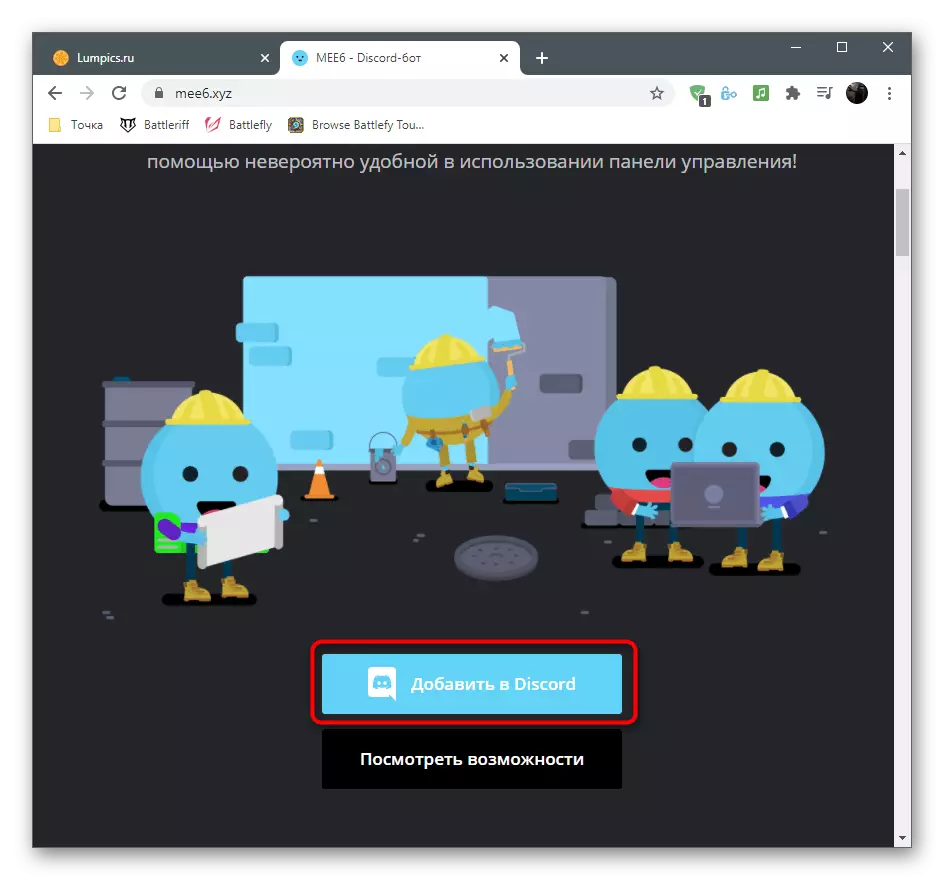
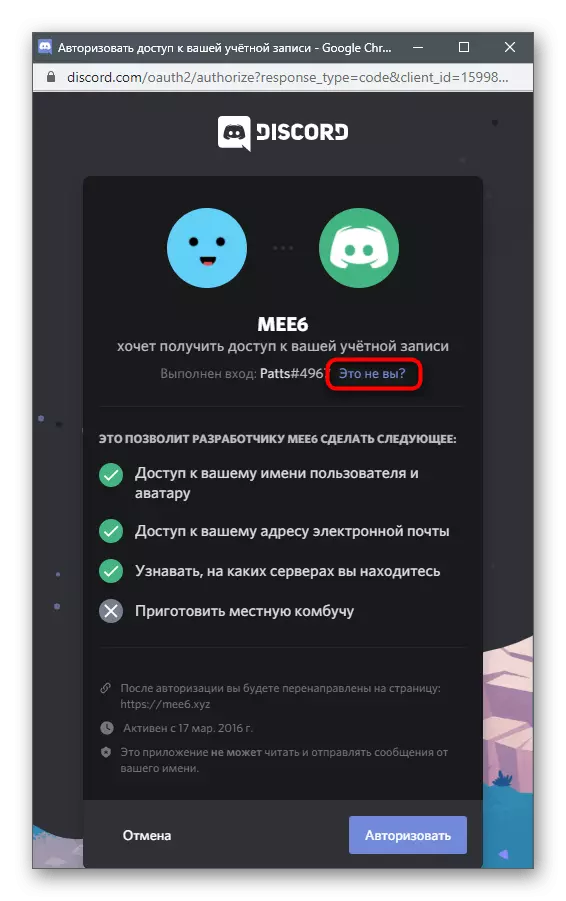
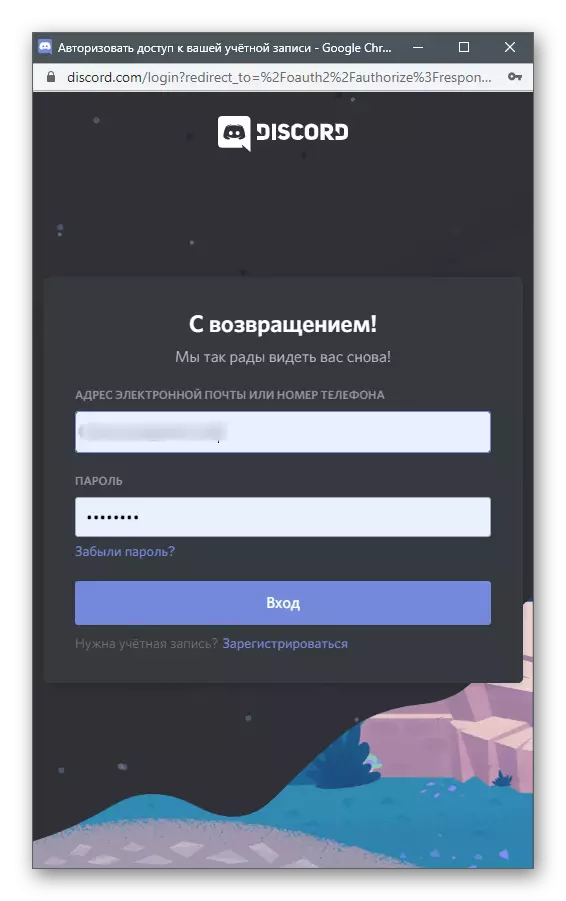
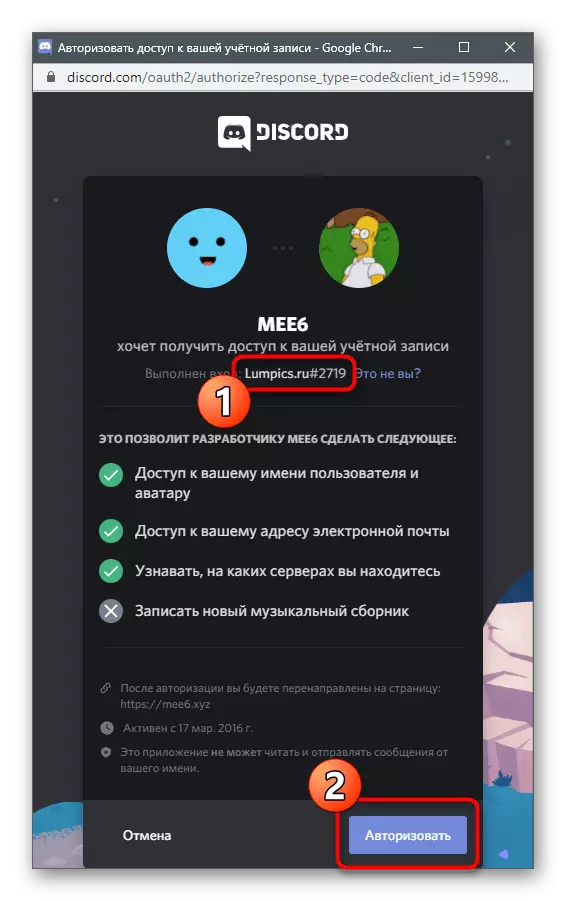
Finalizarea programului
Uneori, sub ieșirea de la Discord implică finalizarea programului de a descărca sistemul de operare sau când mesagerul nu mai este planificat să se utilizeze. Există cât mai multe trei metode disponibile pentru efectuarea acestei operațiuni.
Metoda 1: Taskbel
Implicit, DISCORD nu se oprește și se transformă într-o tavă când apăsați butonul cu "Cross" în interfața grafică. Prin intermediul pictogramei de pe bara de activități, programul poate fi deschis din nou sau completează complet operația prin apelarea meniului contextual.
- Extindeți lista de pictograme de pe bara de activități, găsiți o imagine de discordie acolo și faceți clic pe el cu PCM.
- Din meniul contextual nou, selectați Quit Discord.
- Veți vedea imediat că pictograma a dispărut și programul și-a terminat activitatea. Va trebui să utilizați fișierul executabil sau comanda rapidă de pe desktop pentru a re-începe.
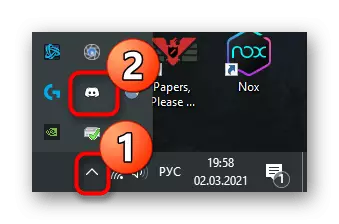
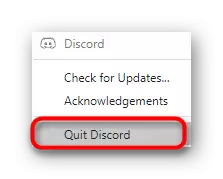
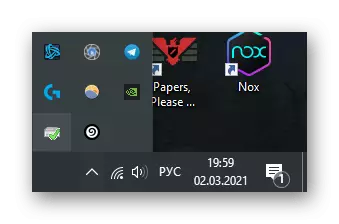
Metoda 2: "Manager de activități"
Dacă doriți să părăsiți mesagerul, dar programul a atârnat sau alte probleme au apărut - de exemplu, când încercați să deschideți sau să ștergeți, informațiile apar în care software-ul funcționează deja, este cel mai bine să finalizați procesul prin aplicația "Manager Task Manager" .
- Pentru a face acest lucru, faceți clic pe bara de activități PCM și din meniul afișat, selectați "Task Manager".
- Faceți clic pe fila "Detalii" și găsiți unul dintre procesele "discord.exe". Faceți clic pe butonul din dreapta al mouse-ului.
- O listă cu acțiuni posibile va apărea, unde trebuie să selectați "Tree procesul complet" pentru a opri simultan toate sarcinile.
- Confirmați execuția făcând clic pe "Procesul complet" în notificarea care apare.
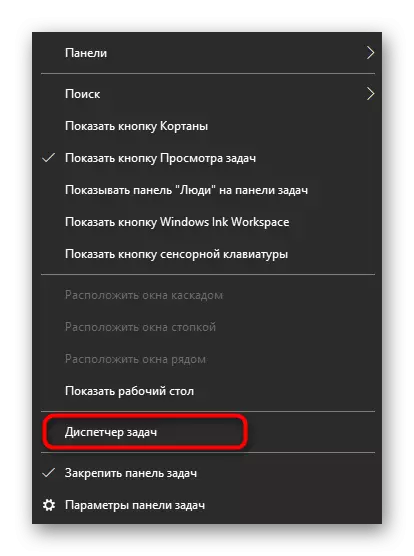
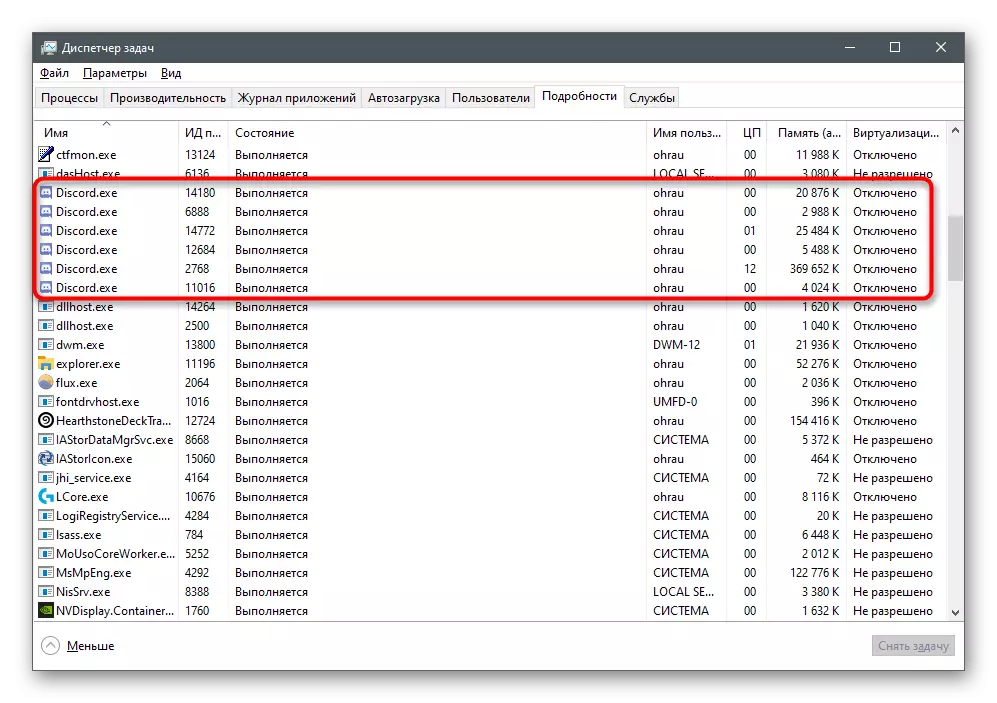
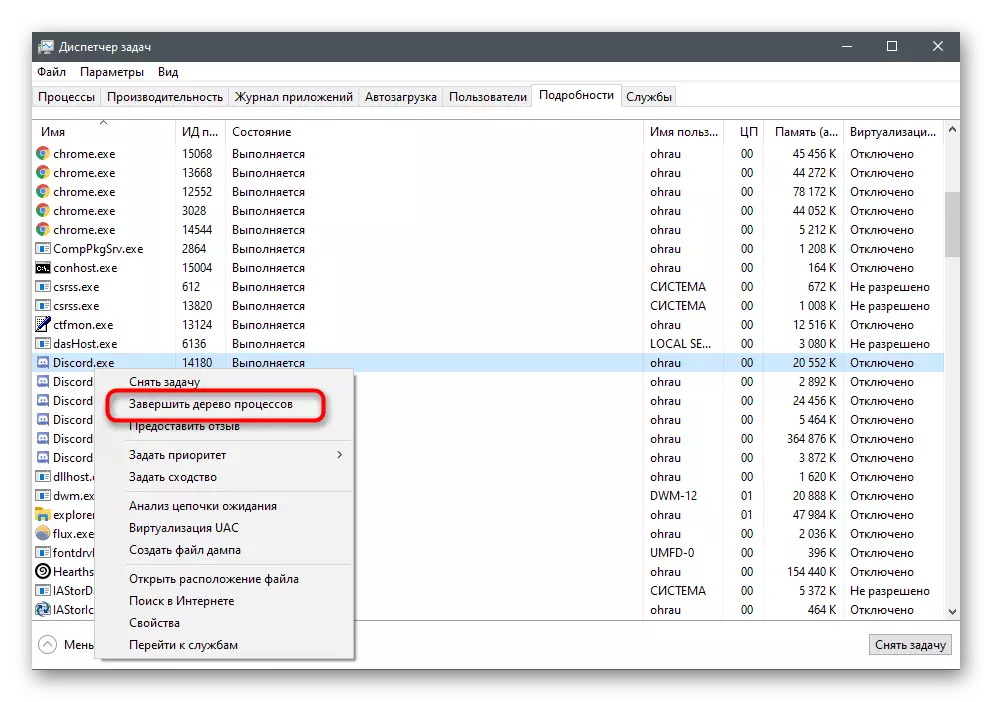
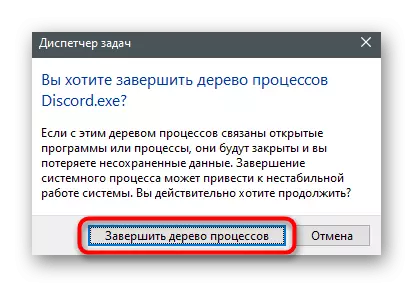
Metoda 3: Schimbați setările mesagerului
Știți deja că atunci când faceți clic pe "Cross", discordia este pur și simplu pliată în bara de activități, dar nu își completează activitatea. În programul însuși, există un cadru care poate fi schimbat la închiderea completă a mesageriei.
- Deschideți software-ul și accesați setările utilizatorului.
- În blocul "Setări aplicații", găsiți secțiunea "Setări Windows".
- Primii doi parametri sunt responsabili pentru discordia Autorun la pornirea sistemului de operare și deschideți-o imediat în fundal.
- Sunteți interesați de butonul de închidere, deci dezactivați parametrul "Fold în bara de activități". După aceea, puteți opri complet activitatea mesagerului într-un singur clic.
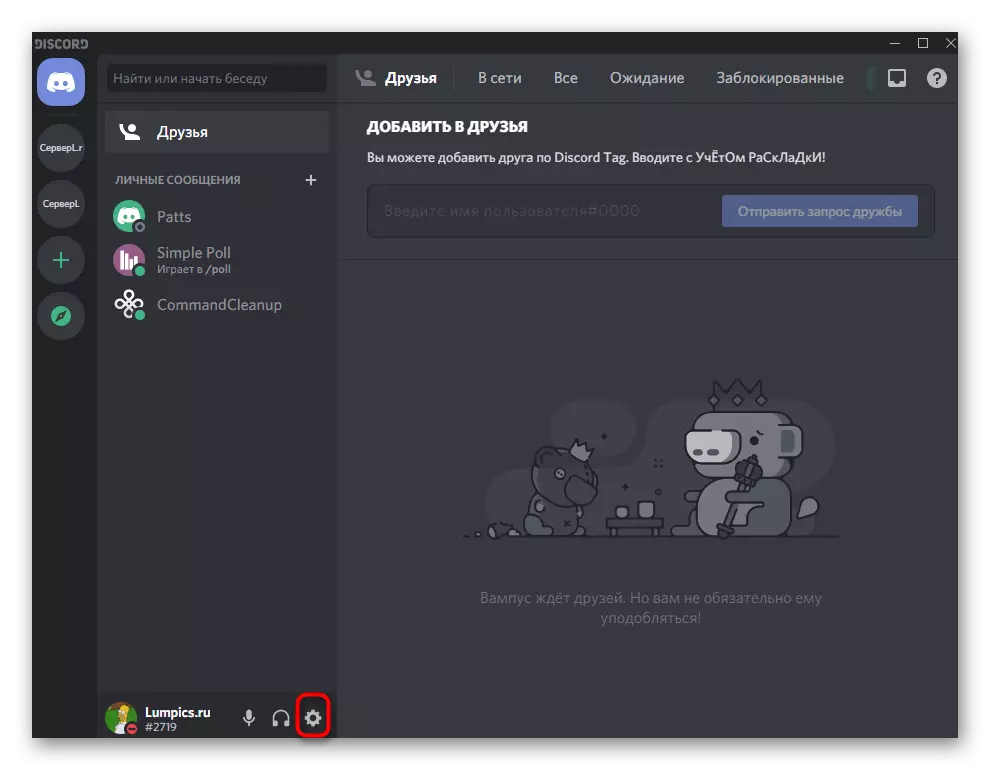
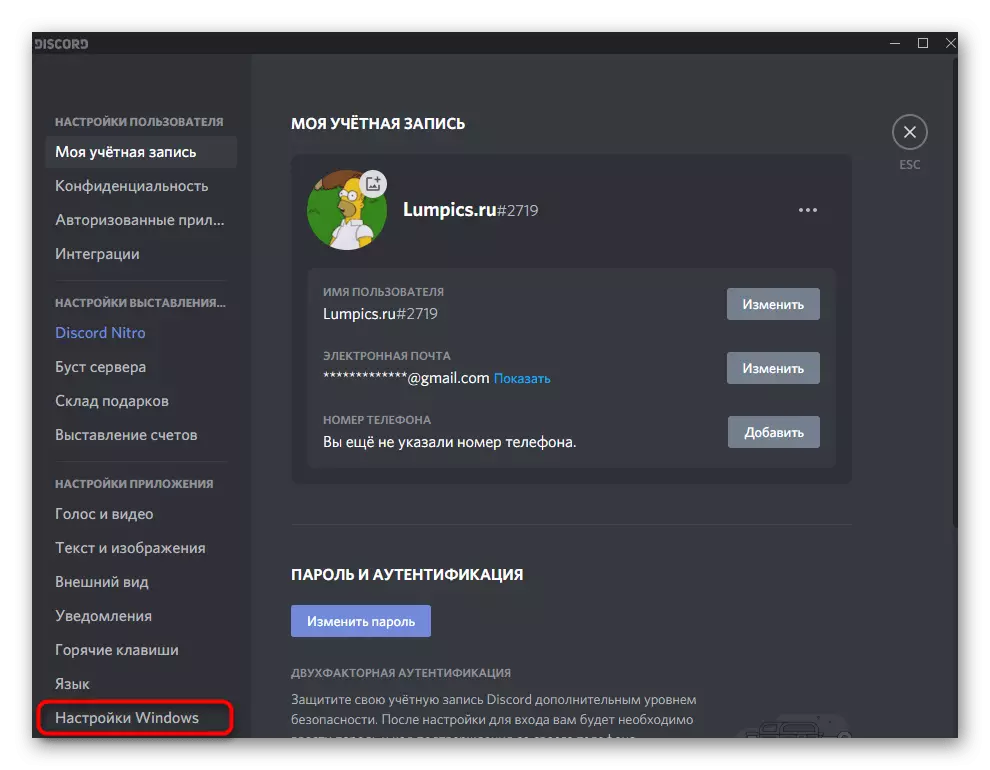
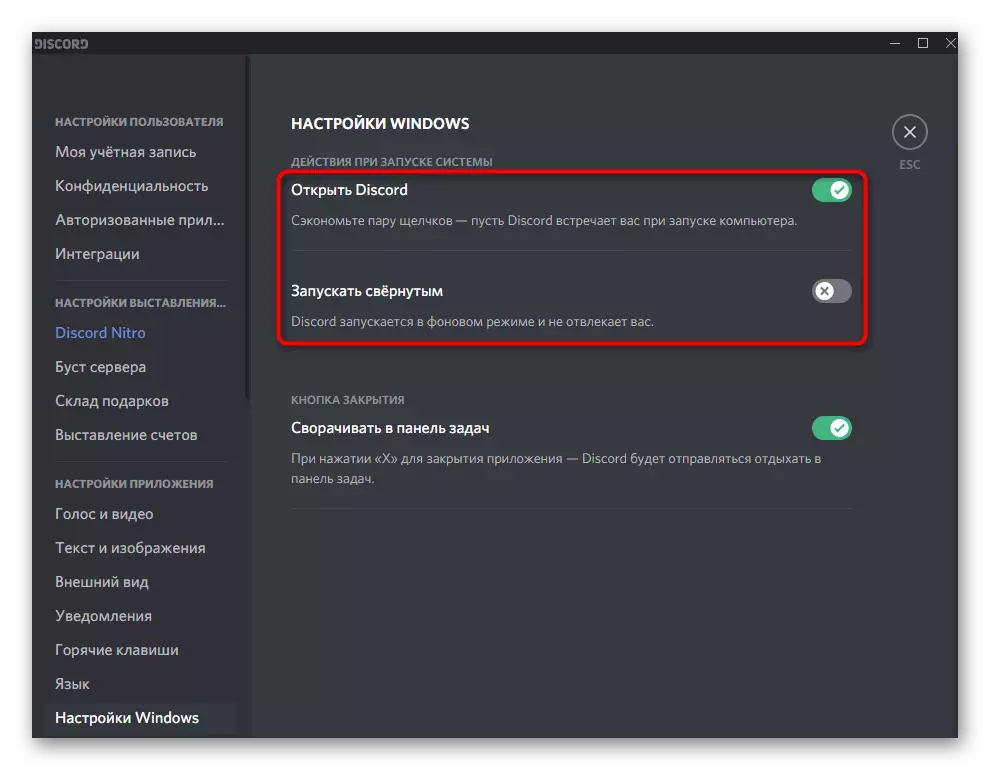
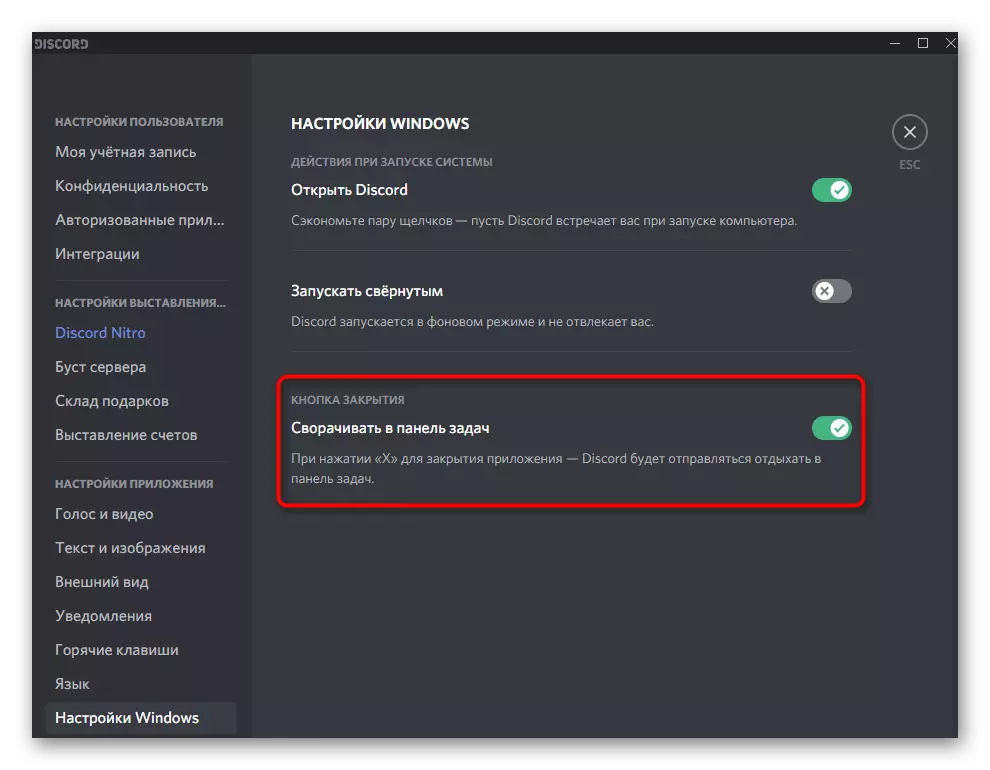
Dacă nu doriți ca discordia să ruleze împreună cu Windows, utilizați comutatoarele din acest meniu, dar ele nu aduc întotdeauna rezultate datorate. În caz de eșec, vă recomandăm să acordați atenție altor metode de dezactivare a autorului disponibil în articolul de mai jos.
Citește mai mult: Deconectați discordul Autorun când porniți Windows
Opțiunea 2: Aplicație mobilă
Utilizatorii de aplicații mobile trebuie, de asemenea, să se confrunte cu necesitatea de a ieși dintr-un profil personal în mesager sau să-și oprească complet munca. Să ne întrebăm separat aceste două situații, astfel încât să vă deplasați imediat la instrucțiunile pe care doriți să le implementați.Ieșiți din cont
Pentru a ieși dintr-un profil personal în apendice există un buton special, dar întregul snag este că trebuie găsit mai întâi. Citiți următorii pași pentru a înțelege unde se află acest buton.
- După pornirea aplicației, faceți clic pe avatarul dvs. pe panoul de jos.
- În dreapta inscripției "Setări utilizator" există o ieșire care denotă o pictogramă, conform căreia doriți să apăsați.
- Când apar notificări cu problema ieșirii, confirmați-o făcând clic pe "Ieșire".
- Discordul se închide imediat, iar când începe, veți avea ocazia să înregistrați un nou profil sau să vă conectați la cel existent.
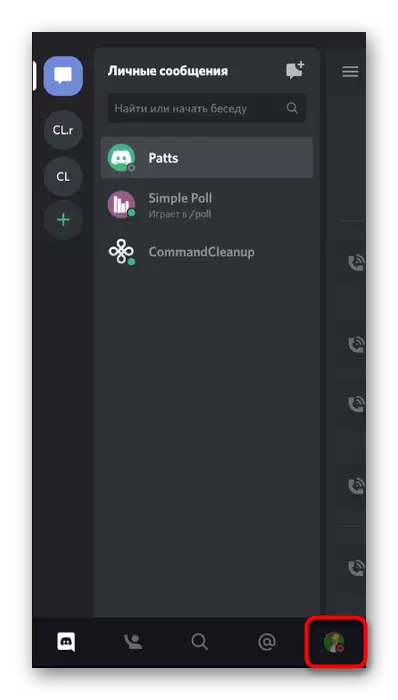
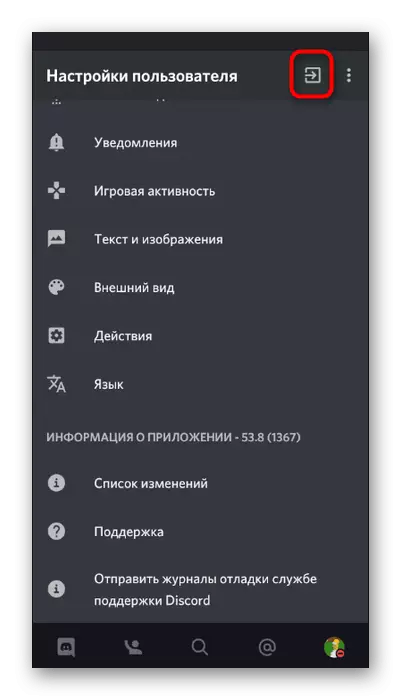
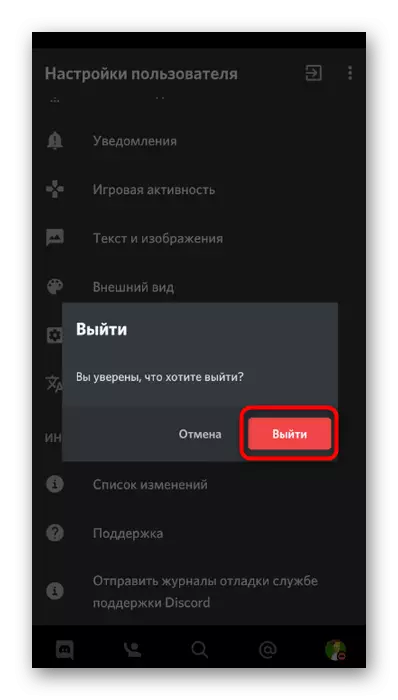
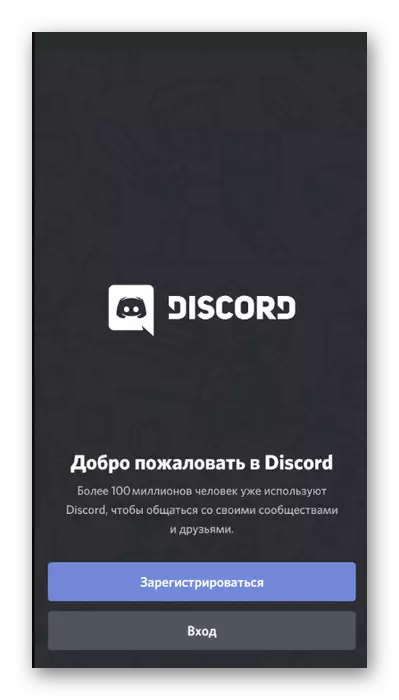
Oprirea aplicației
Se întâmplă că utilizatorul nu poate deschide aplicația, deoarece a apărut pur și simplu bug-uri incomprehensibile. Apoi, va trebui să opriți complet discordia, astfel încât dificultățile care au apărut au fost eliminate.
- Extindeți perdea cu notificări și accesați setările Android.
- Găsiți secțiunea "Aplicații și notificări".
- Printre listarea tuturor programelor instalate, găsiți și selectați "Discord".
- Utilizați butonul STOP pentru a finaliza mesagerul.
- Când notificați "opriți forțat?" Confirmați acțiunea efectuată.