
Today we would like to pay attention to the Packard Bell laptops. For those who do not know, Packard Bell is a subsing company Acer Corporation. Packard Bell laptops are not as well known as computer equipment of other famous market giants. However, there is a percentage of users who prefer the devices of this brand. In today's article, we will tell you about where you can download the driver for the Packard Bell Easynote TE11HC laptop, as well as we will tell about the way they are installed.
How to download and install software for Packard Bell EasyNote TE11HC
By installing the drivers to your laptop, you can achieve maximum performance and stability from it. In addition, it will save you from the emergence of various kinds of errors and equipment conflicts. In the modern world, when almost every person has access to the Internet, download and install the software in several ways. All of them differ slightly in efficiency, and can be applied in one way or another. We bring to your attention a number of such methods.Method 1: Official Packard Bell website
The official resource of the manufacturer is the first place, from where the search for drivers should be searched. This concerns an absolutely any device, and not only the laptop specified in the title. In this case, we will need to perform the following steps.
- We go on the link to the company Packard Bell.
- At the very top of the page you will see a list of sections presented on the site. We carry the mouse pointer to the section with the name "Support". As a result, you will see the submenu that opens below automatically. We translate the mouse pointer into it and click on the subparagraph "Download Center".
- As a result, the page will open on which you want to specify the product for which the search will be performed. In the center of the page you will see a block with the name "Search by model". Below will be the search string. We enter the model name - TE11HC.
While entering the model, you will see match in the drop-down menu. It will appear automatically, below the search field. In such a menu, click on the name of the title laptop that appears.
- Next, on the same page there will be a block with a desired laptop and all the files that relate to it. Among them are various documents, patches, applications, and so on. We are interested in the very first partition in the table that appears. It is called "Driver". Just press the name of this group.
- Now it is necessary to specify the version of the operating system, which is installed on your Packard Bell laptop. This can be done in the corresponding drop-down menu, which is located on the same page slightly above the "Driver" section.
- After that, you can proceed directly to the drivers themselves. Below on the site you will see a list of just software that is available for the EasyNote TE11HC laptop and compatible with the previously selected OS. All drivers are shown in the table where there is information about the manufacturer, the size of the installation file, the release date, description, and so on. Opposite each line with software, at the very end, there is a button with the name "Download". Click on it to start the process of loading the selected software.
- In most cases, the archive will be downloaded. At the end of the download, you need to remove all its contents into a separate folder, after which you start the installation file called "Setup". After that, you will only have to install software, following step-by-step program prompts. Similarly, you need to install all software. This method will be completed.

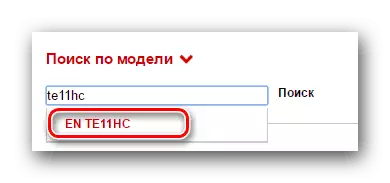

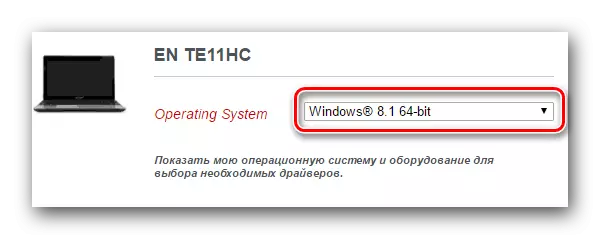
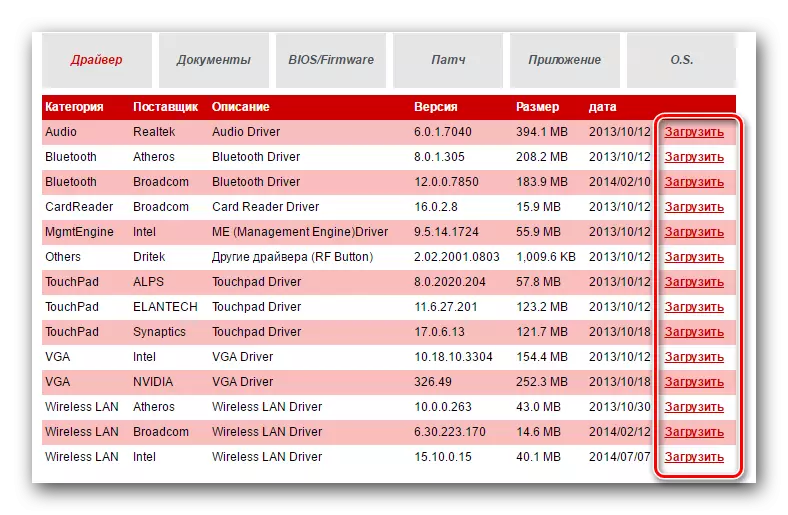
Method 2: Common automatic installation utilities
Unlike other companies, Packard Bell has no software utility to automatically search and install software. But it is not scary. For these purposes, any other solution for comprehensive checks and software updates will be quite suitable. Similar programs today on the Internet are a large set. For this method, absolutely any of them will suit, since they all work in the same principle. In one of our previous articles, we have a review of several such utilities.
Read more: The best programs for installing drivers
Today we will show you the process of updating drivers using Auslogics Driver Updater. We need to do the following.
- We download the specified program from the official website on the laptop. Be careful by loading for not from official resources, since there is probability to download viral software.
- Install this program. This process is very simple, so we will not stop at this point. We hope you have no problems, and you can proceed to the next item.
- After Auslogics Driver Updater will be installed, run the program.
- When starting, automatic checking your laptop on outdated or missing drivers will begin. This process will last long. Just wait for his ending.
- In the next window, you will see the entire list of devices for which you want to install or update the software. We celebrate all the necessary points checkboxes on the left side. After that, in the bottom area of the window, we click the green button "Update All".
- In some cases, it will be necessary to enable the ability to create a recovery point if such an option has been disabled with you. You will learn about such a need from the next window. Just press the "Yes" button.
- Next, you need to wait until all the files needed to install and the backup will be created. All this progress you can track in the next window that opens.
- Upon completion of the download, the process of direct installation of drivers for all devices marked earlier. The progress of the installation will be displayed and described in the next window of the Auslogics Driver Updater program.
- When all the drivers are installed or updated, you will see the window with the result of installation. We hope he will be positive and without mistakes.
- After that, you can only close the program and enjoy the full work of the laptop. Do not forget to check the availability of updates for the installed software. This can be done both in this utility and in any other.
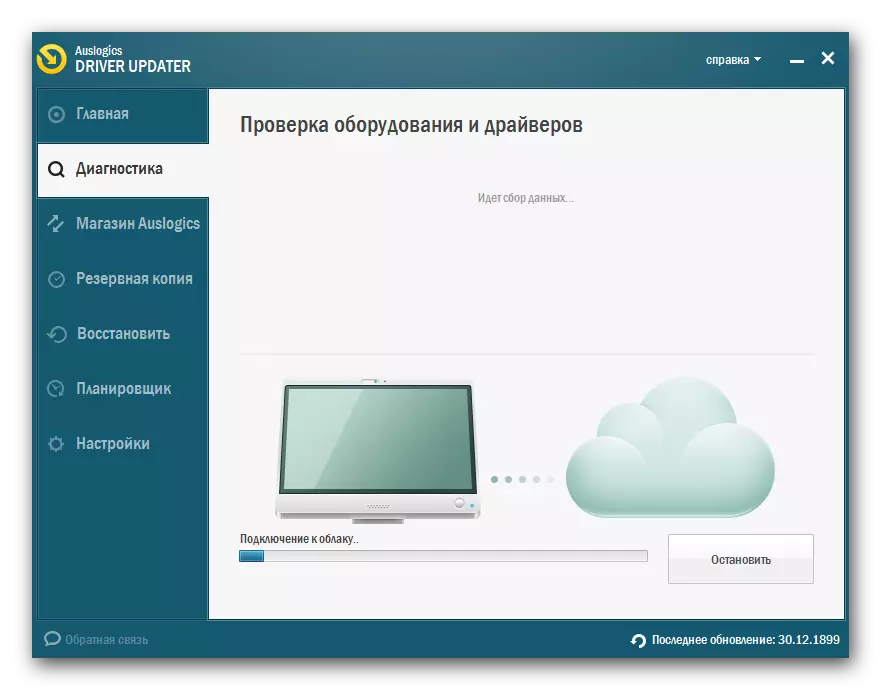
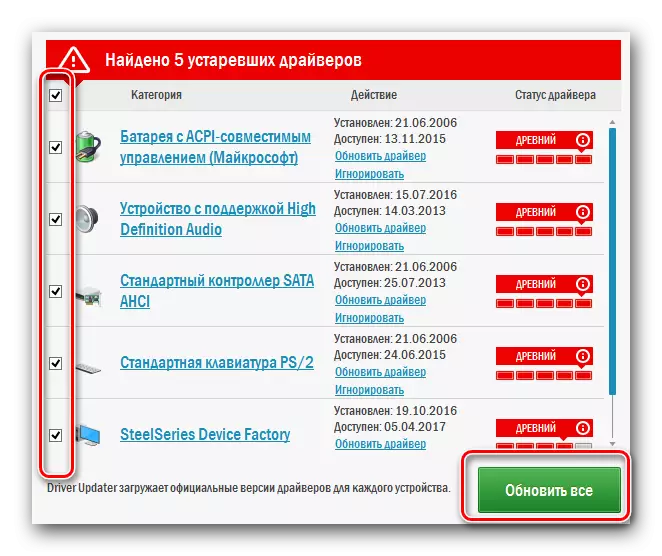
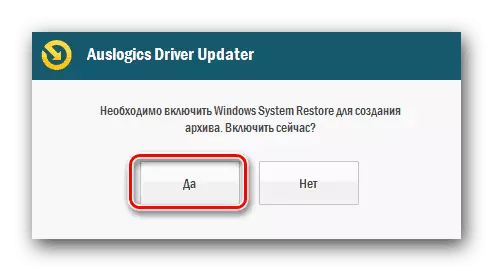
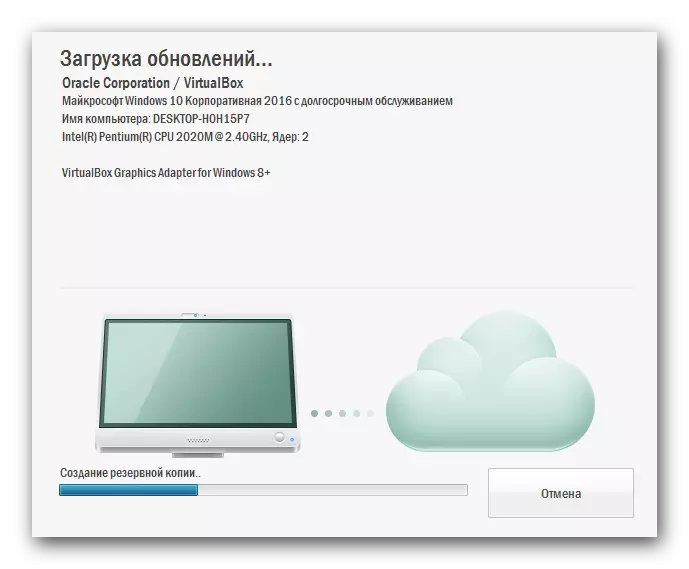
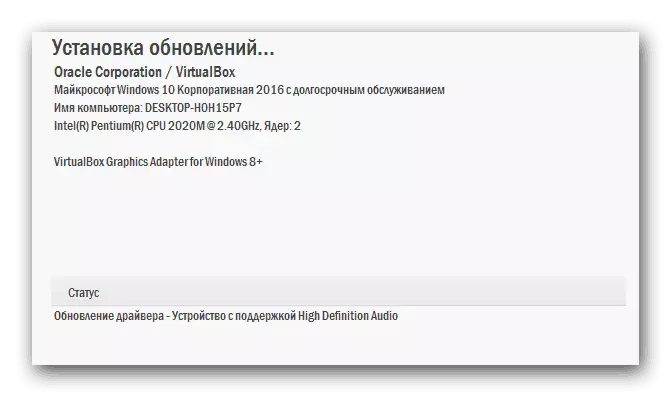
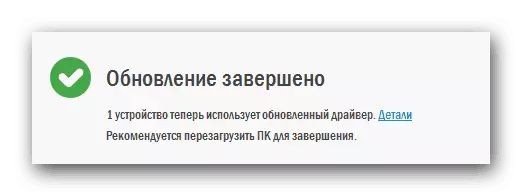
In addition to Auslogics Driver Updater, you can also use Driverpack Solution. This is a very popular utility of this plan. It is regularly updated and has an impressive database of drivers. If you decide to use it, then you can use our article dedicated to this program.
Lesson: How to update drivers on a computer using DriverPack Solution
Method 3: Equipment ID
This method will allow you to find and install for both correctly connected devices and for an unidentified hardware system. It is very versatile and will suit almost for any situation. The essence of this method is that you need to know the value of the equipment ID for which you want to install software. Next, you need to use the found ID on a special site, which will determine the type of device on it and select the desired software. We describe this method in brief, as they previously wrote a very detailed lesson in which this question was covered. In order not to duplicate the information, we suggest you simply go to the link below and familiarize yourself with the material in more detail.Lesson: Search for Drivers by Equipment ID
Method 4: Windows driver search tools
You can try to find software for laptop devices without resorting to third-party utilities. To do this, you will need a standard tool for finding Windows drivers. This is what needs to be performed to use this method:
- Open the Device Manager window. To do this, you can use one of the ways described in the article below.
- In the list of all equipment, we find the device for which you want to find the driver. This can be both identified and an unknown device.
- On the title of such equipment by pressing the right mouse button. In the menu that appears, click on the first string "Update Drivers".
- As a result, a window will open in which you want to select software search mode. Your choice will be offered "Automatic Search" and "Manual". We recommend using the first option, since in this case the system will try to independently find drivers on the Internet.
- After clicking on the button, the search process will start. You just need to wait until it is completed. At the very end you will see the window in which the search for search and installation will be displayed. Please note that the result can be both positive and negative. If the system failed to find the necessary drivers, then you should use any other method described above.
Lesson: Open the "Device Manager"
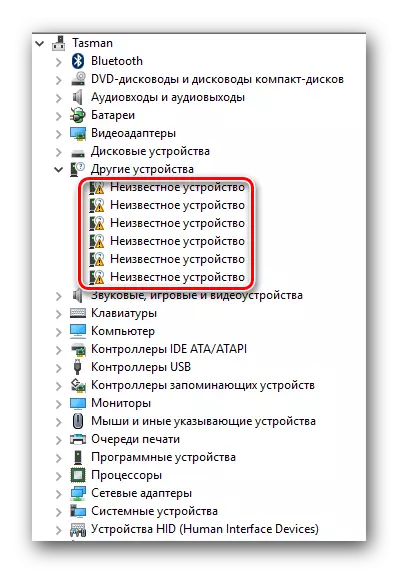
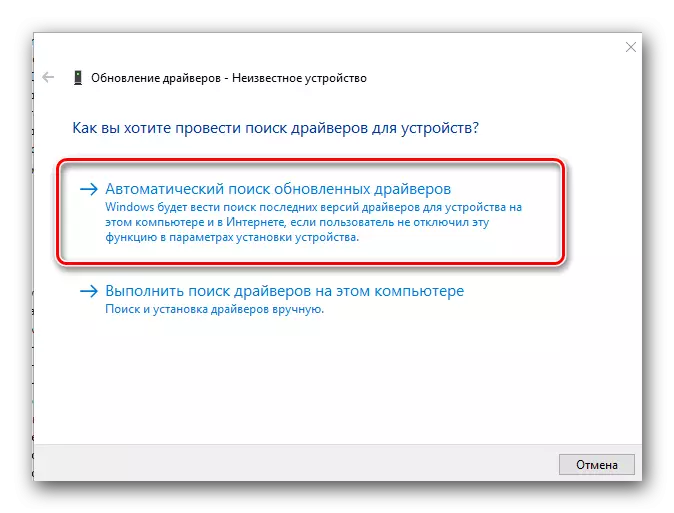
We really hope that one of the described methods will help you install all the driver for the EasyNote TE11HC laptop of Packard Bell. However, even the easiest process may be completed by an error. In case of such - write in the comments. We will look together for the reason for their appearance and the necessary solutions.
