
Бүгүн биз Пакеттердин коңгуроо ноутбуктарына көңүл бургубуз келет. Билбегендер үчүн, пакард коңгуроосу - бул футболчу компаниясы. Пакеттик коңгуроо ноутбуктары башка белгилүү базардын башка алптарын компьютердик жабдуу катары белгилүү эмес. Бирок, ушул бренддин түзмөктөрүн артык көргөн колдонуучулардын пайызы бар. Бүгүнкү макалада биз сизге пакеттердин коңгуроосу үчүн айдоочуга ноутбукту, ошондой эле биз аларды орнотуу жөнүндө айтып берсеңиз болот.
Packard Bell EasyNote TE11HC үчүн программаны кандайча жүктөп алуу жана орнотуу керек
Айдоочуларды ноутбугуңузга орнотуу менен, сиз андан жогорку көрсөткүчкө жана туруктуулукка жетише аласыз. Мындан тышкары, ал сизди ар кандай каталарды жана жабдуулардын чыр-чатактарынын пайда болушунан сактап калат. Азыркы дүйнөдө, дээрлик ар бир адам Интернетке кире алганда, программаны бир нече жол менен жүктөп, орнотот. Алардын бардыгы натыйжалуулукта бир аз айырмаланып, тигил же бул жол менен колдонсо болот. Сиздин көңүлүңүздү бир катар мындай ыкмаларды алып келебиз.1-ыкма: Расмий Пакеттик Белл вебсайт
Өндүрүүчүнүн расмий булагы - бул драйверлерди издөө үчүн биринчи орунду ээлейт. Бул таптакыр кандайдыр бир түзмөккө тиешелүү, бирок аталышта ноутбук гана эмес. Бул учурда, биз төмөнкү кадамдарды жасашыбыз керек.
- Компаниянын пакеттери коңгуроосу менен байланышы бар.
- Барактын жогору жагында сиз сайтта берилген бөлүмдөрдүн тизмесин көрө аласыз. Чычкан көрсөткүчүнү "Колдоо" деген аталышка жеткиребиз. Натыйжада, сиз төмөнкү ачылган субменуду көрө аласыз. Биз чычкан көрсөткүчүнү которуп, "Жүктөө Борборунун" пунктчасын чыкылдатыңыз.
- Натыйжада, баракча сиз издөө жүргүзүлө турган продукцияны белгилей турган жерде ачылат. Барактын борборунда сиз "Модель боюнча издөө" деген аталышта блокду көрө аласыз. Төмөндө издөө сап болот. Биз моделдин аталышын - te11hc киргизебиз.
Моделге киргенде, сиз беттештин ачылуучу менюсуна беттешти көрөсүз. Ал автоматтык түрдө издөө талаасынан төмөн пайда болот. Мындай менюда, пайда болгон аталыш ноутбуктун атын чыкылдатыңыз.
- Андан кийин, ошол эле беттеги, каалаган ноутбук жана ага тиешелүү бардык файлдар бар блок болот. Алардын катарында ар кандай документтер, тактар, тиркемелер жана башкалар. Биз пайда болгон столдун биринчи бөлүгүнө кызыгып жатабыз. Ал "айдоочу" деп аталат. Бул топтун атын басыңыз.
- Эми Packard Bell ноутбукта орнотулган иштөө тутумунун версиясын көрсөтүү керек. Муну "айдоочу" бөлүмүнөн бир аз жогоруда жайгашкан, бир эле беттеги бир аз жогоруда жайгаштырылышы мүмкүн.
- Андан кийин сиз айдоочуларга өзүлөрүнө түздөн-түз жүрө аласыз. Төмөндө сайтта сиз жөн гана программанын тизмесин көрө аласыз, бул DEADNOTE TE11HC ноутбугу жана мурда тандалган ОС менен шайкеш келет. Бардык айдоочулар, өндүрүүчү, орнотуу файлынын өлчөмү, чыгарылган датасы, сүрөттөмөсү жана башкалар жөнүндө маалымат бар. Ар бир сапка карама-каршы программа менен, аягында "Скачать" деген аталыш бар. Тандалган программаны жүктөө процессин баштоо үчүн аны чыкылдатыңыз.
- Көпчүлүк учурда архив жүктөлөт. Жүктөө аягында сиз анын бардык мазмунун өзүнчө папкага алып салуу керек, андан кийин сиз орнотуу файлын "орнотуу" деп атасаңыз болот. Андан кийин, этап-этабы менен программаны аткаргандан кийин, программалык камсыздоону орнотушуңуз керек. Анын сыңарындай, бардык программаларды орнотушуңуз керек. Бул ыкма аяктайт.

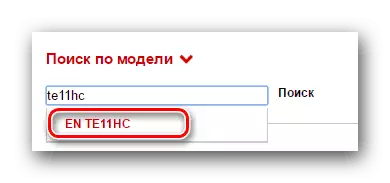

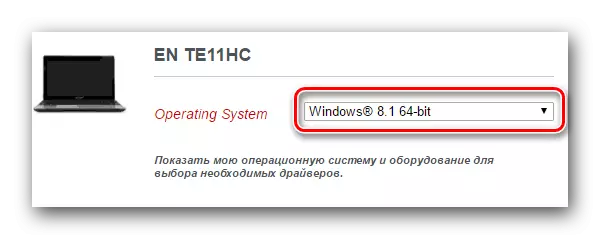
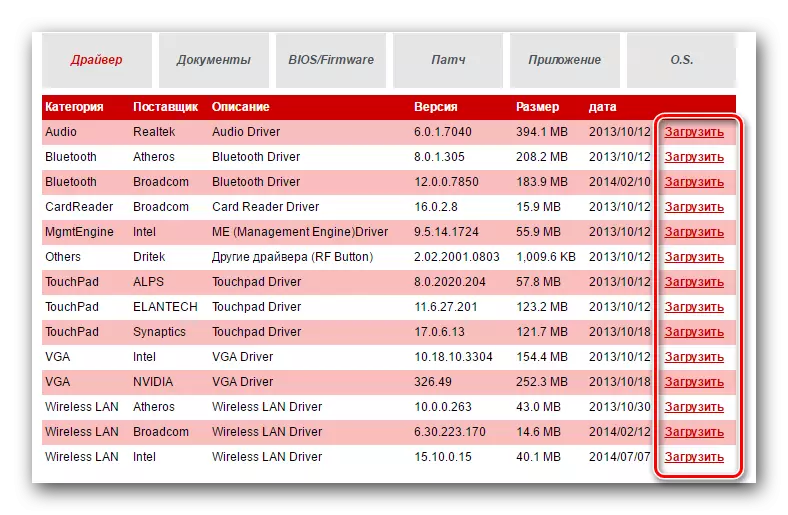
2-ыкма: Жалпы автоматтык орнотуу коммуналдык кызматтары
Башка компаниялардан айырмаланып, пакеттердин коңгуроосу программалык камсыздоону автоматтык түрдө издөө жана орнотуу үчүн программалык камсыздоонун артыкчылыгы жок. Бирок бул коркунучтуу эмес. Ушул максаттар үчүн, ар тараптуу текшерүүлөр жана программалык камсыздоонун жаңыртуулары үчүн башка чечими ылайыктуу болот. Ушул сыяктуу программалар бүгүн Интернетте чоң топтом. Бул ыкма үчүн алардын ар бири өзүлөрүнө ылайыктуу, анткени алар бирдей принципте иштешет. Мурунку макалалардын биринде бизде мындай коммуналдык кызматтар бир нече жолу карап чыгабыз.
Кененирээк маалымат: Айдоочуларды орнотуу үчүн мыкты программалар
Бүгүн биз сизге Auslogics Driver Updater аркылуу айдоочуларды жаңыртуу процессин көрсөтөбүз. Биз төмөнкүлөрдү жасашыбыз керек.
- Көрсөтүлгөн программаны расмий веб-сайттан ноутбукка жүктөп жатабыз. Расмий ресурстардан эмес, жүктөө менен этият болуңуз, анткени вирустук программаны жүктөп алуу ыктымалдыгы бар.
- Бул программаны орнотуңуз. Бул процесс абдан жөнөкөй, ошондуктан биз бул жерде токтобойбуз. Сизде эч кандай көйгөй жок деп үмүттөнөбүз, сиз кийинки нерсеге өтсөңүз болот.
- Кийин Auslogics Driver Updater орнотулгандан кийин, программаны иштетиңиз.
- Ноутбугуңузду эскирген же жоголгон айдоочуларга баштоодон баштап, автоматтык түрдө текшерүү башталат. Бул процесс узакка созулат. Анын аяктаганын күтө туруңуз.
- Кийинки терезеде сиз программаны орноткуңуз же жаңыртууну каалаган түзмөктөрдүн тизмесин көрөсүз. Бардык керектүү упайларды сол жагында белгилейбиз. Андан кийин, терезенин ылдый жагында биз "Баардыгын жаңыртуу" жашыл баскычтын баскычын чыкылдатыңыз.
- Айрым учурларда, сиз менен калыбына келтирүү мүмкүнчүлүгүн түзүү мүмкүнчүлүгүн камсыз кылуу үчүн зарыл болот. Кийинки терезеден мындай муктаждык жөнүндө билесиз. Жөн гана "ооба" баскычын басыңыз.
- Андан кийин, орнотуу үчүн керектүү бардык файлдар түзүлгөнгө чейин күтө туруңуз, камдык көчүрмө түзүлөт. Бул прогресстин бардыгы сиз ачкан терезеде байкасаңыз болот.
- Жүктөө аяктагандан кийин, мурда белгиленген бардык шаймандар үчүн айдоочуларды түздөн-түз орнотуу процесси. Орнотуунун прогресси uslogics Driver Updater программасынын кийинки терезесинде көрсөтүлөт жана сүрөттөлөт.
- Бардык айдоочулар орнотулганда же жаңыртылганда, сиз терезени орнотуу натыйжасы менен көрөсүз. Ал оң жана катасыз болот деп үмүттөнөбүз.
- Андан кийин сиз программаны жаап, ноутбуктун толук ишинен ырахат алсаңыз болот. Орнотулган программа үчүн жаңыртуулардын бар экендигин текшерүүнү унутпаңыз. Муну бул пайдалуу жана башка эч бир башка түрдө да жасаса болот.
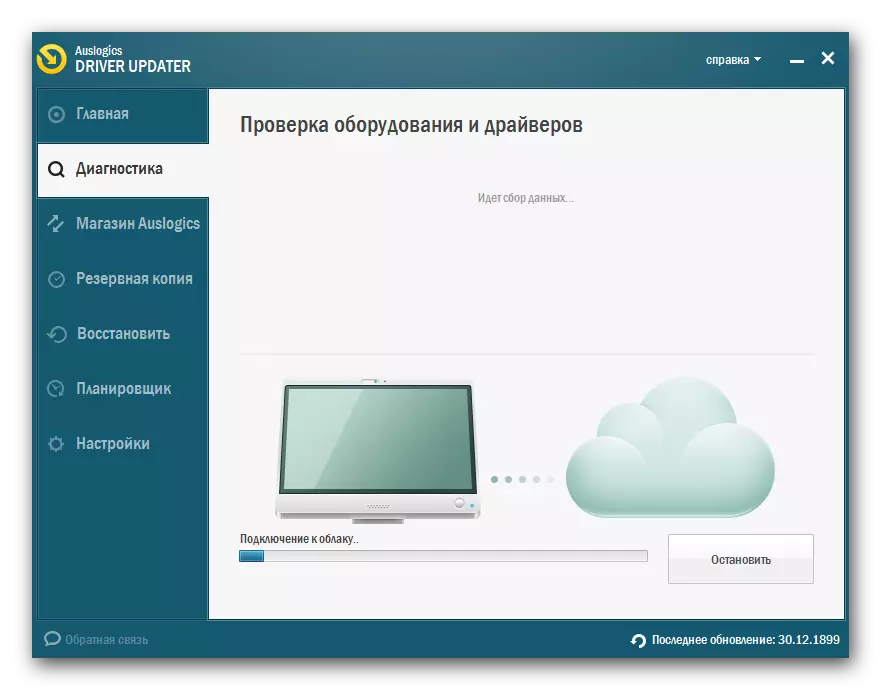
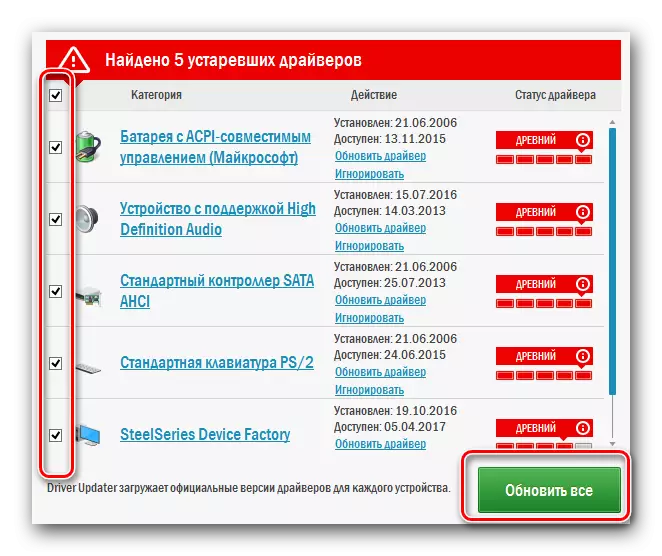
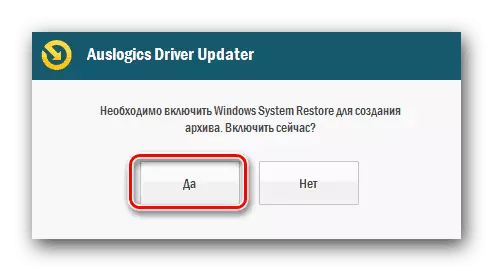
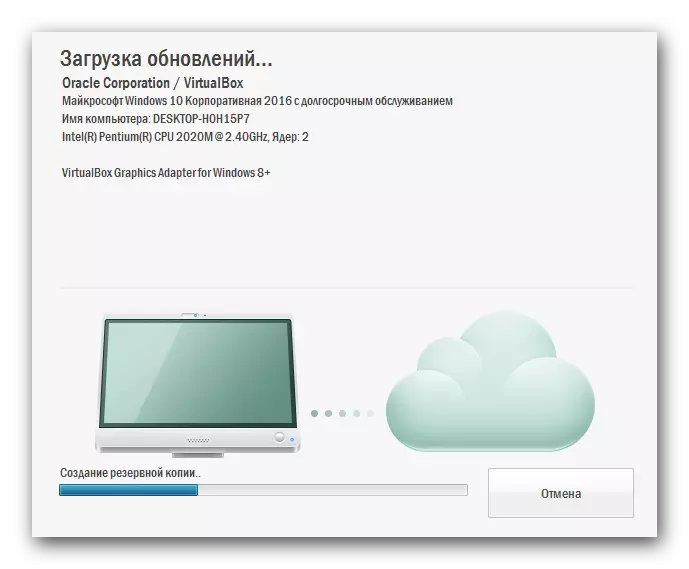
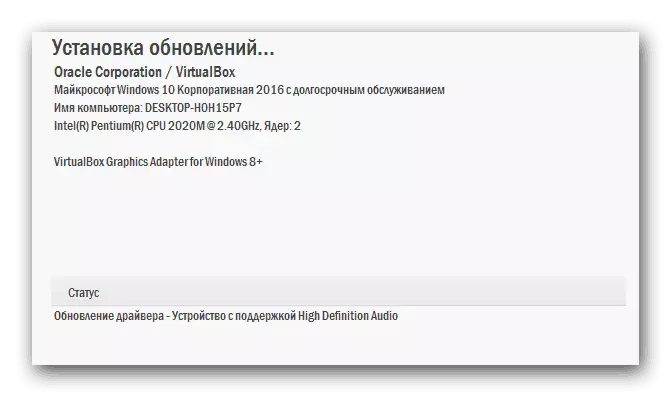
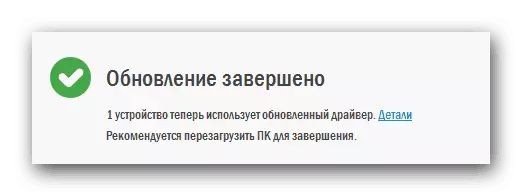
Auslogics Driver Updater кошумча, сиз дагы Deverpack чечимин колдонсоңуз болот. Бул бул планды эң популярдуу пайдалуу. Ал үзгүлтүксүз жаңыланып турат жана айдоочулардын таасирдүү маалыматтар базасы бар. Эгер сиз аны колдонууну чечсеңиз, анда бул программаны ушул программага арналган колдоно аласыз.
Сабак: Айдоочуларга DeverPack чечимин колдонуп, компьютерге кантип жаңыртса болот
3-ыкма: жабдуунун ID
Бул ыкма сизге туура байланышкан түзмөктөрдү жана белгисиз жабдык тутумун табууга жана орнотууга мүмкүнчүлүк берет. Бул абдан ар тараптуу жана дээрлик кандайдыр бир кырдаалга ылайыктуу болот. Бул ыкманын маңызы, сиз программаны орноткуңуз келген жабдуунун id'дин маанисин билишиңиз керек. Андан кийин, табылды атайын сайттан табылгыңыз керек, ал түзмөктүн түрүн аныктайт жана каалаган программаны тандаңыз. Биз бул ыкманы кыскача сүрөттөп беребиз, анткени алар буга чейин бул суроонун үстүндө сабак жазылган деталдуу сабак жазылган. Маалыматты кайталабаш үчүн, сиз төмөндөгү шилтемеге барып, майда-чүйдөсүнө чейин таанышууну сунуштайбыз.Сабак: Жабдуулар ID менен айдоочуларды издөө
4-ыкма: Windows Driver издөө куралдары
Сиз ноутбук түзмөктөр үчүн үчүнчү партиялык коммуналдык кызматтарга кайрылбастан программаны табууга аракет кылсаңыз болот. Муну жасоо үчүн, сизге Windows айдоочуларын табуу үчүн стандарттуу курал керек болот. Бул ыкманы колдонуу үчүн аткарылышы керек:
- Түзмөктүн менеджеринин терезесин ачыңыз. Бул үчүн сиз төмөнкү макалада сүрөттөлгөн жолдордун бирин колдоно аласыз.
- Бардык жабдыктардын тизмесинде биз сиз айдоочуну тапкыңыз келген түзмөктү табабыз. Бул экөө тең аныкталган жана белгисиз түзмөк болушу мүмкүн.
- Чычкандын оң баскычын басуу менен мындай жабдууларынын аталышы жөнүндө. Кыязы, менюда "Жаңыртуу Айдоочулар" биринчи сапты чыкылдатыңыз.
- Натыйжада, программалык издөө режимин тандап алгыңыз келген, сиз каалаган терезе ачылат. Сиздин тандооңуз "Автоматтык издөө" жана "колдонмо" сунушталат. Биринчи вариантты колдонууну сунуштайбыз, анткени бул учурда тутум Интернетте айдоочуларды өз алдынча табууга аракет кылат.
- Баскычты чыкылдатып, издөө процесси башталат. Сиз жөн гана аяктаганга чейин күтүү керек. Аягында сиз издөөнү издөө жана орнотуу көрсөтүлө турган терезени көрө аласыз. Натыйжа оң жана терс болушу мүмкүн экендигин эске алыңыз. Эгерде система керектүү айдоочуларды таба албаса, анда жогоруда сүрөттөлгөн башка ыкманы колдонушуңуз керек.
Сабак: "Түзмөктүн менеджеринин" ачыңыз
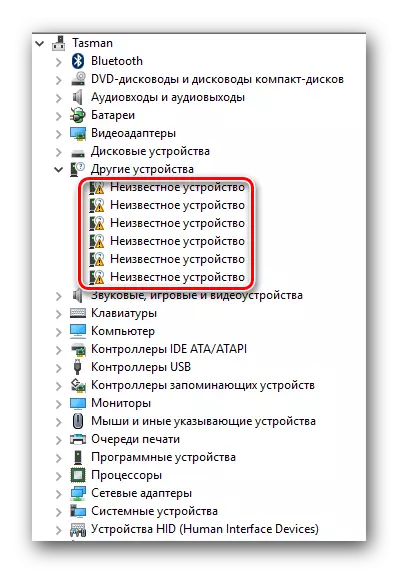
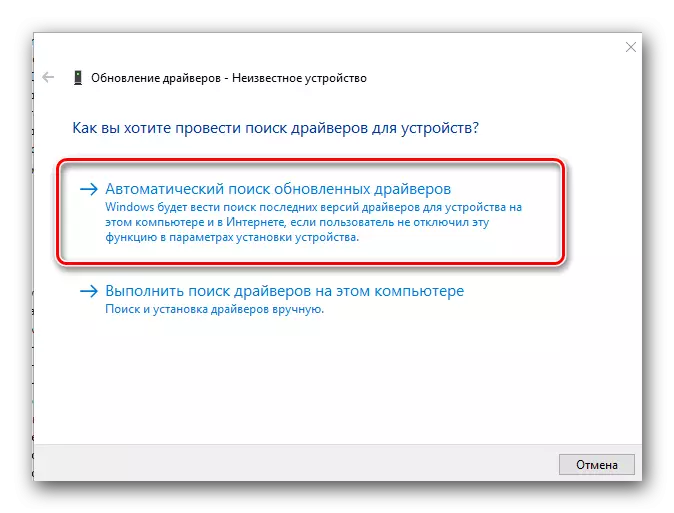
Сүрөттөлгөн ыкмалардын бири пакеттердин коңгуроосунан ноутбук үчүн бардык драйверди орнотууга жардам берет деп үмүттөнөбүз. Бирок, ал тургай, эң оңой процесс ката менен аякташы мүмкүн. Ушундай болсо, комментарий жазыңыз. Биз алардын сырткы көрүнүшүнүн жана керектүү чечимдердин себеби үчүн чогуу жашайбыз.
