
Σήμερα θα θέλαμε να δώσουμε προσοχή στους φορητούς υπολογιστές Packard Bell. Για όσους δεν γνωρίζουν, το Packard Bell είναι μια εταιρεία υποψήφιου Acer Corporation. Οι φορητοί υπολογιστές Packard Bell δεν είναι τόσο γνωστοί ως εξοπλισμός υπολογιστών άλλων διάσημων γίγαντες της αγοράς. Ωστόσο, υπάρχει ένα ποσοστό των χρηστών που προτιμούν τις συσκευές αυτής της μάρκας. Στο σημερινό άρθρο, θα σας πούμε για το πού μπορείτε να κατεβάσετε τον οδηγό για το laptop του Packard Bell EasyNote TE11HC, καθώς και θα πούμε για τον τρόπο που είναι εγκατεστημένοι.
Πώς να κατεβάσετε και να εγκαταστήσετε λογισμικό για το Packard Bell EasyNote TE11HC
Εγκαθιστώντας τα προγράμματα οδήγησης στο φορητό υπολογιστή σας, μπορείτε να επιτύχετε τη μέγιστη απόδοση και τη σταθερότητα από αυτήν. Επιπλέον, θα σας εξοικονομήσει από την εμφάνιση διαφόρων ειδών σφαλμάτων και συγκρούσεων εξοπλισμού. Στον σύγχρονο κόσμο, όταν σχεδόν κάθε άτομο έχει πρόσβαση στο Διαδίκτυο, κατεβάστε και εγκαταστήστε το λογισμικό με διάφορους τρόπους. Όλοι τους διαφέρουν ελαφρώς στην αποδοτικότητα και μπορούν να εφαρμοστούν με τον ένα ή τον άλλο τρόπο. Φέρνουμε στην προσοχή σας μια σειρά από τέτοιες μεθόδους.Μέθοδος 1: Επίσημη ιστοσελίδα Packard Bell
Ο επίσημος πόρος του κατασκευαστή είναι η πρώτη θέση, από όπου πρέπει να αναζητηθεί η αναζήτηση οδηγών. Αυτό αφορά μια απολύτως οποιαδήποτε συσκευή και όχι μόνο το φορητό υπολογιστή που ορίζεται στον τίτλο. Σε αυτή την περίπτωση, θα χρειαστεί να εκτελέσουμε τα ακόλουθα βήματα.
- Πηγαίνουμε στη σύνδεση με την εταιρεία Packard Bell.
- Στην κορυφή της σελίδας θα δείτε μια λίστα με τμήματα που παρουσιάζονται στον ιστότοπο. Φέρνουμε το δείκτη του ποντικιού στην ενότητα με το όνομα "Υποστήριξη". Ως αποτέλεσμα, θα δείτε το υπομενού που ανοίγει αυτόματα παρακάτω. Μεταφράζουμε το δείκτη του ποντικιού σε αυτό και κάντε κλικ στο εδάφιο "Κέντρο λήψης".
- Ως αποτέλεσμα, η σελίδα θα ανοίξει στην οποία θέλετε να καθορίσετε το προϊόν για το οποίο θα πραγματοποιηθεί η αναζήτηση. Στο κέντρο της σελίδας θα δείτε ένα μπλοκ με το όνομα "Αναζήτηση ανά μοντέλο". Παρακάτω θα είναι η συμβολοσειρά αναζήτησης. Εισάγετε το όνομα του μοντέλου - TE11HC.
Κατά την είσοδο στο μοντέλο, θα δείτε τον αγώνα στο αναπτυσσόμενο μενού. Αυτό θα εμφανιστεί αυτόματα, κάτω από το πεδίο αναζήτησης. Σε ένα τέτοιο μενού, κάντε κλικ στο όνομα του φορητού υπολογιστή που εμφανίζεται.
- Στη συνέχεια, στην ίδια σελίδα θα υπάρχει ένα μπλοκ με έναν επιθυμητό φορητό υπολογιστή και όλα τα αρχεία που σχετίζονται με αυτό. Μεταξύ αυτών υπάρχουν διάφορα έγγραφα, μπαλώματα, εφαρμογές και ούτω καθεξής. Μας ενδιαφέρει το πρώτο διαμέρισμα στον πίνακα που εμφανίζεται. Ονομάζεται "οδηγός". Απλά πατήστε το όνομα αυτής της ομάδας.
- Τώρα είναι απαραίτητο να καθορίσετε την έκδοση του λειτουργικού συστήματος, το οποίο είναι εγκατεστημένο στο φορητό υπολογιστή σας Packard Bell. Αυτό μπορεί να γίνει στο αντίστοιχο αναπτυσσόμενο μενού, το οποίο βρίσκεται στην ίδια σελίδα ελαφρώς πάνω από την ενότητα "Οδηγός".
- Μετά από αυτό, μπορείτε να προχωρήσετε απευθείας στους ίδιους τους οδηγούς. Παρακάτω στον ιστότοπο θα δείτε μια λίστα μόνο λογισμικού που είναι διαθέσιμη για το Laptop EasyNote TE11HC και συμβατό με το προηγουμένως επιλεγμένο OS. Όλοι οι οδηγοί εμφανίζονται στον πίνακα όπου υπάρχουν πληροφορίες σχετικά με τον κατασκευαστή, το μέγεθος του αρχείου εγκατάστασης, την ημερομηνία κυκλοφορίας, την περιγραφή και ούτω καθεξής. Απέναντι από κάθε γραμμή με λογισμικό, στο τέλος, υπάρχει ένα κουμπί με το όνομα "Λήψη". Κάντε κλικ σε αυτό για να ξεκινήσετε τη διαδικασία φόρτωσης του επιλεγμένου λογισμικού.
- Στις περισσότερες περιπτώσεις, το αρχείο θα μεταφορτωθεί. Στο τέλος της λήψης, πρέπει να αφαιρέσετε όλα τα περιεχόμενά του σε ένα ξεχωριστό φάκελο, μετά την οποία ξεκινάτε το αρχείο εγκατάστασης που ονομάζεται "Setup". Μετά από αυτό, θα πρέπει να εγκαταστήσετε μόνο το λογισμικό, ακολουθώντας τις προτροπές προγραμμάτων βήμα προς βήμα. Ομοίως, πρέπει να εγκαταστήσετε όλο το λογισμικό. Αυτή η μέθοδος θα ολοκληρωθεί.

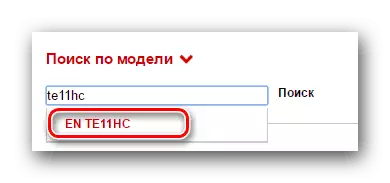

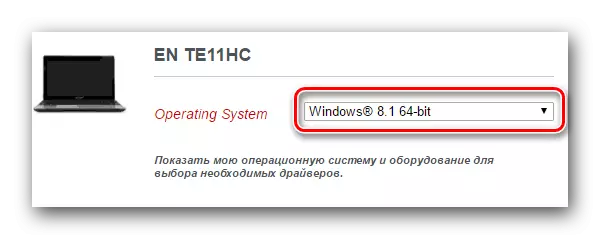
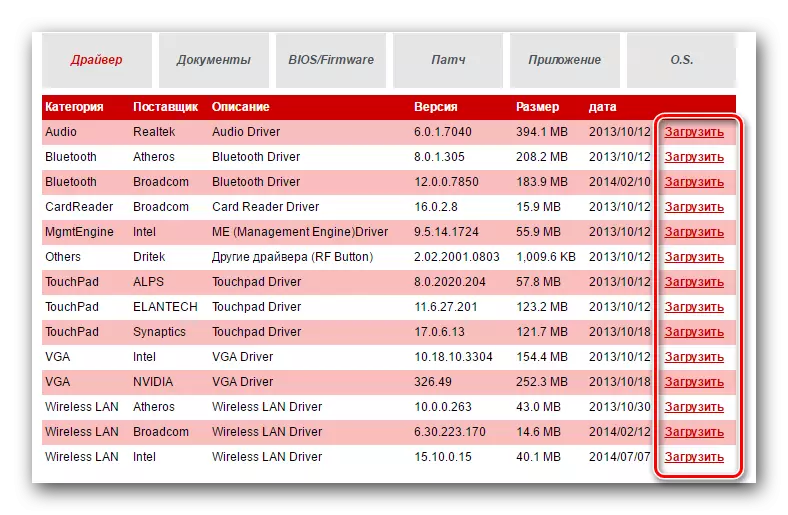
Μέθοδος 2: Κοινή αυτόματη παροχή βοήθειας εγκατάστασης
Σε αντίθεση με άλλες εταιρείες, το Packard Bell δεν έχει κανένα βοηθητικό πρόγραμμα λογισμικού για αυτόματη αναζήτηση και εγκατάσταση λογισμικού. Αλλά δεν είναι τρομακτικό. Για τους σκοπούς αυτούς, οποιαδήποτε άλλη λύση για ολοκληρωμένους ελέγχους και ενημερώσεις λογισμικού θα είναι αρκετά κατάλληλη. Παρόμοια προγράμματα σήμερα στο Διαδίκτυο είναι ένα μεγάλο σετ. Για αυτή τη μέθοδο, οποιοσδήποτε από αυτούς θα ταιριάζει, δεδομένου ότι όλοι λειτουργούν με την ίδια αρχή. Σε ένα από τα προηγούμενα άρθρα μας, έχουμε μια ανασκόπηση πολλών παροχών υπηρεσιών.
Διαβάστε περισσότερα: Τα καλύτερα προγράμματα για την εγκατάσταση των οδηγών
Σήμερα θα σας δείξουμε τη διαδικασία ενημέρωσης των προγραμμάτων οδήγησης χρησιμοποιώντας τον οδηγό Auslogics. Πρέπει να κάνουμε τα εξής.
- Κατεβάστε το συγκεκριμένο πρόγραμμα από την επίσημη ιστοσελίδα στο φορητό υπολογιστή. Προσέξτε με τη φόρτωση για όχι από επίσημους πόρους, καθώς υπάρχει πιθανότητα λήψης του ιού λογισμικού.
- Εγκαταστήστε αυτό το πρόγραμμα. Αυτή η διαδικασία είναι πολύ απλή, οπότε δεν θα σταματήσουμε σε αυτό το σημείο. Ελπίζουμε να μην έχετε προβλήματα και μπορείτε να προχωρήσετε στο επόμενο στοιχείο.
- Μετά την εγκατάσταση του προγράμματος οδήγησης Auslogics, εκτελέστε το πρόγραμμα.
- Κατά την έναρξη, θα ξεκινήσει αυτόματο έλεγχο του φορητού υπολογιστή σας σε ξεπερασμένους ή λείπους οδηγούς. Αυτή η διαδικασία θα διαρκέσει πολύ. Απλά περιμένετε για το τέλος του.
- Στο επόμενο παράθυρο, θα δείτε ολόκληρη τη λίστα των συσκευών για τις οποίες θέλετε να εγκαταστήσετε ή να ενημερώσετε το λογισμικό. Γιορτάζουμε όλα τα απαραίτητα πλαίσια ελέγχου σημείων στην αριστερή πλευρά. Μετά από αυτό, στην κάτω περιοχή του παραθύρου, κάνουμε κλικ στο πράσινο κουμπί "Ενημέρωση όλων".
- Σε ορισμένες περιπτώσεις, θα χρειαστεί να επιτρέψουμε τη δυνατότητα δημιουργίας ενός σημείου ανάκτησης, εάν μια τέτοια επιλογή έχει απενεργοποιηθεί μαζί σας. Θα μάθετε για μια τέτοια ανάγκη από το επόμενο παράθυρο. Απλά πατήστε το κουμπί "Ναι".
- Στη συνέχεια, πρέπει να περιμένετε μέχρι να δημιουργηθούν όλα τα αρχεία που χρειάζονται για την εγκατάσταση και το αντίγραφο ασφαλείας. Όλη αυτή η πρόοδος μπορείτε να παρακολουθήσετε στο επόμενο παράθυρο που ανοίγει.
- Μετά την ολοκλήρωση της λήψης, η διαδικασία άμεσης εγκατάστασης οδηγών για όλες τις συσκευές που σημειώνεται νωρίτερα. Η πρόοδος της εγκατάστασης θα εμφανιστεί και θα περιγραφεί στο επόμενο παράθυρο του προγράμματος Updatater Auslogics.
- Όταν όλα τα προγράμματα οδήγησης είναι εγκατεστημένα ή ενημερωμένα, θα δείτε το παράθυρο με το αποτέλεσμα της εγκατάστασης. Ελπίζουμε ότι θα είναι θετικό και χωρίς λάθη.
- Μετά από αυτό, μπορείτε να κλείσετε μόνο το πρόγραμμα και να απολαύσετε την πλήρη εργασία του φορητού υπολογιστή. Μην ξεχάσετε να ελέγξετε τη διαθεσιμότητα ενημερώσεων για το εγκατεστημένο λογισμικό. Αυτό μπορεί να γίνει τόσο σε αυτή τη χρησιμότητα όσο και σε οποιοδήποτε άλλο.
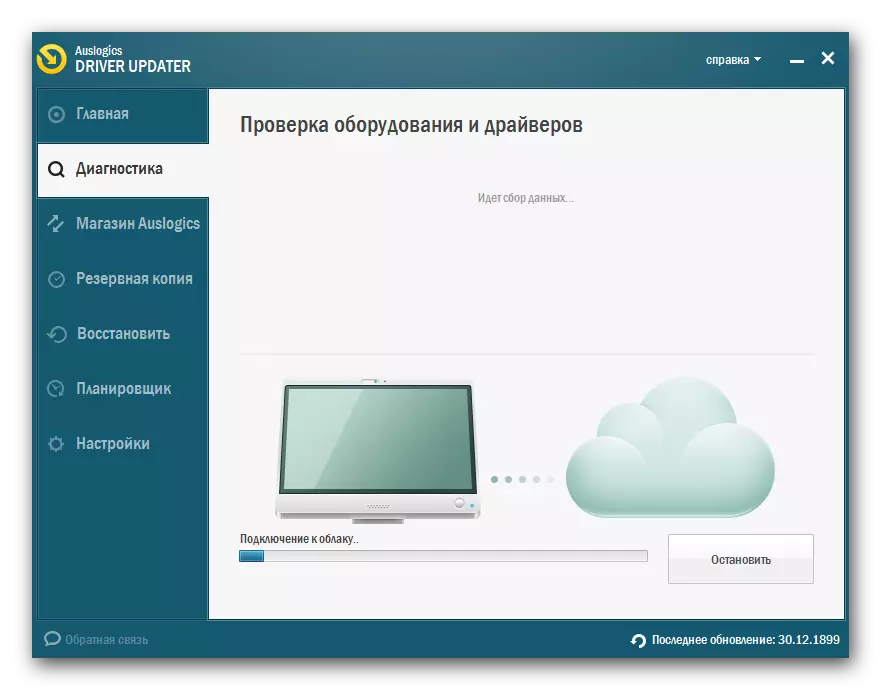
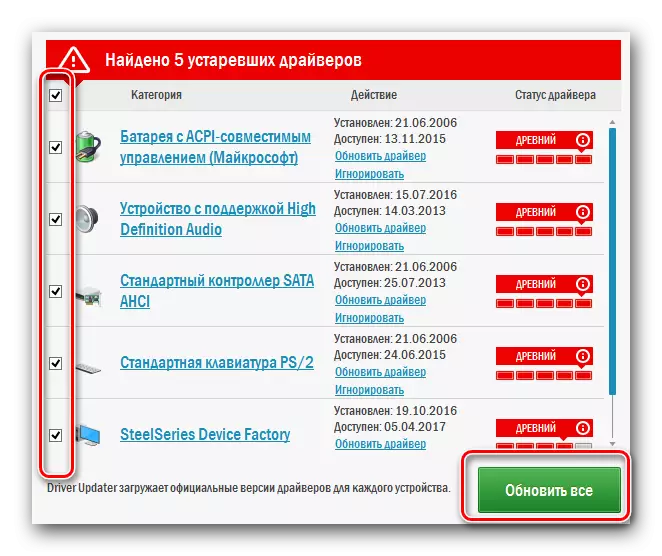
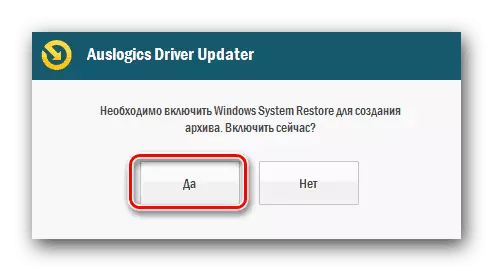
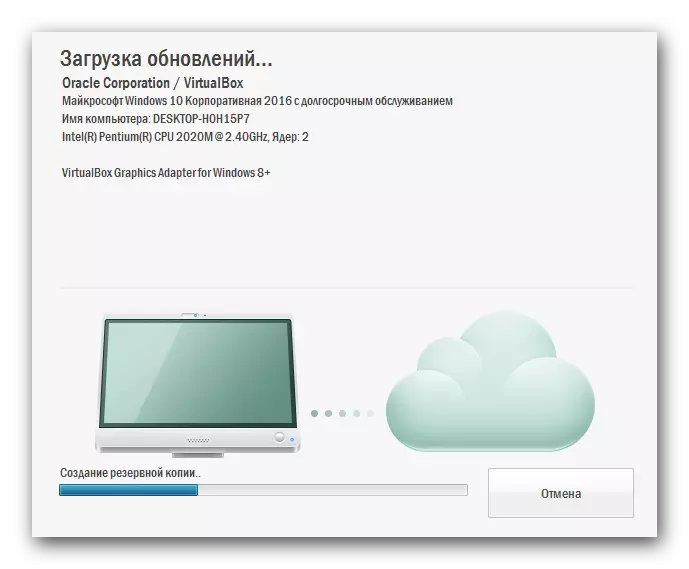
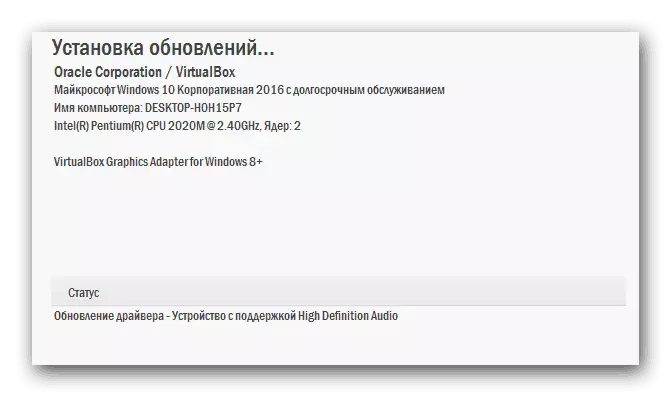
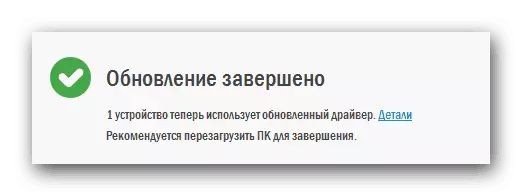
Εκτός από τον οδηγό Auslogics Updater, μπορείτε επίσης να χρησιμοποιήσετε το διάλυμα Driverpack. Αυτή είναι μια πολύ δημοφιλής χρησιμότητα αυτού του σχεδίου. Ενημερώνεται τακτικά και έχει μια εντυπωσιακή βάση δεδομένων των οδηγών. Εάν αποφασίσετε να το χρησιμοποιήσετε, τότε μπορείτε να χρησιμοποιήσετε το άρθρο μας αφιερωμένο σε αυτό το πρόγραμμα.
Μάθημα: Πώς να ενημερώσετε τους οδηγούς σε έναν υπολογιστή χρησιμοποιώντας το DriverPack Solution
Μέθοδος 3: Αναγνωριστικό εξοπλισμού
Αυτή η μέθοδος θα σας επιτρέψει να βρείτε και να εγκαταστήσετε και για τις δύο σωστά συνδεδεμένες συσκευές και για ένα μη αναγνωρισμένο σύστημα υλικού. Είναι πολύ ευπροσάρμοστο και θα ταιριάζει σχεδόν για κάθε κατάσταση. Η ουσία αυτής της μεθόδου είναι ότι πρέπει να γνωρίζετε την τιμή του αναγνωριστικού εξοπλισμού για την οποία θέλετε να εγκαταστήσετε το λογισμικό. Στη συνέχεια, πρέπει να χρησιμοποιήσετε το αναγνωριστικό που βρέθηκε σε μια ειδική τοποθεσία, η οποία θα καθορίσει τον τύπο της συσκευής σε αυτό και να επιλέξει το επιθυμητό λογισμικό. Περιγράφουμε εν συντομία αυτή τη μέθοδο, καθώς έγραψαν προηγουμένως ένα πολύ λεπτομερές μάθημα στο οποίο καλύφθηκε αυτή η ερώτηση. Για να μην αντιγράψετε τις πληροφορίες, σας προτείνουμε απλά να πάτε στον σύνδεσμο παρακάτω και να εξοικειωθείτε με το υλικό λεπτομερέστερα.Μάθημα: Αναζήτηση προγραμμάτων οδήγησης από το αναγνωριστικό εξοπλισμού
Μέθοδος 4: Εργαλεία αναζήτησης των Windows
Μπορείτε να δοκιμάσετε να βρείτε λογισμικό για συσκευές φορητού υπολογιστή χωρίς να καταφύγετε σε βοηθητικά προγράμματα τρίτων. Για να το κάνετε αυτό, θα χρειαστείτε ένα τυποποιημένο εργαλείο για την εξεύρεση προγραμμάτων οδήγησης των Windows. Αυτό πρέπει να εκτελεστεί για να χρησιμοποιήσετε αυτή τη μέθοδο:
- Ανοίξτε το παράθυρο διαχείρισης συσκευών. Για να το κάνετε αυτό, μπορείτε να χρησιμοποιήσετε έναν από τους τρόπους που περιγράφονται στο παρακάτω άρθρο.
- Στη λίστα με όλους τους εξοπλισμούς, βρίσκουμε τη συσκευή για την οποία θέλετε να βρείτε τον οδηγό. Αυτό μπορεί να αναγνωριστεί και μια άγνωστη συσκευή.
- Σχετικά με τον τίτλο αυτού του εξοπλισμού πιέζοντας το δεξί κουμπί του ποντικιού. Στο μενού που εμφανίζεται, κάντε κλικ στην πρώτη συμβολοσειρά "Ενημέρωση προγραμμάτων οδήγησης".
- Ως αποτέλεσμα, ένα παράθυρο θα ανοίξει στο οποίο θέλετε να επιλέξετε τη λειτουργία αναζήτησης λογισμικού. Η επιλογή σας θα προσφερθεί "αυτόματη αναζήτηση" και "εγχειρίδιο". Συνιστούμε να χρησιμοποιήσετε την πρώτη επιλογή, καθώς στην περίπτωση αυτή το σύστημα θα προσπαθήσει να βρει ανεξάρτητα τους οδηγούς στο διαδίκτυο.
- Αφού κάνετε κλικ στο κουμπί, η διαδικασία αναζήτησης θα ξεκινήσει. Απλά πρέπει να περιμένετε μέχρι να ολοκληρωθεί. Στο τέλος θα δείτε το παράθυρο στο οποίο θα εμφανιστεί η αναζήτηση αναζήτησης και εγκατάστασης. Σημειώστε ότι το αποτέλεσμα μπορεί να είναι θετικό και αρνητικό. Εάν το σύστημα απέτυχε να βρει τα απαραίτητα προγράμματα οδήγησης, τότε θα πρέπει να χρησιμοποιήσετε οποιαδήποτε άλλη μέθοδο που περιγράφεται παραπάνω.
Μάθημα: Ανοίξτε το "Διαχείριση συσκευών"
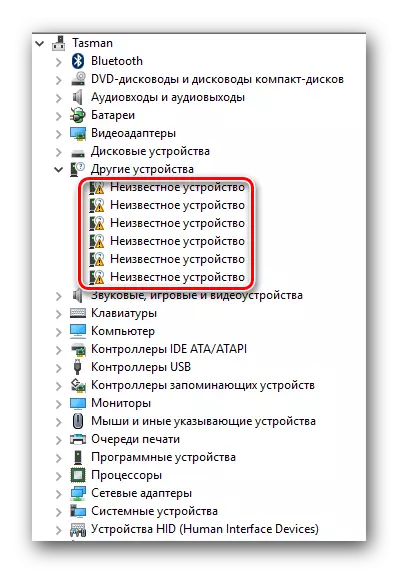
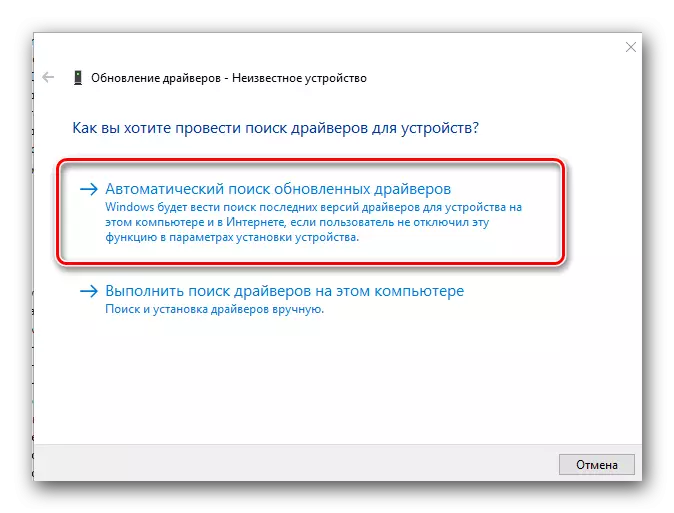
Ελπίζουμε πραγματικά ότι μία από τις περιγραφείσες μεθόδους θα σας βοηθήσει να εγκαταστήσετε όλο το πρόγραμμα οδήγησης για το Laptop EasyNote TE11HC του Packard Bell. Ωστόσο, ακόμη και η ευκολότερη διαδικασία μπορεί να ολοκληρωθεί με ένα σφάλμα. Σε περίπτωση τέτοιας - εγγραφή στα σχόλια. Θα εξετάσουμε μαζί για τον λόγο της εμφάνισής τους και τις απαραίτητες λύσεις.
