
Այսօր մենք կցանկանայինք ուշադրություն դարձնել Packard Bell նոութբուքերին: Նրանց համար, ովքեր չգիտեն, Packard Bell- ը «Ակտու» կորպորացիայի ենթակայության ընկերություն է: Packard Bell նոութբուքերը նույնպես հայտնի չեն որպես շուկայի այլ հայտնի հսկաների համակարգչային սարքավորումներ: Այնուամենայնիվ, կա մի տոկոս, ովքեր նախընտրում են այս ապրանքանիշի սարքերը: Այսօրվա հոդվածում մենք ձեզ կասենք այն մասին, թե որտեղ կարող եք ներբեռնել վարորդը Packard Bell Easynote TE11HC նոութբուքի, ինչպես նաեւ մենք կասենք տեղադրման ձեւի մասին:
Ինչպես ներբեռնել եւ տեղադրել ծրագրակազմը Packard Bell Easynote TE11HC- ի համար
Վարորդներին տեղադրելով ձեր նոութբուքը, կարող եք դրանից հասնել առավելագույն կատարման եւ կայունության: Բացի այդ, դա ձեզ կփրկի տարբեր տեսակի սխալների եւ սարքավորումների հակամարտությունների առաջացումից: Ժամանակակից աշխարհում, երբ գրեթե յուրաքանչյուր մարդ ունի ինտերնետ մուտք, ներբեռնեք եւ տեղադրեք ծրագրակազմը մի քանի եղանակներով: Դրանք բոլորը փոքր-ինչ տարբերվում են արդյունավետությամբ եւ կարող են կիրառվել այս կամ այն կերպ: Ձեր ուշադրությանն ենք բերում նման մի շարք մեթոդներ:Մեթոդ 1. Պաշտոնական Packard Bell կայք
Արտադրողի պաշտոնական ռեսուրսը առաջին տեղն է, որտեղից պետք է փնտրել վարորդների որոնումը: Սա վերաբերում է բացարձակապես ցանկացած սարք, եւ ոչ միայն վերնագրում նշված նոութբուքը: Այս դեպքում մենք պետք է կատարենք հետեւյալ քայլերը:
- Մենք գնում ենք Packard Bell ընկերության հղմանը:
- Էջի հենց վերեւում կտեսնեք տեղում ներկայացված հատվածների ցուցակը: Մենք մկնիկի ցուցիչը տեղափոխում ենք բաժին, «Աջակցություն» անվանմամբ: Արդյունքում, կտեսնեք այն ենթահողը, որը ինքնաբերաբար բացվում է ներքեւից: Մենք մկնիկի ցուցիչը թարգմանում ենք դրա մեջ եւ կտտացնում ենք «Ներբեռնման կենտրոն» ենթակետը:
- Արդյունքում, էջը կբացվի, որի վրա ցանկանում եք նշել այն արտադրանքը, որի համար կկատարվի որոնում: Էջի կենտրոնում դուք կտեսնեք բլոկ, «Որոնում ըստ մոդելի» անունով: Ստորեւ կլինի որոնման լարը: Մենք մտնում ենք մոդելի անուն - TE11HC:
Մոդելը մուտքագրելիս կտեսնեք խաղադրույքը ներքեւի ընտրացանկում: Այն կհայտնվի ինքնաբերաբար, որոնման դաշտից ցածր: Նման ընտրացանկում կտտացրեք վերնագրի նոութբուքի անվանումը, որը հայտնվում է:
- Հաջորդը, նույն էջում, ցանկալի նոութբուքով բլոկ կլինի եւ բոլոր այն ֆայլերը, որոնք վերաբերում են դրան: Դրանց թվում կան տարբեր փաստաթղթեր, բեկորներ, դիմումներ եւ այլն: Մեզ հետաքրքրում է հենց առաջին բաժանումը, որը հայտնվում է: Այն կոչվում է «վարորդ»: Պարզապես սեղմեք այս խմբի անվանումը:
- Այժմ անհրաժեշտ է նշել օպերացիոն համակարգի տարբերակը, որը տեղադրված է ձեր Packard Bell Laptop- ում: Դա կարելի է անել համապատասխան բացվող ընտրացանկում, որը գտնվում է նույն էջում մի փոքր վերեւում «Վարորդի» բաժնում:
- Դրանից հետո դուք կարող եք ուղղակիորեն ընթանալ վարորդներին: Ստորեւ կայքում կտեսնեք պարզապես ծրագրային ապահովման ցուցակ, որը հասանելի է Easyynote TE11HC նոութբուքի եւ համատեղելիի հետ նախկինում ընտրված ՕՀ-ի հետ: Բոլոր վարորդները ներկայացված են աղյուսակում, որտեղ տեղեկատվություն կա արտադրողի, տեղադրման ֆայլի չափի, թողարկման ամսաթվի, նկարագրության եւ այլնի մասին: Ծրագրաշարի յուրաքանչյուր տողի հակառակ, վերջում կա «Ներբեռնում» անունով կոճակ: Կտտացրեք այն, ընտրված ծրագրակազմը բեռնելու գործընթացը սկսելու համար:
- Շատ դեպքերում արխիվը ներբեռնվելու է: Ներբեռնման ավարտին անհրաժեշտ է բոլոր պարունակությունը հանել առանձին թղթապանակի մեջ, որից հետո սկսում եք տեղադրման ֆայլը, որը կոչվում է «Կարգավորում»: Դրանից հետո դուք ստիպված կլինեք տեղադրել միայն ծրագրակազմ, քայլ առ քայլ ծրագրաշարի հուշումներից հետո: Նմանապես, դուք պետք է տեղադրեք բոլոր ծրագրաշարերը: Այս մեթոդը կավարտվի:

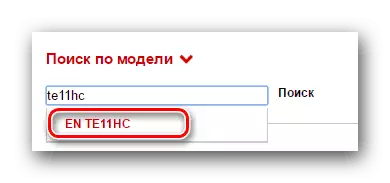

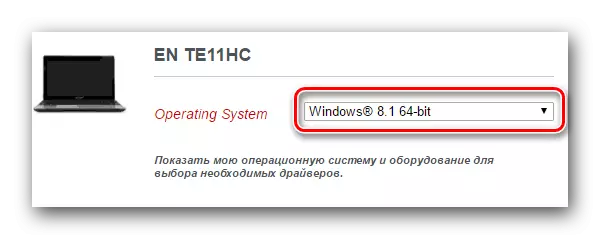
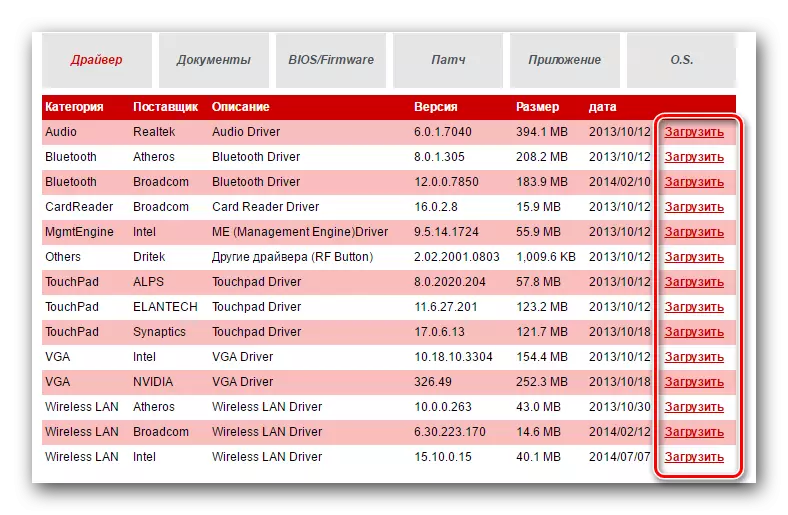
Մեթոդ 2. Տեղադրման ընդհանուր ավտոմատ կոմունալ ծառայություններ
Ի տարբերություն այլ ընկերությունների, Packard Bell- ը ծրագրային ապահովում ինքնաբերաբար որոնելու եւ տեղադրելու համար ծրագրային ապահովման եւ տեղադրելու համար չունի: Բայց վախկոտ չէ: Այս նպատակների համար համապարփակ ստուգումների եւ ծրագրային ապահովման թարմացումների ցանկացած այլ լուծում բավականին հարմար կլինի: Նմանատիպ ծրագրերը այսօր ինտերնետում մեծ հավաքածու են: Այս մեթոդի համար բացարձակապես նրանցից որեւէ մեկը կհամապատասխանի, քանի որ բոլորը աշխատում են նույն սկզբունքով: Նախորդ հոդվածներից մեկում մենք ունենք մի քանի նման կոմունալ ծառայությունների վերանայում:
Կարդացեք ավելին. Վարորդների տեղադրման լավագույն ծրագրերը
Այսօր մենք ձեզ ցույց կտանք վարորդների թարմացման գործընթացը `օգտագործելով Auslogics Driver Updater: Մենք պետք է կատարենք հետեւյալը:
- Ներբեռնում ենք նշված ծրագիրը `պաշտոնական կայքից` նոութբուքի վրա: Զգույշ եղեք, բեռնելով ոչ պաշտոնական ռեսուրսներից, քանի որ վիրուսային ծրագրակազմ ներբեռնելու հավանականություն կա:
- Տեղադրեք այս ծրագիրը: Այս գործընթացը շատ պարզ է, ուստի մենք չենք կանգնեցնի այս պահին: Հուսով ենք, որ խնդիրներ չունեք, եւ կարող եք անցնել հաջորդ կետին:
- Auslogics Driver Updater- ը տեղադրվելու է, գործարկեք ծրագիրը:
- Սկսելիս կսկսվի ձեր նոութբուքը հնացած կամ անհայտ կորած վարորդների վրա: Այս գործընթացը կտեւի երկար: Պարզապես սպասեք նրա ավարտին:
- Հաջորդ պատուհանում կտեսնեք այն սարքերի ամբողջ ցուցակը, որի համար ցանկանում եք տեղադրել կամ թարմացնել ծրագիրը: Մենք նշում ենք ձախ կողմում գտնվող բոլոր անհրաժեշտ միավորների տուփերը: Դրանից հետո, պատուհանի ներքեւի մասում մենք կտտացնում ենք «Թարմացրեք բոլորը» կանաչ կոճակը:
- Որոշ դեպքերում անհրաժեշտ կլինի հնարավորություն տալ վերականգնման կետ ստեղծելու ունակությունը, եթե այդպիսի տարբերակն անջատված է ձեզ հետ: Հաջորդ պատուհանից իմանում եք այդպիսի անհրաժեշտության մասին: Պարզապես սեղմեք «Այո» կոճակը:
- Հաջորդը, դուք պետք է սպասեք, մինչեւ ստեղծվի տեղադրման համար անհրաժեշտ բոլոր ֆայլերը: Այս ամբողջ առաջընթացը կարող եք հետեւել հաջորդ պատուհանում, որը բացվում է:
- Ներբեռնման ավարտից հետո վարորդների ուղղակի տեղադրման գործընթացը ավելի վաղ նշված բոլոր սարքերի համար: Տեղադրման առաջընթացը կցուցադրվի եւ նկարագրվի Auslogics Driver Updater ծրագրի հաջորդ ծրագրի հաջորդ պատուհանում:
- Երբ բոլոր վարորդները տեղադրվում կամ թարմացվում են, պատուհանը կտեսնեք տեղադրման արդյունքով: Հուսով ենք, որ նա կլինի դրական եւ առանց սխալների:
- Դրանից հետո դուք կարող եք միայն փակել ծրագիրը եւ վայելել նոութբուքի ամբողջական աշխատանքը: Մի մոռացեք ստուգել տեղադրված ծրագրաշարի թարմացումների առկայությունը: Դա կարելի է անել ինչպես այս կոմունալում, այնպես էլ ցանկացած այլ:
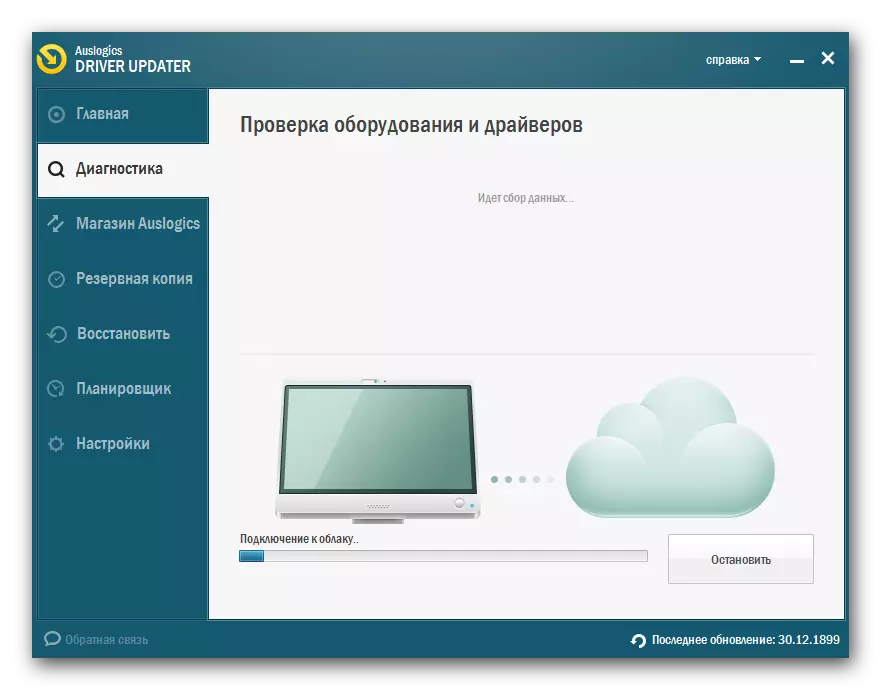
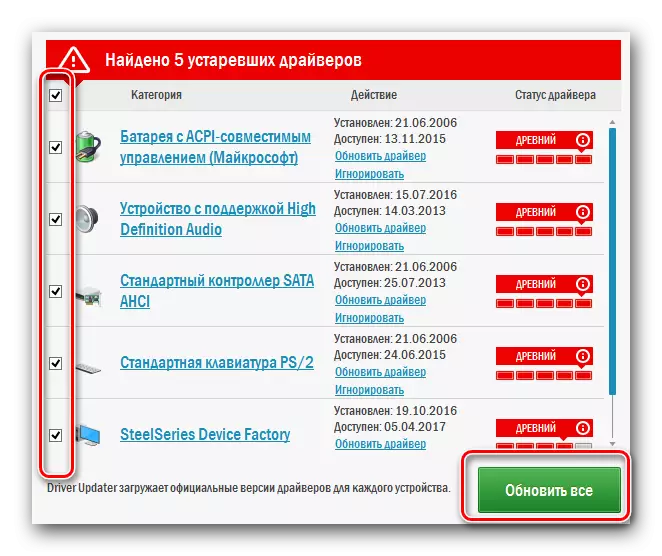
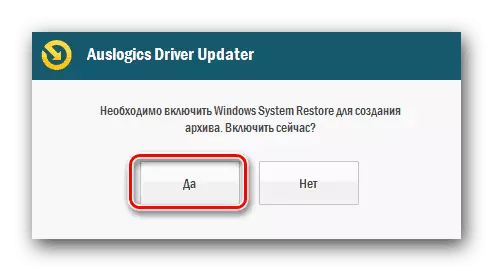
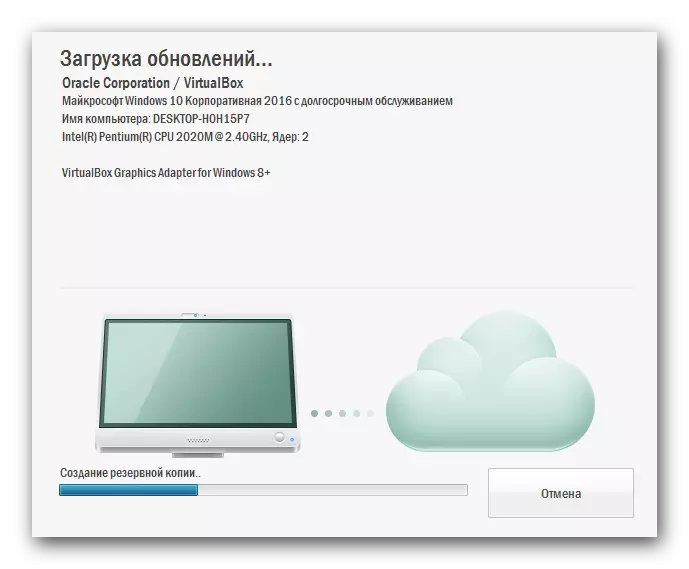
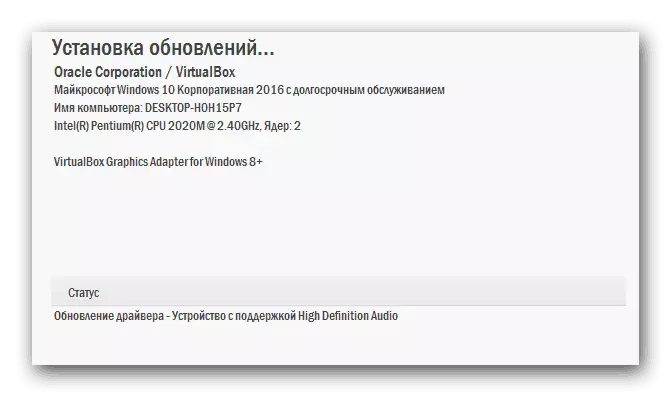
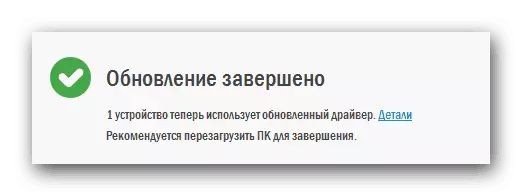
Բացի Auslogics Driver Updater- ից, կարող եք նաեւ օգտագործել վարորդի լուծում: Սա այս պլանի շատ տարածված օգտակար գործիք է: Այն պարբերաբար թարմացվում է եւ ունի վարորդների տպավորիչ տվյալների շտեմարան: Եթե որոշեք օգտագործել այն, ապա կարող եք օգտագործել մեր հոդվածը `նվիրված այս ծրագրին:
Դաս. Ինչպես թարմացնել վարորդներին համակարգչում `օգտագործելով վարիչպի լուծույթ
Մեթոդ 3. Սարքավորումների ID
Այս մեթոդը թույլ կտա ձեզ գտնել եւ տեղադրել ինչպես ճիշտ միացված սարքերի եւ չբացահայտված ապարատային համակարգի համար: Այն շատ բազմակողմանի է եւ համապատասխանելու համար գրեթե ցանկացած իրավիճակի: Այս մեթոդի էությունն այն է, որ դուք պետք է իմանաք սարքավորումների ID- ի արժեքը, որի համար ցանկանում եք տեղադրել ծրագրակազմ: Հաջորդը, դուք պետք է օգտագործեք գտնված ID- ն հատուկ կայքում, որը որոշելու է դրա վրա սարքի տեսակը եւ կընտրի ցանկալի ծրագրակազմը: Մենք համառոտ նկարագրում ենք այս մեթոդը, քանի որ նրանք նախկինում գրել էին շատ մանրամասն դաս, որում լուսաբանվեց այս հարցը: Որպեսզի չկրկնեք տեղեկատվությունը, մենք առաջարկում ենք պարզապես գնալ ստորեւ նշված հղմանը եւ ավելի մանրամասն ծանոթանալ նյութին:Դաս. Վարորդների որոնում ըստ սարքավորումների ID
Մեթոդ 4. Windows- ի վարորդի որոնման գործիքներ
Կարող եք փորձել ծրագրակազմ գտնել նոութբուքերի սարքերի համար, առանց երրորդ կողմի կոմունալ ծառայություններ ստանալու: Դա անելու համար ձեզ հարկավոր է ստանդարտ գործիք Windows վարորդներին գտնելու համար: Սա այն է, ինչ պետք է իրականացվի այս մեթոդը օգտագործելու համար.
- Բացեք սարքի մենեջերի պատուհանը: Դա անելու համար կարող եք օգտագործել ստորեւ ներկայացված հոդվածում նկարագրված եղանակներից մեկը:
- Բոլոր սարքավորումների ցանկում մենք գտնում ենք այն սարքը, որի համար ցանկանում եք գտնել վարորդին: Սա կարող է լինել ինչպես նույնականացված, այնպես էլ անհայտ սարք:
- Նման սարքավորումների վերնագրի վրա սեղմելով մկնիկի աջ կոճակը: The անկում, որը հայտնվում է, կտտացրեք «Թարմացրեք վարորդներին» առաջին լարը:
- Արդյունքում, կբացվի պատուհան, որում ցանկանում եք ընտրել ծրագրային որոնման ռեժիմ: Ձեր ընտրությանը կառաջարկվի «ավտոմատ որոնում» եւ «ձեռնարկ»: Մենք առաջարկում ենք օգտագործել առաջին տարբերակը, քանի որ այս դեպքում համակարգը կփորձի ինքնուրույն գտնել վարորդներ ինտերնետում:
- Կոճակը սեղմելուց հետո որոնման գործընթացը կսկսվի: Պարզապես պետք է սպասել, մինչեւ այն ավարտվի: Վերջում դուք կտեսնեք պատուհանը, որում կցուցադրվեն որոնման եւ տեղադրման որոնում: Խնդրում ենք նկատի ունենալ, որ արդյունքը կարող է լինել ինչպես դրական, այնպես էլ բացասական: Եթե համակարգը չկարողացավ գտնել անհրաժեշտ վարորդներին, ապա պետք է օգտագործեք վերը նկարագրված ցանկացած այլ մեթոդ:
Դաս. Բացեք «Սարքի մենեջերը»
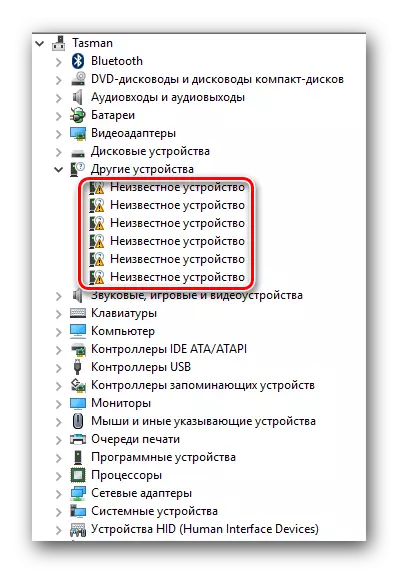
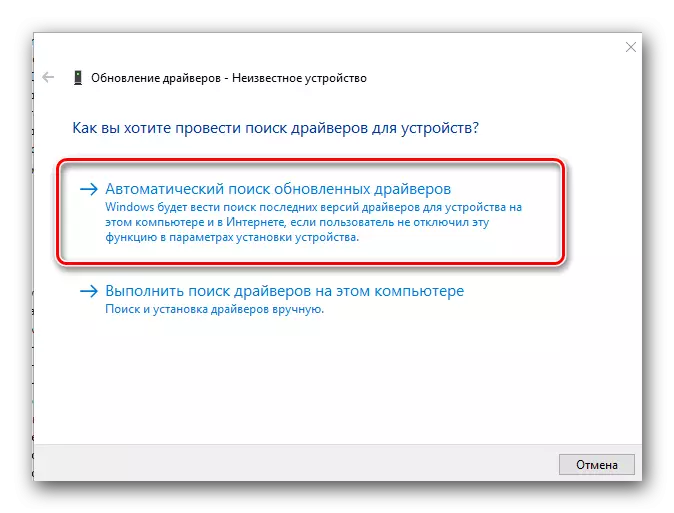
Մենք իսկապես հուսով ենք, որ նկարագրված մեթոդներից մեկը կօգնի ձեզ տեղադրել բոլոր վարորդին Easyynote Te11HC Laptop- ի փաթեթը: Այնուամենայնիվ, նույնիսկ ամենադյուրին գործընթացը կարող է լրացվել սխալի միջոցով: Նման - գրելու դեպքում մեկնաբանություններում: Մենք միասին կանդրադառնանք նրանց արտաքին տեսքի եւ անհրաժեշտ լուծումների պատճառաբանությամբ:
