
Бүгін біз Packard Bell ноутбуктарына назар аударғымыз келеді. Білмегендер үшін, Backard Bell - Acer Corporation Senser Sock компаниясы. Пакеттік қоңырау ноутбуктері басқа әйгілі базардың компьютерлерінің компьютерлік жабдықтары ретінде танымал емес. Алайда, осы брендтің құрылғыларын қалайтын пайдаланушылардың пайызы бар. Бүгінгі мақалада біз сізге драйверді қайдан жүктеп алуға болатындығы туралы айтып береміз.
Packard Bell EasyNote TE11HC үшін бағдарламалық жасақтаманы қалай жүктеуге және орнатуға болады
Жүргізушілерді ноутбукке орнату арқылы сіз одан максималды өнімділік пен тұрақтылыққа қол жеткізе аласыз. Сонымен қатар, бұл сізді әр түрлі қателіктер мен жабдықтардың қақтығыстарының пайда болуынан құтқарады. Қазіргі әлемде, әр адам Интернетке кірген кезде, бағдарламалық жасақтаманы бірнеше жолмен жүктеп, орнатыңыз. Олардың барлығы тиімділікпен аздап ерекшеленеді және оны бір жолмен немесе басқа жолмен қолдануға болады. Біз сіздің назарыңызға осындай әдістердің бірқатарын жеткіземіз.1-әдіс: Ресми Packard Bell веб-сайты
Өндірушінің ресми ресурсы - жүргізушілерді іздеуді бастау керек бірінші орын. Бұл мүлдем басқа құрылғыға қатысты, ал тақырыпта көрсетілген ноутбукты ғана емес. Бұл жағдайда біз келесі қадамдарды орындауымыз керек.
- Біз Backard Bell компаниясына сілтеме бойынша жүреміз.
- Беттің жоғарғы жағында сіз сайтта ұсынылған бөлімдердің тізімін көресіз. Тінтуір меңзерін «Қолдау» атауымен өткіземіз. Нәтижесінде сіз төменде ашылатын ішкі мәзірді көресіз. Біз тінтуірдің меңзерін оған аударып, «Жүктеу орталығы» тармақшасын нұқыңыз.
- Нәтижесінде, іздеу орындалатын өнімді көрсеткіңіз келетін бет ашылады. Беттің ортасында сіз «Үлгі бойынша іздеу» атауымен блокты көресіз. Төменде іздеу жолы болады. Біз модель атауын енгіземіз - TE11HC.
Үлгіге кіру кезінде сіз ашылмалы мәзірден сәйкестікті көресіз. Ол автоматты түрде, іздеу өрісінің астында пайда болады. Мұндай мәзірде пайда болатын тақырыптың ноутбуктінің атын нұқыңыз.
- Әрі қарай, сол бетте қалаған ноутбук және оған қатысты барлық файлдар бар блок болады. Олардың ішінде әр түрлі құжаттар, түзетулер, қосымшалар және т.б. Бізде пайда болған кестедегі бірінші бөлімге қызығушылық танытамыз. Ол «жүргізуші» деп аталады. Осы топтың атын басыңыз.
- Енді сіздің Packard Bell Laptop-қа орнатылған амалдық жүйенің нұсқасын көрсету керек. Мұны тиісті ашылмалы мәзірде жасауға болады, ол «Драйвер» бөлімінен сәл жоғары орналасқан.
- Осыдан кейін сіз тікелей жүргізушілерге өздігінен жүре аласыз. Төменде сайтта сіз EasyNote Te11HC ноутбуктеріне және бұрын таңдалған ОЖ-ға сәйкес келетін бағдарламалық жасақтаманың тізімін көресіз. Барлық драйверлер кестеде көрсетілген, онда өндіруші, орнату файлының өлшемі, шығарылым күні, сипаттамасы және т.б. Бағдарламалық жасақтамамен әр жолға қарама-қарсы, аяғында, «Жүктеу» атауы бар түйме бар. Таңдалған бағдарламалық жасақтаманы жүктеу процесін бастау үшін оны нұқыңыз.
- Көп жағдайда мұрағат жүктеледі. Жүктеудің соңында сіз оның барлық мазмұнын бөлек қалтаға алып тастауыңыз керек, содан кейін сіз «Setup» деп аталатын орнату файлын бастағаннан кейін. Осыдан кейін сіз бағдарламалық жасақтаманы қадамдық бағдарламаның нұсқауларынан кейін орнатуыңыз керек. Сол сияқты, барлық бағдарламалық жасақтаманы орнату керек. Бұл әдіс аяқталады.

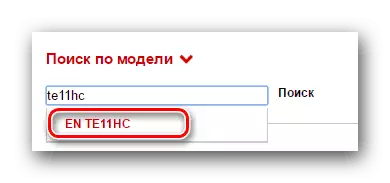

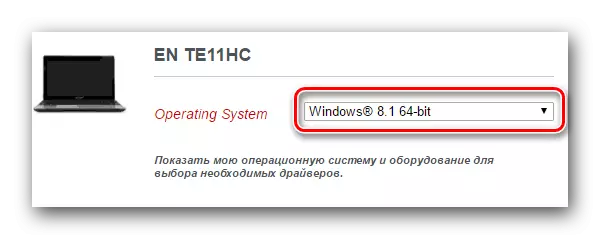
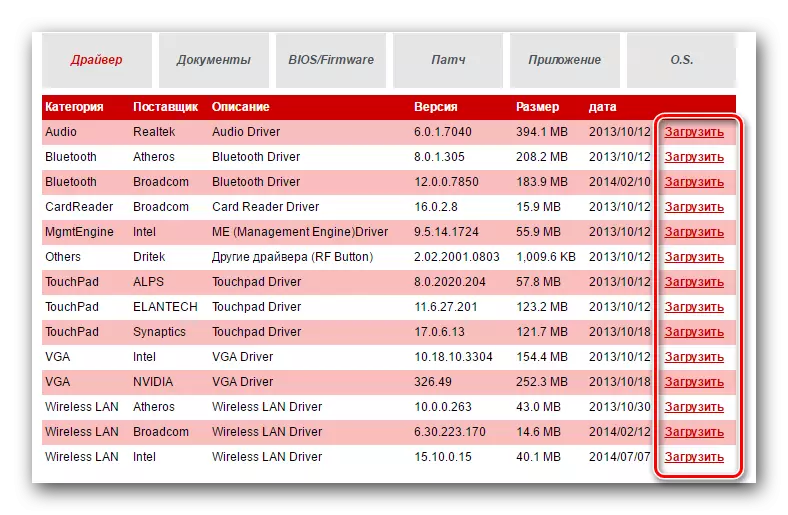
2-әдіс: жалпы автоматты орнату утилиталары
Басқа компаниялардан айырмашылығы, Packard Bell бағдарламалық жасақтаманы автоматты түрде іздеу және орнату үшін бағдарламалық қамтамасыздандыру утилитасы жоқ. Бірақ бұл қорқынышты емес. Осы мақсаттар үшін, кешенді тексерулер мен бағдарламалық жасақтама жаңартулары үшін кез-келген басқа шешім өте қолайлы болады. Дәл осындай бағдарламалар Бүгін Интернетте үлкен жиынтық. Бұл әдіс үшін олардың ешқайсысы сәйкес келеді, өйткені олардың бәрі бірдей принципте жұмыс істейді. Біздің алдыңғы мақалаларымыздың бірінде бізде бірнеше осындай коммуналдық қызметтер бар.
Толығырақ: драйверлерді орнатудың ең жақсы бағдарламалары
Бүгін біз сізге Auslogics драйвері Upder көмегімен драйверлерді жаңарту процесін көрсетеміз. Біз келесі әрекеттерді орындауымыз керек.
- Біз көрсетілген бағдарламаны ноутбуктегі ресми сайттан жүктейміз. Ресми ресурстардан аулақ болу арқылы абай болыңыз, өйткені вирустық бағдарламалық жасақтаманы жүктеу ықтималдығы бар.
- Бұл бағдарламаны орнатыңыз. Бұл процесс өте қарапайым, сондықтан біз осы кезде тоқтамаймыз. Сізде ешқандай проблемалар жоқ деп үміттенеміз, және сіз келесі затқа өтуіңізге болады.
- Auslogics драйвері жаңартылғаннан кейін бағдарламаны іске қосыңыз, бағдарламаны іске қосыңыз.
- Іске қосу кезінде ноутбукты ескірген немесе жетіспейтін драйверлерде автоматты түрде тексеру басталады. Бұл процесс ұзаққа созылады. Тек оның аяқталуын күтіңіз.
- Келесі терезеде сіз бағдарламалық жасақтаманы орнатқыңыз немесе жаңартқыңыз келетін құрылғылардың барлық тізімін көресіз. Біз сол жағындағы барлық қажетті ұпай жинақтарын атап өтеміз. Осыдан кейін, терезенің төменгі аймағында «Барлығын жаңарту» жасыл түймені басамыз.
- Кейбір жағдайларда, егер сізбен осындай нұсқа өшірілген болса, қалпына келтіру нүктесін жасау мүмкіндігін қосу қажет болады. Сіз келесі терезеден осындай қажеттілік туралы білесіз. «Иә» түймесін басыңыз.
- Әрі қарай, барлық файлдарды орнату керек және сақтық көшірме жасау қажет болғанша күту керек. Барлық осы прогресті сіз келесі терезеде бақылай аласыз.
- Жүктеу аяқталғаннан кейін драйверлерді бұрын белгіленген барлық құрылғыларға бағыттау процесі. Орнату барысы көрсетіледі және Auslogics Driver Updater бағдарламасының келесі терезесінде көрсетіледі және сипатталады.
- Барлық драйверлер орнатылған немесе жаңартылған кезде, сіз орнату нәтижесімен терезені көресіз. Ол оң және қателіксіз болады деп сенеміз.
- Осыдан кейін сіз тек бағдарламаны жауып, ноутбуктың толық жұмысын тыңдай аласыз. Орнатылған бағдарламалық жасақтама үшін жаңартулардың бар-жоғын тексеруді ұмытпаңыз. Мұны осы утилитада да, кез-келген басқа да жасауға болады.
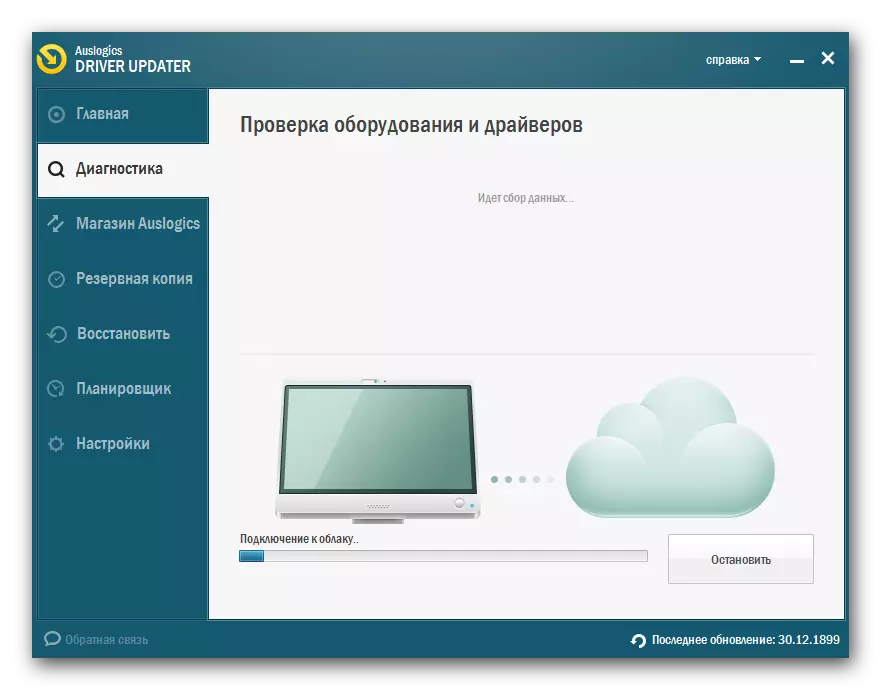
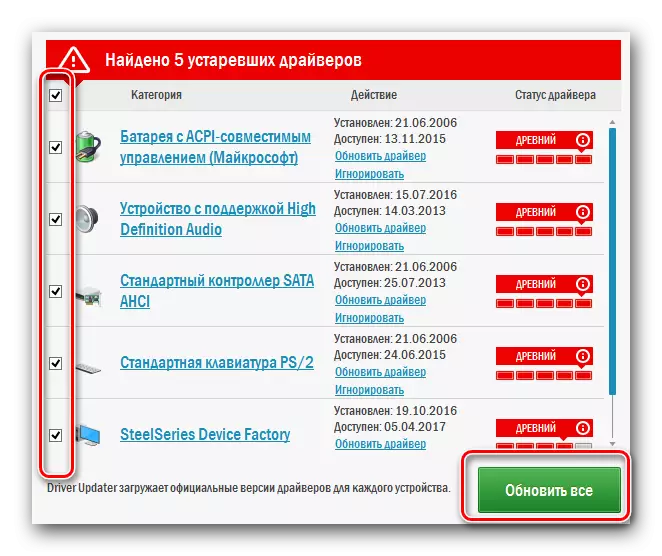
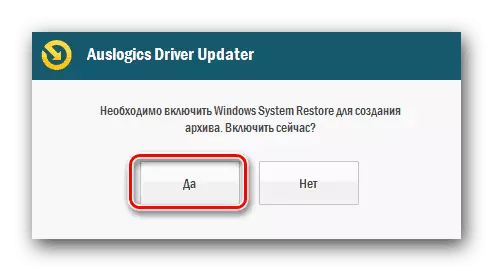
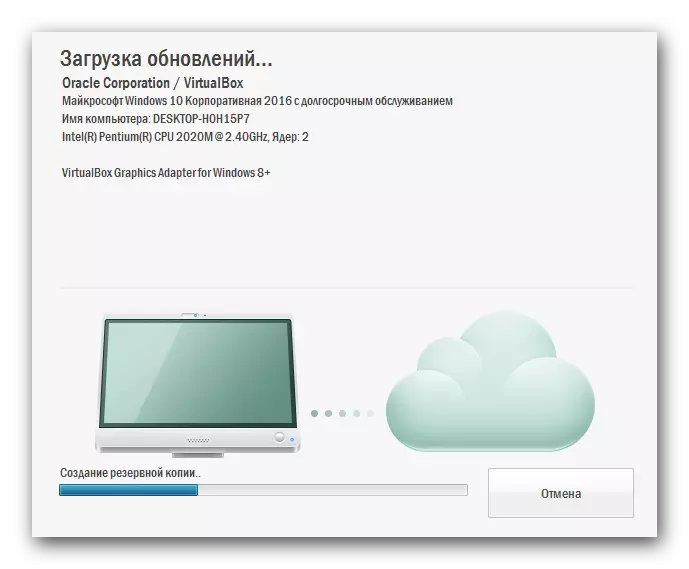
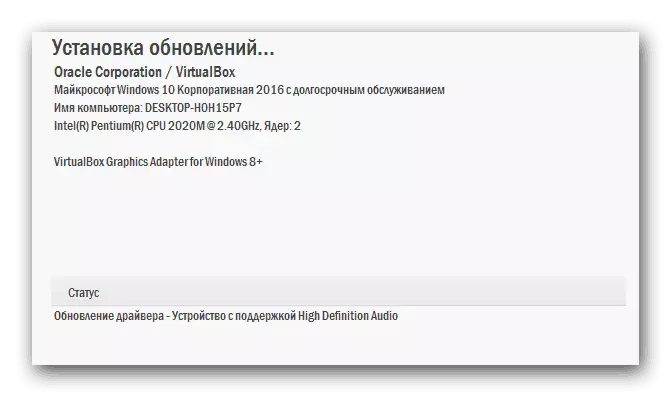
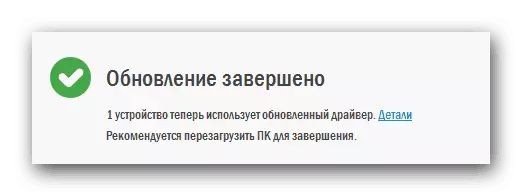
Auslogics драйвері жаңартқышына қосымша, сонымен қатар сіз DriverPack шешімін қолдана аласыз. Бұл осы жоспардың өте танымал пайдалылығы. Ол үнемі жаңартылып отырады және жүргізушілердің әсерлі мәліметтер базасы бар. Егер сіз оны қолданғыңыз келсе, онда сіз осы бағдарламаға арналған мақаланы пайдалана аласыз.
Сабақ: Драйверді жүргізушілерге драйверлерді қалай жаңарту керек
3-әдіс: жабдық идентификаторы
Бұл әдіс дұрыс қосылған құрылғыларды да, белгісіз аппараттық жүйеге де табуға және орнатуға мүмкіндік береді. Бұл өте жан-жақты және кез-келген жағдайға сәйкес келеді. Бұл әдістің мәні сіз бағдарламалық жасақтаманы орнатқыңыз келетін жабдықтың идентификаторының мәнін білуіңіз керек. Әрі қарай, сіз табылған идентификаторды арнайы сайтқа пайдалануыңыз керек, ол оған құрылғы түрін анықтап, қажетті бағдарламалық жасақтаманы таңдаңыз. Біз бұл әдісті қысқаша сипаттаймыз, өйткені олар бұған дейін олар осы сұрақ қамтылған өте егжей-тегжейлі сабақ жазған. Ақпаратты қайталамау үшін біз сізден төмендегі сілтемеге барып, материалмен танысқаныңызды ұсынамыз.Сабақ: Жабдық идентификаторы бойынша жүргізушілерді іздеу
4-әдіс: Windows драйвері іздеу құралдары
Сіз ноутбук құрылғыларына арналған бағдарламалық жасақтаманы үшінші тараптың коммуналдық қызметтеріне жүгінбестен таба аласыз. Ол үшін сізге Windows драйверлерін табу үшін стандартты құрал қажет болады. Бұл әдісті қолдану үшін не қажет:
- Құрылғы реттеушісі терезесін ашыңыз. Ол үшін төмендегі мақалада сипатталған тәсілдердің бірін пайдалануға болады.
- Барлық жабдықтар тізімінде біз сіз драйверді тапқыңыз келетін құрылғыны табамыз. Мұны анықтауға да, белгісіз құрылғы да болуы мүмкін.
- Тінтуірдің оң жақ батырмасын басу арқылы осындай жабдықтың тақырыбында. Пайда болған мәзірде «Жаңарту драйверлері» бірінші жолын нұқыңыз.
- Нәтижесінде, бағдарламалық құралы іздеу режимін таңдағыңыз келетін терезе ашылады. Сіздің таңдауыңызға «Автоматты іздеу» және «Нұсқаулық» ұсынылады. Бірінші нұсқаны қолдануды ұсынамыз, өйткені бұл жағдайда жүйе Интернеттегі жүргізушілерді өз бетінше табуға тырысады.
- Түймені басқаннан кейін іздеу процесі басталады. Сіз тек аяқталғанша күтуіңіз керек. Соңында сіз іздеу және орнату іздеу көрсетілетін терезені көресіз. Нәтиже оң және теріс болуы мүмкін екенін ескеріңіз. Егер жүйе қажетті драйверлерді таба алмаса, онда сіз жоғарыда сипатталған басқа әдісті қолдануыңыз керек.
Сабақ: «Құрылғы менеджері» ашыңыз
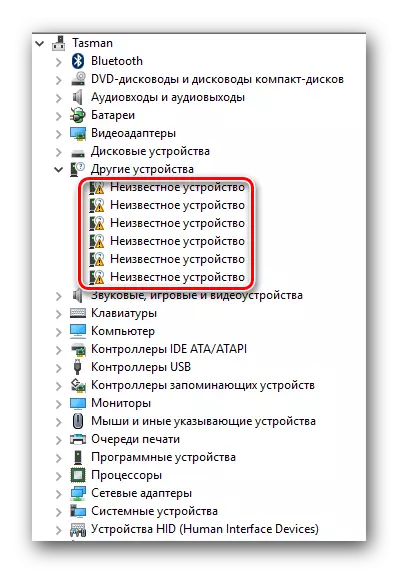
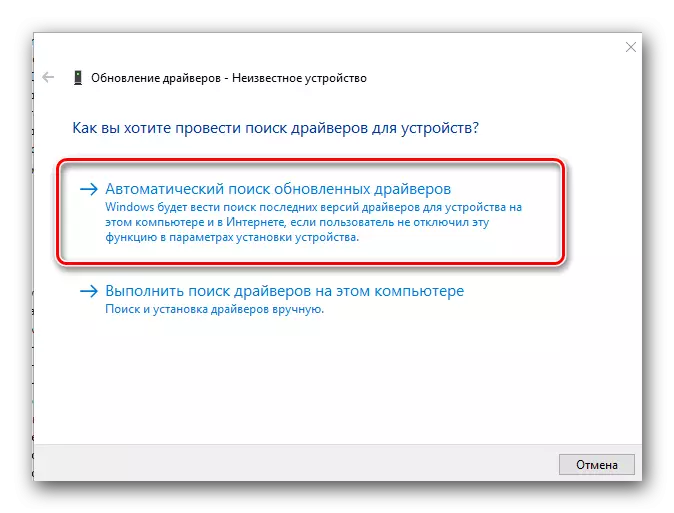
Сипатталған әдістердің бірі барлық драйверді Packard Bell in Packard Bell EasyNote Te11HC ноутбукін орнатуға көмектеседі деп сенеміз. Алайда, тіпті ең оңай процесс қателікпен аяқталуы мүмкін. Мұндай жағдайда - түсініктемелерде жазыңыз. Біз олардың сыртқы келбеті мен қажетті шешімдері үшін бірге қарастырамыз.
