
Í dag viljum við borga eftirtekt til Packard Bell fartölvur. Fyrir þá sem ekki vita, Packard Bell er undirstaða fyrirtæki Acer Corporation. Packard Bell fartölvur eru ekki eins vel þekktir sem tölvubúnaður annarra fræga markaðarins. Hins vegar er hlutfall af notendum sem kjósa tækin í þessu vörumerki. Í greininni í dag munum við segja þér frá því hvar þú getur hlaðið niður ökumanni fyrir Packard Bell EasyNote Te11hc fartölvu, eins og við munum segja frá því hvernig þau eru sett upp.
Hvernig á að hlaða niður og setja upp hugbúnað fyrir Packard Bell EasyNote Te11hc
Með því að setja upp ökumenn í fartölvuna þína geturðu náð hámarks árangri og stöðugleika frá því. Í samlagning, það mun spara þér frá tilkomu ýmissa tegundir af villum og búnaði átök. Í nútíma heimi, þegar næstum allir hafa aðgang að internetinu, hlaða niður og setja upp hugbúnaðinn á nokkra vegu. Allir þeirra eru mjög mismunandi í skilvirkni og hægt er að beita á einum eða öðrum hætti. Við tökum athygli þína á ýmsum aðferðum.Aðferð 1: Opinber Packard Bell Website
Opinber auðlind framleiðandans er fyrsta sæti, þar sem leitin að ökumönnum ætti að leita. Þetta varðar algerlega tæki, og ekki aðeins fartölvuna sem tilgreint er í titlinum. Í þessu tilviki þurfum við að framkvæma eftirfarandi skref.
- Við förum á tengilinn á fyrirtækið Packard Bell.
- Að auki muntu sjá lista yfir hluta sem kynntar eru á vefsvæðinu. Við bera músarbendilinn í kaflann með nafni "Stuðningur". Þess vegna muntu sjá undirvalmyndina sem opnast undir sjálfkrafa. Við þýðum músarbendilinn í það og smelltu á undirgreinina "Download Center".
- Þess vegna mun síðunni opna sem þú vilt tilgreina vöruna sem leitin verður framkvæmd. Í miðju síðunnar muntu sjá blokk með nafni "Leita eftir líkani". Hér að neðan verður leitarstrengurinn. Við komum inn í líkanið - Te11HC.
Þó að slá inn líkanið muntu sjá samsvörun í fellivalmyndinni. Það mun birtast sjálfkrafa, undir leitarreitnum. Í slíkum valmynd, smelltu á heiti titilsins fartölvu sem birtist.
- Næst, á sömu síðu verður það blokk með viðkomandi fartölvu og öllum þeim skrám sem tengjast henni. Meðal þeirra eru ýmsar skjöl, plástra, forrit og svo framvegis. Við höfum áhuga á fyrstu skiptingunni í töflunni sem birtist. Það er kallað "bílstjóri". Ýttu bara á heiti þessa hóps.
- Nú er nauðsynlegt að tilgreina útgáfu stýrikerfisins, sem er sett upp á Packard Bell Laptop. Þetta er hægt að gera í samsvarandi fellilistanum, sem er staðsett á sömu síðu aðeins fyrir ofan "bílstjóri".
- Eftir það geturðu haldið áfram beint til ökumanna sjálfs. Hér fyrir neðan á vefsvæðinu muntu sjá lista yfir bara hugbúnað sem er í boði fyrir easynote te11hc fartölvuna og samhæft við áður valið OS. Allir ökumenn eru sýndar í töflunni þar sem upplýsingar um framleiðanda, stærð uppsetningarskrárinnar, útgáfudegi, lýsingu og svo framvegis. Öfugt hverja línu með hugbúnaði, í lok enda, það er hnappur með nafni "Download". Smelltu á það til að hefja ferlið við að hlaða inn völdu hugbúnaðinum.
- Í flestum tilfellum verður skjalasafnið hlaðið niður. Í lok niðurhals þarftu að fjarlægja allt innihald þess í sérstakan möppu, en eftir það byrjar þú uppsetningarskránni sem heitir "Setup". Eftir það verður þú aðeins að setja upp hugbúnað, fylgja leiðbeiningar um skref fyrir skref. Á sama hátt þarftu að setja upp alla hugbúnað. Þessi aðferð verður lokið.

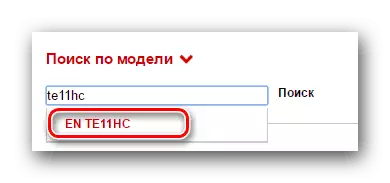

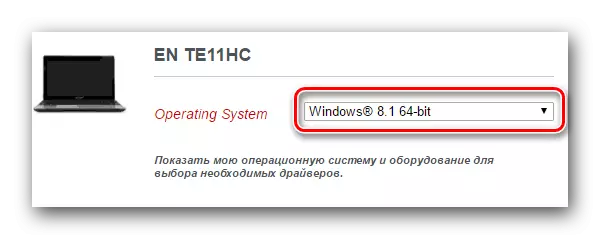
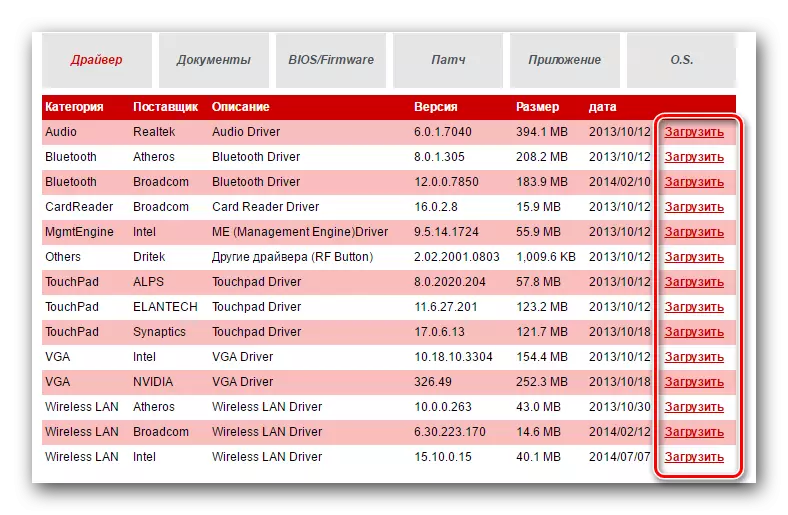
Aðferð 2: Algengar sjálfvirkar uppsetningartæki
Ólíkt öðrum fyrirtækjum, Packard Bell hefur enga hugbúnað gagnsemi til að leita sjálfkrafa og setja upp hugbúnað. En það er ekki skelfilegt. Í þessum tilgangi mun önnur lausn fyrir alhliða eftirlit og hugbúnaðaruppfærslur vera alveg hentugur. Svipaðar forrit í dag á Netinu eru stór sett. Fyrir þessa aðferð, algerlega allir þeirra munu henta, þar sem þeir vinna öll í sömu reglu. Í einni af fyrri greinum okkar höfum við endurskoðun á nokkrum slíkum tólum.
Lesa meira: Besta forritin til að setja upp ökumenn
Í dag munum við sýna þér ferlið við að uppfæra ökumenn með því að nota Auslogics Driver Updater. Við þurfum að gera eftirfarandi.
- Við hleður niður tilgreint forrit frá opinberu vefsíðu á fartölvu. Verið varkár með því að hlaða fyrir ekki frá opinberum auðlindum, þar sem líkur eru á að hlaða niður veiruhugbúnaði.
- Settu þetta forrit. Þetta ferli er mjög einfalt, þannig að við munum ekki hætta á þessum tímapunkti. Við vonum að þú hafir engin vandamál og þú getur haldið áfram á næsta atriði.
- Eftir að Auslogics Driver Updater verður sett upp, hlaupa forritið.
- Þegar byrjað er, sjálfvirkt að skoða fartölvuna þína á gamaldags eða vantar ökumenn byrja. Þetta ferli mun endast lengi. Bíðaðu bara fyrir endalok hans.
- Í næstu glugga munt þú sjá alla lista yfir tæki sem þú vilt setja upp eða uppfæra hugbúnaðinn. Við fögnum öllum nauðsynlegum stöðum á vinstri kantinum. Eftir það, í botninum í glugganum, smellum við á græna hnappinn "Uppfæra allt".
- Í sumum tilfellum verður nauðsynlegt að gera kleift að búa til endurheimt ef slíkt valkostur hefur verið óvirkur hjá þér. Þú verður að læra um slíka þörf frá næsta glugga. Ýttu bara á "YES" hnappinn.
- Næst þarftu að bíða þangað til allar skrárnar sem þarf til að setja upp og öryggisafritið verður búið til. Öll þessi framfarir sem þú getur fylgst með í næstu glugga sem opnast.
- Að loknu niðurhalinu, ferlið við bein uppsetningu ökumanna fyrir öll tæki sem merktar eru fyrr. Framfarir uppsetningarinnar verða birtar og lýst í næsta glugga í Auslogics Driver Updater forritinu.
- Þegar allir ökumenn eru uppsettir eða uppfærðar, munt þú sjá gluggann með niðurstöðu uppsetningar. Við vonum að hann verði jákvæð og án mistaka.
- Eftir það geturðu aðeins lokað forritinu og notið fulls vinnu fartölvunnar. Ekki gleyma að athuga framboð á uppfærslum fyrir uppsettan hugbúnað. Þetta er hægt að gera bæði í þessu tól og í öðrum.
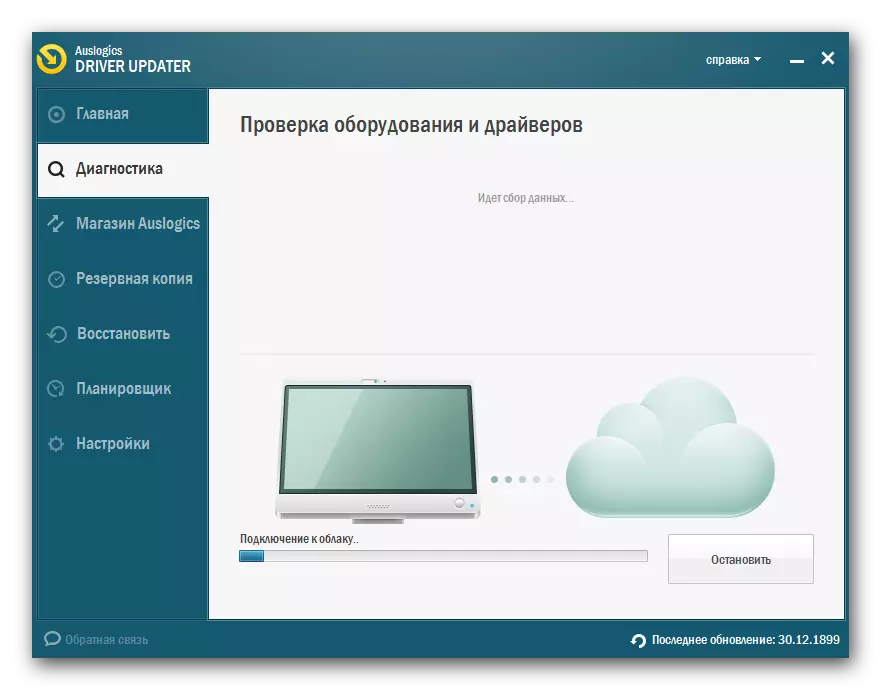
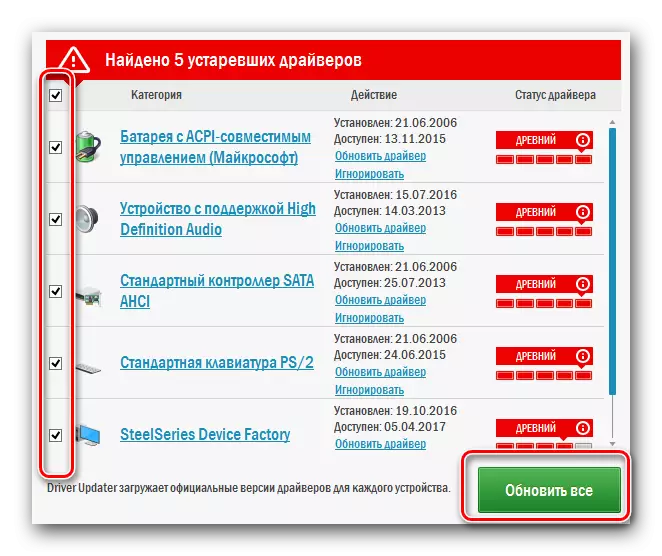
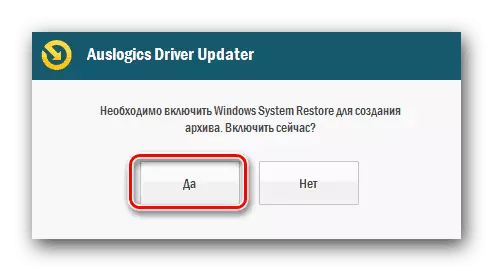
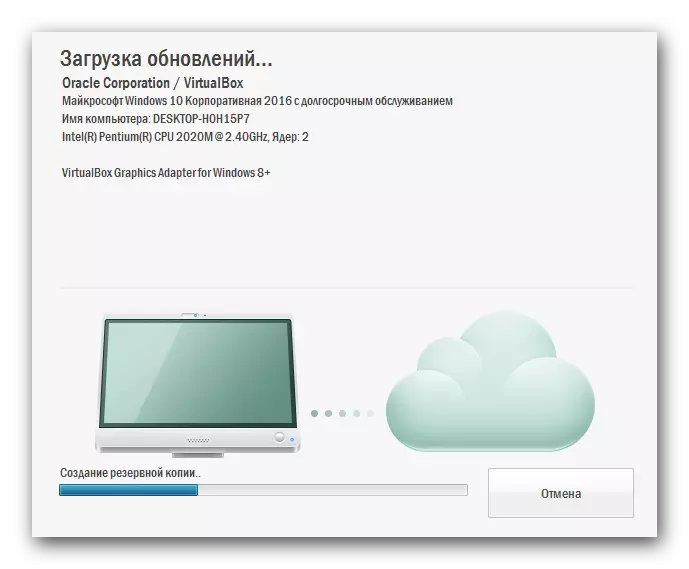
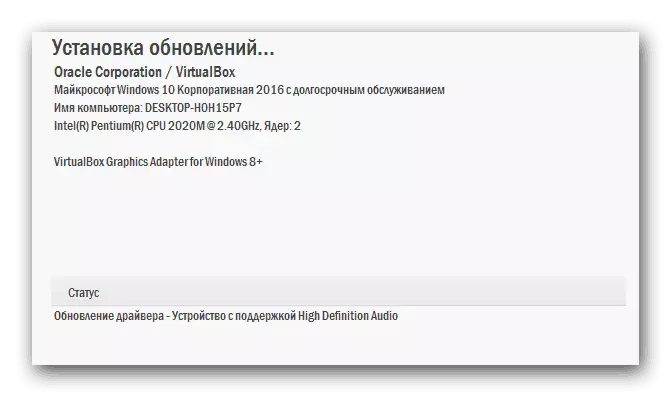
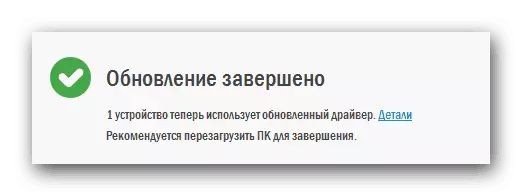
Í viðbót við Auslogics Driver Updater geturðu einnig notað Driverpack lausnina. Þetta er mjög vinsælt gagnsemi þessa áætlunar. Það er reglulega uppfært og hefur áhrifamikill gagnagrunn ökumanna. Ef þú ákveður að nota það, þá er hægt að nota grein okkar tileinkað þessu forriti.
Lexía: Hvernig á að uppfæra ökumenn á tölvu með því að nota Driverpack lausnina
Aðferð 3: Búnaður ID
Þessi aðferð leyfir þér að finna og setja upp fyrir bæði rétt tengda tæki og óþekkt vélbúnaðarkerfi. Það er mjög fjölhæfur og mun henta næstum fyrir hvaða aðstæður sem er. Kjarninn í þessari aðferð er sú að þú þarft að vita gildi búnaðarins sem þú vilt setja upp hugbúnað. Næst þarftu að nota fundið auðkenni á sérstökum síðu, sem mun ákvarða gerð tækisins á það og veldu viðkomandi hugbúnað. Við lýsum þessari aðferð í stuttu máli, þar sem þeir skrifuðu áður mjög nákvæma lexíu þar sem þessi spurning var fjallað um. Í því skyni að afrita ekki upplýsingarnar, mælum við með að þú farir einfaldlega á tengilinn hér að neðan og kynnið þér efni í smáatriðum.LESSON: Leita að ökumönnum með tækjabúnaði
Aðferð 4: Windows Driver Search Tools
Þú getur reynt að finna hugbúnað fyrir fartölvu tæki án þess að grípa til þriðja aðila tólum. Til að gera þetta þarftu staðlað tól til að finna Windows ökumenn. Þetta er það sem þarf að framkvæma til að nota þessa aðferð:
- Opnaðu tækjastjórnunargluggann. Til að gera þetta geturðu notað einn af þeim leiðum sem lýst er í greininni hér að neðan.
- Í listanum yfir alla búnað finnum við tækið sem þú vilt finna ökumanninn. Þetta er hægt að bera kennsl á og óþekkt tæki.
- Á titli slíkrar búnaðar með því að ýta á hægri músarhnappinn. Í valmyndinni sem birtist skaltu smella á fyrstu strenginn "Uppfæra ökumenn".
- Þess vegna mun gluggi opna þar sem þú vilt velja hugbúnaðarleit. Val þitt verður boðið upp á "Sjálfvirk leit" og "handbók". Við mælum með því að nota fyrsta valkostinn, þar sem í þessu tilfelli mun kerfið reyna að finna sjálfstætt ökumenn á Netinu.
- Eftir að smella á hnappinn mun leitarferlið byrja. Þú þarft bara að bíða þangað til það er lokið. Í lok enda muntu sjá gluggann þar sem leitin að leit og uppsetningu birtist. Vinsamlegast athugaðu að niðurstaðan getur verið bæði jákvæð og neikvæð. Ef kerfið tókst ekki að finna nauðsynlegar ökumenn, þá ættirðu að nota aðra aðferð sem lýst er hér að ofan.
Lexía: Opnaðu "tækjastjórnun"
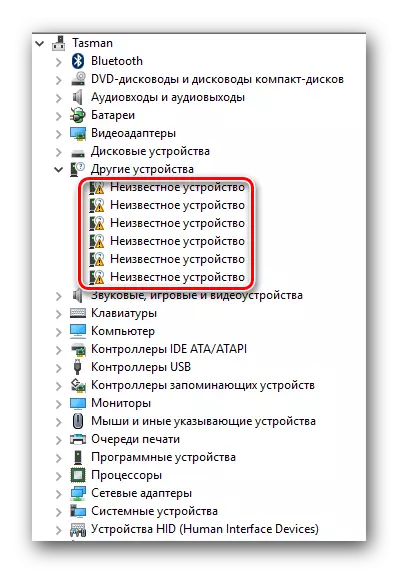
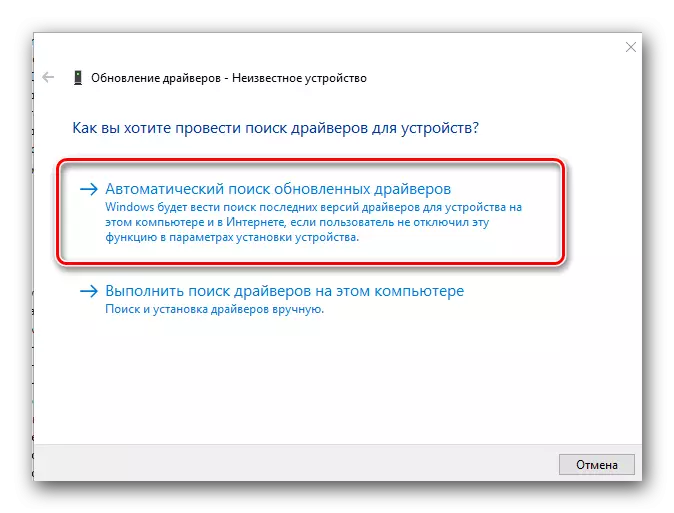
Við vonum virkilega að einn af þeim sem lýst er aðferða muni hjálpa þér að setja upp alla ökumanninn fyrir easynote te11hc fartölvu af Packard Bell. Hins vegar getur jafnvel auðveldasta ferlið verið lokið með villu. Ef slíkt - skrifaðu í athugasemdum. Við munum líta saman fyrir ástæðuna fyrir útliti þeirra og nauðsynlegum lausnum.
