
Windows SmartScreen ist eine Technologie, mit der Sie Ihren Computer vor externen Angriffen schützen können. Dies erfolgt durch Scannen und nachfolgenden Senden von Dateien, die aus dem Internet heruntergeladen wurden, ein lokales Netzwerk oder von Wechselrechnungsmedien auf Microsoft-Server. Die Software prüft digitale Signaturen und blockiert verdächtige Daten. Der Schutz arbeitet auch mit potenziell gefährlichen Standorten zusammen, die den Zugang zu ihnen einschränken. Lassen Sie uns in diesem Artikel darüber sprechen, wie Sie diese Funktion in Windows 10 deaktivieren können.
Trennen Sie den SmartScreen.
Der Grund, dieses Schutzsystem zu deaktivieren, ist ein: Häufiges FALSE, aus dem Sicht des Benutzers, auslösen. Mit einem solchen Verhalten kann SmartScreen das gewünschte Programm oder das öffnende Dateien nicht gestartet werden. Nachfolgend finden Sie eine Folge von Aktionen, um dieses Problem vorübergehend zu lösen. Warum "temporär"? Und weil nach der Installation des "verdächtigen" Programms besser alles wieder einschalten. Erhöhte Sicherheit hat niemanden beschädigt.Option 1: Lokale Gruppenrichtlinie
In der Fach- und Unternehmensausgabe von Windows 10 gibt es einen "lokalen Gruppenrichtlinieneditor", mit dem Sie das Verhalten von Anwendungen einschließlich systemisch konfigurieren können.
- Führen Sie das Snap-In mit dem Menü "RUN" aus, das sich mit den Tasten Win + R öffnet. Hier betreten wir das Team
gpedit.msc.
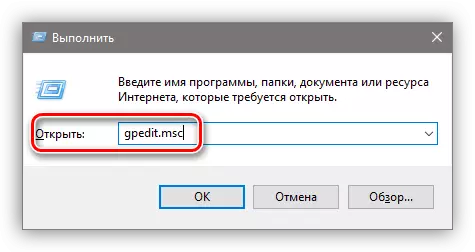
- Gehen Sie zum Abschnitt "Computerkonfiguration" und enthüllen konsequent die Zweige "Verwaltungsvorlagen - Windows-Komponenten". Der Ordner, den Sie benötigen, heißt den "Explorer". Auf der rechten Seite finden wir im Einstellungsbildschirm denjenigen, der für den Einrichten von SmartScreen verantwortlich ist. Öffnen der Eigenschaften per Doppelklicken Sie auf den Namen des Parameters oder gehen Sie zu dem in dem Screenshot gezeigten Link.
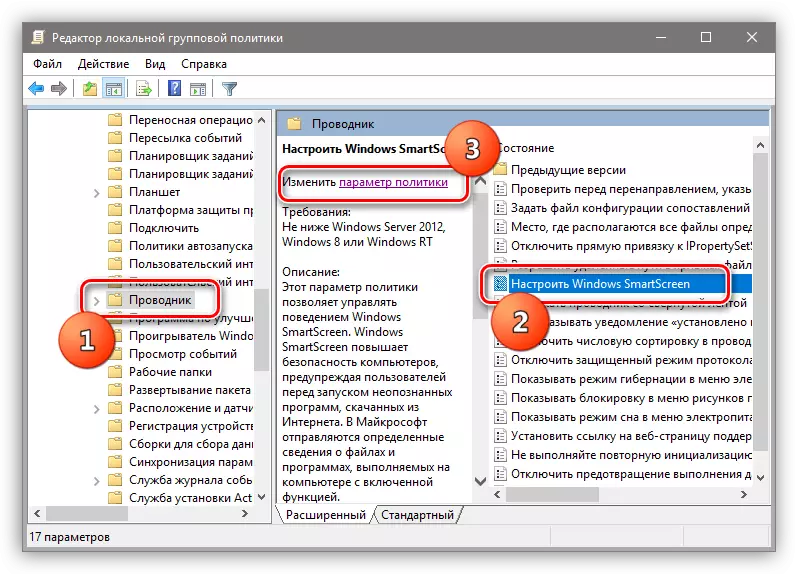
- Fügen Sie Richtlinien mithilfe der auf dem Bildschirm angegebenen Optionsschalter ein, und wählen Sie im Parameterfenster das Element "SmartScreen deaktivieren". Klicken Sie auf "Anwenden". Änderungen treten ohne Neustart in Kraft.
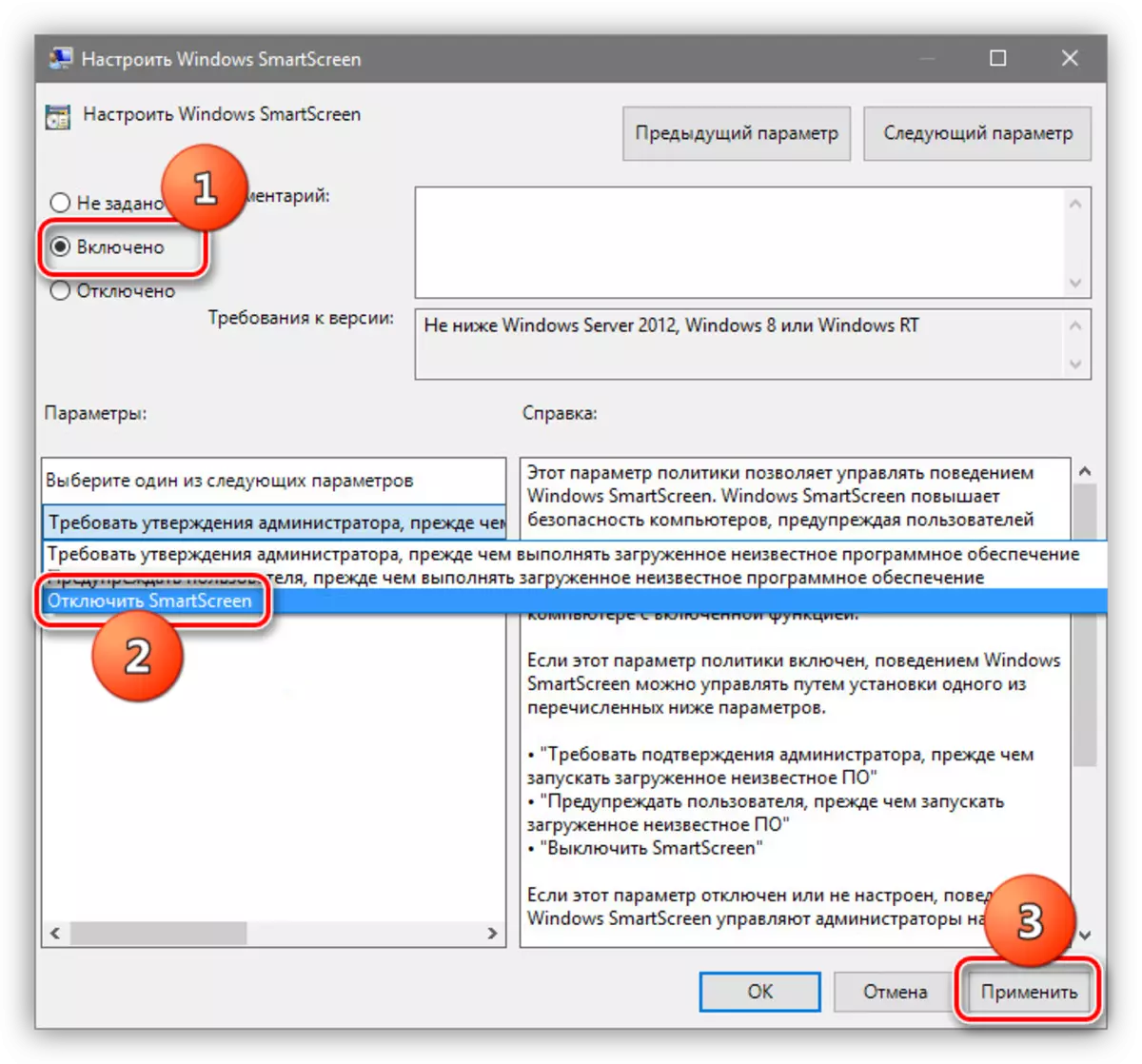
Wenn Sie Windows 10 Home installiert haben, müssen Sie andere Funktionen verwenden, um die Funktion zu deaktivieren.
Option 2: Bedienfeld
Mit dieser Methode können Sie Filter nicht nur für zukünftige Downloads, sondern auch für bereits heruntergeladene Dateien deaktivieren. Die unten beschriebenen Aktionen sollten aus einem Konto erfolgen, das Administratorrechte hat.
- Wir gehen zum "Bedienfeld". Sie können dies tun, indem Sie auf der Schaltfläche Start auf den PCM klicken und das entsprechende Element des Kontextmenüs auswählen.
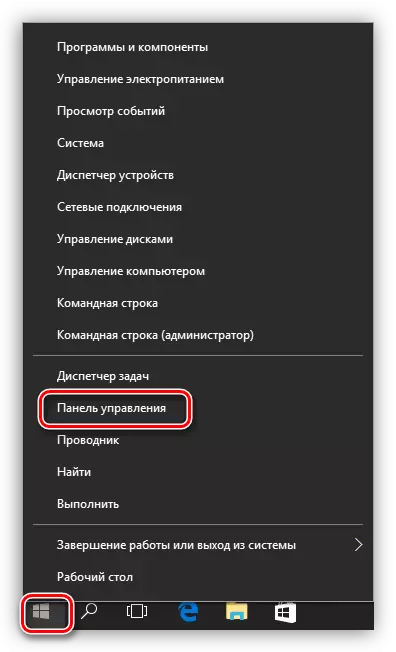
- Wechseln Sie zu "kleinen Abzeichen" und gehen Sie zum Abschnitt "Sicherheit und Service".
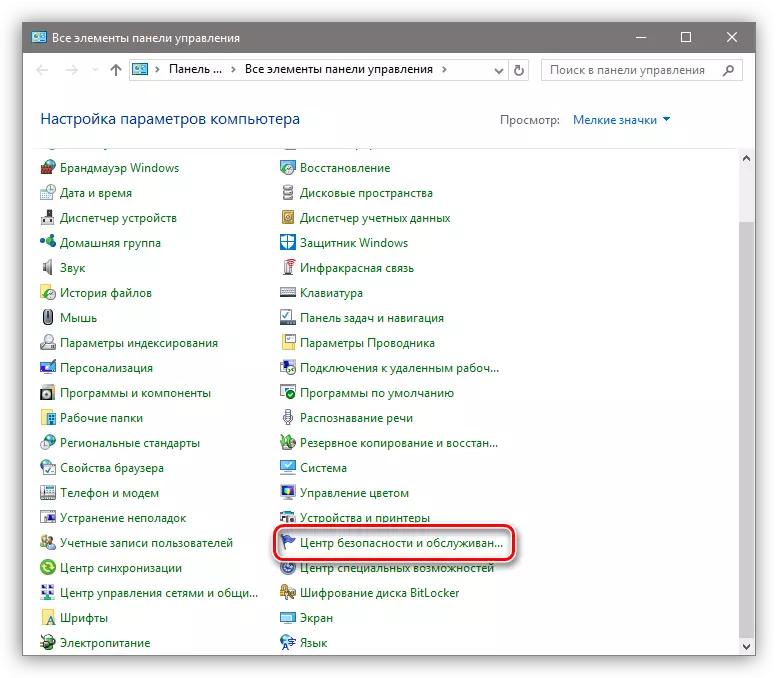
- Im Fenster, das eröffnet, suchen Sie im Menü auf der linken Seite nach einem Link zum SmartScreen.
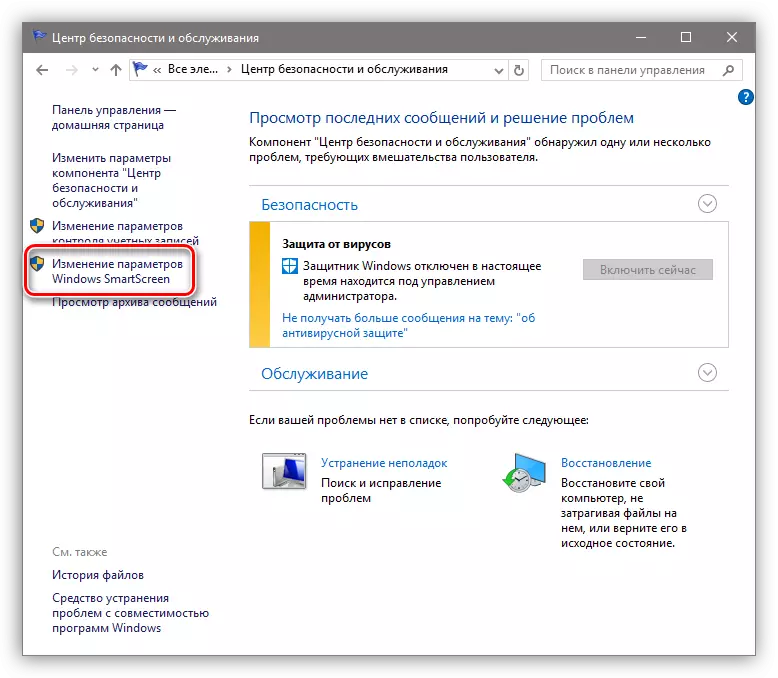
- Fügen Sie für nicht identifizierte Anwendungen die Option mit dem Namen "Nichts" tun "und klicken Sie auf OK.
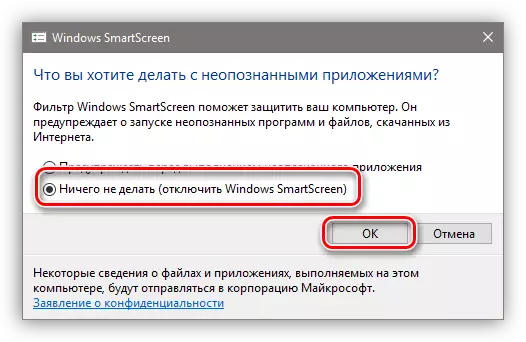
Option 3: Trennen Sie die Funktion in Rand
Um SmartScreen in einem Standard-Microsoft-Browser zu deaktivieren, müssen Sie seine Einstellungen verwenden.
- Öffnen Sie den Browser, klicken Sie auf das Symbol mit Punkten in der oberen rechten Ecke der Benutzeroberfläche und gehen Sie zum Artikel "Parameter".
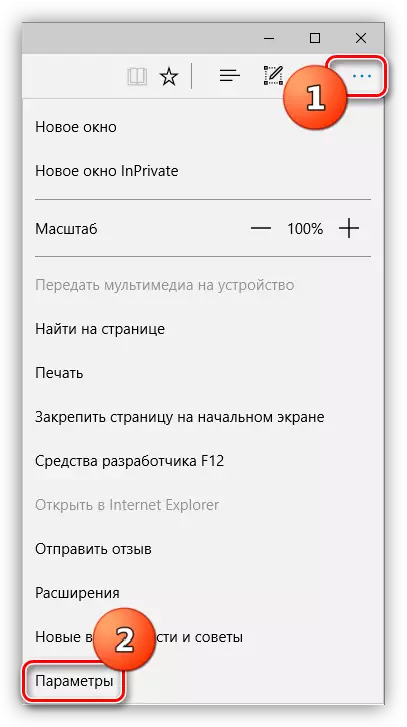
- Öffnen Sie zusätzliche Parameter.
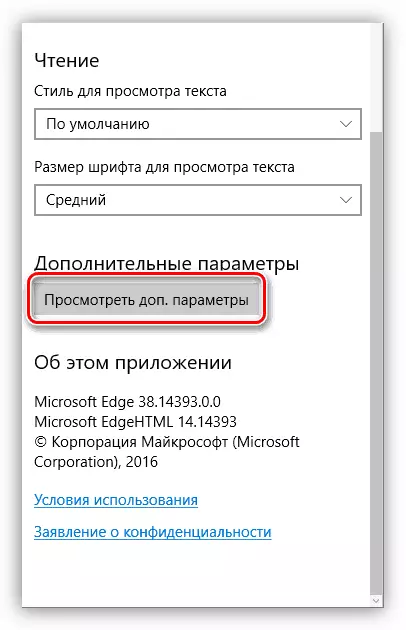
- Deaktivieren Sie die Funktion, die "den Computer schützen" hilft.
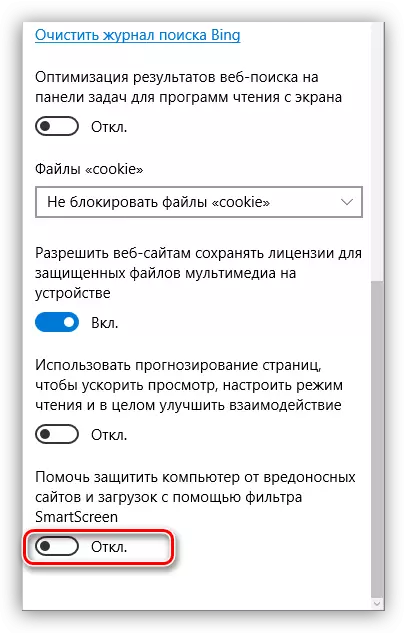
- Bereit.
Option 4: Deaktivieren Sie Windows Store-Funktionen
Die in diesem Artikel diskutierte Funktion arbeitet für Anwendungen aus dem Windows-Speicher. Manchmal kann das Auslösen zu Fehlern in der Arbeit der durch Windows-Store installierten Programmen führen.
- Wir gehen zum Menü "Start" und öffnen das Parameterfenster.
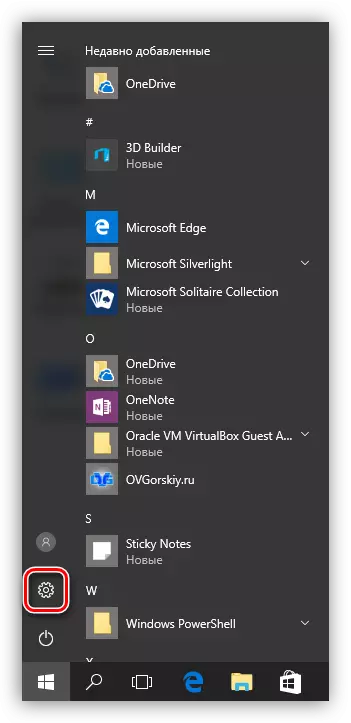
- Gehen Sie zum Datenschutzabschnitt.
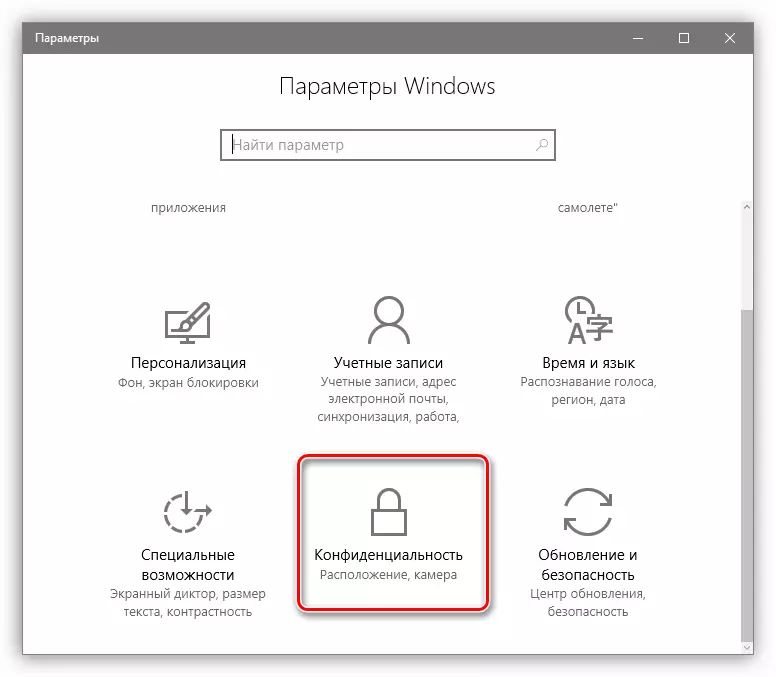
- Schalten Sie auf der Registerkarte Allgemein den Filter aus.
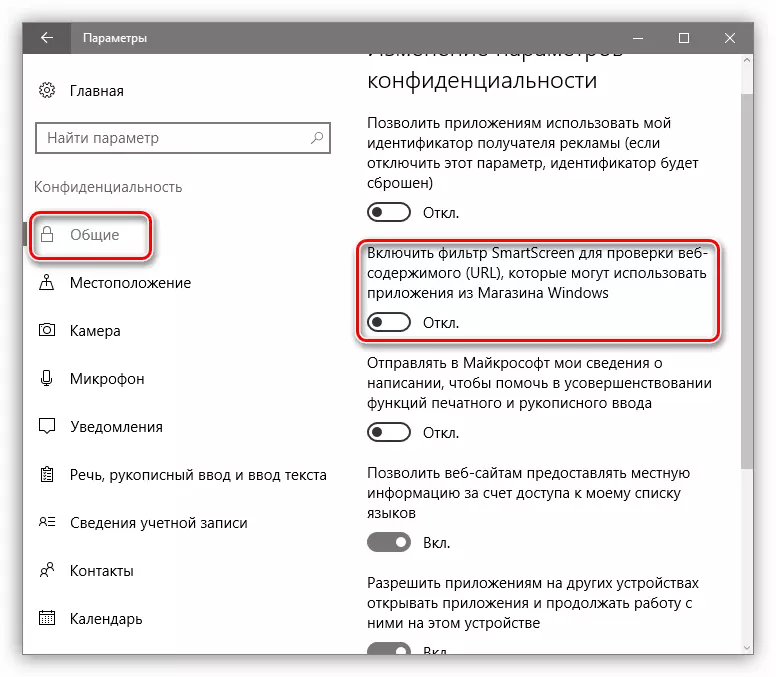
Abschluss
Wir haben mehrere Möglichkeiten wiederholt zum Trennen des SmartScreen-Filters in Windows 10. Nach dem Ausführen der erforderlichen Aktionen - Einstellen des Programms oder des Besuchs eines gesperrten Standorts - Schalten Sie den Filter wieder ein, um nicht in die unangenehme Situation mit Viren oder Phishing zu gelangen.
