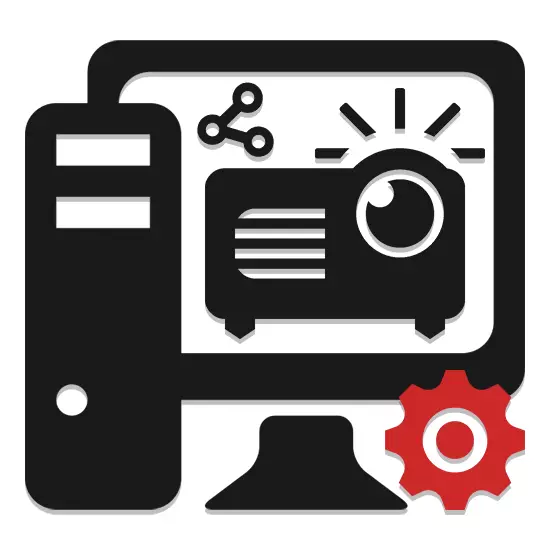
Som en skærm eller tv kan en projektor bruges som et ekstra videoudgangsværktøj fra computeren. Dernæst vil vi fortælle om alle de vigtigste nuancer vedrørende den nævnte proces.
Tilslutning af en projektor til pc
Den manual, der blev præsenteret i denne artikel, er egnet til at forbinde projektoren både til pc'en og den bærbare computer. Men overvej langt fra alle standard enheder er udstyret med de nødvendige videoer og udgange.Når du har afsluttet ledningstilslutningen, skal du tænde for strømmen på begge enheder, hvorefter det vil være muligt at skifte til deres konfiguration.
Trin 2: Opsætning
Hvis computeren er tilsluttet projektoren, er det ikke kun nødvendigt at forbinde udstyret korrekt, men også for at konfigurere det til videre brug. I nogle tilfælde udføres indstillingen automatisk, kun en inklusion er nok.
Projektor.
- Som nævnt ovenfor konfigureres normalt projektorer automatisk til at transmittere et videosignal. Du kan lære om den vellykkede forbindelse, hvis projektoren er begyndt at vise billedet fra computeren, når du tænder for.
- Nogle udstyrsmodeller er udstyret med et kontrolpanel med "SOURCE" -knappen, ved at trykke på videosignalsøgningen begynder, og når det er detekteret, kopieres billedet fra hovedmonitoren på væggen.
- Nogle gange kan en projektor være flere knapper svarende til en bestemt forbindelsesgrænseflade.
- Der er også projektorer og med deres egen menu for at konfigurere, indstille parametrene, som følger af instruktionerne i kittet.

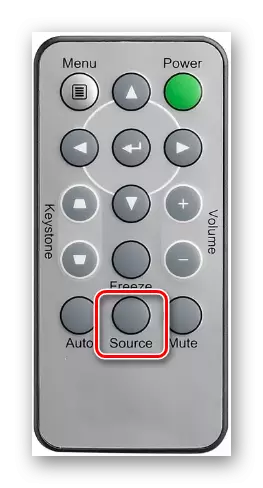
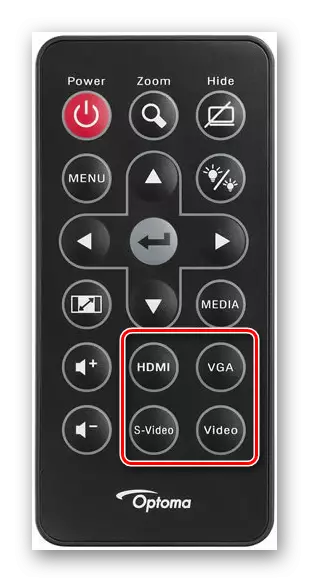
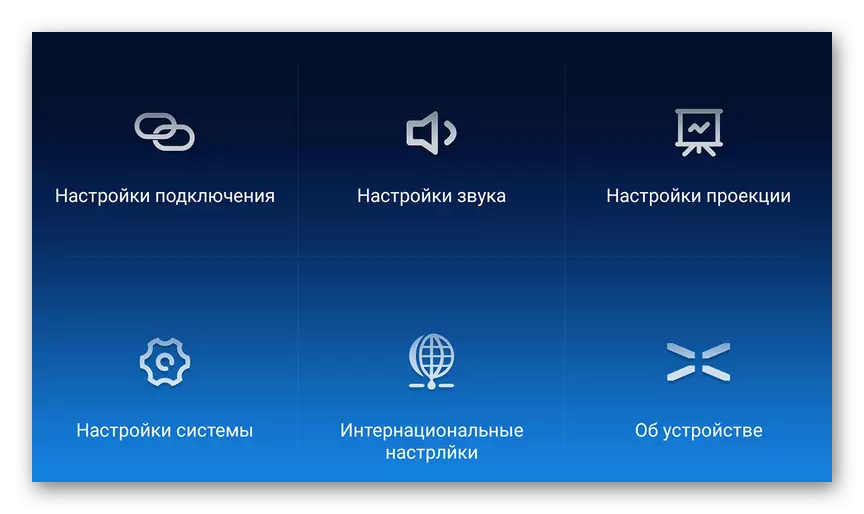
Skærmopløsning
- Undersøg de tekniske specifikationer for den anvendte projektor, som navnlig vedrører en understøttet skærmopløsning.
- På skrivebordet skal du højreklikke og vælge "Screen Resolution".
- Gennem "Display List" skal du vælge projektormodellen.
- I grafikindstillingerne ændrer værdien i overensstemmelse med kravene i det tilsluttede udstyr.
- På Windows 10 skal du udføre flere yderligere trin.
Læs mere: Sådan ændres skærmopløsningen i Windows 10
- Hvis du gjorde alt korrekt, er billedkvaliteten fra projektoren stabuleret.
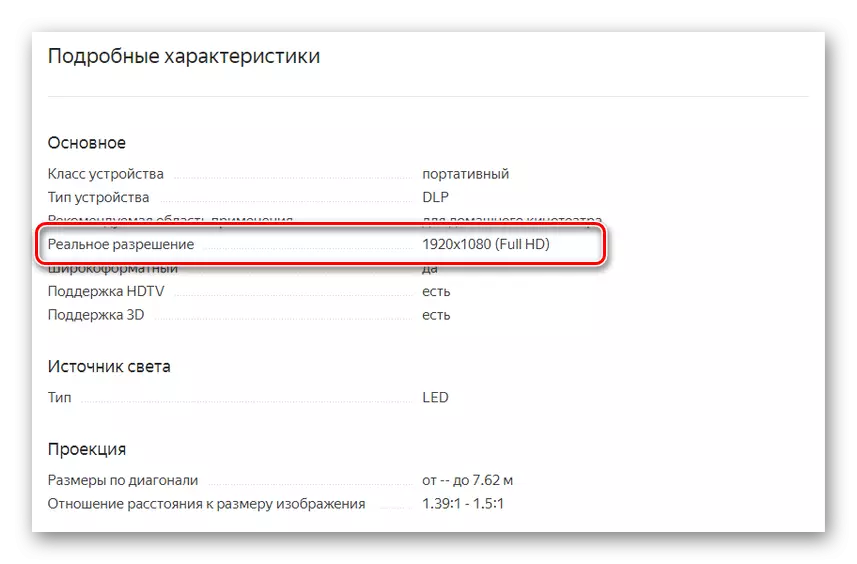
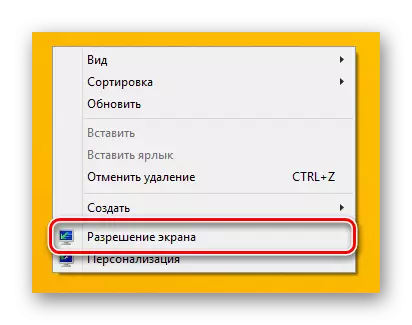
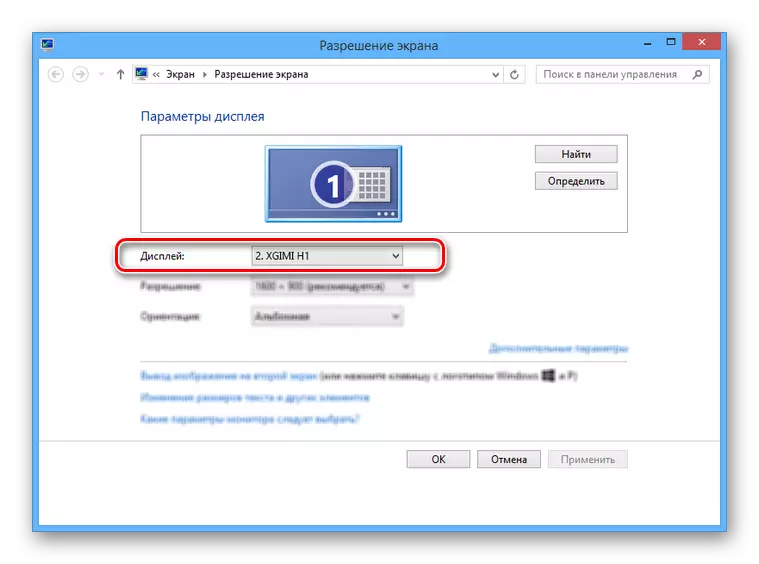
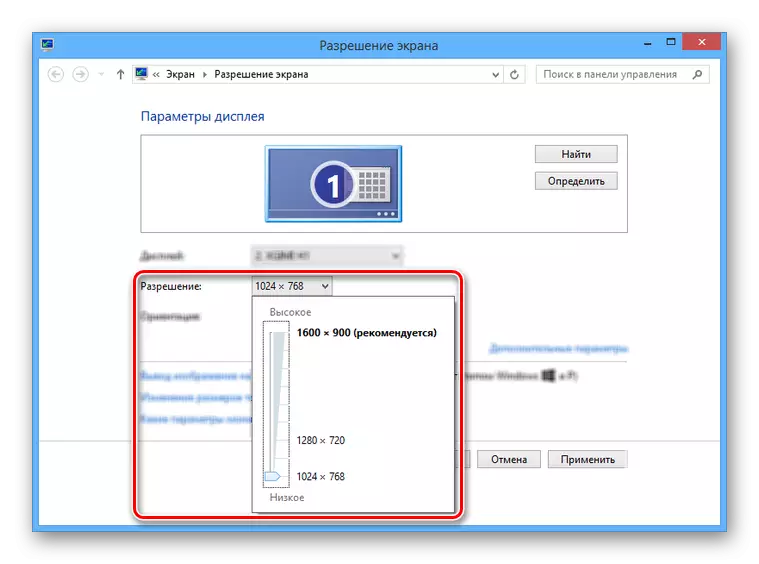
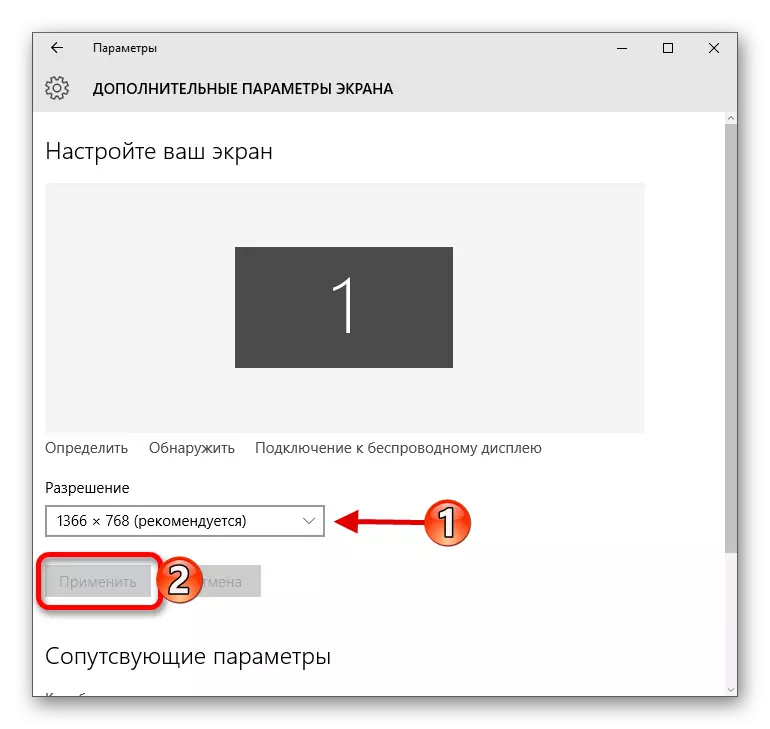
Ved at afslutte disse handlinger kan du nemt opnå et positivt resultat, der med succes forbinder og konfigurerer projektoren.
Konklusion.
Separate programmer kan kræve individuelle projektorindstillinger, men det er fundet ret sjældent.
