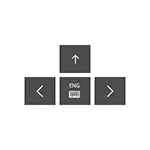
Proč můžete potřebovat klávesnici obrazovky? Za prvé, pro vstup do smyslových zařízení, druhá společná možnost - v případech, kdy fyzická klávesnice počítače nebo notebooku náhle přestal pracovat a nakonec se předpokládá, že zadává hesla a důležitá data z klávesnice na obrazovce je bezpečnější než u Obvyklé, protože jeho je obtížnější zachytit keyloggery (programy vedoucí záznamy lisů klíčů). Pro předchozí verze OS: Windows 8 a Windows 7 na obrazovce klávesnice.
Jednoduché zapnutí klávesnice na obrazovce a přidání do hlavního panelu systému Windows 10
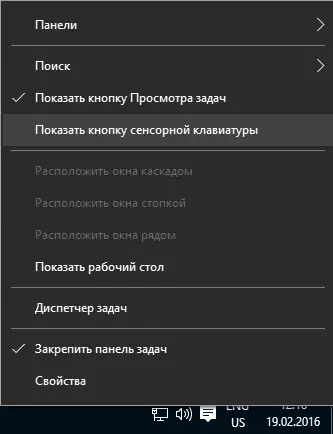
Nejprve několik nejjednodušších způsobů, jak zapnout klávesnici Windows 10 na obrazovce. První z nich je kliknutím na ikonu v oznamovací oblasti, a pokud není taková ikona, klepněte pravým tlačítkem myši na panelu klepněte pravým tlačítkem myši na hlavním panelu a vyberte příkaz " Zobrazte tlačítko Touch klávesnice "v kontextovém menu.
Pokud v systému popsaném v posledním části tohoto instrukce nejsou žádné problémy, zobrazí se na hlavním panelu ikona pro spuštění klávesnice na obrazovce a můžete jej snadno spustit kliknutím na něj.
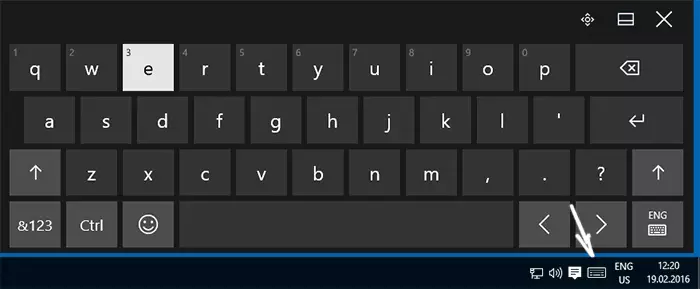
Druhou cestou - Přejděte na "Start" - "Parametry" (nebo stiskněte klávesy Windows + I), vyberte položku nastavení "Speciální funkce" a v části "Klávesnice" povolte "Zapnutí klávesnice na obrazovce".
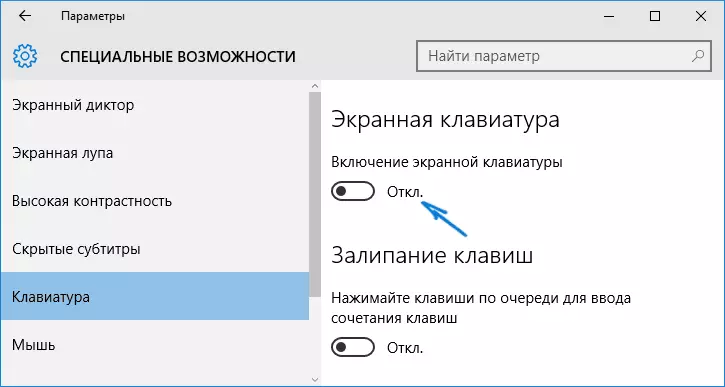
Metoda Číslo 3 je také spustit mnoho dalších aplikací systému Windows 10 pro zapnutí klávesnice na obrazovce. Můžete jednoduše spustit psát "klávesnice na obrazovce" v poli vyhledávání v hlavním panelu. Zajímavé je, že klávesnice zjištěná tímto způsobem není stejný, který je součástí první metody, ale alternativou, která byla přítomna v předchozích verzích OS. Stejná klávesnice lze spustit kombinací klíčů. Win + Ctrl + O.
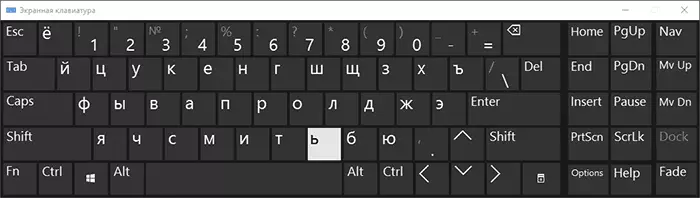
Můžete spustit stejnou alternativní klávesnici na obrazovce stisknutím kláves Win + R na klávesnici (nebo pravým tlačítkem myši na tlačítko Start - Execute) a zadáním OSK v poli "Spustit".
A další způsob - přejděte na ovládací panel (v bodě "Zobrazení" vpravo, nastavte kategorie "Icons" a ne "Kategorie") a vyberte možnost "Centrum pro speciální příležitosti". Ještě snadnější se dostat do středu speciálních funkcí - stiskněte klávesy Win + U na klávesnici. Zde najdete a "povolit klávesnici na obrazovce".
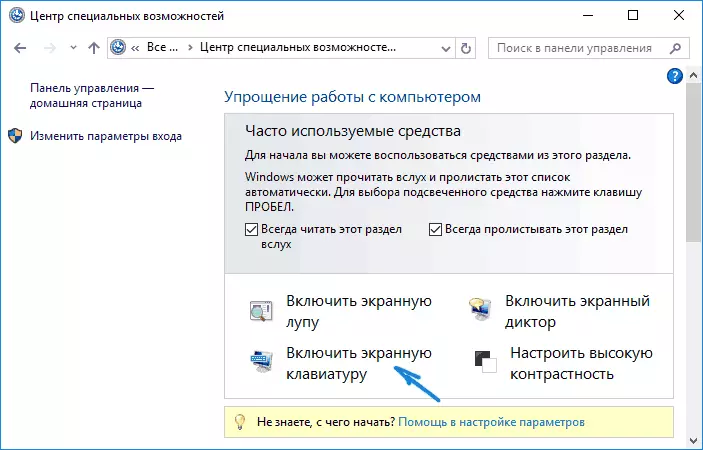
Klávesnici na obrazovce můžete také zapnout na obrazovce blokování a zadejte heslo systému Windows 10 - jednoduše klikněte na ikonu Speciální funkce a vyberte požadovanou položku v zobrazeném menu, která se zobrazí.
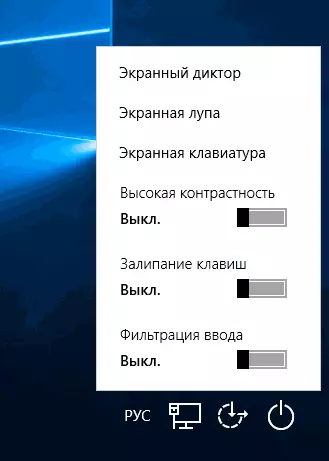
Problémy s klávesnicí na obrazovce
A nyní o možných problémech souvisejících s operací klávesnice na obrazovce v systému Windows 10, téměř všechny z nich jsou snadno řešitelné, ale okamžitě nemůžete pochopit, co se děje:
- Tlačítko "Screen Keyboard" není zobrazeno v režimu tabletu. Skutečnost je, že nastavení zobrazení tohoto tlačítka na hlavním panelu funguje samostatně pro normální režim a režim tabletu. Stačí jednoduše v režimu tabletu, klepněte pravým tlačítkem myši na hlavním panelu a zapněte tlačítko zvlášť pro režim tabletu.
- Zobrazí se klávesnice obrazovky. Přejděte na ovládací panel - střed speciálních funkcí. Vyhledejte položku "pomocí počítače bez myši nebo klávesnice". Vyjměte značku z položky "Použít klávesnici na obrazovce".
- Klávesnice na obrazovce není žádným způsobem zahrnut. Stiskněte klávesy Win + R (nebo pravým tlačítkem myši na "Start" - "Execute") a Enter Services.msc. V seznamu služeb naleznete "Senzor klávesnice a panel rukopisu". Klikněte na něj dvakrát, spusťte a nastavte typ Start in "Automaticky" (pokud jej potřebujete více než jednou).
Zdá se, že jste zohlednili všechny běžné problémy s klávesnicí na obrazovce, ale pokud najednou jsem neposkytl žádné další možnosti, klást otázky, pokusím se odpovědět.
