
Vodoznak nebo razítko - volání, jak chcete, je druh podpisu autora pod vaší práce. Některé stránky také podepisují své obrázky tímto způsobem. V této lekci budeme mluvit o tom, jak se zbavit vodoznaků pomocí Photoshopu
Odstranění vodoznaků ve Photoshopu
Úplně takové nápisy zasahují s námi používat obrázky stažené z internetu. Nemluvíme o pirátství, je to nemorální a důležitější, nelegálně jsme o osobním použití, možná pro kompilaci koláže. Vyjměte nápis z obrázku do aplikace Photoshop je poměrně obtížný, ale existuje jeden univerzální způsob, který ve většině případů funguje. Máme takovou práci s podpisem:

Zkusme tento podpis odstranit. Metoda je velmi jednoduchá sama o sobě, ale někdy za účelem dosažení přijatelného výsledku je nutné provést další akce.
- Otevřeli jsme obraz, vytvořili kopii vrstvy s obrázkem, přetažením na ikonu zobrazenou na snímku obrazovky.
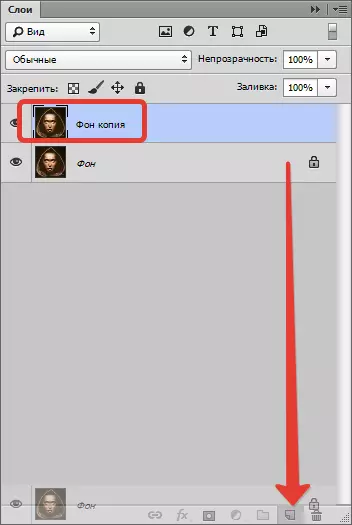
- Dále vyberte nástroj "Obdélníková oblast" na panelu vlevo.
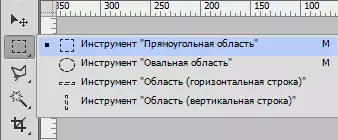
- Nyní je čas analyzovat nápis. Jak vidíte, pozadí pod nápisem není homogenní, je zde čistě černá barva a různé detaily jiných barev. Pokusme se aplikovat recepci na jeden průchod. Zvýrazňujeme nápis co nejblíže textových hranicích.

- Poté stiskněte pravé tlačítko myši uvnitř výběru a vyberte položku. "Spustit výplň".
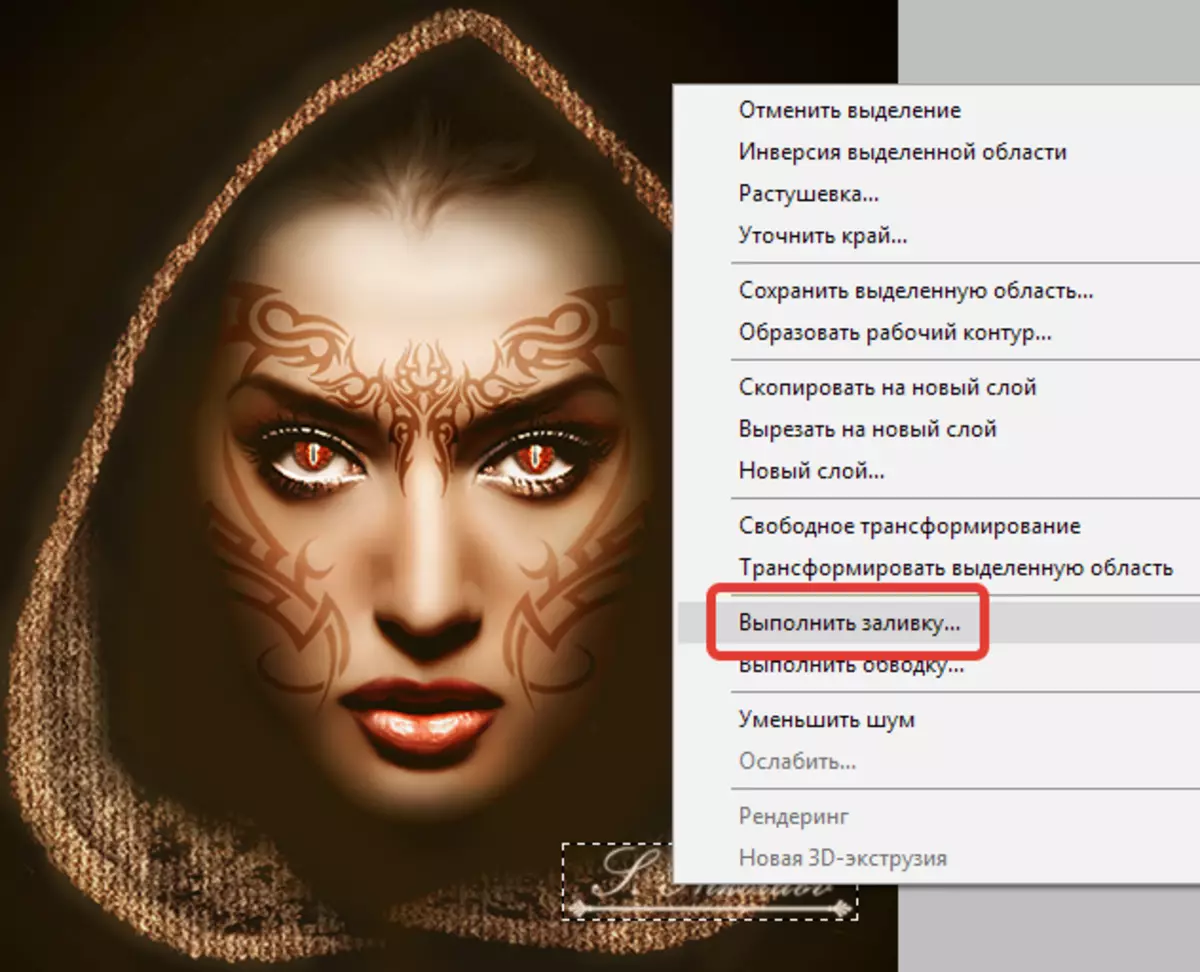
V okně, které se otevře, vyberte ze seznamu rozevíracího seznamu "S ohledem na obsah".
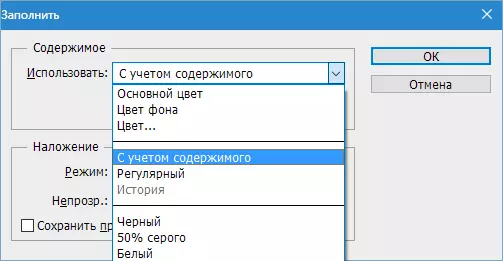
lis "OK" . Odstraňte výběr ( Ctrl + D. ) A vidíme následující:

- Došlo k poškození obrazu. Pokud byl pozadí bez ostrých barevných kapek, a to i ne-li Altooth, a s texturou, uměle uložený hluk, pak bychom se podařilo zbavit se podpisu v jednom průchodu. Ale v tomto případě bude muset jít trochu. Nápisme smazáme v několika průchodech. Zvýrazňujeme malý segment nápisu.

- Provádíme výplň s obsahem. Dostaneme něco podobného:

- Šipky přesuňte alokaci doprava.

- Nalijte znovu.

- Opětovným přesouváme výběr a znovu proveďte výplň.

- Dále jednáme ve fázích.

Hlavní věc není zachytit výběr černého pozadí.

- Nyní si vyberte nástroj "Štětec".

Tvoří "tvrdé kulaté".
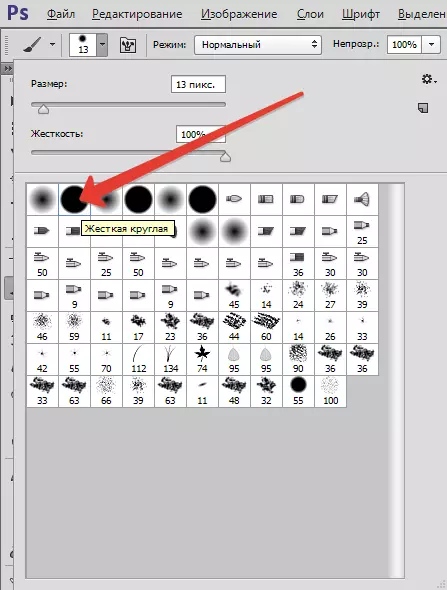
- Klikněte na tlačítko Key. Alt. A klikněte na černé pozadí vedle nápisu. Tímto barvou malovat pozůstatky textu.

- Jak vidíte, jsou na kapotě podpisy. Pokrýváme je nástroj "Razítko" . Velikost je regulována čtvercovými závorkami na klávesnici. Mělo by to být takový kus textury do oblasti razítka.
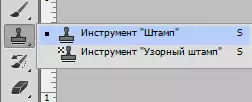
Svorka Alt. A vezmeme vzorku textury z obrázku a pak ho přebíte na správné místo a klikněte znovu. Můžete tedy dokonce obnovit zkaženou texturu.

"Proč jsme to okamžitě neudělali?" - Zeptáte se. "Pro vzdělávací účely," odpovíme.
Rozpojili jsme, možná nejtěžší příklad, jak odstranit text z obrázku ve Photoshopu. Zvládnutí, můžete snadno odstranit zbytečné prvky, jako jsou loga, text, odpadky atd.
