
Vrásky na obličeji a další části těla - nevyhnutelné zlo, které předjíždí každého, je to muž nebo žena.
S tímto problémem můžete bojovat různými způsoby, ale dnes budeme hovořit o tom, jak odstranit (alespoň minimalizovat) vrásky s fotografiemi ve Photoshopu.
Otevřete fotografie v programu a analyzujte jej.

Vidíme, že na čele, bradě a krku jsou velké, jako by samostatně uspořádány vrásky a v blízkosti očí - pevný koberec z malých vrásek.
Velké vrásky, které jsme nástroj odstraníme "Obnovení štětce" a malé - "CENA".
Tak, vytvořte kopii zdrojové vrstvy kombinací klíčů Ctrl + J. A vyberte první nástroj.

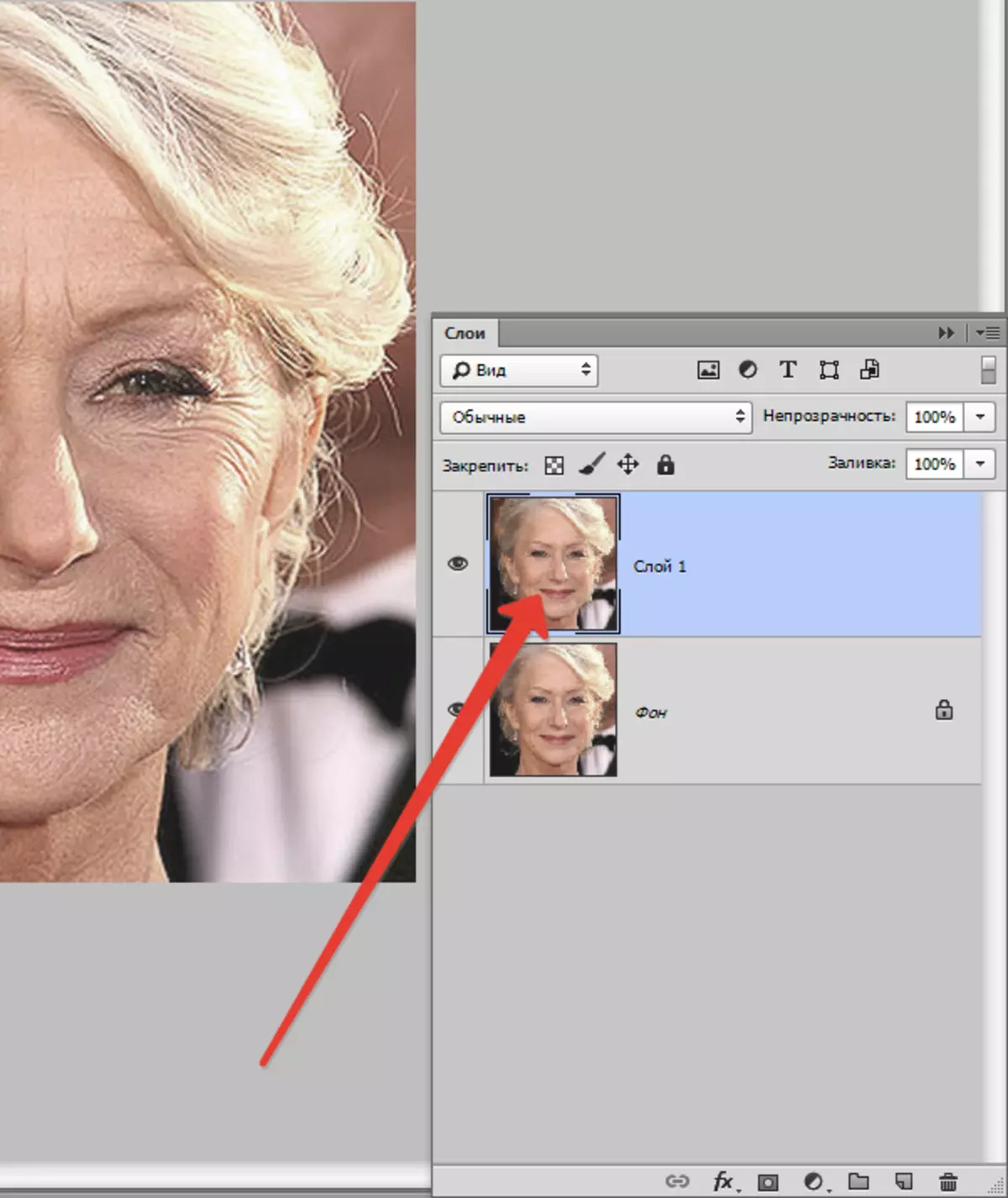
Pracujeme na kopiích. Klikněte na tlačítko Key. Alt. A vydáme vzorek čisté kůže jedním kliknutím, pak přeneste kurzor do oblasti s vráskou a klepněte na další čas. Velikost kartáče by neměla být mnohem větší než upravitelná vada.

Tímto způsobem a nástrojem odstraňujeme všechny velké vrásky od krku, čelo a brady.
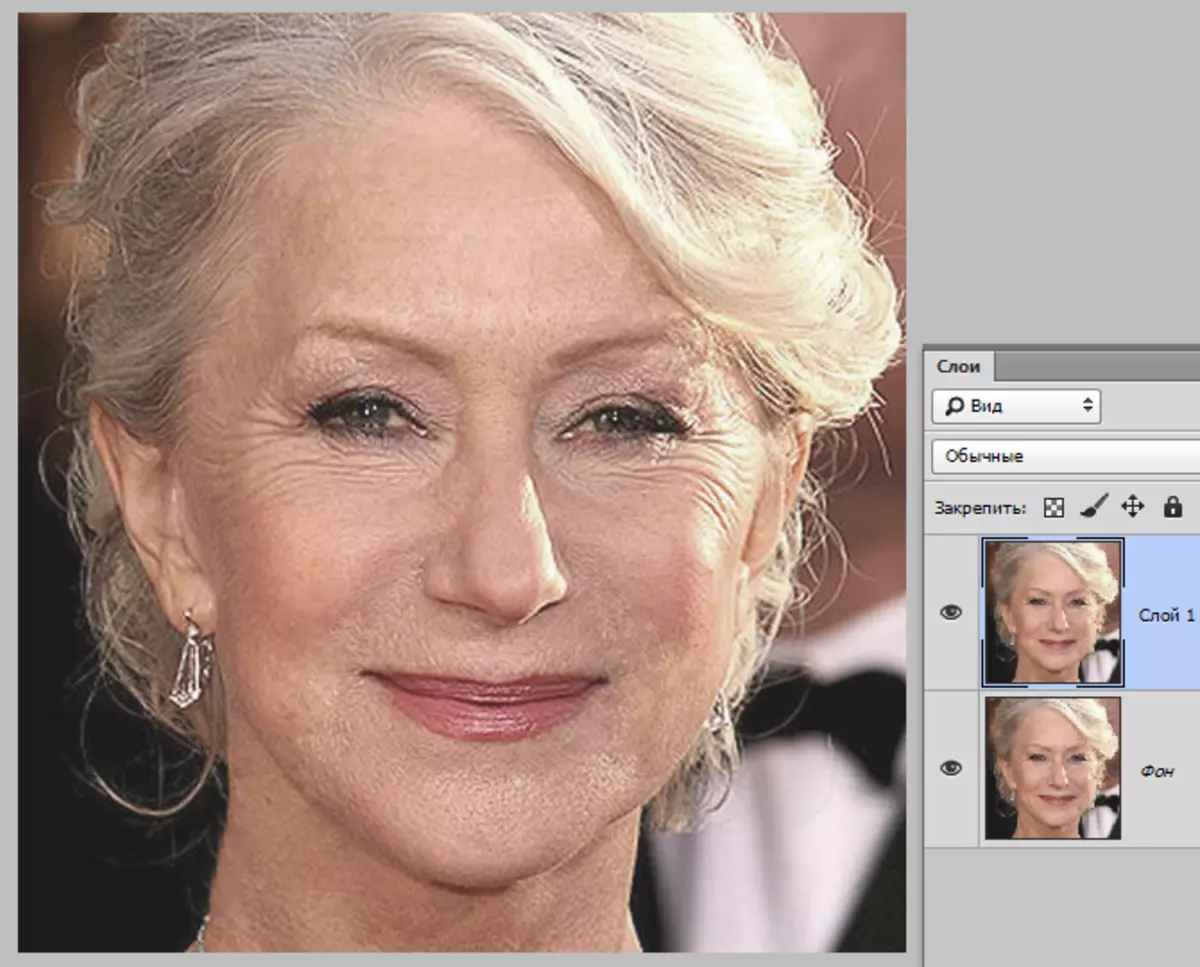
Nyní jděte do odstranění malých vrásek v blízkosti očí. Zvolte nástroj "Náplast".
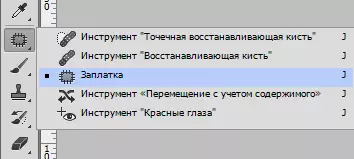
Dodáváme nástroj s vrásky a přetáhneme výsledný výběr do čisté oblasti kůže.
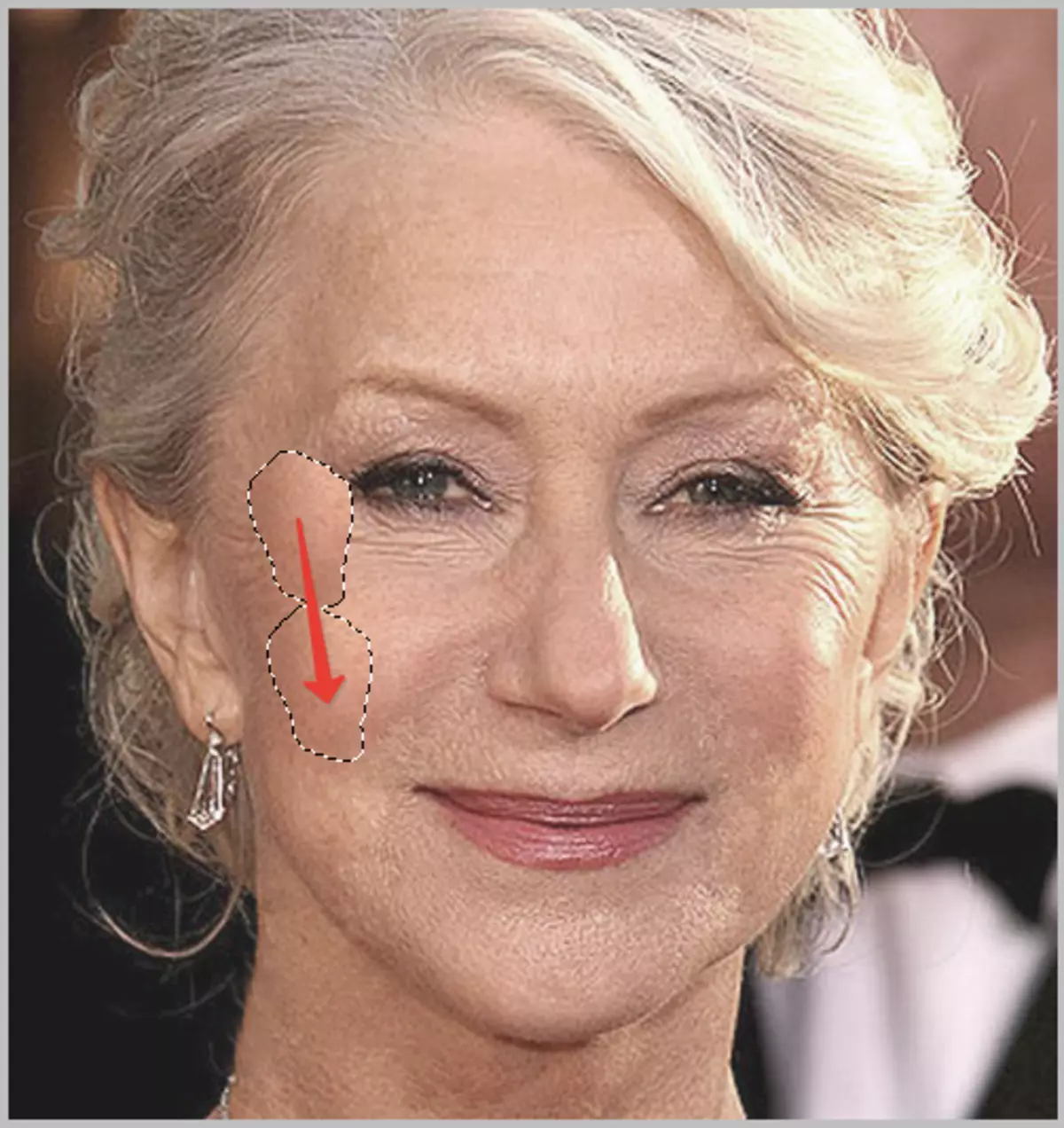
Hledáme přibližně následující výsledek:

Dalším krokem je malý vyrovnání tónu pleti a odstranění velmi malých vrásek. Upozorňujeme, že od té doby, co je dáma docela starší, bez radikálních metod (změna tvaru nebo výměny), odstraňte všechny vrásky kolem očí.
Vytvořte kopii vrstvy, se kterou pracujeme a jdeme do menu "Filtr - rozostření - rozostření nad povrchem".

Nastavení filtru lze velmi lišit od velikosti obrázku, nastavit kvalitu a úkolů. V tomto případě podívejte se na obrazovku:
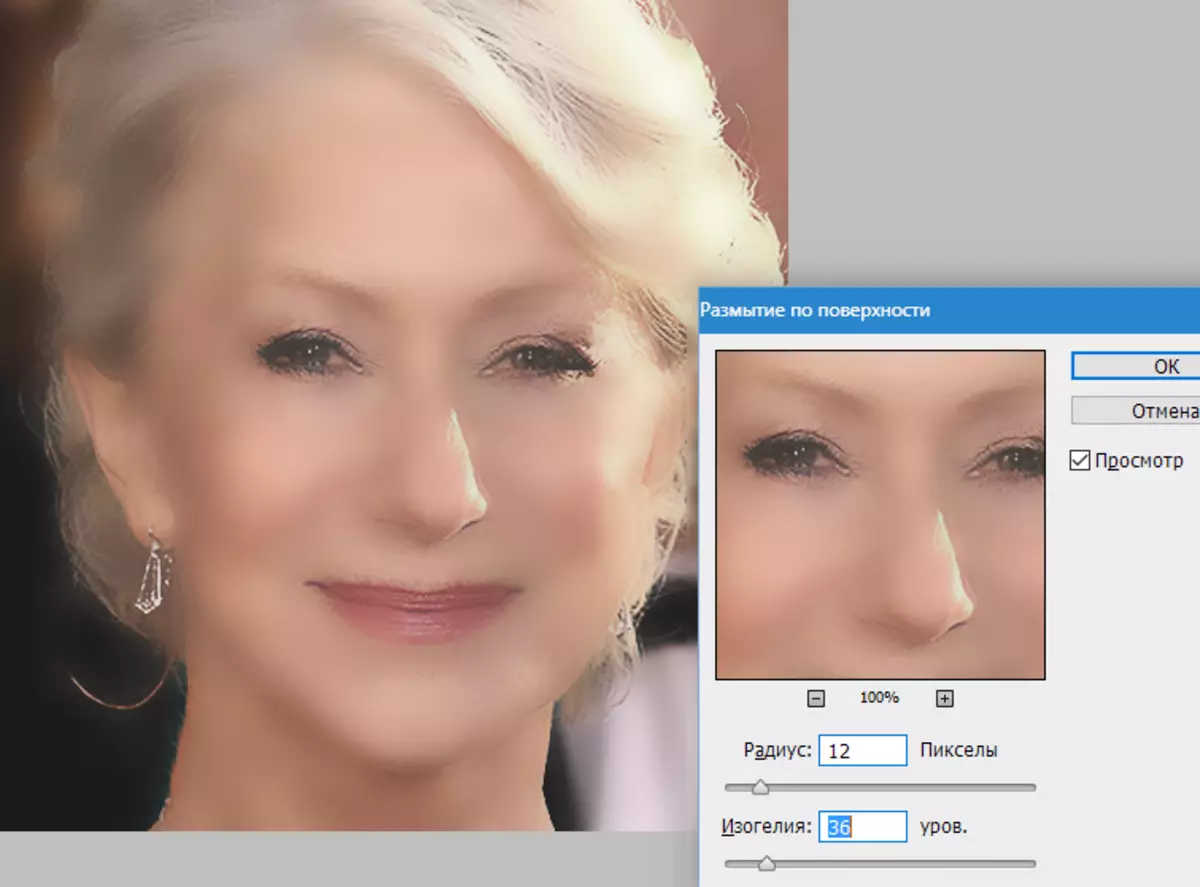
Pak stiskněte klíč Alt. A klikněte na ikonu masky v paletě vrstev.
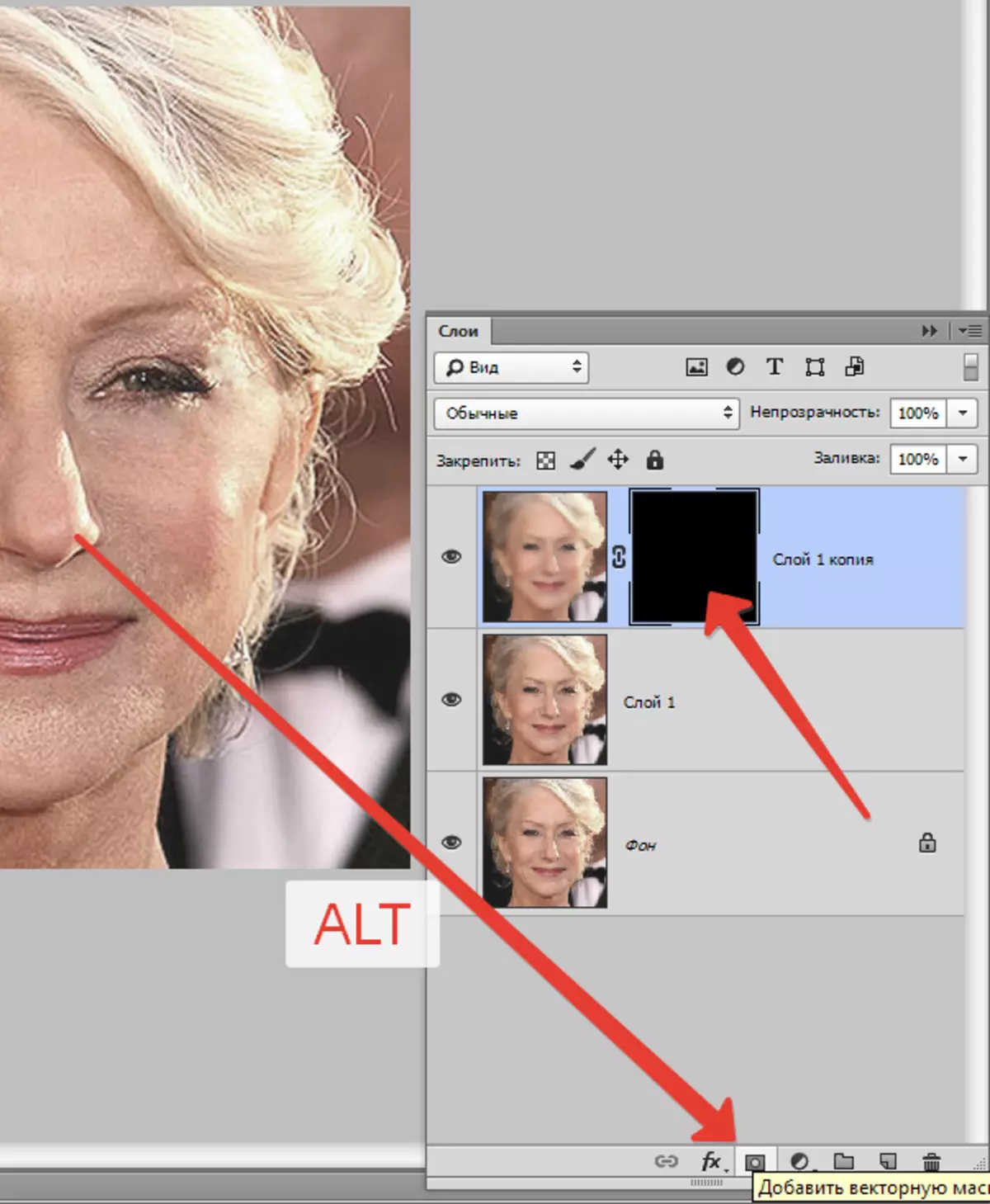
Poté vyberte kartáč s následujícími nastaveními:

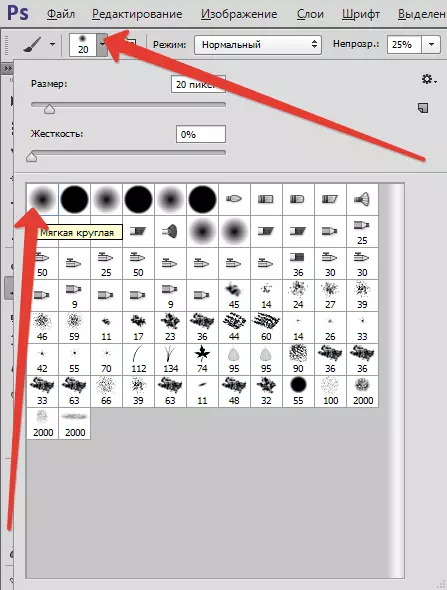

Vybereme hlavní barvu a barvu na masce, otevíráme ji na těchto místech, kde je to nutné. Nepřestávejte, účinek by měl vypadat tak přirozeně.

Palette vrstvy po postupu:
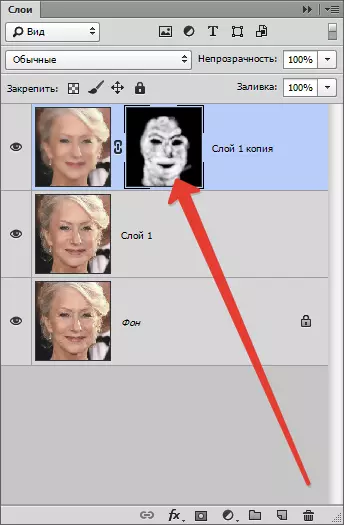
Jak vidíme, existují zřejmé vady. Můžete je eliminovat z jakéhokoli z výše popsaných nástrojů, ale nejprve je třeba vytvořit otisk prstu všech vrstev v horní části palety stisknutím klávesy kombinace Ctrl + Shift + Alt + E.
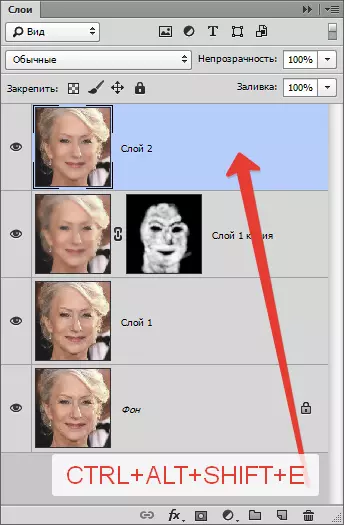
Bez ohledu na to, jak těžké jsme se snažili, po všech manipulacích bude tvář na fotografii vypadat rozmazané. Pojďme mu vrátit (tvář) nějakou část přírodní textury.
Nezapomeňte, že jsme ponechali nedotčenou zdrojovou vrstvu? Je čas je používat.
Aktivujte jej a vytvořte kopii kombinace klíčů Ctrl + J. . Poté vytáhněte přijatou kopii na vrchol palety.
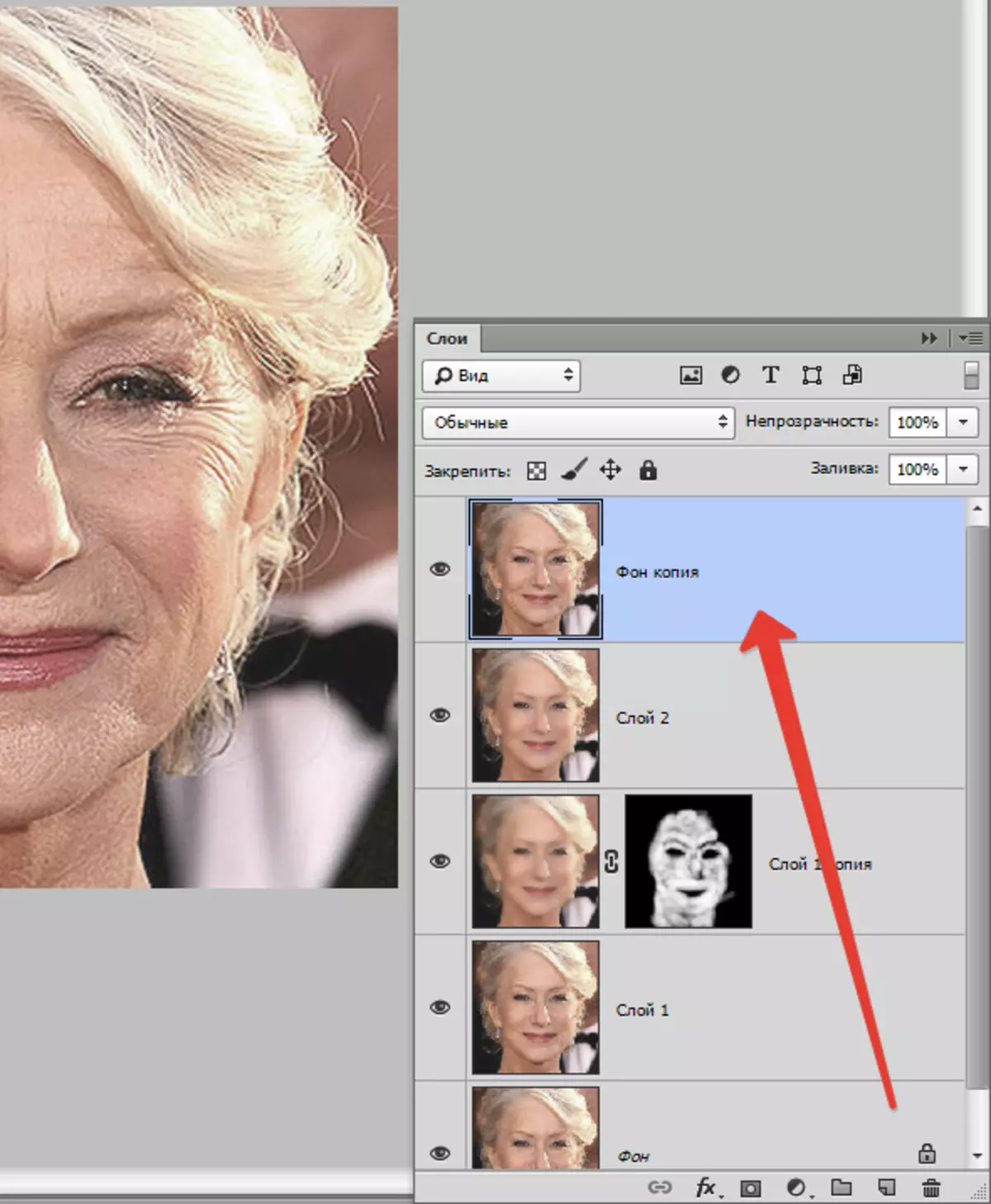
Pak přejděte do menu "Filtr - jiný - barevný kontrast".
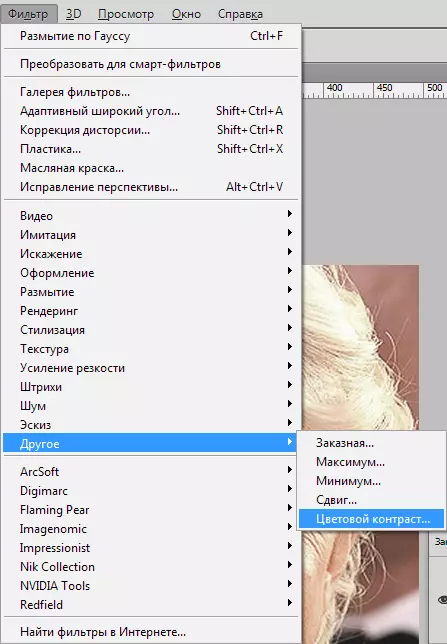
Přizpůsobte filtr, veden výsledkem na obrazovce.
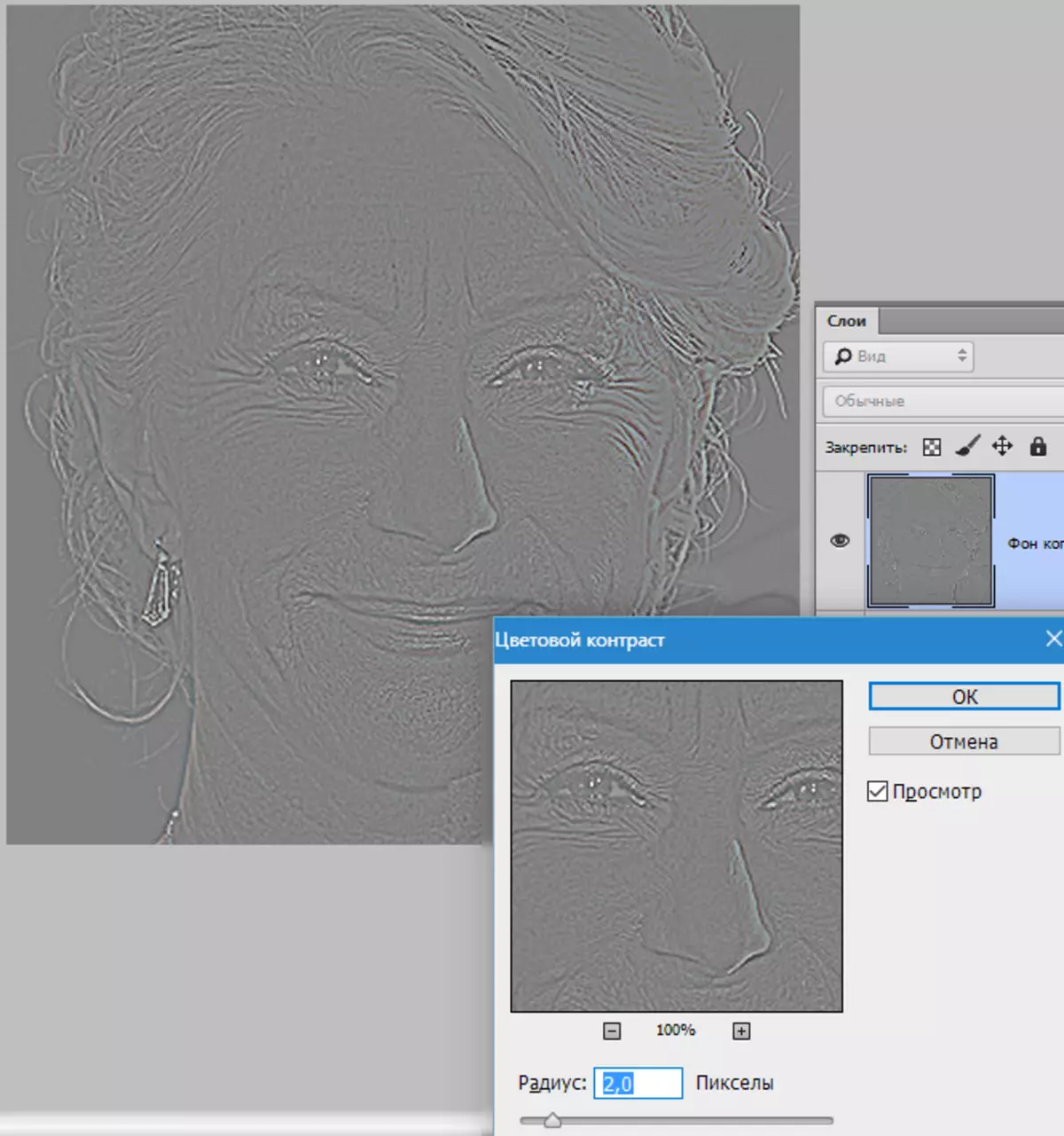
Dále musíte změnit režim překrytí pro tuto vrstvu "Překrývání".
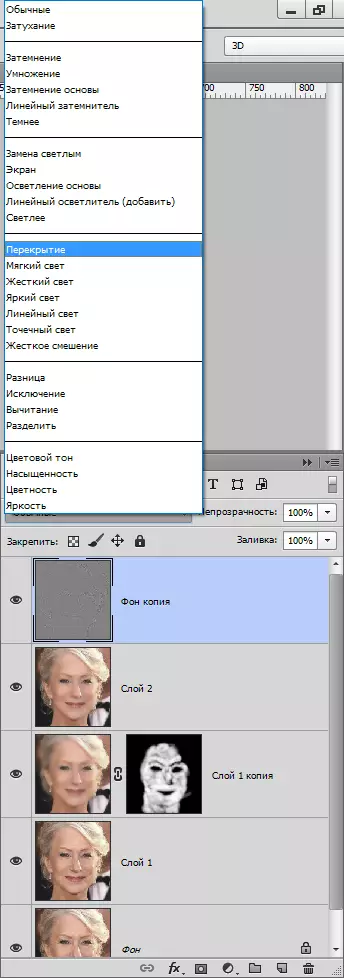
Pak analogicky s procesem rozostření kůže, vytvořte černou masku a bílý kartáč otevřete efekt pouze tam, kde je nutné.

Může se zdát, že jsme se vrátili vrásky na místě, ale porovnejme původní fotografii s výsledkem získaným v lekci.

Zobrazuje dostatek dodržování a přesnosti, s pomocí těchto technik, můžete dosáhnout dostatečně dobrých výsledků při odstraňování vrásek.
