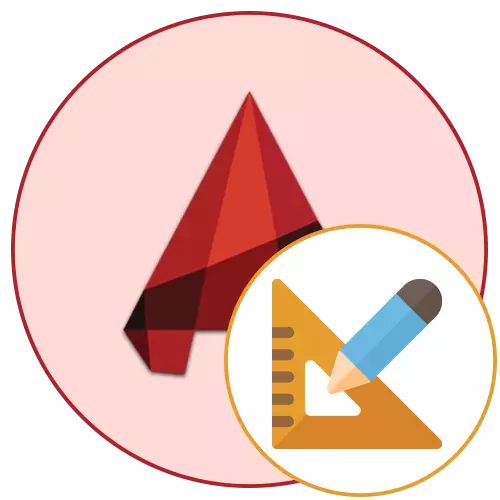
Usahay ang mga tiggamit nga nagtrabaho uban ang lainlaing mga drowing sa programa sa AutoCAD nag-atubang sa panginahanglan aron makalkulo ang lugar sa indibidwal o ubay-ubay nga mga elemento. Mahimo kini gamit ang duha nga mga gamit nga built-in, nga ang matag usa nga nagtrabaho sumala sa usa ka espesyal nga algorithm ug angay sa lainlaing mga kahimtang. Karon gusto namon nga ipakita ang mga pananglitan sa pakigsulti sa matag usa niining duha nga mga gimbuhaton aron mahimo nimo mapili ang labing kamalaumon nga kapilian alang sa imong kaugalingon ug gamiton kini sa mga kalkulasyon.
Giisip namon ang plasa sa AutoCAD
Bisan unsa nga pamaagi sa pagkalkula ang napili, ang resulta kanunay nga makita ang parehas, samtang makasiguro ka nga kini kanunay nga husto. Dugang pa, kinahanglan nga hinumdoman nga ang milimetro naghimo sa usa ka sumbanan nga yunit sa pagsukod sa mga autocades, ug ang numero ipakita sa kini nga kadako. Busa, hinungdanon nga matikdan ug ang pagkakabig sa nadawat nga numero, nga pagahisgutan usab.Pamaagi 1: Mga kabtangan sa butang
Una, hunahunaa naton ang labing kadali nga kapilian. Adunay usa ka primitive nga butang nga naglangkob sa polyline, pananglitan, usa ka rektanggulo o usa ka dili-makatarungan nga numero. Kini nga butang naglihok ingon usa ka elemento, mao nga ang lugar niini kanunay nga gipakita sa mga kabtangan. Ang pagtan-aw niini mao ang mga musunud:
- Ibutang ang butang sa module sa modelo.
- Ipasiugda kini uban ang wala nga mouse click aron kini modan-ag sa asul.
- Pagkahuman i-klik ang PCM ug sa menu sa konteksto, pilia ang kapilian nga "Properties".
- Sa wala, gipakita ang dugang nga panel, diin gipakita ang mga nag-unang kabtangan sa usa ka primitive o uban pang butang. Dinhi sa seksyon nga "Geometry", tan-awa ang kantidad sa lugar nga "Square".
- Kung kinahanglan nimo nga i-translate ang milimetro sa lain nga kantidad, i-klik ang kantidad, ug dayon ang icon nga calculator makita.
- Sa bintana nga nagbukas, nagpalapad sa dugang nga seksyon nga "Mga Yunit".
- Ibutang ang mga parameter sa pagkakabig pinaagi sa pagtino sa mga katugbang nga mga mithi.
- Susihon ang resulta.
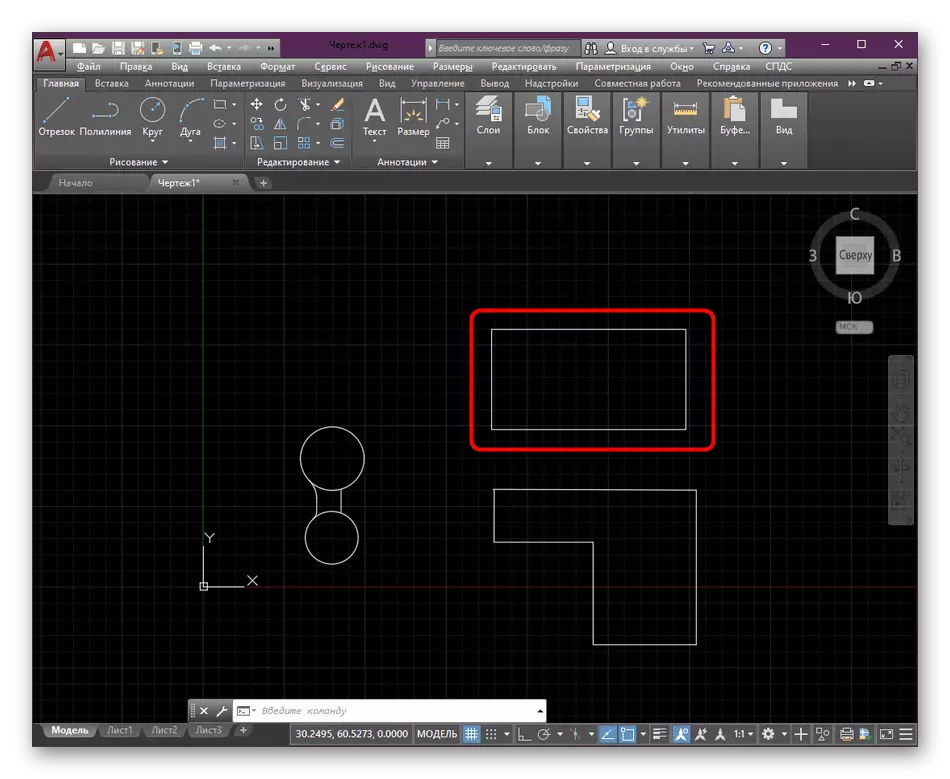
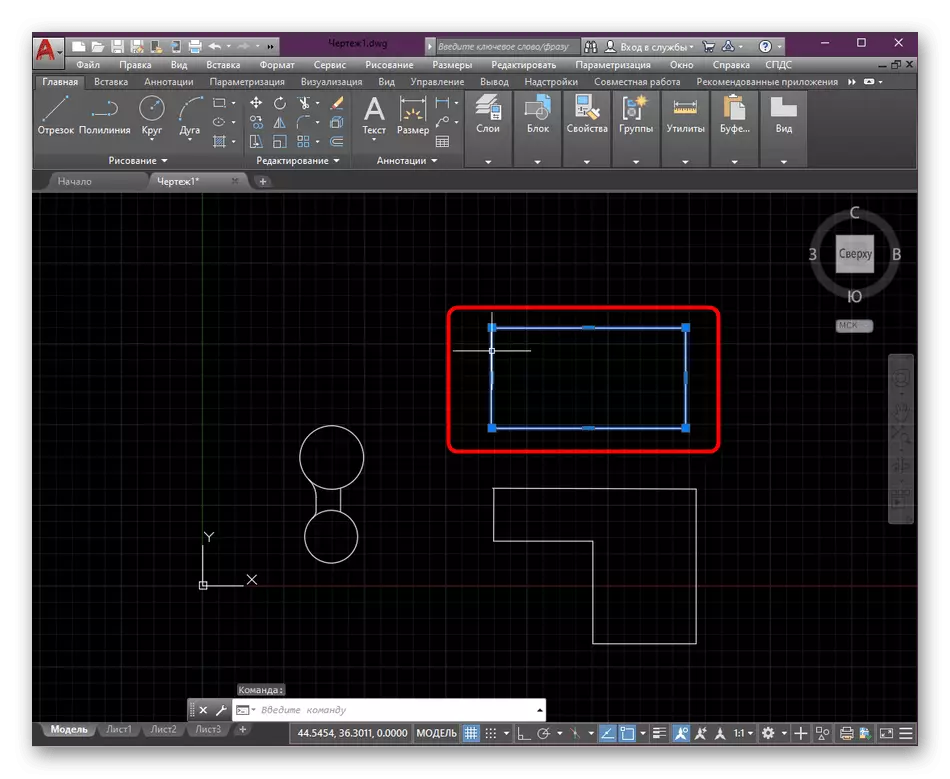
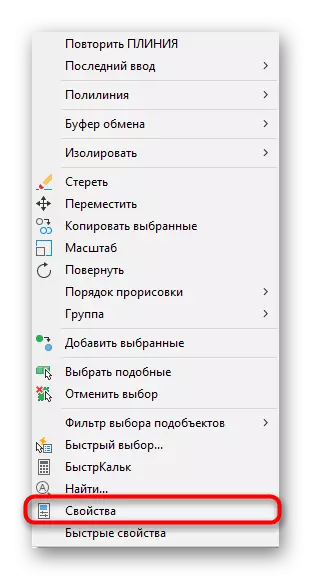
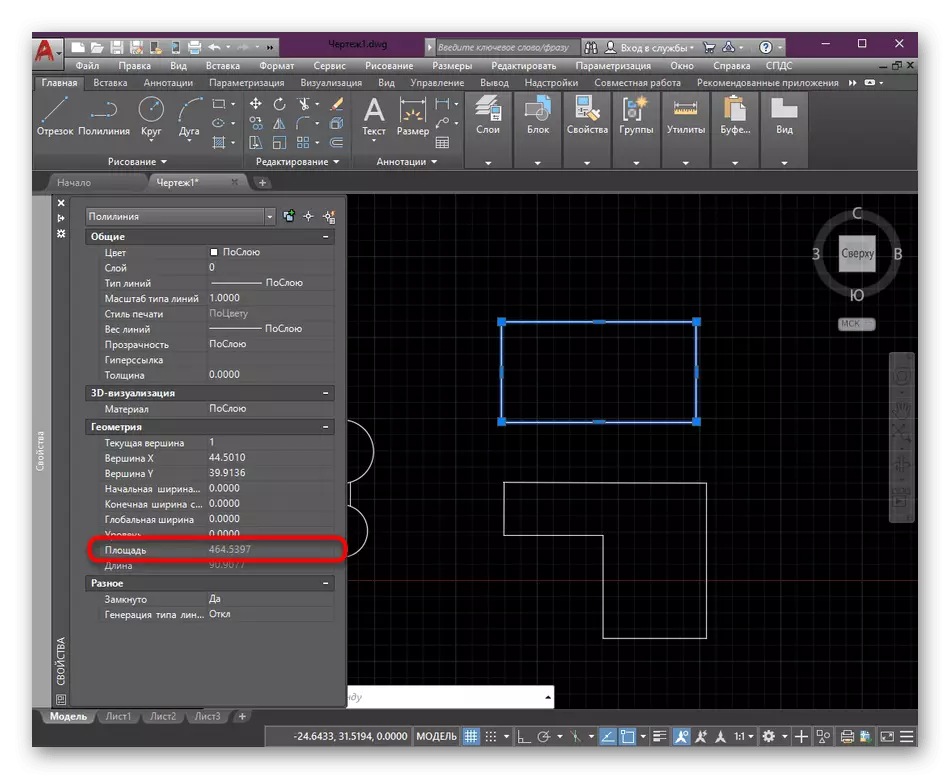
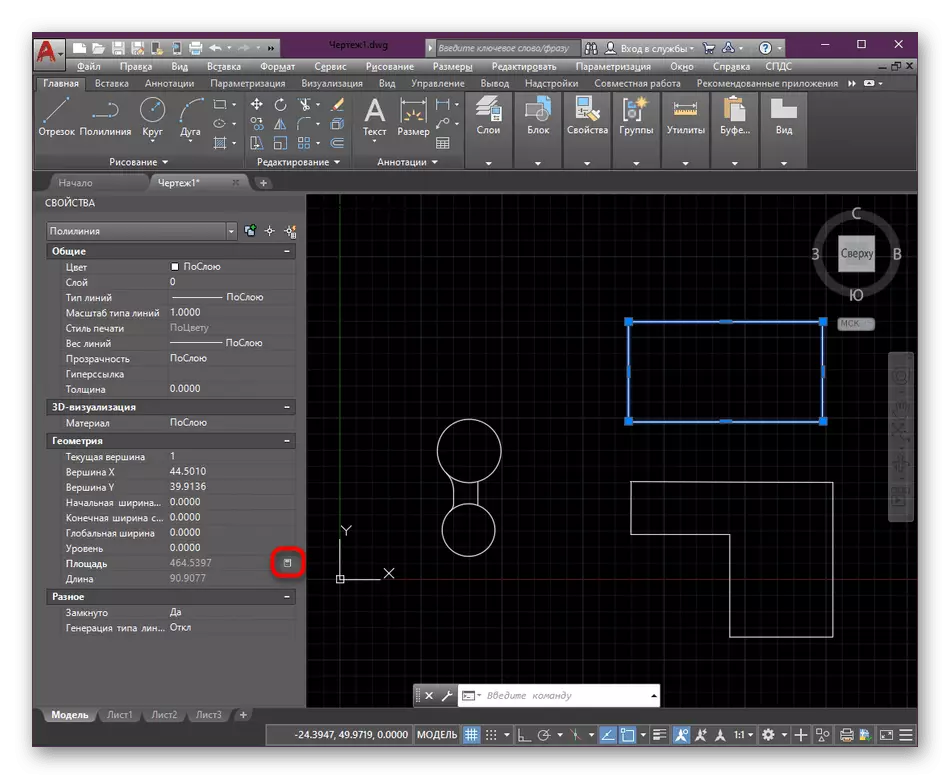
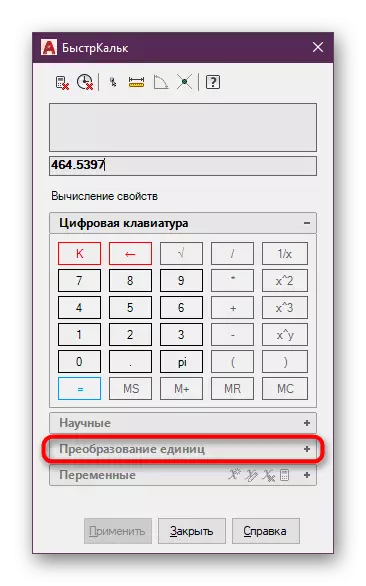
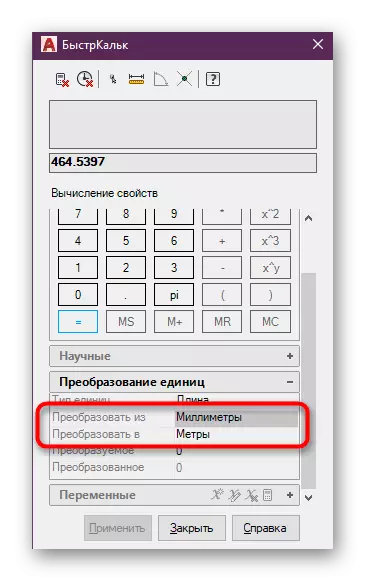
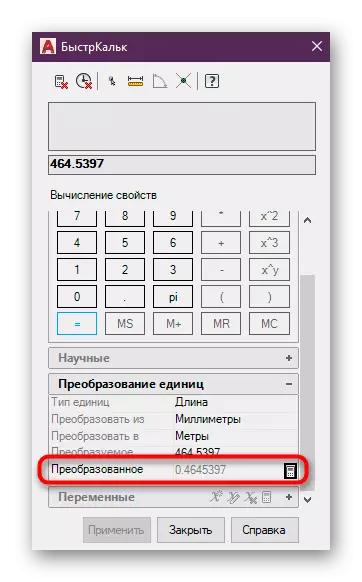
Kung ang kini nga pagkalkula gikinahanglan aron mahimo ang usa ka butang nga naglangkob sa daghang yano nga mga elemento, pananglitan, gikan sa Polyline ug Multilia, nga katumbas sa pag-hatching nga parameter. Ang mga kalkulasyon mahitabo sa parehas nga paagi, apan sa samang higayon gipili ang hatching, ug girekomenda namon nga girekomenda nga magbasa sa lain nga materyal sa among website sa link sa link sa ubos.
Magbasa pa: Pag-ayo sa pag-hatching sa AutoCAD
Paagi 2: Tool "Sucat"
Usahay kinahanglan nimo nga makalkulo ang lugar sa usa ka higayon nga daghang mga butang, bisan pa, kung moadto ka sa mga kabtangan, mahibal-an nimo nga ang gitinguha nga kantidad wala ipakita. Sa kini nga kaso, ang labing kaayo nga kapilian mao ang paggamit sa lain nga bahin sa auxiliary nga nahimutang sa seksyon nga "Utility".
- I-highlight ang tanan nga mga kinahanglanon nga butang aron kini gipasiugda sa asul.
- Pagkahuman sa seksyon nga "Mga Seksyon" nga "Mga Tool".
- Dinhi sa kategorya nga "Sukad" Pilia ang kapilian nga "Square".
- Pagtagad sa linya sa mando. Karon adunay usa ka sukod sa mga parameter. Una sa tanan, kinahanglan nimo nga pilion ang "Add Square".
- Sunod, ipiho ang butang nga "butang".
- Sa tabang sa wala nga pag-klik sa mouse, ipiho ang tanan nga mga butang kansang tibuuk nga lugar nga gikalkulo.
- Labaw sa linya sa mando, ang kantidad sa kinatibuk-ang lugar sa milimetro karon ipakita. Kung kinahanglan, kini mahimong yano nga yano nga magbag-o sa mga metro o sentimetros nga gigamit ang fussion function sa bisan unsang calculator.
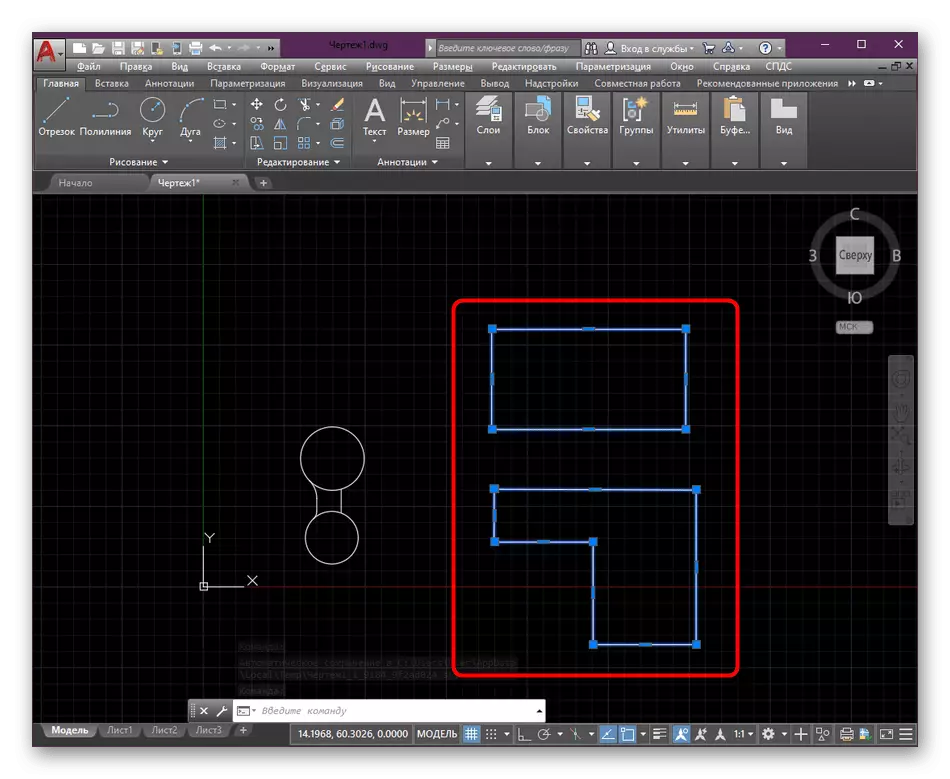
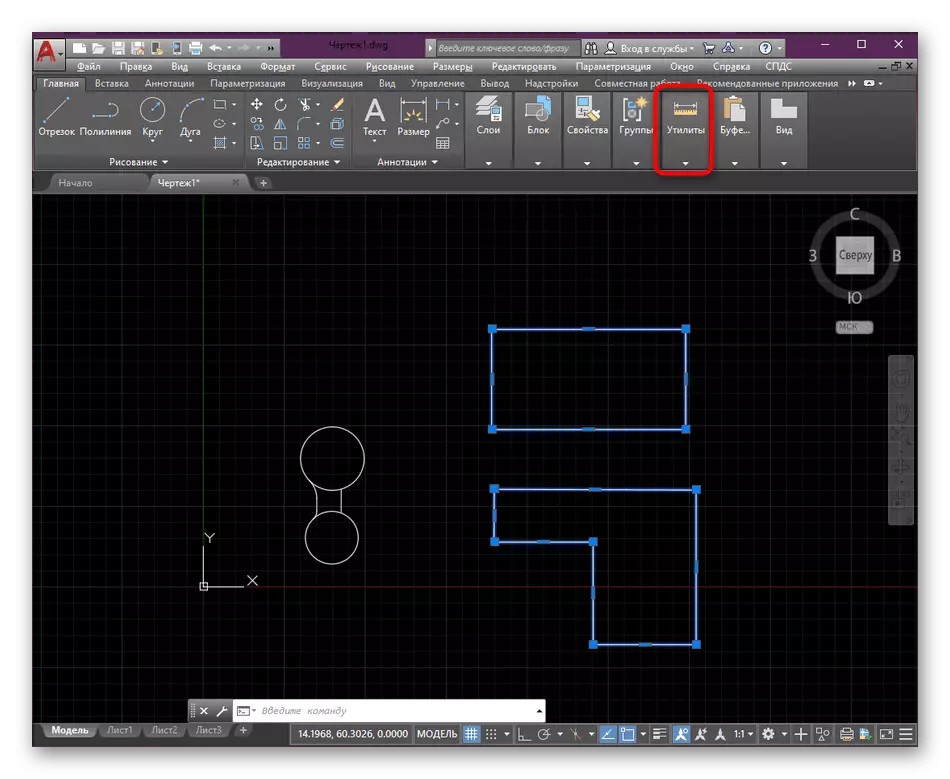
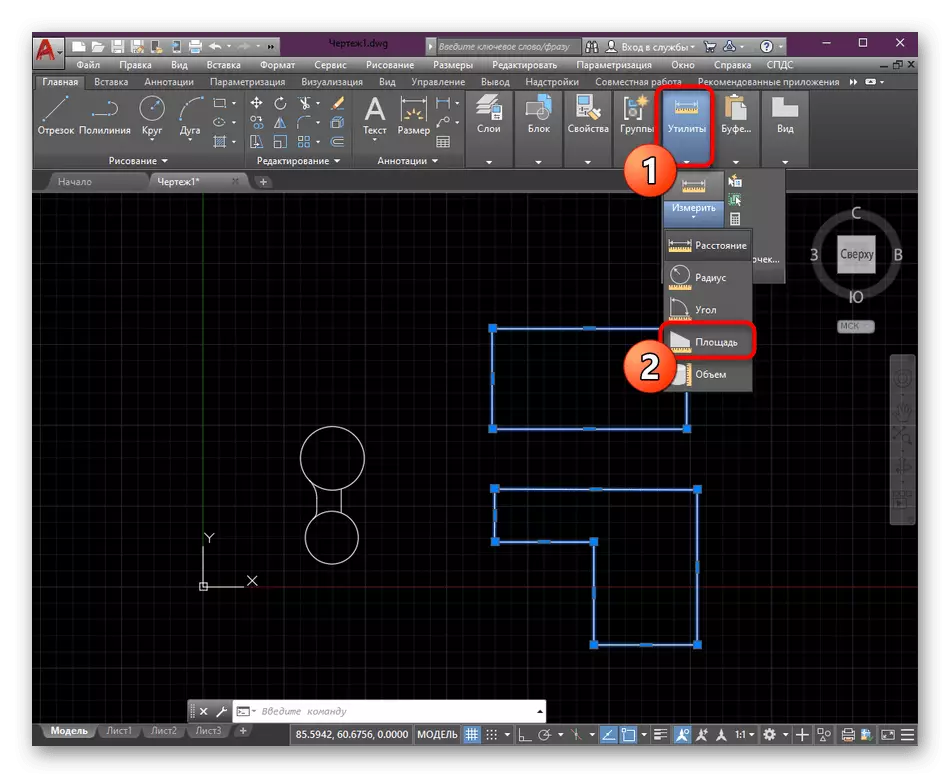
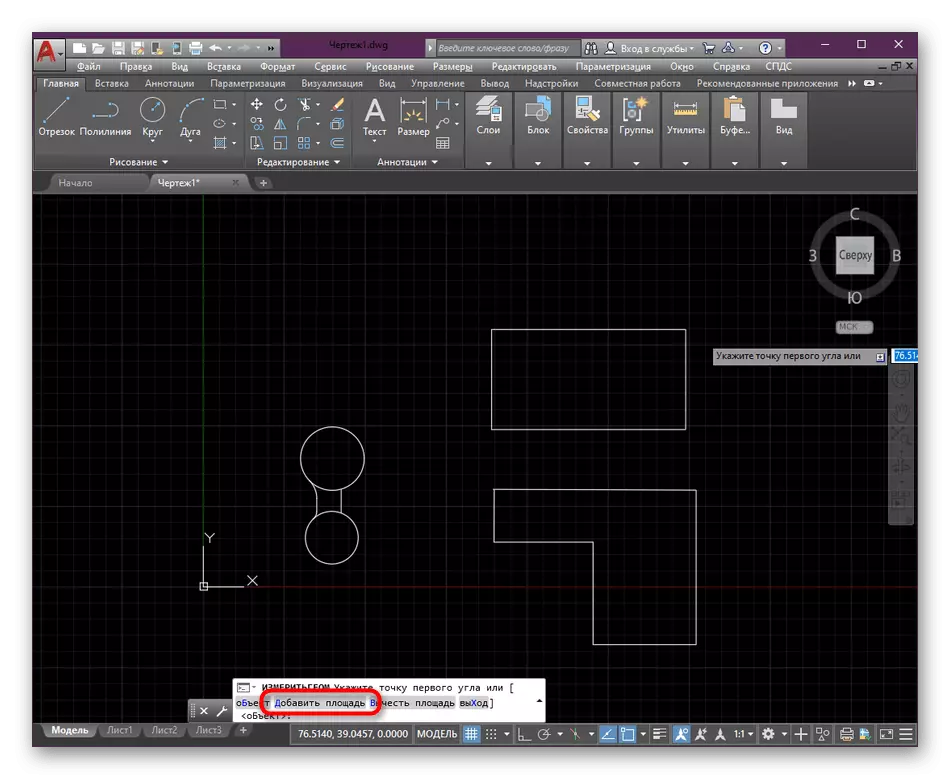
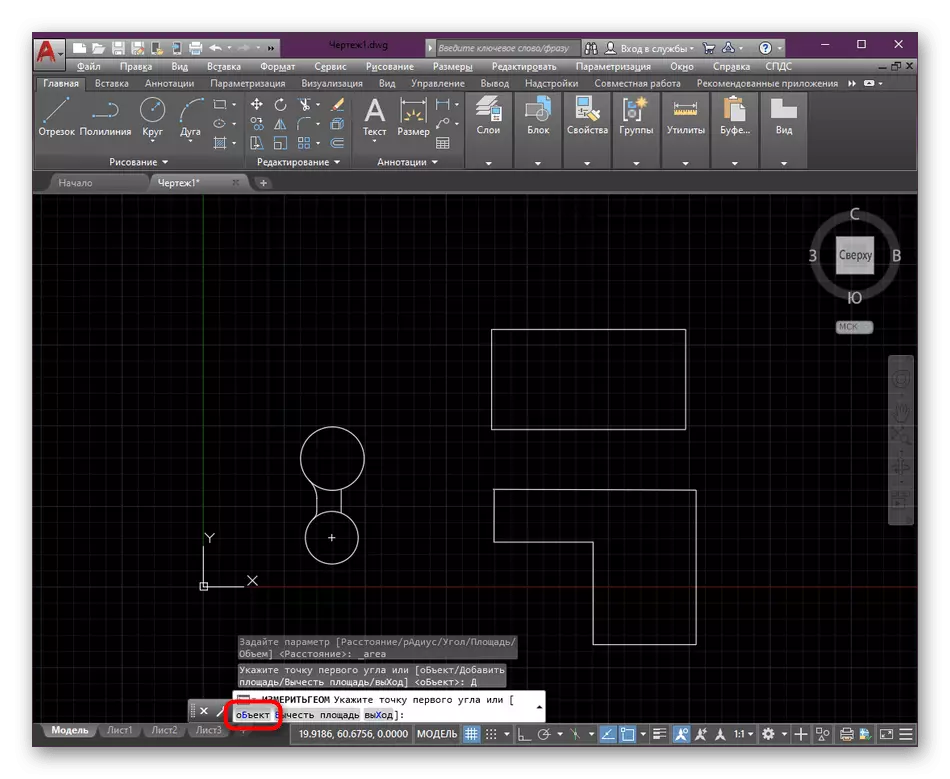
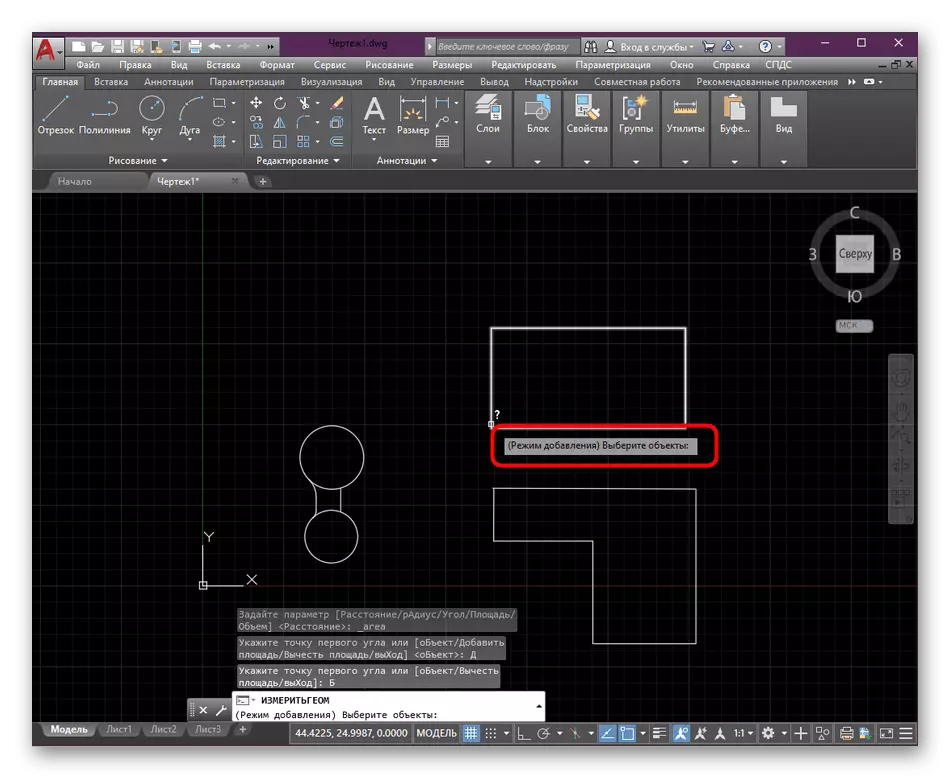
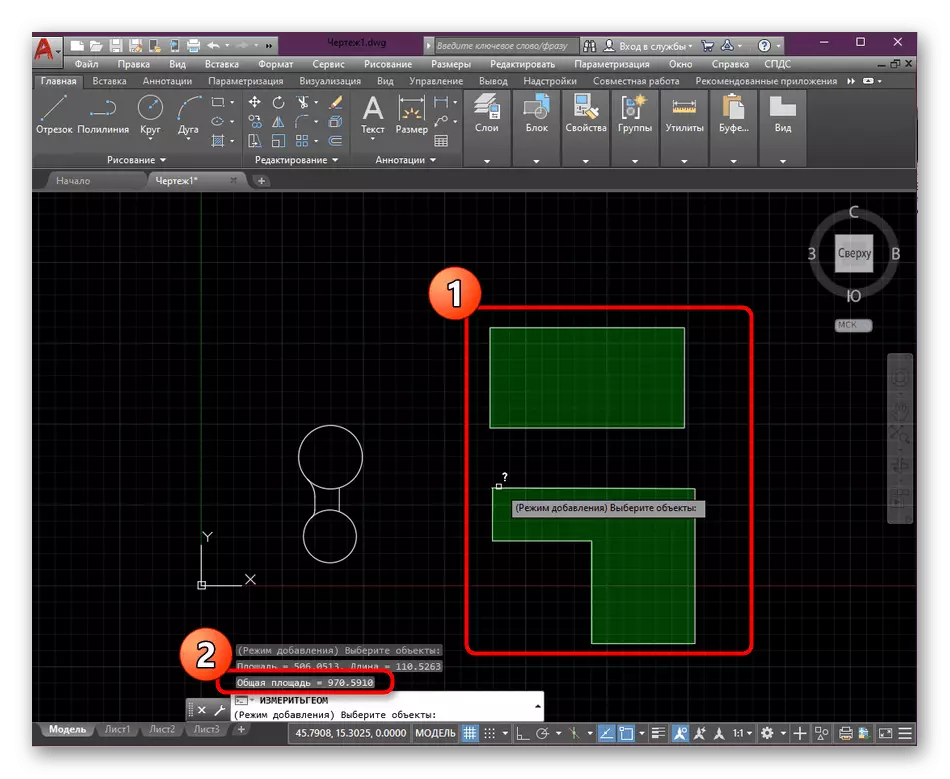
Ang ingon nga yano nga mga paagi magtugot kanimo nga dali nga sukdon ang lugar sa usa o daghan pa nga mga butang nga nag-drawing sa AutoCAD. Kung nagsugod ka lang sa pagpalambo sa kini nga software ug interesado sa pagdawat mga materyal sa pagbansay sa ubang mga hilisgutan, among girekomenda kanimo ang imong kaugalingon sa usa ka website sa among website pinaagi sa pag-klik sa link sa ubos.
Magbasa pa: Paggamit sa AutoCAD Program
