
De Windows SmartScreen - una tecnologia que permet protegir l'ordinador d'atacs externs. Això es fa mitjançant l'escaneig i l'enviament dels arxius descarregats d'Internet, una xarxa d'àrea local o rebuts des d'un mitjà extraïble en el Servidor de Microsoft subsegüent. Els controls de programari per a signatures digitals i blocs de dades sospitosos. La protecció també treballa amb llocs potencialment perillosos per la restricció de l'accés als mateixos. En aquest article, parlarem sobre com desactivar la característica de Windows 10.
Desactivació d'SmartScreen
La raó de que la desactivació de el sistema de protecció és el mateix: freqüent falsa des del punt de vista de l'usuari, el funcionament. Quan es produeix aquest comportament SmartScreen no és possible executar un programa o obrir els arxius correctes. A continuació es mostra la seqüència de passos per solucionar aquest problema. Per què "temporal"? I perquè després de la instal·lació de "sospitós" de el programa és millor donar la volta. Millora de la seguretat no ha fet mal a ningú.Opció 1: directives de grup local
Al Windows 10, Professional i Enterprise Edition inclou un "Editor de Política de grup local", amb el qual es pot personalitzar el comportament de les aplicacions, incloent el sistema.
- Executar el complement utilitzant el menú "Executar", que obre la drecera de teclat Win + R. A continuació, vam entrar en la comanda
gedit.msc.
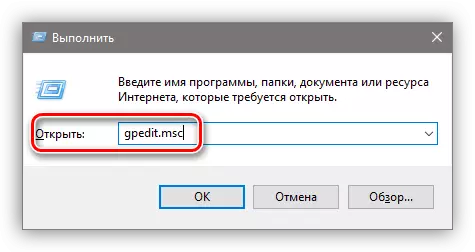
- Aneu a la secció "Configuració de l'equip" i revelen consistentment la branca "Plantilles administratives - Components de Windows." La carpeta requerida es diu "Explorer". Just a la pantalla Configuració, trobar el que és responsable d'establir la SmartScreen. Obrir les seves propietats fent doble clic en el paràmetre o feu clic a un enllaç, com es mostra a la captura de pantalla.
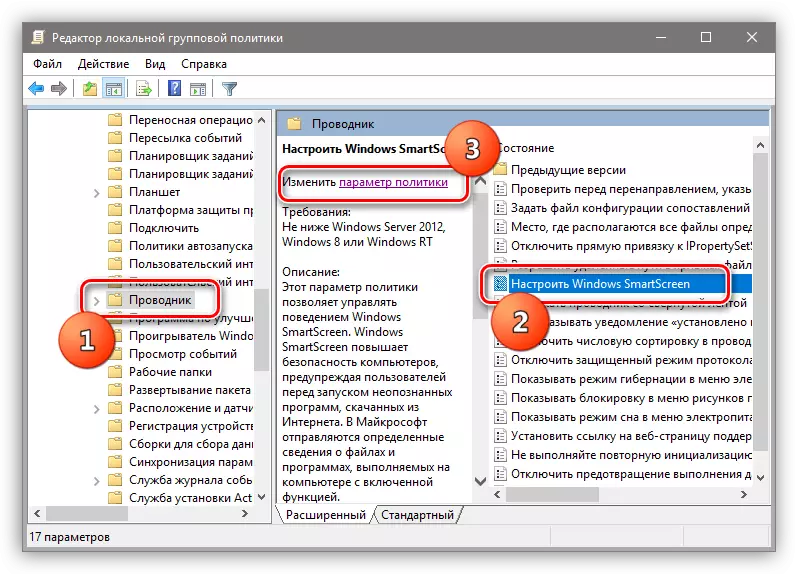
- Incloure polítiques utilitzant el botó d'opció s'especifica en la imatge de sota, ia la finestra Propietats, seleccioneu l'opció "Desactivar SmartScreen». Feu clic a "Aplica". Els canvis tindran efecte sense reiniciar.
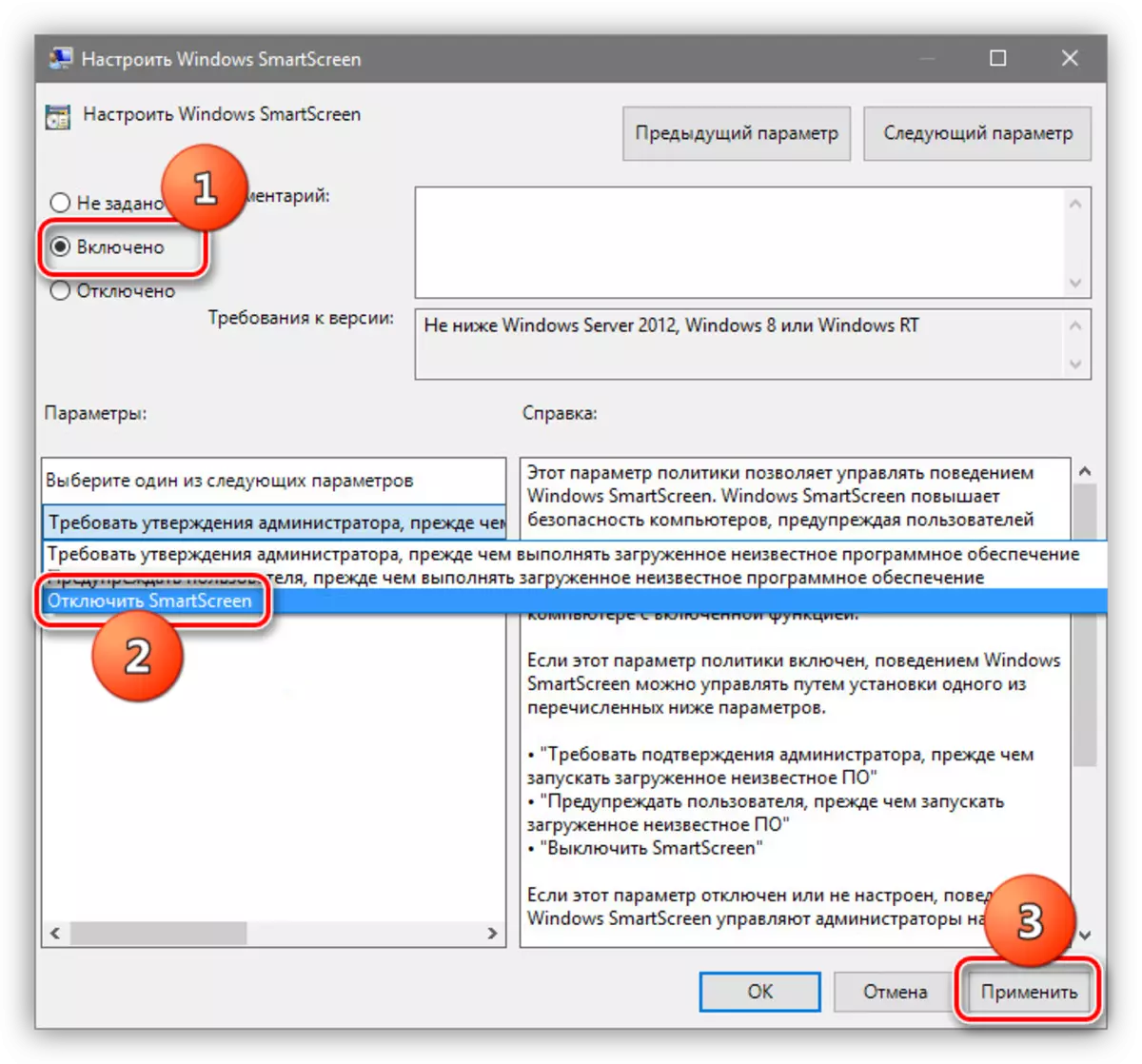
Si utilitzeu Windows 10 Home, que haurà de prendre avantatge d 'altres característiques per desactivar.
Opció 2: Panell de control
Aquest mètode li permet desactivar els filtres no només per a futures descàrregues, sinó també per als arxius descarregats. Les accions que es descriuen a continuació s'han de dur a terme amb un compte amb privilegis d'administrador.
- Anar a "Panell de control". Això es pot fer, fer clic dret al botó "Inici" i seleccionant l'opció corresponent en el menú de context.
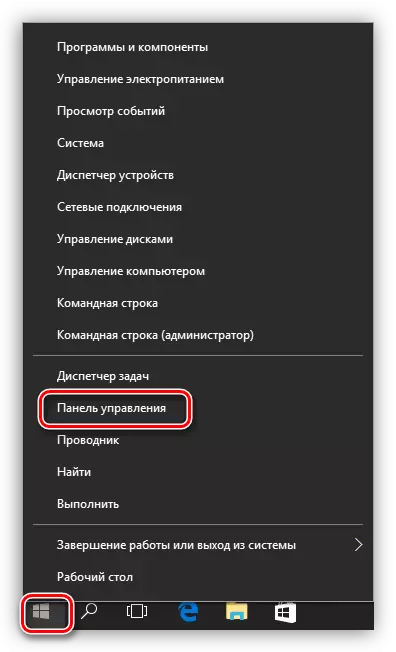
- Canviar als "Icones petits" i aneu a la secció "La seguretat i el servei."
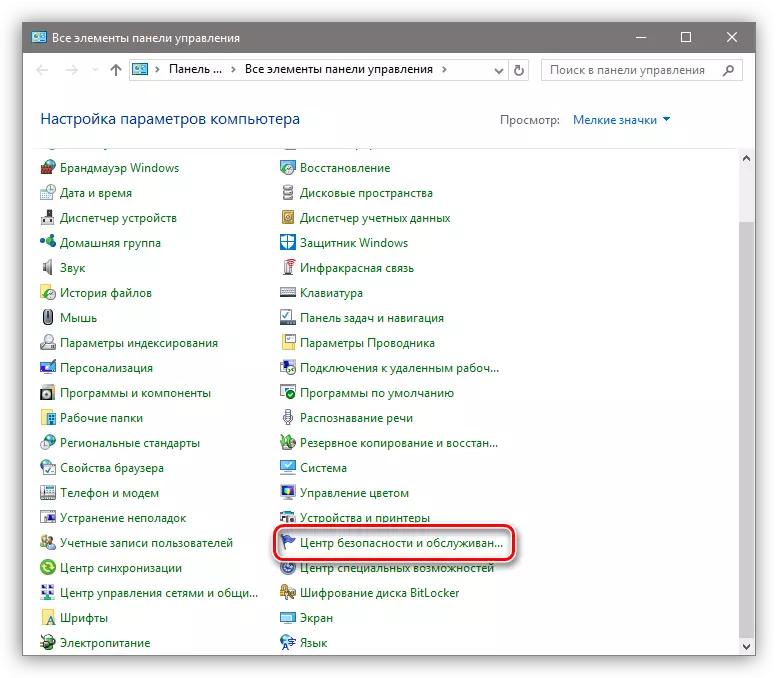
- A la finestra que s'obre, al menú de l'esquerra, buscant un enllaç a Smartscreen.
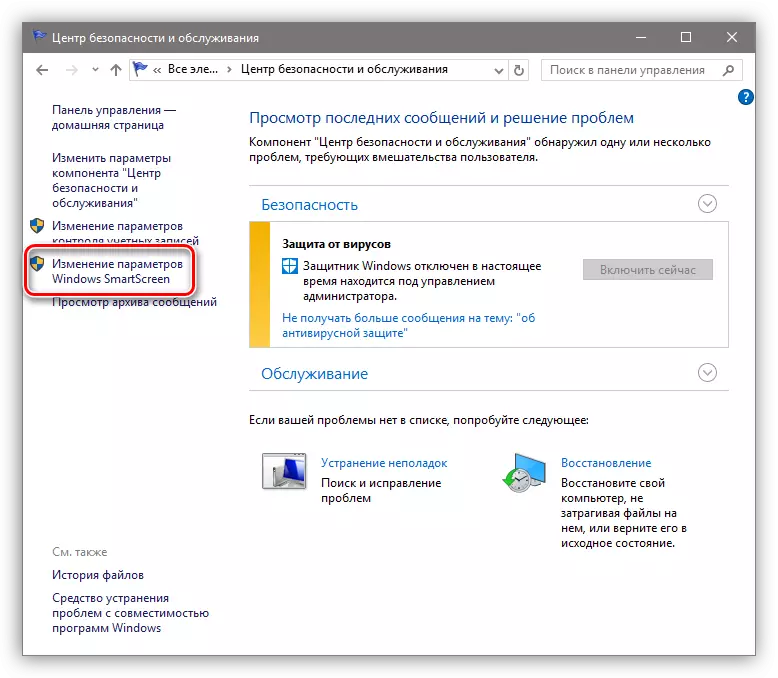
- Inclou per a aplicacions no identificades l'opció amb el nom "No feu res" i feu clic a D'acord.
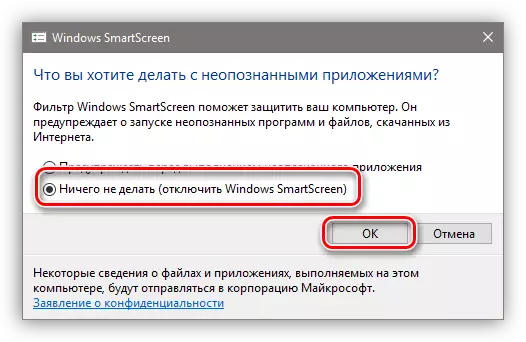
Opció 3: Desconnecteu la funció a la vora
Per desactivar Smartscreen en un navegador estàndard de Microsoft, heu d'utilitzar la configuració.
- Obriu el navegador, feu clic a la icona amb punts a la cantonada superior dreta de la interfície i aneu a l'element "Paràmetres".
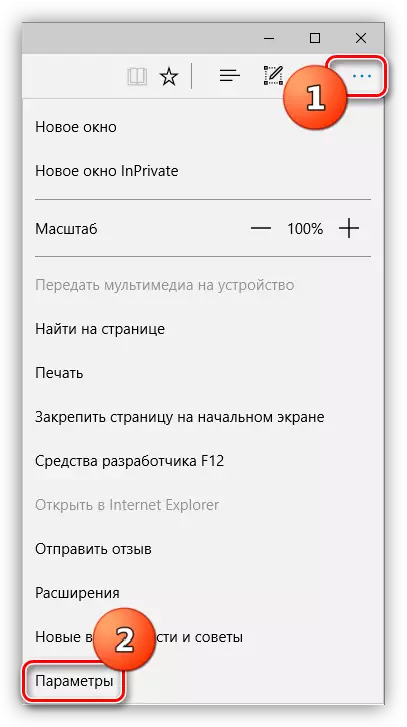
- Obriu paràmetres addicionals.
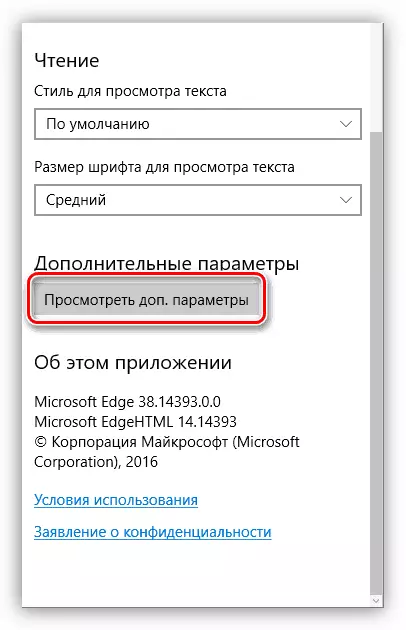
- Apagueu la funció que "ajuda a protegir l'ordinador".
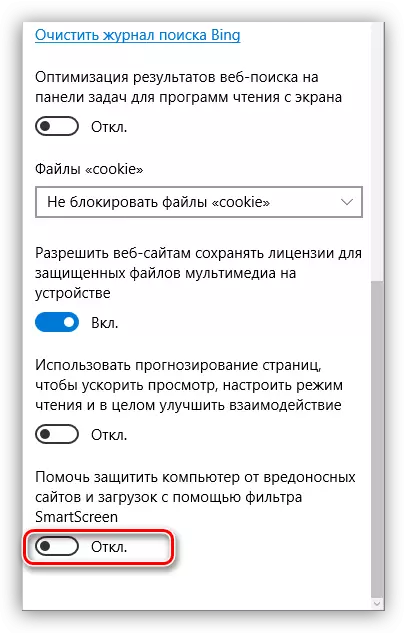
- Llest.
Opció 4: Inhabiliteu les funcions de Windows Store
La funció discutida en aquest article funciona per a aplicacions de Windows Store. De vegades, el seu desencadenant pot conduir a fallades en el treball de programes instal·lats a través de Windows Store.
- Anem al menú "Inici" i obriu la finestra del paràmetre.
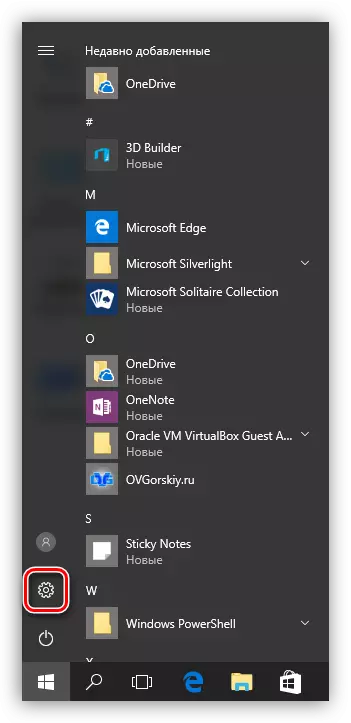
- Aneu a la secció de privadesa.
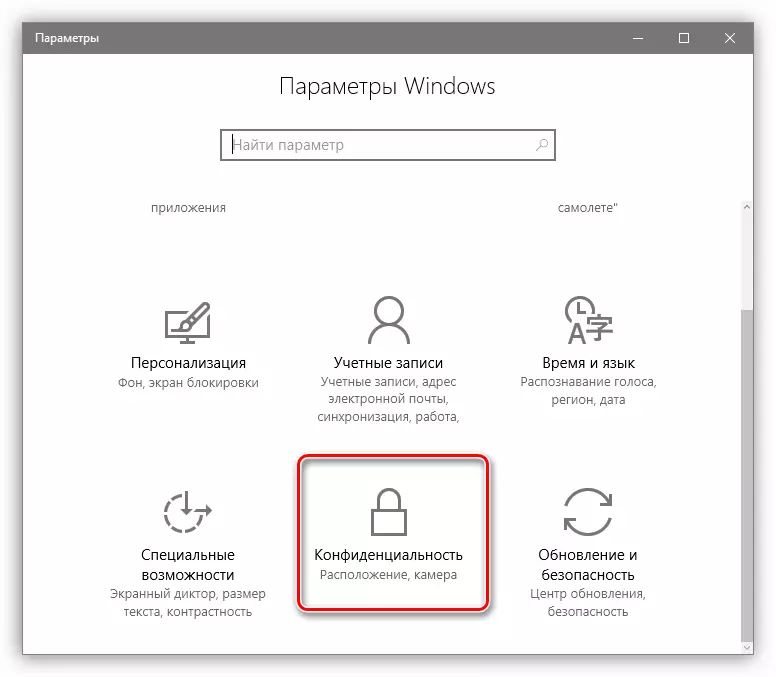
- A la pestanya General, apagueu el filtre.
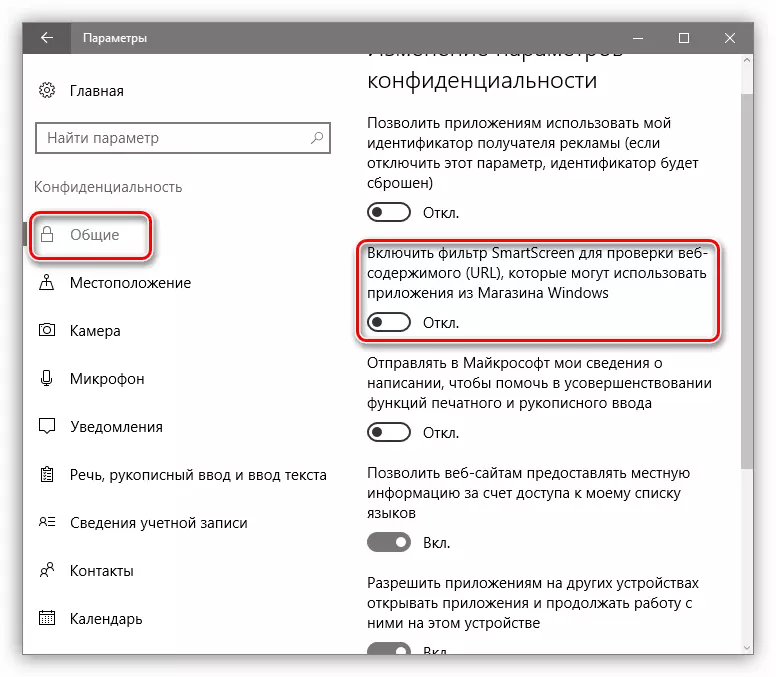
Conclusió
Hem desmuntat repetidament diverses opcions per desconnectar el filtre SmartScreen en Windows 10. És important recordar que els desenvolupadors s'esforcen per maximitzar la seguretat dels usuaris del seu sistema operatiu, però, de vegades amb "captaires". Després de realitzar les accions necessàries, fixant el programa o visitant un lloc bloquejat: torneu a activar el filtre per no entrar a la situació desagradable amb virus o phishing.
