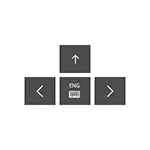
কেন আপনি একজন স্ক্রীন কীবোর্ড প্রয়োজন পারি? প্রথম সব, সংজ্ঞাবহ ডিভাইস, দ্বিতীয় সাধারণ অপশনটি লেখে - ক্ষেত্রেও যেখানে কম্পিউটার বা ল্যাপটপ এর ফিজিক্যাল কীবোর্ড হঠাৎ কাজ করা বন্ধ করে এবং পরিশেষে এটা অন-স্ক্রীন কীবোর্ড থেকে পাসওয়ার্ড এবং গুরুত্বপূর্ণ ডাটা প্রবেশ করান বিশ্বাস করা হয় সঙ্গে চেয়ে নিরাপদ স্বাভাবিক, যেহেতু তার এটা keylogger প্রোগ্রাম (কি ছাপাখানা রেকর্ডিং নেতৃস্থানীয় প্রোগ্রাম) রূখা আরো কঠিন। পর্দায় আসেন কীবোর্ড উইন্ডোজ 8 এবং Windows 7: OS এর পূর্ববর্তী সংস্করণ জন্য।
অন-স্ক্রীন কীবোর্ডের সরল বাঁক এবং Windows 10 টাস্কবার সাথে যোগ করে
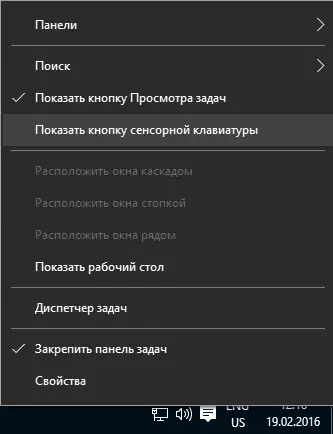
প্রথমত, বিভিন্ন সবচেয়ে সহজ পদ্ধিতি হল উপায় উইন্ডোজ 10 অন-স্ক্রীন কীবোর্ড। প্রথম এক প্রজ্ঞাপন এলাকায় তার আইকনের উপর ক্লিক করুন হয় চালু করতে, এবং যদি এমন কোনো আইকন হয়, তাহলে আপনি ডান-ক্লিক টাস্কবার এ ক্লিক করুন এবং নির্বাচন করুন " স্পর্শ কীপ্যাড বোতাম "প্রসঙ্গ মেনুতে প্রদর্শন করা হবে।
যদি সিস্টেমটি এই নির্দেশ এর শেষ অনুচ্ছেদে বর্ণিত কোন সমস্যা হয়, একটি আইকন অন-স্ক্রীন কীবোর্ড শুরু করার জন্য টাস্কবার দেখা যাবে এবং আপনি সহজেই এটি ক্লিক করে এটি চালানোর পারবেন না।
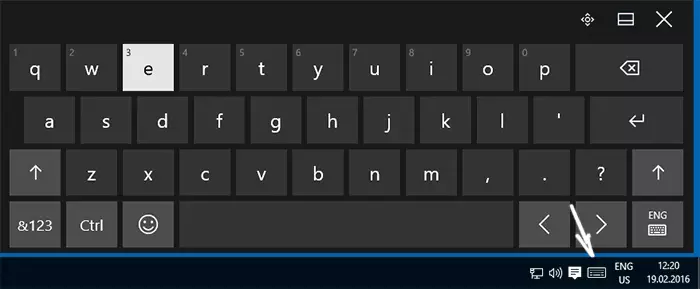
দ্বিতীয় উপায় - "শুরু" যান - এবং "পরামিতি" (অথবা প্রেস উইন্ডোজ আমি কী) "কীবোর্ড" বিভাগে "বিশেষ বৈশিষ্ট্য" সেটিংস আইটেম নির্বাচন সক্ষম করুন "অন-স্ক্রীন কীবোর্ড চালু করলে তা"।
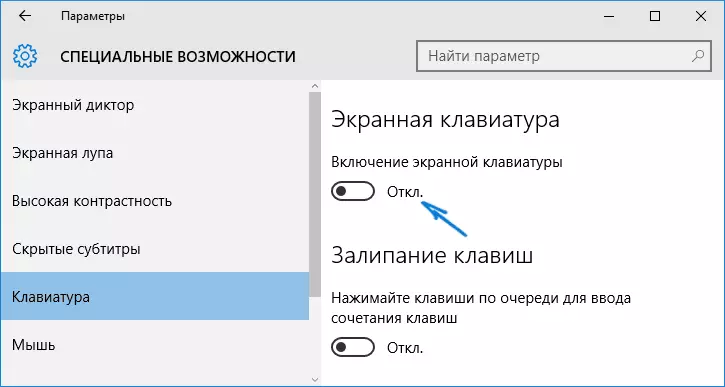
পদ্ধতি 3 নম্বর সেইসাথে অনেক অন্যান্য উইন্ডোজ 10 অ্যাপ্লিকেশন অন-স্ক্রীন কীবোর্ড চালু করতে শুরু হয়। আপনি কেবল টাইপিং "অন-স্ক্রীন কীবোর্ড" অনুসন্ধান মাঠে টাস্কবারে শুরু করতে পারেন। মজার ব্যাপার হচ্ছে, কীবোর্ড এই ভাবে পাওয়া একই, যা প্রথম পদ্ধতি মধ্যে অন্তর্ভুক্ত করা হয় না, কিন্তু একটি বিকল্প, যা OS এর পূর্ববর্তী সংস্করণ উপস্থিত ছিলেন। একই কীবোর্ড একটি কী সমন্বয় চালু করা যেতে পারে। উইন + + জন্য Ctrl + হে.
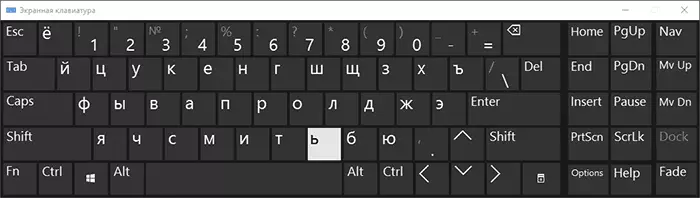
(অথবা শুরু ডানে ক্লিক করুন - চালানো) আপনি কীবোর্ডের উইন + আর কি টিপে একই বিকল্প অন-স্ক্রীন কীবোর্ড চালাতে পারেন এবং "চালান" ক্ষেত্রের প্রবেশ OSK।
এবং আরেকটি উপায় - কন্ট্রোল প্যানেলে যান (ডানদিকে "আইকন" পয়েন্টে "আইকনস", এবং "বিভাগের") সেট করুন এবং "বিশেষ সুযোগের কেন্দ্র" নির্বাচন করুন। বিশেষ বৈশিষ্ট্যগুলির কেন্দ্রে এটি আরও সহজ - কীবোর্ডে Win + U কী টিপুন। সেখানে আপনি পাবেন এবং "অন-স্ক্রীন কীবোর্ড" আইটেমটি সক্ষম করবেন।
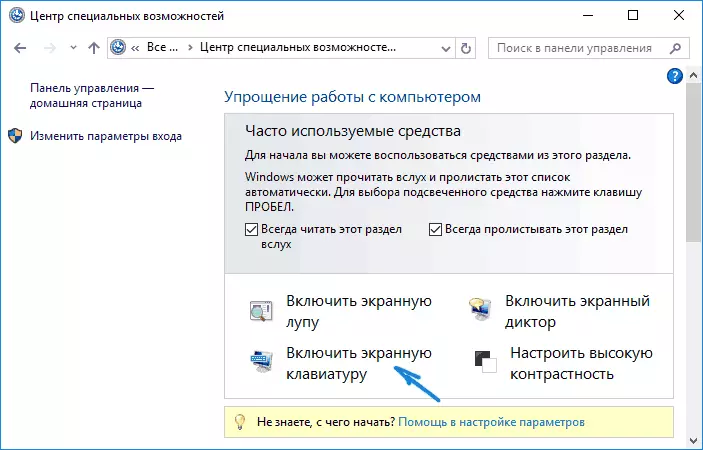
আপনি ব্লকিং স্ক্রীনে অন-স্ক্রীন কীবোর্ডটি চালু করতে পারেন এবং উইন্ডোজ 10 পাসওয়ার্ডটি প্রবেশ করতে পারেন - কেবল বিশেষ বৈশিষ্ট্য আইকনে ক্লিক করুন এবং প্রদর্শিত মেনুতে পছন্দসই আইটেমটি নির্বাচন করুন।
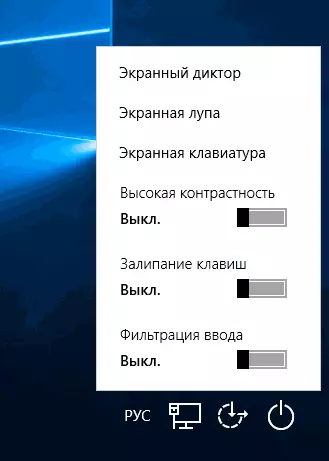
অন-স্ক্রিন কীবোর্ডের সমস্যা
এবং এখন উইন্ডোজ 10 এ অন-স্ক্রীন কীবোর্ডের ক্রিয়াকলাপের সাথে সম্পর্কিত সম্ভাব্য সমস্যাগুলি সম্পর্কে, প্রায়শই তাদের সমাধান করা সহজ, তবে আপনি তাৎক্ষণিকভাবে বুঝতে পারবেন না যে ব্যাপারটি কী?
- ট্যাবলেট মোডে "স্ক্রিন কীবোর্ড" বোতামটি দেখানো হয় না। আসলে টাস্কবারে এই বোতামটি প্রদর্শন করা হচ্ছে সাধারণ মোড এবং ট্যাবলেট মোডের জন্য আলাদাভাবে কাজ করে। এটি ট্যাবলেট মোডে কেবল যথেষ্ট, টাস্কবারে ডান-ক্লিক করুন এবং ট্যাবলেট মোডের জন্য আলাদাভাবে বোতামটি চালু করুন।
- পর্দা কীবোর্ড সব সময় প্রদর্শিত হবে। কন্ট্রোল প্যানেলে যান - বিশেষ বৈশিষ্ট্যগুলির কেন্দ্র। বিকল্পটি খুঁজুন "একটি মাউস বা কীবোর্ড ছাড়া কম্পিউটারটি ব্যবহার করুন।" অনির্বাচন করুন "ব্যবহার করুন অন-স্ক্রীন কীবোর্ড।"
- অন-স্ক্রীন কীবোর্ডটি কোনও উপায়ে অন্তর্ভুক্ত করা হয় না। প্রেস জয় + আর কি-সংকলন (বা 'শুরু' ডানে ক্লিক করে - "চালানো") এবং এন্টার services.msc। পরিষেবাগুলির তালিকাতে, "পরিষেবা টাচ স্ক্রিন কীবোর্ড এবং লেখার প্যাড লেখার" সনাক্ত করুন। এটি দুবার ক্লিক করুন, শুরু করুন এবং "স্বয়ংক্রিয়ভাবে" (যদি আপনি এটির চেয়ে একাধিকবার এটির প্রয়োজন হয়) তে শুরু করুন।
মনে হচ্ছে আপনি অন-স্ক্রীন কীবোর্ডের সাথে সব সাধারণ সমস্যাগুলি বিবেচনা করেছেন, তবে হঠাৎ আমি অন্য কোন বিকল্প সরবরাহ না করলে প্রশ্ন জিজ্ঞাসা করি, আমি উত্তর দেওয়ার চেষ্টা করব।
