
একটি পিসি সঙ্গে নতুন যন্ত্রপাতি পরিচালনা করতে, আপনি উপযুক্ত ড্রাইভার ইনস্টল করতে হবে। ক্যানন MF4550D প্রিন্টার জন্য, এটি প্রাসঙ্গিক।
ক্যানন MF4550D জন্য ড্রাইভার ইনস্টল
সেখানে কিভাবে কাঙ্ক্ষিত সফটওয়ারের পেতে জন্য অনেক অপশন আছে। সবচেয়ে বেশি কার্যকরী এবং সাশ্রয়ী মূল্যের নিচে আলোচনা করা হবে।পদ্ধতি 1: ডিভাইস প্রস্তুতকারকের ওয়েবসাইট
মূলত, সরকারি সূত্র সবসময় মনে করা হয়। প্রিন্টার ক্ষেত্রে, এই তার প্রস্তুতকারকের সম্পদ।
- ক্যানন ওয়েবসাইটে যান।
- হেডার সালে "সহায়তা" বিভাগে কার্সার নিয়ে যান। তালিকা খুলে গেল সেখানে, আপনি "ডাউনলোড এবং সাহায্য" নির্বাচন করতে হবে।
- সার্চ বক্সে যা ক্যানন MF4550D ডিভাইস মডেল প্রবেশ করানো হয় নতুন পৃষ্ঠায় উপস্থিত থাকবে। এর পর, "অনুসন্ধান" বাটনে ক্লিক করুন।
- ফলস্বরূপ, পৃষ্ঠার তথ্য এবং অ্যাক্সেসযোগ্য প্রিন্টার সফটওয়্যার দিয়ে ওপেন হবে। স্ক্রোল ডাউন "ড্রাইভার" বিভাগে Page Down। কাঙ্ক্ষিত সফটওয়ারের ডাউনলোড করার জন্য সংশ্লিষ্ট বোতামটি টিপুন।
- উইন্ডো পর ব্যবহারের শর্তাবলীর সাথে প্রর্দশিত হবে। চালিয়ে যাওয়ার জন্য, ক্লিক করুন "স্বীকার করুন এবং ডাউনলোড"।
- যত তাড়াতাড়ি ফাইল ডাউনলোড হয়ে গেলেই এটি চালানোর এবং স্বাগত উইন্ডোতে, "পরবর্তী" বোতামে ক্লিক করুন।
- এটি ক্লিক করে লাইসেন্স চুক্তির শর্তাবলী নিতে নিতে হবে "হ্যাঁ।" পূর্বে তাদের বাধা দেয় না।
- নির্বাচন কিভাবে প্রিন্টার পিসি থেকে সংযুক্ত করা হয়, এবং সঠিক আইটেমের পাশে বক্স চেক করুন।
- ইনস্টলেশন সম্পন্ন না হওয়া পর্যন্ত অপেক্ষা করুন। এর পরে, আপনি ডিভাইস ব্যবহার করতে পারেন।
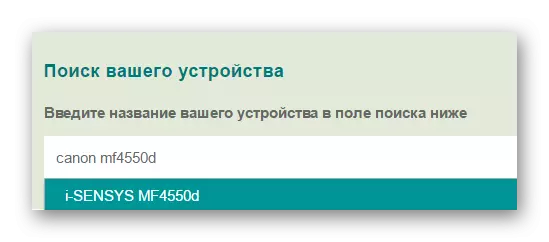
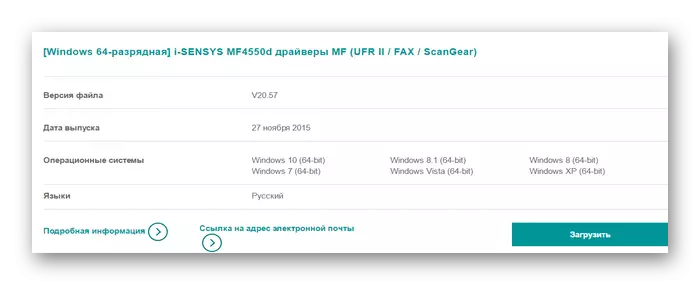
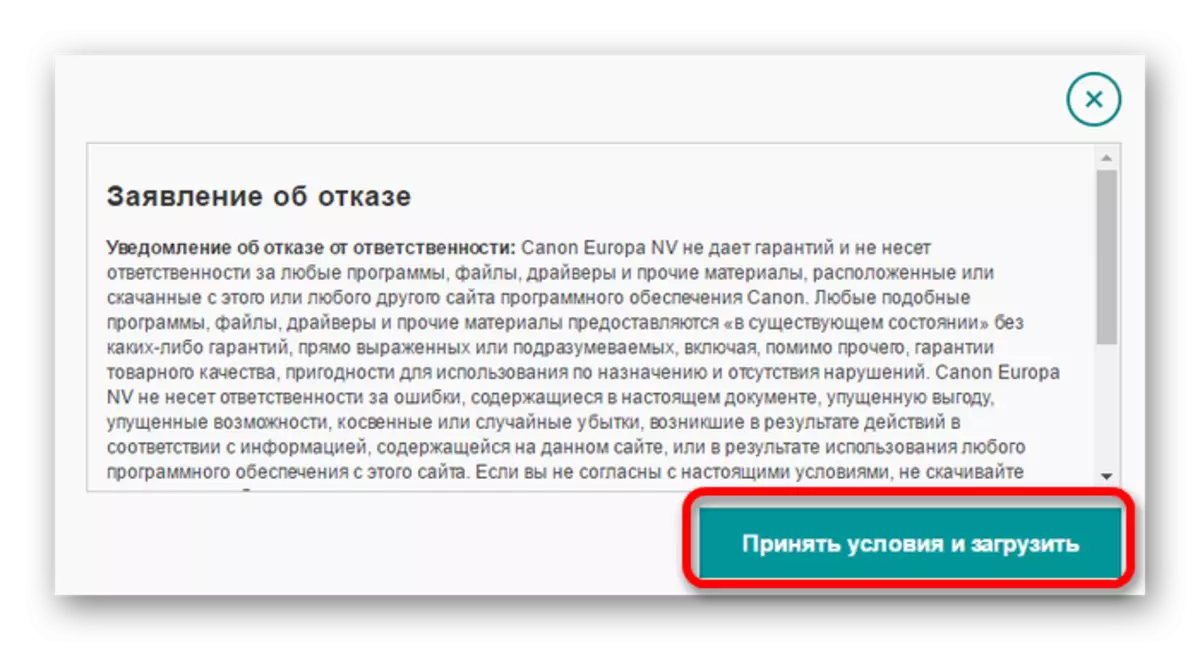
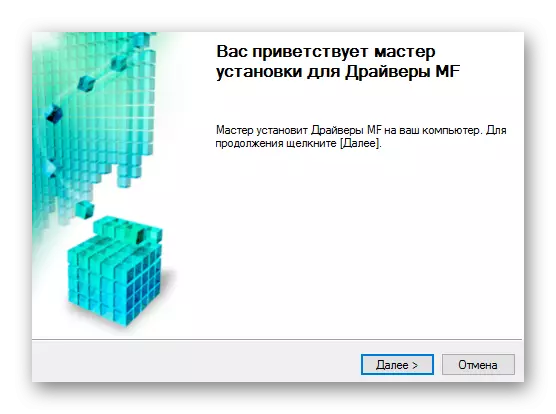
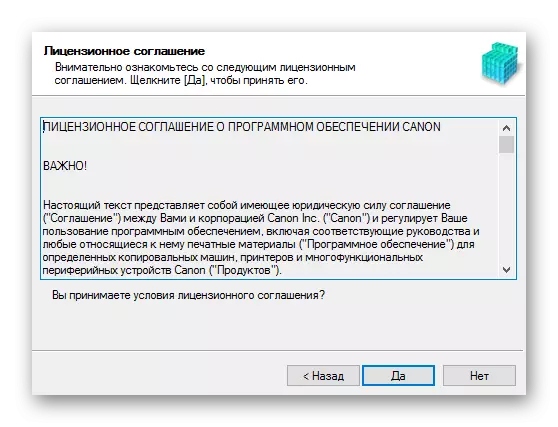
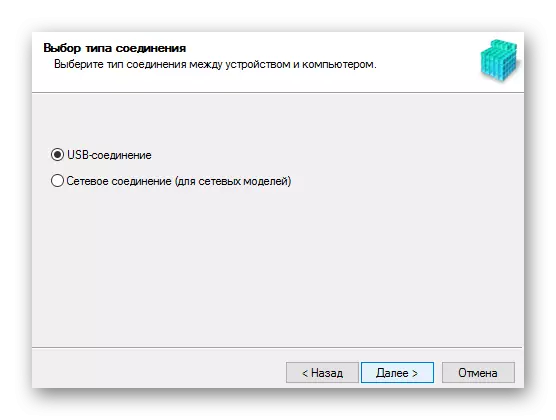
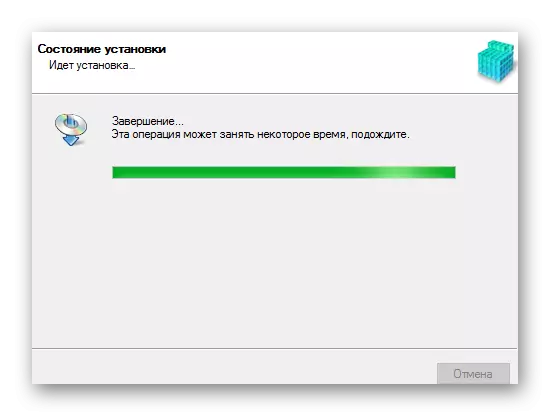
পদ্ধতি 2: বিশেষ
পছন্দসই সফ্টওয়্যার ইনস্টল করার দ্বিতীয় বিকল্প তৃতীয় পক্ষের সফটওয়্যার ব্যবহার। প্রথম পদ্ধতি বিপরীতে একই ব্র্যান্ড ডিভাইসের জন্য উদ্দিষ্ট, প্রিন্টার ছাড়া এই সফটওয়্যার সাহায্য করবে প্রাপ্তিসাধ্য ড্রাইভার আপডেট বা অনুপস্থিত করে। এই ধরনের সবচেয়ে সুপরিচিত প্রোগ্রামের বিস্তারিত বিবরণ একটি পৃথক প্রবন্ধে দেওয়া হয়:
আরো পড়ুন: ড্রাইভার ইনস্টল করার প্রোগ্রাম নির্বাচন করুন
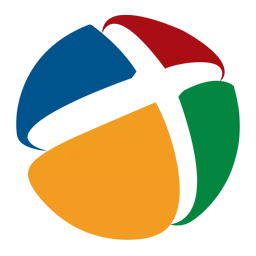
উপরে প্রবন্ধে উপস্থাপন প্রোগ্রামের মধ্যে, আপনি DriverPack সমাধান নির্বাচন করতে পারেন। এই সফ্টওয়্যার অনভিজ্ঞ ব্যবহারকারীদের জন্য সুবিধাজনক এবং কাজের শুরু করার জন্য বিশেষ জ্ঞান প্রয়োজন হয় না। প্রোগ্রাম বৈশিষ্ট্য, ইনস্টল করার ড্রাইভার ছাড়াও পুনরুদ্ধার পয়েন্ট পূর্বের অবস্থায় কম্পিউটার ফিরতে সাহায্য করবে সৃষ্টির অন্তর্ভুক্ত করা হয়েছে। এই ড্রাইভার ইনস্টল পর ট্রাবলশ্যুটিং ক্ষেত্রে প্রাসঙ্গিক।
পাঠ: ব্যবহার DriverPack সমাধান কিভাবে
পদ্ধতি 3: প্রিন্টার আইডি
ড্রাইভার অনুসন্ধান এবং ডাউনলোড করার সম্ভাব্য উপায়গুলির মধ্যে একটি হল ডিভাইস সনাক্তকারী ব্যবহারের অর্থ। একই সময়ে, ব্যবহারকারী কোনও অতিরিক্ত সফটওয়্যার ডাউনলোড করতে হবে না, কারণ আপনি টাস্ক ম্যানেজারে আইডি পেতে পারেন। পরবর্তীতে, অনুরূপ অনুসন্ধানে বিশেষায়িত সাইটগুলির একটিতে অনুসন্ধান বাক্সে ফলাফলের মানটি প্রবেশ করান। এই বিকল্পটি ব্যবহারকারীদের জন্য দরকারী হবে যারা OS বা অন্যান্য নানান্যের সংস্করণের কারণে প্রয়োজনীয় সফ্টওয়্যার খুঁজে পায়নি। ক্যানন MF4550D এর ক্ষেত্রে আপনাকে এই মানগুলি ব্যবহার করতে হবে:
USBPRINT \ CANONMF4500_SERYD8F9।

পাঠ: ডিভাইস আইডিটি কীভাবে খুঁজে বের করতে এবং এটির সাথে ড্রাইভারগুলি খুঁজে বের করুন
পদ্ধতি 4: সিস্টেম প্রোগ্রাম
শেষ পর্যন্ত, অনুমতিপ্রাপ্ত একটি, কিন্তু ড্রাইভার ইনস্টল করার জন্য সবচেয়ে কার্যকর বিকল্পগুলি উল্লেখ করা উচিত নয়। এটি ব্যবহার করার জন্য, আপনাকে তৃতীয় পক্ষের ইউটিলিটিগুলি অবলম্বন করতে হবে না বা তৃতীয় পক্ষের উত্স থেকে ড্রাইভারটি ডাউনলোড করতে হবে না, কারণ উইন্ডোজ ইতিমধ্যে প্রয়োজনীয় সরঞ্জাম রয়েছে।
- আপনি টাস্কবারটি খুঁজে পেতে এবং চালাতে চান এমন স্টার্ট মেনু খুলুন।
- "সরঞ্জাম এবং শব্দ" বিভাগটি খুঁজুন। এটি আপনাকে "ভিউ ডিভাইস এবং প্রিন্টার" আইটেমটি খুলতে হবে।
- সংযুক্ত ডিভাইসগুলির তালিকাতে একটি প্রিন্টার যুক্ত করতে, "প্রিন্টার যুক্ত করা" বোতামটি ক্লিক করুন।
- সিস্টেম স্ক্যান পিসি নতুন সরঞ্জাম উপস্থিতি। যদি মুদ্রক সনাক্ত করা হয় তবে এটিতে ক্লিক করুন এবং "সেট করুন" ক্লিক করুন। ডিভাইসটি খুঁজে পাওয়া যায়নি, নির্বাচন করুন এবং "প্রয়োজনীয় প্রিন্টার অনুপস্থিত" বোতামটিতে ক্লিক করুন।
- একটি প্রিন্টার যোগ করার জন্য নতুন উইন্ডোতে বিভিন্ন বিকল্প রয়েছে। আপনি নিম্নে ক্লিক করুন - "স্থানীয় প্রিন্টার যুক্ত করুন"।
- তারপর সংযোগ পোর্ট নির্বাচন করুন। ঐচ্ছিকভাবে, আপনি স্বয়ংক্রিয়ভাবে সেটটি স্বয়ংক্রিয়ভাবে মান পরিবর্তন করতে পারেন, তারপরে "পরবর্তী" বোতামে ক্লিক করে পরবর্তী আইটেমটিতে যান।
- বিদ্যমান তালিকাতে, আপনাকে প্রথমে প্রিন্টারের প্রস্তুতকারক নির্বাচন করতে হবে - ক্যানন। পরে - এর নাম, ক্যানন এমএফ 4550 ডি।
- প্রিন্টারের জন্য একটি নাম লিখুন, ইতিমধ্যে প্রবেশের মান পরিবর্তন করার সময় প্রয়োজনীয় নয়।
- শেষ পর্যন্ত, ভাগ করা অ্যাক্সেস সেটিংসে সিদ্ধান্ত নিন: আপনি এটি একটি ডিভাইস বা সীমা দিয়ে সরবরাহ করতে পারেন। তারপরে, আপনি সরাসরি "পরবর্তী" বোতামে ক্লিক করে কেবল ইনস্টলেশনের কাছে সরাসরি সরাতে পারেন।
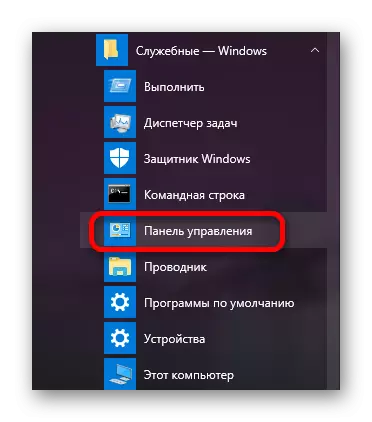
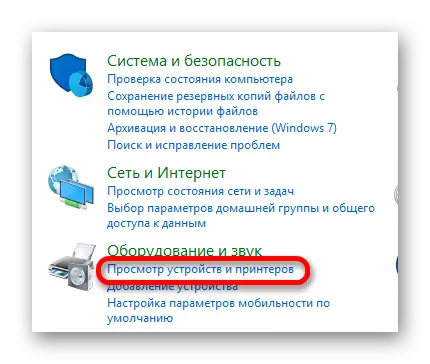
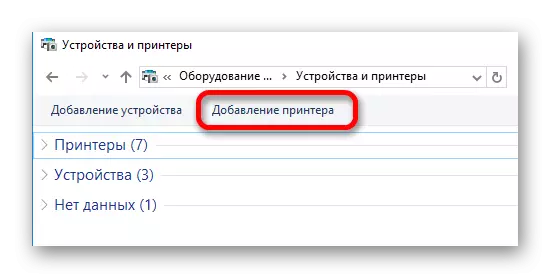
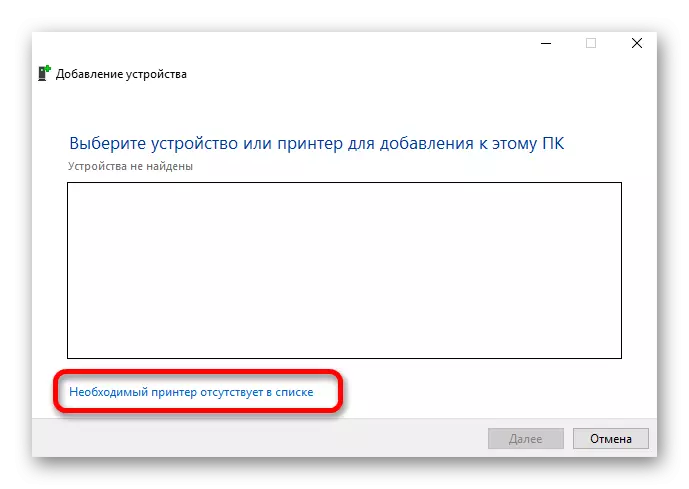
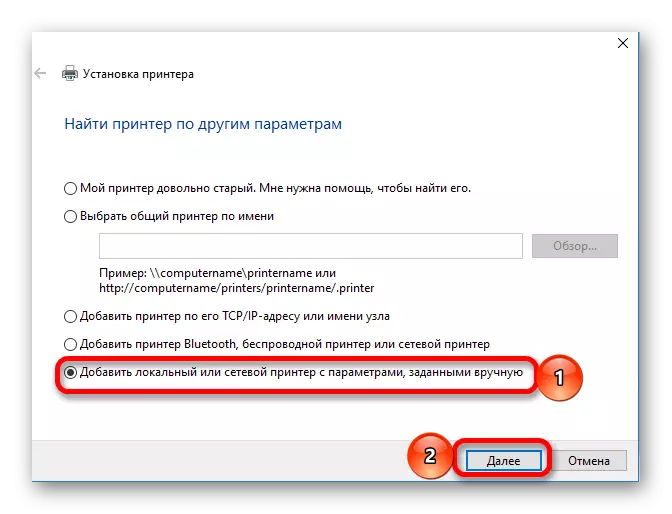
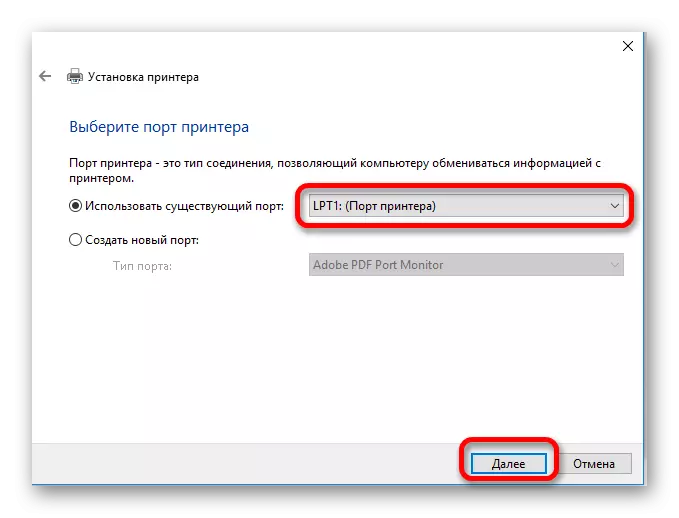
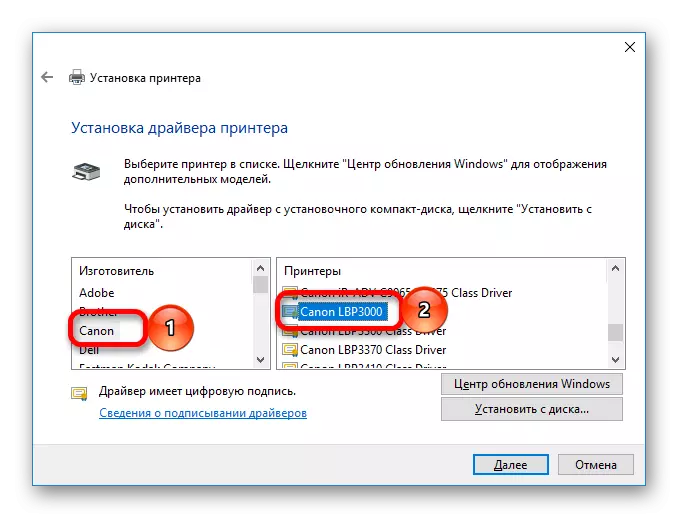
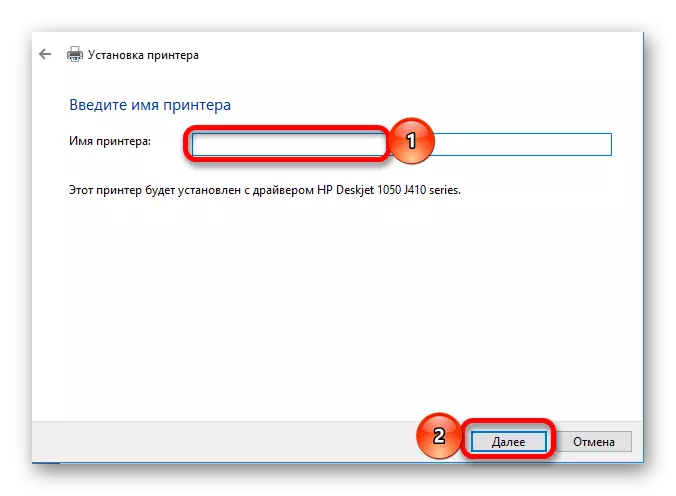
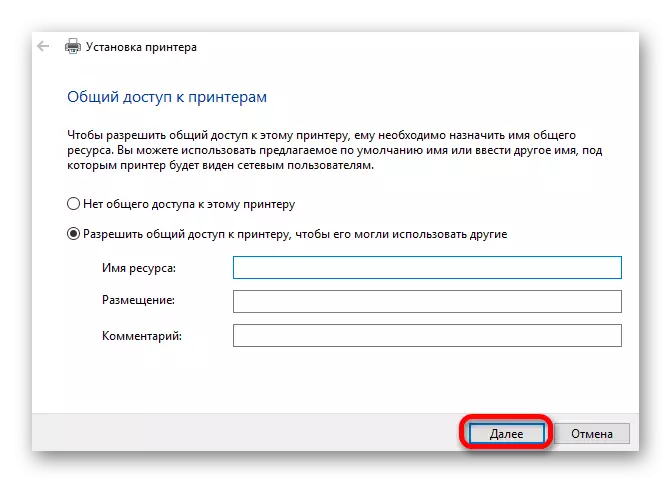
সম্পূর্ণ ইনস্টলেশন প্রক্রিয়া অনেক সময় লাগে না। উপস্থাপিত পদ্ধতির একটি নির্বাচন করার আগে, তাদের প্রতিটি বিস্তারিত বিবেচনা করুন।
