
Всеки потребител на персонален компютър може внезапно да открие инсталирания софтуер, разработен от mail.ru. Основният проблем е, че тези програми са доста зареждащи компютъра, тъй като те постоянно работят на заден план. Тази статия ще покаже как да изтриете напълно приложения от mail.ru от компютър.
Причини за външен вид
Преди да продължите с премахването на проблема, си струва да се говори за причините за появата му да елиминира вероятността от външния си вид в бъдеще. Приложения от mail.ru най-често се прилагат за не стандартния начин (чрез самозареждане на инсталатора от потребителя). Те отиват, така да се каже, завърши с друг софтуер.

Като инсталирате някаква програма, внимателно следвайте действията си. В един момент, ще се появи прозорец в инсталатора с предложение да се инсталира, например, [email protected] или замени стандартното търсене в браузъра, за да търсите от Mail.
Ако забележите това, премахнете квадратчетата от всички елементи и продължете инсталацията на необходимата програма.
Премахване на Mail.Ru от браузъра
Ако търсачката ви в Brawser, инсталирана по подразбиране, е променена, за да търси от mail.ru, тогава не сте гледали отметка в квадратчето, когато инсталирате приложението. Това не е единственото проявление на влияние от mail.ru на браузъри, но ако срещнете проблем, вижте следващата статия на нашия уебсайт.Прочетете повече: как да премахнете напълно mail.ru от браузъра
Премахнете mail.ru от компютъра
Както бе споменато в началото на статията, продуктите от Mail.RU засягат не само браузъри, те също могат да бъдат инсталирани директно в системата. Тяхното отстраняване от повечето потребители може да предизвика трудности, така че е необходимо ясно да се определят действията.
Стъпка 1: Премахване на програми
Преди това е необходимо да почистите компютъра от приложения по mail.ru. Направете това е най-лесният начин да направите предварително инсталирана комуникация "програми и компоненти". На нашия сайт има статии, в които е описано подробно как да изпълняват приложение, деинсталиране в различни версии на операционната система.
Прочетете още:
Как да изтривате програми в Windows 7, Windows 8 и Windows 10
За да намерите бързо продукти от mail.ru, инсталирани в компютърните програми, препоръчваме да ги поръчате до датата на инсталиране.
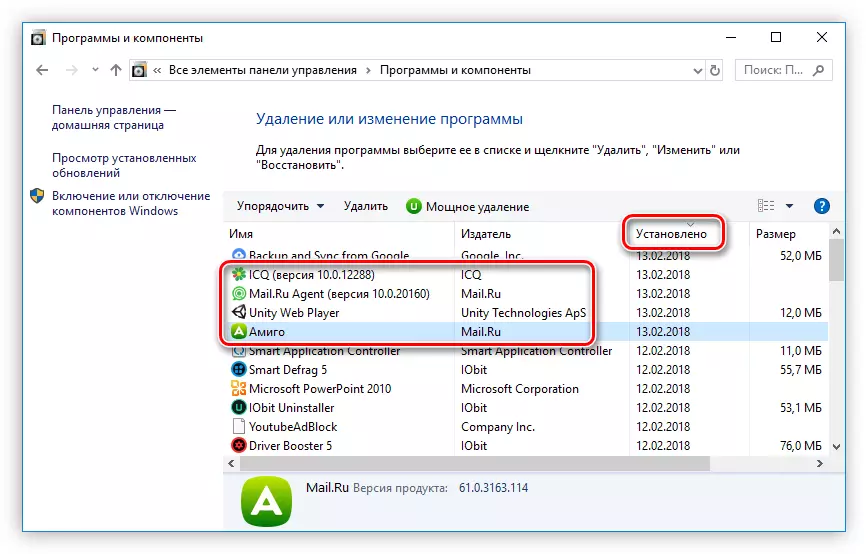
Стъпка 2: Изтриване на папки
Деинсталиране на програми чрез "програми и компоненти" ще изтрие голяма част от файловете, но не всички. За да направите това, трябва да изтриете директорията си, това е просто системата ще даде грешка, ако в този момент има стартираните процеси. Поради това, те трябва да бъдат изключени.
- Отворете мениджъра на задачите. Ако не знаете как да го направя, след това се чете на съответните членове на нашия уебсайт.
Прочетете още:
Как да отворите "Диспечер на задачите" в Windows 7 и Windows 8
Забележка: Инструкцията за Windows 8 е приложим за 10-ия версия на операционната система.
- В раздела Процеси, щракнете с десния бутон върху прилагането Mail.ru и изберете "Open File Location" в контекстното меню.

След това, директорията ще се отвори в "Explorer", докато не трябва да се прави с него.
- Натиснете PCM към процеса отново и изберете низа "Премахване на Task" (в някои версии на Windows, това се нарича "завърши процеса").
- Отиди до последния отворен прозорец "Explorer" и да изтриете всички файлове в папката. Ако има твърде много от тях, след което натиснете бутона, който е показан на снимката по-долу, и да изтриете папката напълно.


След това, всички файлове, свързани с избрания процес ще бъдат изтрити. Ако процесите от Mail.Ru в "Task Manager" останаха, а след това направете същите действия с тях.
Стъпка 3: Изчистване на временната папка
Директория на приложенията се почиства, но техните временни файлове все още остават на компютъра. Те са разположени на следващите начин:C: \ Users \ Потребител \ APPDATA \ Local \ Temp
Ако не разполагате с показването на скрити директории, а след това чрез "Explorer", няма да бъде в състояние да се пристъпи към посочената пътека. Нашият сайт има една статия, в която е описано как да активирате тази опция.
Прочетете още:
Как да активирате показването на скрити папки в Windows 7, Windows 8 и Windows 10
Включване на дисплея на скрити предмети, отидете на горния път и да изтриете цялото съдържание на "температура" папка. Не се страхувайте да изтриете временните файлове на други приложения, той няма да има отрицателно въздействие върху тяхната работа.
Етап 4: Референтен почистване
Повечето от файловете Mail.ru ще бъдат изтрити от компютъра, но ръчно изтриване на останалата почти нереално, най-добре е да използвате програмата CCleaner. Тя ще ви помогне чисти компютъра не само от остатъчни Mail.ru файлове, но също така и от останалата част от "боклука". На нашия сайт е налице подробни указания за отстраняване на боклук файлове с помощта на CCleaner.
Прочетете повече за: Как да се почисти компютъра от "боклука" с помощта на програмата CCleaner
Заключение
След извършване на всички действия, дадени в тази статия, файловете mail.ru ще бъдат напълно премахнати от компютъра. Това не само ще увеличи обема на свободното дисково пространство, но и подобряване на цялостното представяне на компютъра, което е много по-важно.
