
Вадзяной знак або таўро - называйце, як хочаце - гэта своеасаблівая подпіс аўтара пад сваімі працамі. Некаторыя сайты таксама падпісваюць свае выявы такім спосабам. У гэтым уроку мы пагаворым аб тым, як пазбавіцца ад вадзяных знакаў, выкарыстоўваючы Фотошоп
Выдаленне вадзяных знакаў у Photoshop
Часцяком такія надпісы перашкаджаюць нам карыстацца малюначкамі, запампаванымі з інтэрнэту. Мы цяпер не гаворым пра пірацтва, гэта амаральна і, што больш важна, незаконна, мы пра асабістае карыстанне, магчыма, для складання калажаў. Прыбраць надпіс з карцінкі ў Фотошопе бывае досыць складана, але існуе адзін універсальны спосаб, які ў большасці выпадкаў працуе. Ёсць у нас такая праца з подпісам:

Зараз паспрабуем гэтую подпіс прыбраць. Спосаб вельмі просты сам па сабе, але часам, для таго каб дамагчыся прымальнага выніку, неабходна здзейсніць яшчэ два крокі.
- Такім чынам, выява мы адкрылі, ствараем копію пласта з малюначкам, перацягнуўшы яго на значок, паказаны на скрыншоце.
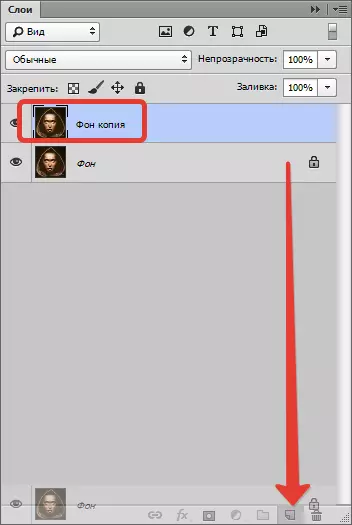
- Далей выбіраем інструмент «Прастакутная вобласць» на панэлі злева.
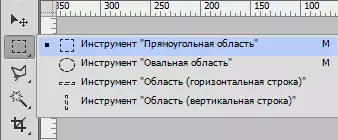
- Цяпер пара прааналізаваць надпіс. Як бачым, фон пад надпісам ня аднастайны, прысутнічае як чыста чорны колер, так і розныя дэталі іншых кветак. Паспрабуем прымяніць прыём у адзін праход. Вылучаем надпіс як мага бліжэй да межаў тэксту.

- Затым націскаем правай кнопкай мышы ўнутры вылучэння і выбіраем пункт «Выканаць заліванне».
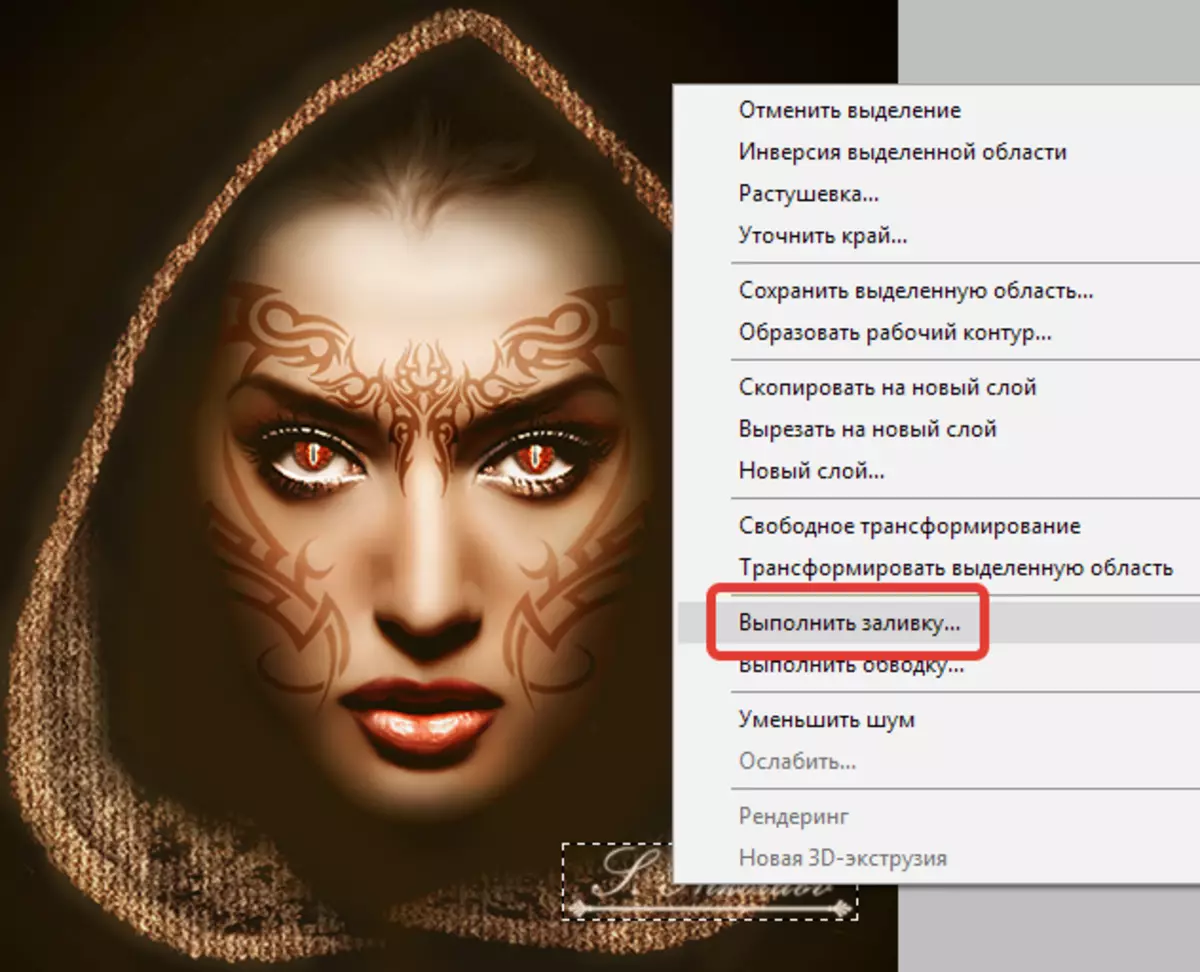
У якое адкрылася акне выбіраем з выпадальнага спісу «З улікам змесціва».
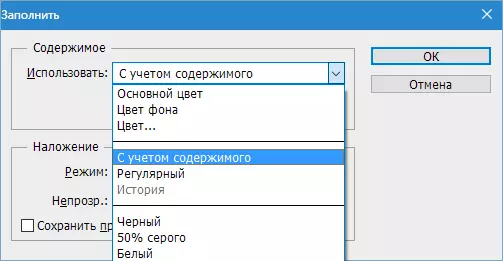
націскаем «ОК» . Здымаем вылучэнне ( CTRL + D ) І бачым наступнае:

- У наяўнасці псута малюнка. Калі б фон быў без рэзкіх перападаў колеру, хай нават не аднатонны, а з тэкстурай, штучна накладзенымі шумамі, то нам бы ўдалося за адзін праход пазбавіцца ад подпісу. Але ў дадзеным выпадку прыйдзецца трохі папацець. Будзем выдаляць надпіс у некалькі праходаў. Вылучаем невялікі ўчастак надпісы.

- Выконваем заліванне з улікам змесціва. Атрымліваем нешта падобнае:

- Стрэлкамі перамяшчаем вылучэнне направа.

- Зноў заліваем.

- Яшчэ раз перамяшчаем вылучэнне і яшчэ раз выконваем заліванне.

- Далей дзейнічаем паэтапна.

Галоўнае - не захопліваць вылучэннем чорны фон.

- Цяпер выбіраем інструмент «Пэндзаль».

Форма «Цвёрдая круглая».
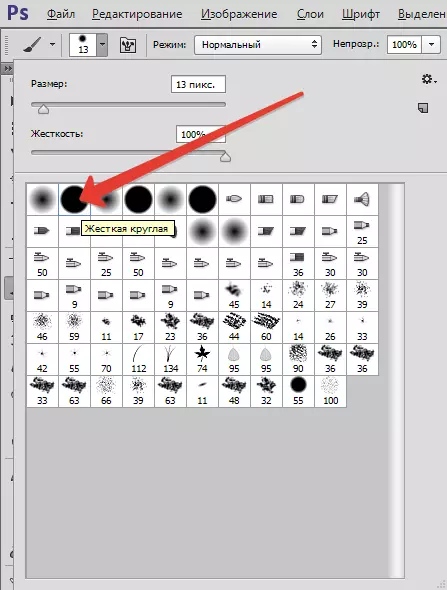
- зацісканы клавішу ALT і клікаем па чорным фоне побач з надпісам. Гэтым колерам замалёўваем рэшткі тэксту.

- Як бачым, на капюшоне прысутнічаюць рэшткі подпісы. Іх мы зафарбаваць інструментам «Штамп» . Памер рэгулюецца квадратнымі дужкамі на клавіятуры. Ён павінен быць такім, каб у вобласць штампа змясціўся кавалачак тэкстуры.
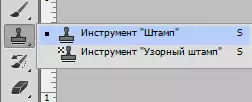
зацісканы ALT і клікам бярэм ўзор тэкстуры з малюнка, а затым пераносім яго ў патрэбнае месца і зноў клікаем. Такім чынам можна нават аднавіць сапсаваную тэкстуру.

«Чаму ж мы адразу так не зрабілі?» - спытаеце вы. «У адукацыйных мэтах», - адкажам мы.
Мы з вамі разабралі, магчыма, самы складаны прыклад таго, як прыбраць тэкст з малюнка в Фотошопе. Авалодаўшы ім, вы з лёгкасць зможаце выдаляць непатрэбныя элементы, такія як лагатыпы, тэкст, смецце і іншае.
