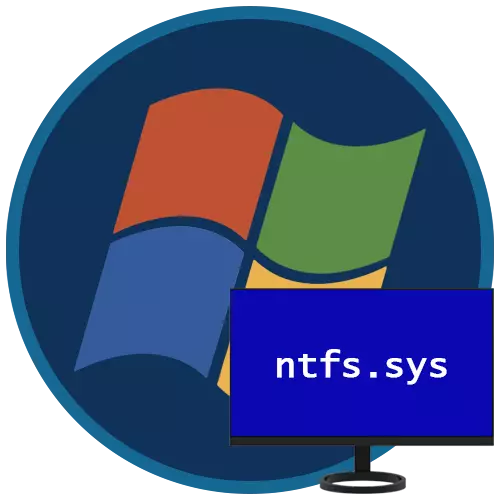
أخطاء وإخفاقات المختلفة لا يمكن أن يسمى ظاهرة نادرة في ويندوز 7. غير سارة خصوصا تلك التي تكون مصحوبة الموت الزرقاء، وبعد ذلك من المستحيل الاستمرار في العمل دون حل المشاكل. في هذه المقالة، سنقوم بتحليل الأسباب التي أدت إلى ظهور شاشة زرقاء مع وجود خطأ NTFS.sys في "سبعة" وكيفية القضاء عليها.
ntfs.sys الشاشة الزرقاء في ويندوز 7
برنامج التشغيل المحدد هو أداة التفاعل مع وحدات التخزين تنسيق في نظام الملفات NTFS. عندما التالفة أو العمل غير صحيح، وسيرافق القراءة وكتابة البيانات على هذه الأقراص من الأخطاء. وهناك أيضا العوامل التي تؤثر بشكل غير مباشر مثل هذا السلوك من السائق. فيما يلي سوف نتحدث عن كيفية القضاء على كل الأسباب المحتملة لحدوث هذا الموت الزرقاء.السبب 1: من الصعب أخطاء القرص
أخطاء أو ما يسمى القطاعات كسر على الأقراص الصلبة (نحن نتحدث عن HDD، إذا تم استخدام SSD باعتبارها الناقل النظام، ووصفت التوصيات الواردة أدناه لن العمل) وتنقسم إلى البرمجيات والمادية. في الحالة الأولى، ونحن نتعامل مع الأضرار التي لحقت البيانات بسبب الفشل في النظام، وهجمات الفيروسات، وانقطاع التيار الكهربائي المفاجئ أو إنهاء زر "إعادة الضبط". "الشرور" المادية تظهر بسبب الأضرار التي لحقت سطح "الفطائر". كل من هذه الأنواع من المشاكل يمكن أن تسبب حادث في برنامج التشغيل وتقديمهم إلى شاشة زرقاء.
في بعض الحالات، والتنسيق أو استخدام برنامج خاص، مثل فيكتوريا فقط، ويساعد في قطاعات البرمجيات كسر. مع ذلك، يمكنك ملء كل مساحة القرص عن طريق الأصفار، وهو حق مكفول للمساعدة على التخلص من كافة البيانات. إذا كان السبب هو جسدي "بديع"، سيتم استبدال طريقة الخروج الوحيد من "الصعب" وإنشاء "ويندوز" الجديد على ذلك.
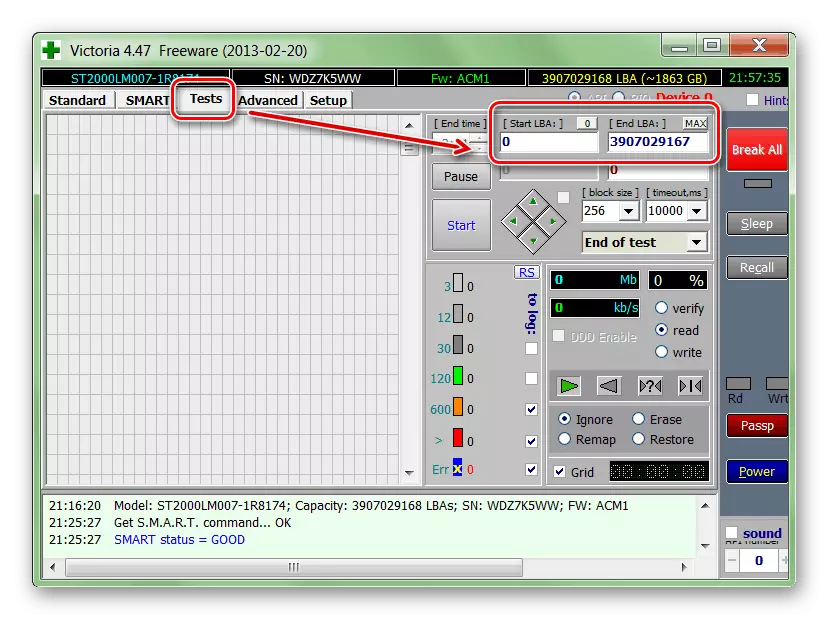
إقرأ المزيد: نحن استعادة برنامج فيكتوريا القرص الصلب
في معظم الأحيان، ونحن بحاجة لحفظ البيانات والاستمرار في استخدام هذا النظام، بحيث يمكنك استخدام المدمج في الأداة المساعدة Chkdsk.exe لتصحيح الأخطاء. في ما يلي، سوف تجد تعليمات للاستخدام (الفقرة "سطر الأوامر").
اقرأ المزيد: فحص الأقراص عن الأخطاء في ويندوز 7
بعد ذلك، سوف نتحدث عن كيفية التحقق من وصحيحة في حال رفضت ويندوز لتحميل بسبب خطأ NTFS.SYS. وسوف تحتاج إلى تركيب (تمهيد) الناقل مع توزيع سبعة، ويفضل أن الإصدار المثبت على جهاز الكمبيوتر.
إقرأ المزيد: إنشاء تمهيد USB فلاش حملة مع ويندوز 7
- تحميل جهاز كمبيوتر من محرك أقراص فلاش بإنشائه. لا ننسى أنه قبل هذا تحتاج إلى تنفيذ بعض إعدادات BIOS.
اقرأ المزيد: كيفية إعداد تحميل من محرك أقراص فلاش إلى السير
- في نافذة المثبت الأول، استدعاء "سطر الأوامر" من قبل مجموعة من SHIFT + F10 المفاتيح.
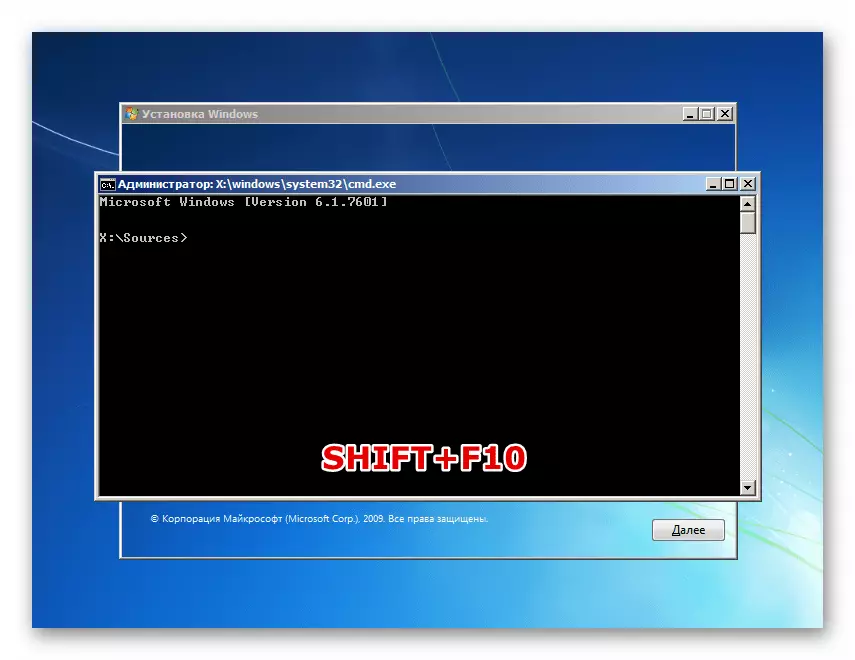
- نظرا لأننا نحتاج إلى تصحيح الأخطاء على قرص النظام، فمن الضروري تحديد رسالتها. يتم ذلك باستخدام الأمر المحدد أدناه.
دير د:
هنا D: - رسالة القرص المقدرة. الهدف هو اكتشاف مجلد "Windows". إذا لم يكن ذلك في قائمة الدلائل، تحقق من أحجام أحرف أخرى.

- قررنا مع القرص، يمكنك الآن البدء في التحقق والتصحيح. الفريق هو:
chkdsk d: / f / r
هنا Chkdsk هو بداية الأداة المساعدة، D: - حرف محرك الأقراص المحدد في الفقرة 3، / f هو سمة تتيح لك تصحيح الأخطاء الموجودة، / r - المعلمة التي تعطي الأمر لاستعادة القطاعات التالفة.

- ننتظر حتى تعامل الأداة المساعدة مع المهمة، وإعادة تشغيل السيارة. عند حدوث خطأ بعد الانتهاء من التفتيش، لا تولي اهتماما.
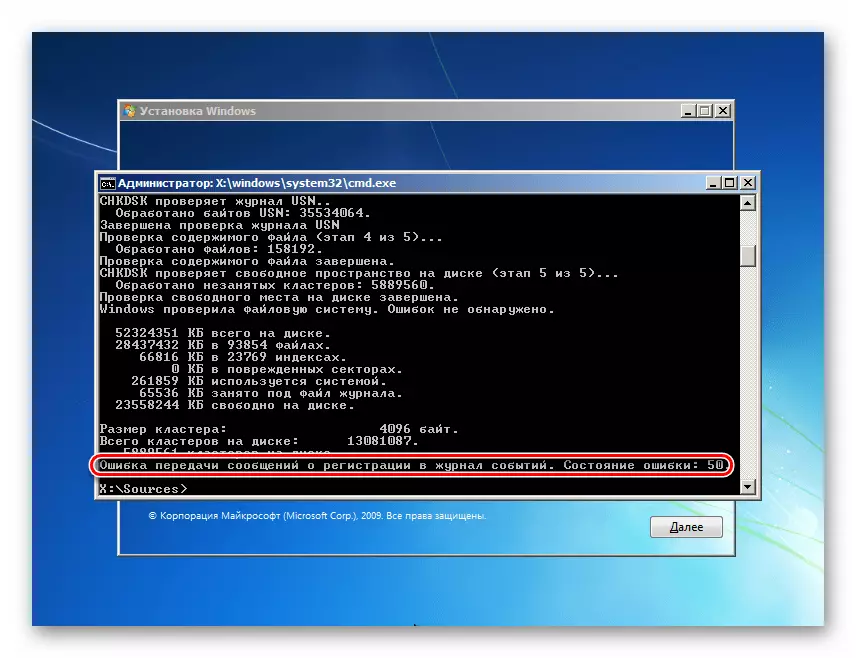
السبب 2: ذاكرة الوصول العشوائي
يبدأ برنامج تشغيل NTFS.SYS أثناء بدء النظام، بعد تنزيل ذاكرة الوصول العشوائي. إذا لم يكن كل شيء على ما يرام، فسظهور خطأ حتما. يحدث هذا لأسباب مختلفة - بسبب رفع تردد التشغيل، عطل جسدي للألواح، أو مع عدم وجود حجم.
التسريع
إذا قمت بتسريع ذاكرة الوصول العشوائي من أجل زيادة الأداء العام للنظام، فمن المحتمل أن الإعدادات المحددة لا تسمح الوحدات التي تفي عادة بواجباتهم. في مثل هذا الموقف، يجب إعادة تعيين معلمات BIOS إلى القيم الافتراضية أو تعيين الاختيار التلقائي للترددات والتوقيتات. بعد ذلك، تحتاج إلى التحقق مما إذا كان الخطأ لن يظهر.
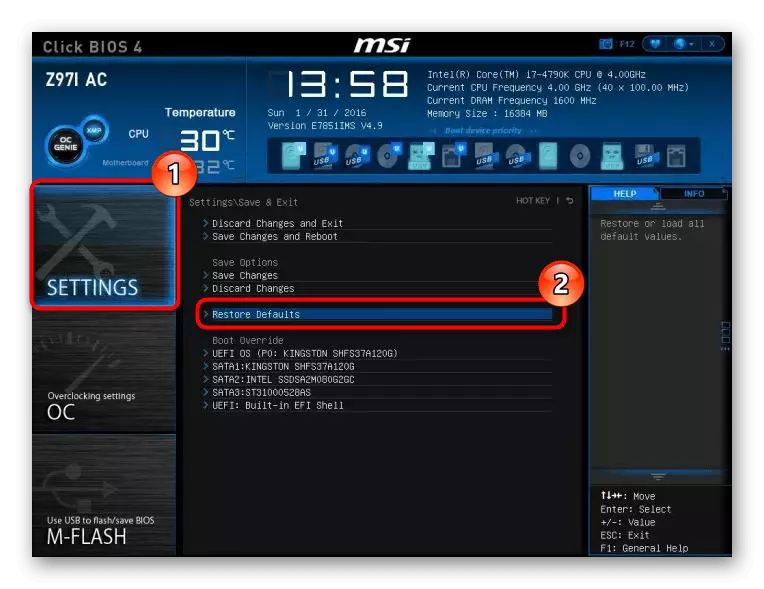
قراءة المزيد:
إعادة تعيين إعدادات BIOS
ما هو استعادة الافتراضي في BIOS
خطأ
يمكن تحديد الأخطاء المادية باستخدام برامج خاصة أو نظام للتحقق من الذاكرة، والقضاء على استبدال الوحدات الفاشلة فقط.

اقرأ المزيد: التحقق من ذاكرة الوصول العشوائي في ويندوز 7
عدم وجود حجم
عدم وجود "RAM" يمكن أن يسبب خطأ في برنامج التشغيل. هناك حلولان: رفض استخدام البرامج التي تعمل في الخلفية (تلك التي "المعلقة" في مجال الإخطارات، وأولئك الذين لا يمكن رؤية أنشطتهم فقط في مدير المهام)، تنظيف الناشئة أو تثبيت وحدات RAM إضافية إضافية.
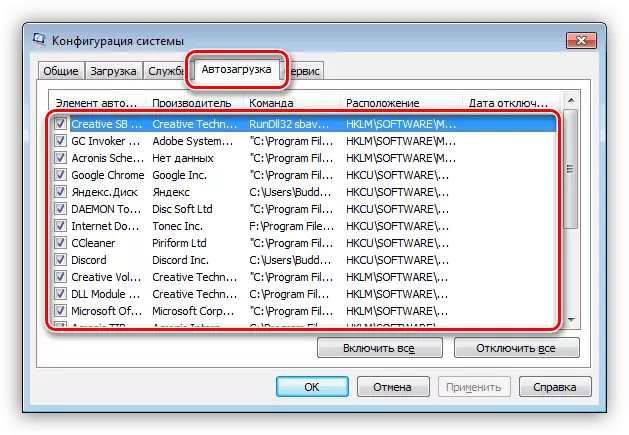
قراءة المزيد:
تثبيت وإزالة البرامج في نظام التشغيل Windows 7
تخصيص معلمات التشغيل التلقائي للبرامج في نظام التشغيل Windows 7
كيفية اختيار ذاكرة الوصول العشوائي
السبب 3: السائقين
النظام لديه برامج التشغيل التي تؤثر على عملية NTFS.SYS. هذه هي البرامج التي تسيطر عليها وحدات تحكم القرص. إذا كنت تستخدم لوحات تمديد إضافية للاتصال "من الصعب"، تحتاج إلى تحديثها "الحطب". في حال عدم استخدام هذه المعدات، فمن الممكن أن يؤدي إلى تلف ملفات النظام المناظرة وإلا شفائهم سيتم تصحيح الوضع.
يرجى ملاحظة أن هذه التقنية يجب أن تستخدم بحذر في الحالات إذا تم تثبيت نسخة غير مرخصة من Windows على جهاز الكمبيوتر أو هناك تركيب حزم من تصميم تغيير رموز النظام، والموضوعات، وشاشة تحميل، وهلم جرا. هناك خطرا على قابلية التشغيل حرمان تماما. تعليمات أدناه.
قراءة المزيد:
كيفية استعادة ملفات النظام في ويندوز 7
استعادة المكونات المتضررة في ويندوز 7 مع DISM
هل هناك طريقة لتنفيذ هذا الإجراء في حالة حيث ترفض ويندوز لتحميل. هذا سيساعدنا على قرص التعافي من الكوارث قائد ERD، صورة التي يجب أن توضع على الوسائط القابلة للإزالة.
قراءة المزيد:
كيفية تسجيل قائد ERD على محرك أقراص فلاش USB
كيفية تعيين تحميل من محرك أقراص فلاش في السير
- بعد التحميل، وتحديد نظام التصريف الخاص بك في القائمة.
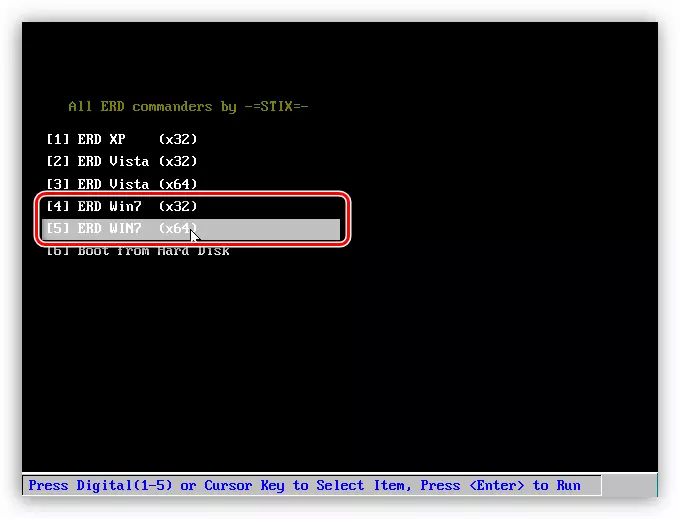
- نحن لا الاتصال بالشبكة، كما أنها لا تحتاج إلى ذلك.
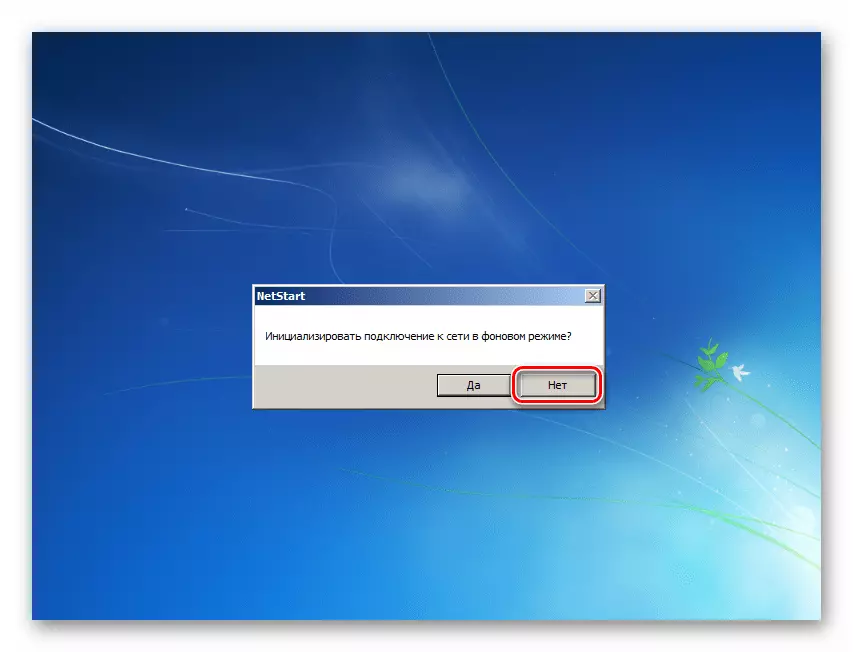
- مع خطابات الأقراص، يمكنك أيضا القيام بأي شيء. لا يهم ما زر فوق.
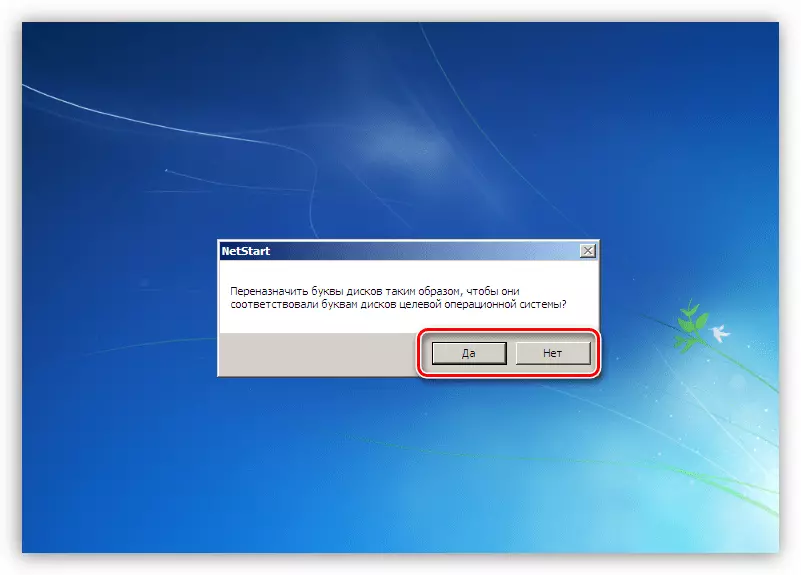
- تحديد لغة لوحة المفاتيح (ببساطة ترك القيمة الافتراضية).
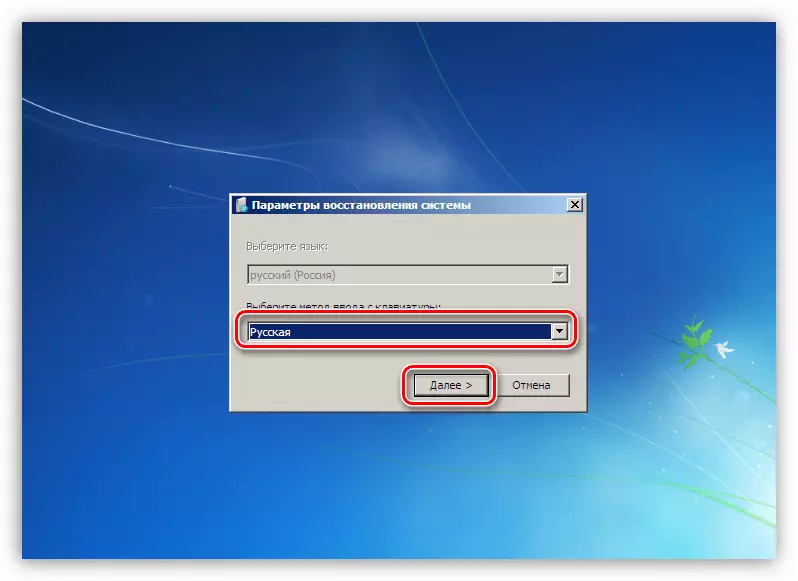
- ننتظر حتى مسح الأقراص ستنتهي للكشف عن النظم المثبتة. انقر على هذا البند العثور عليها وتذهب أبعد من ذلك.

- في المرحلة القادمة، وسوف تظهر نافذة مع قائمة من الأدوات المتاحة. ونحن مهتمون في أدنى نقطة.
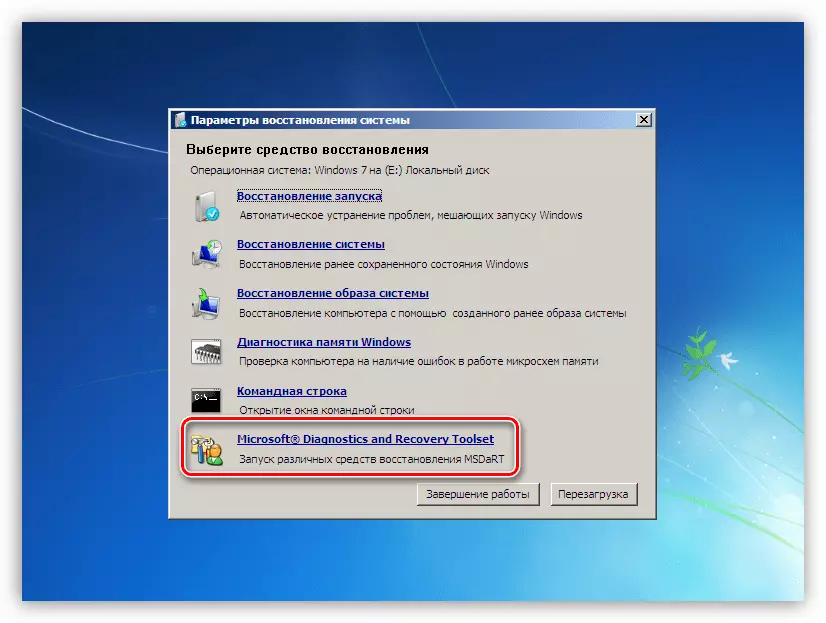
- حدد نظام ملفات نظام استرداد.
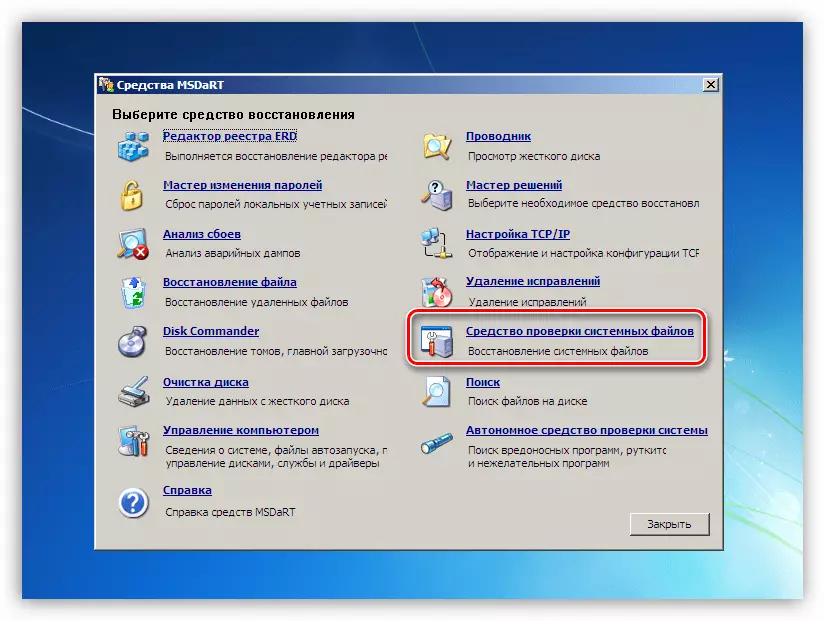
- "ماستر" يفتح في نافذة بدءا منها انقر على زر "التالي".

- المعلمات الانتعاش ترك كما هو، وبعد ذلك قمت بتشغيل العملية.

- نحن ننتظر حتى يتم الانتهاء من العملية، وإعادة تشغيل الكمبيوتر.
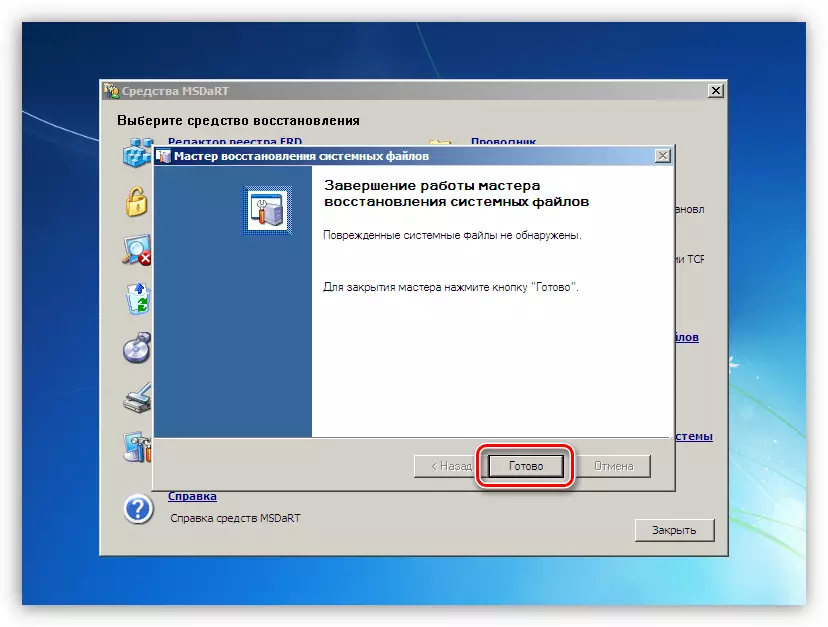
استنتاج
توصيات لاستكشاف شاشة زرقاء مع وجود خطأ NTFS.SYS الواردة في هذه المادة سوف تساعد فقط إذا لم يكن لديك نظام التشغيل والفشل العالمي لأي سبب من الأسباب. مع هذا من قبيل المصادفة، وسوف تضطر إلى اللجوء إلى إعادة تثبيت ويندوز. ولكي لا ندخل في مثل هذه المشاكل في المستقبل وعدم فقدان البيانات، ينبغي أن نتذكر أن نظام الملفات قد يكون معطوبا وتمهيد تجنب الطوارئ، وكذلك اتخاذ الكمبيوتر من الفيروسات.
