
Windows SmartScreen is een technologie waarmee u uw computer kunt beschermen tegen externe aanvallen. Dit gebeurt door scannen en daaropvolgende verzendende bestanden die zijn gedownload van internet, een lokaal netwerk of afkomstig van verwijderbare media naar Microsoft-servers. Software controleert digitale handtekeningen en blokkeert verdachte gegevens. Bescherming werkt ook met potentieel gevaarlijke sites, het beperken van de toegang tot hen. Laten we in dit artikel praten over het uitschakelen van deze functie in Windows 10.
Ontkoppel SmartScreen.
De reden voor het uitschakelen van dit beveiligingssysteem is één: frequent false, vanuit het oogpunt van de gebruiker, triggeren. Met dergelijk gedrag kan SmartScreen niet het gewenste programma of open bestanden worden gestart. Hieronder geeft een reeks acties om dit probleem tijdelijk op te lossen. Waarom "tijdelijk"? En omdat na het installeren van het "verdachte" programma, is het beter om alles terug te zetten. Verhoogde beveiliging heeft niemand beschadigd.Optie 1: Lokaal groepsbeleid
In de professionele en zakelijke editie van Windows 10 is er een "Local Group Policy Editor", waarmee u het gedrag van applicaties kunt configureren, inclusief systemisch.
- Voer de module in met behulp van het menu "Run", dat wordt geopend met de WIN + R-toetsen. Hier komen we in het team
gpedit.msc.
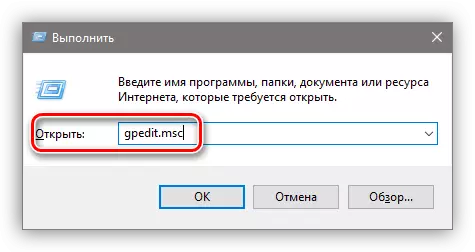
- Ga naar de sectie 'Computerconfiguratie' en onthult consequent de takken "Administrative Templates - Windows Components". De map die u nodig heeft, wordt de "ontdekkingsreiziger" genoemd. Aan de rechterkant, in het scherm Instellingen, vinden we degene die verantwoordelijk is voor het opzetten van SmartScreen. Het openen van zijn eigenschappen door dubbelklik op de naam van de parameter of ga naar de link weergegeven in de screenshot.
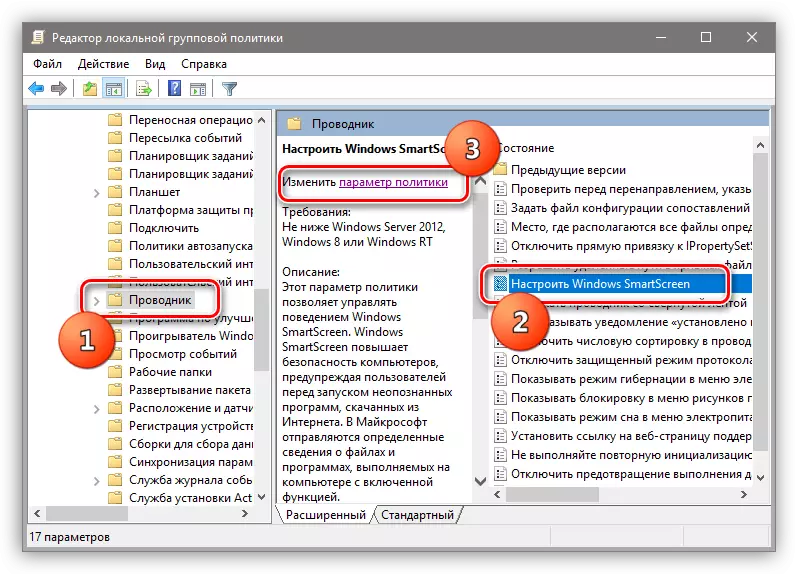
- Inclusief beleid met behulp van de keuzerondje die op het scherm is opgegeven en selecteer het item "SmartScreen uitschakelen" in het venster Parameters. Klik op "Toepassen". Veranderingen worden van kracht zonder opnieuw op te starten.
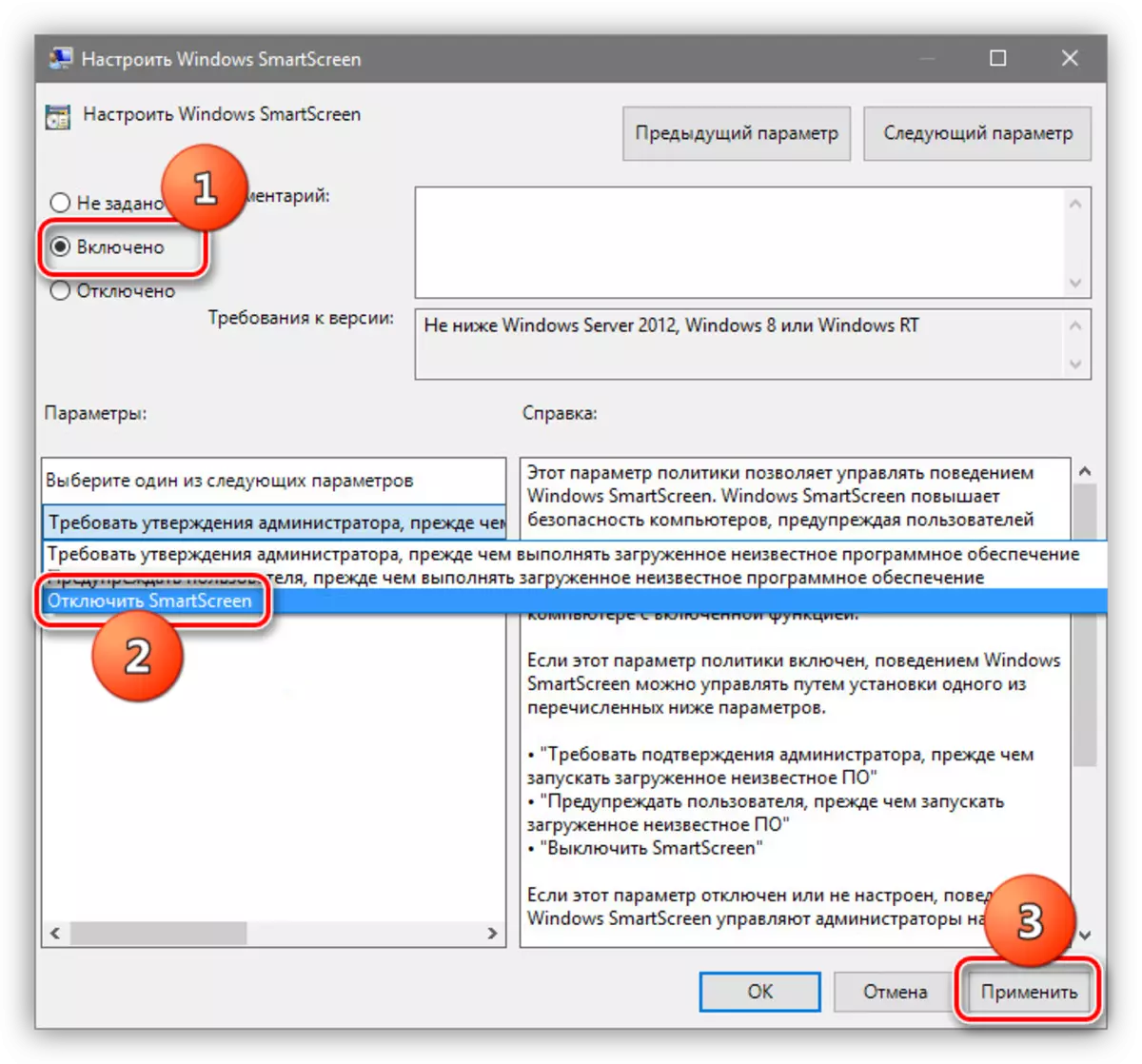
Als u Windows 10 Home hebt geïnstalleerd, moet u andere functies gebruiken om de functie uit te schakelen.
Optie 2: Configuratiescherm
Met deze methode kunt u filters niet alleen uitschakelen voor toekomstige downloads, maar ook voor reeds gedownloade bestanden. De hieronder beschreven acties moeten worden gemaakt van een account met beheerdersrechten.
- We gaan naar het "Configuratiescherm". U kunt dit doen door op de PCM op de knop Start te klikken en het juiste item van het contextmenu te selecteren.
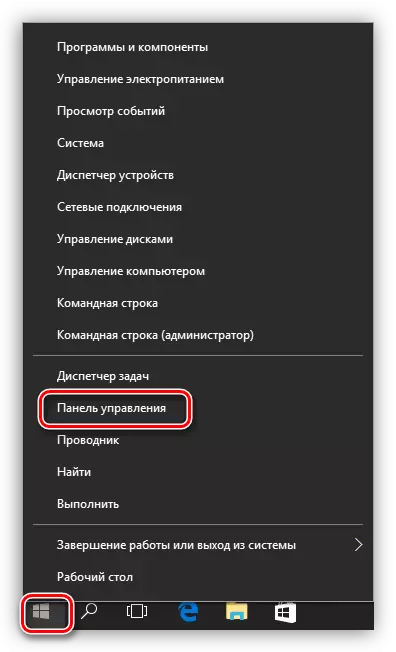
- Schakel over naar "Kleine badges" en ga naar het gedeelte "Security and Service".
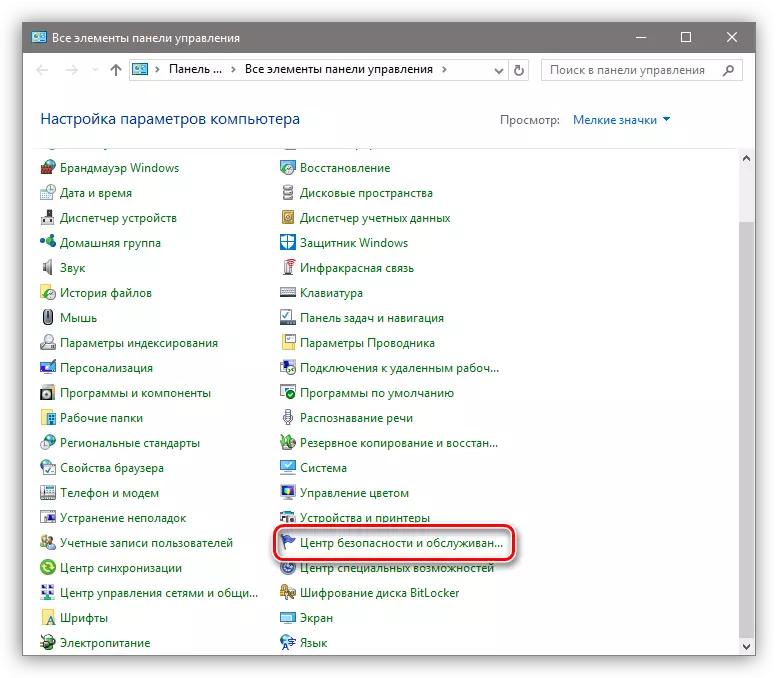
- In het venster dat opent, in het menu aan de linkerkant, op zoek naar een link naar SmartScreen.
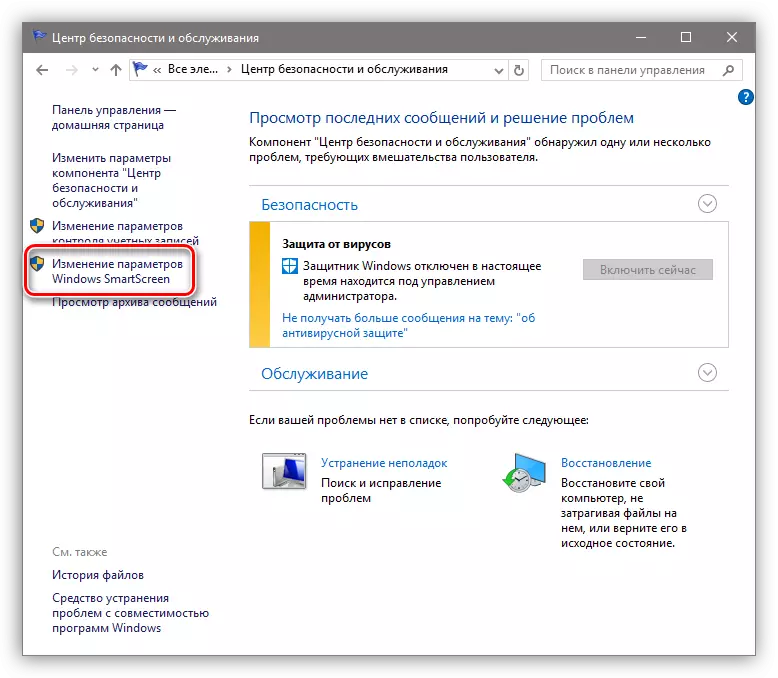
- Neem voor niet-geïdentificeerde applicaties op de optie met de naam "Niets doen" en klik op OK.
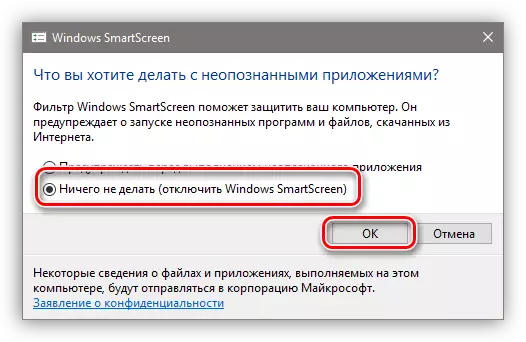
Optie 3: Ontkoppel de functie in de rand
Om SmartScreen in een standaard Microsoft-browser uit te schakelen, moet u de instellingen gebruiken.
- Open de browser, klik op het pictogram met punten in de rechterbovenhoek van de interface en ga naar het item "Parameters".
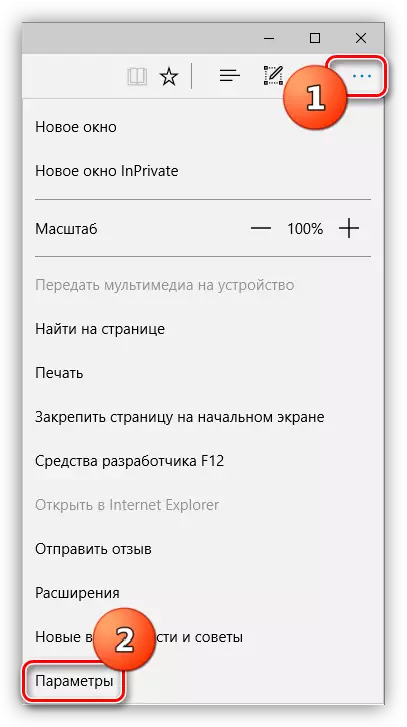
- Open extra parameters.
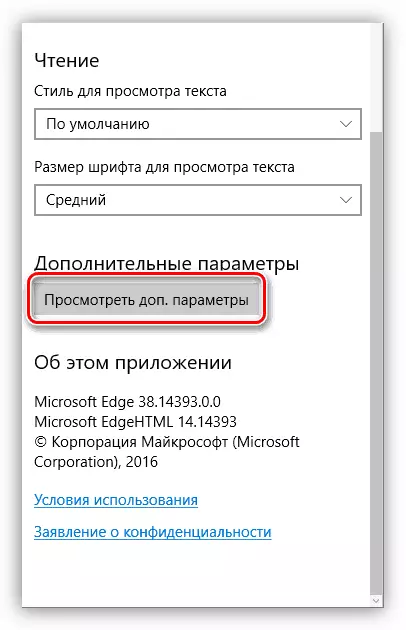
- Schakel de functie uit die "helpt de computer te beschermen".
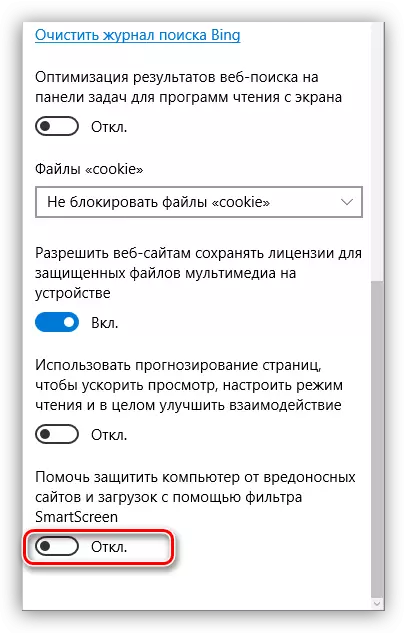
- Klaar.
Optie 4: Schakel Windows Store-functies uit
De functie die in dit artikel wordt besproken, werkt voor toepassingen uit de Windows Store. Soms kan het triggeren van mislukkingen leiden in het werk van programma's dat via Windows-winkel is geïnstalleerd.
- We gaan naar het menu "Start" en openen we het parametervenster.
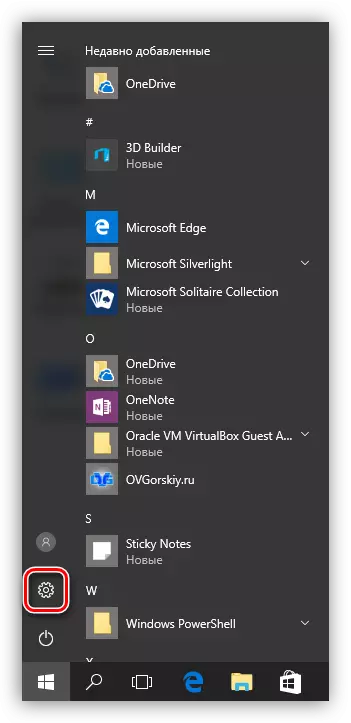
- Ga naar de sectie Privacy.
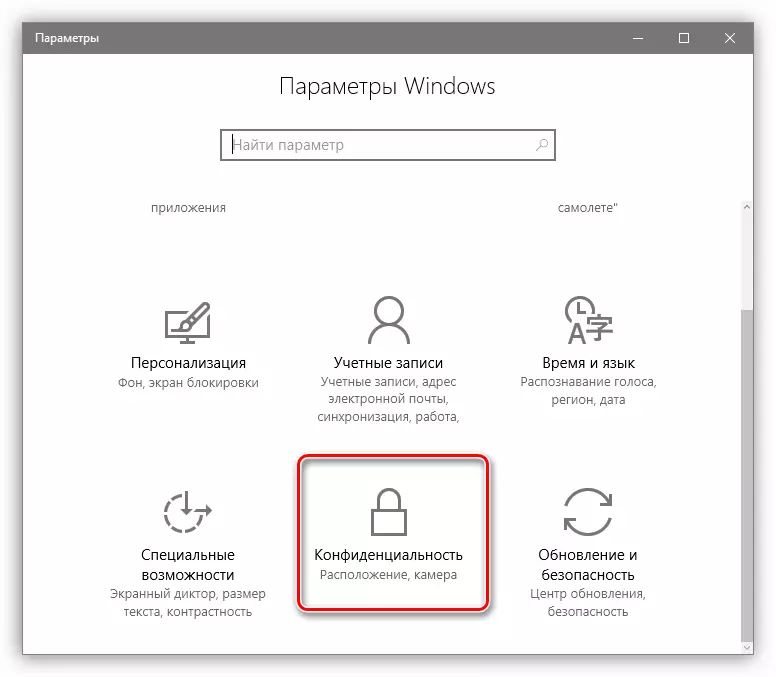
- Schakel het filter op het tabblad Algemeen uit.
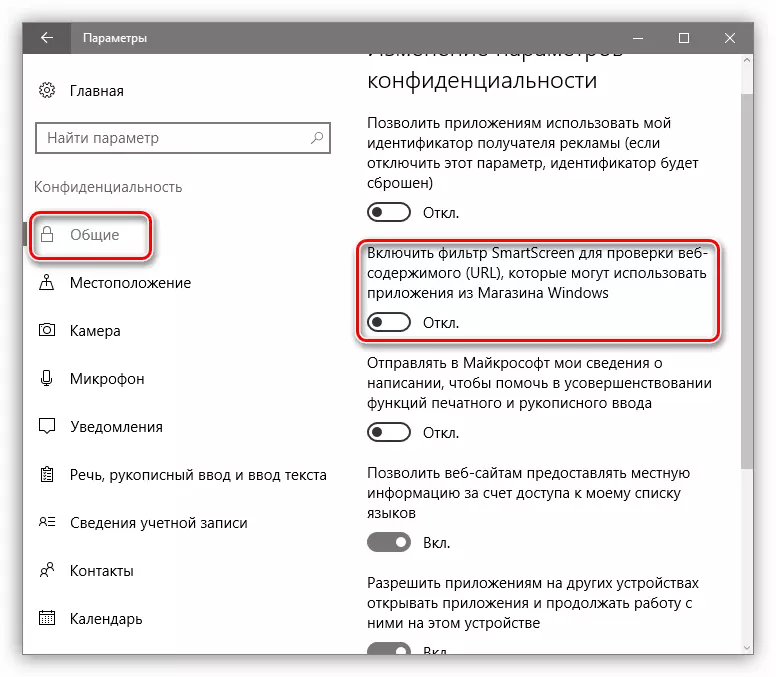
Conclusie
We hebben herhaaldelijk verschillende opties gedemonteerd voor het loskoppelen van het SmartScreen-filter in Windows 10. Het is belangrijk om te onthouden dat de ontwikkelaars streven naar het maximaliseren van de veiligheid van gebruikers van hun OS, soms met "bedelaars". Na het uitvoeren van de nodige acties - het instellen van het programma of een bezoek aan een vergrendelde site - schakel het filter opnieuw in om niet in de onaangename situatie met virussen of phishing te komen.
