
Ongewenste schaduwen verschijnen in foto's vanwege vele redenen. Het kan onvoldoende blootstelling zijn, analfabeet uitlijning van lichtbronnen, of, bij het fotograferen van buiten, te sterk contrast. In deze les kijken we naar de receptie, zodat u snel de foto van de afbeelding kunt verduidelijken.
Klemgezicht in Photoshop
We hebben de volgende foto's in Photoshop. Zoals we zien, is er hier een gemeenschappelijke schaduw, dus we zullen de schaduw niet alleen van het gezicht verwijderen, maar ook "uitbreiden" van de schaduw andere delen van de afbeelding.

- Maak eerst een kopie van de laag met de achtergrond ( Ctrl + J. ). Ga dan naar het menu "Afbeelding - correctie - schaduwen / lichten".
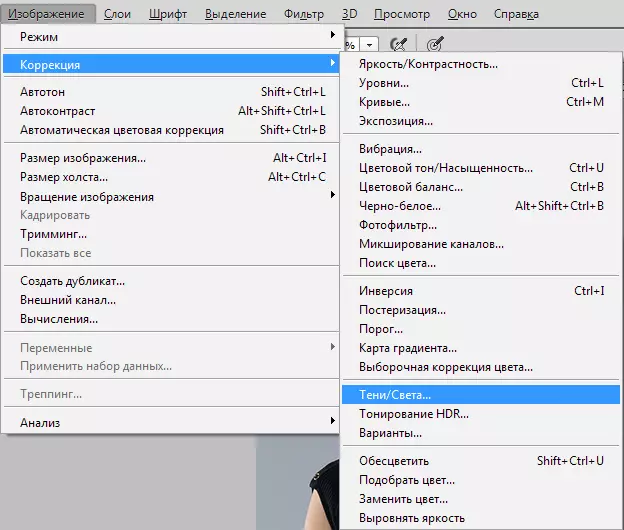
- In het venster Instellingen, verplaatsen we de schuifregelaar, bereiken we de manifestatie van onderdelen die verborgen zijn in de schaduw.
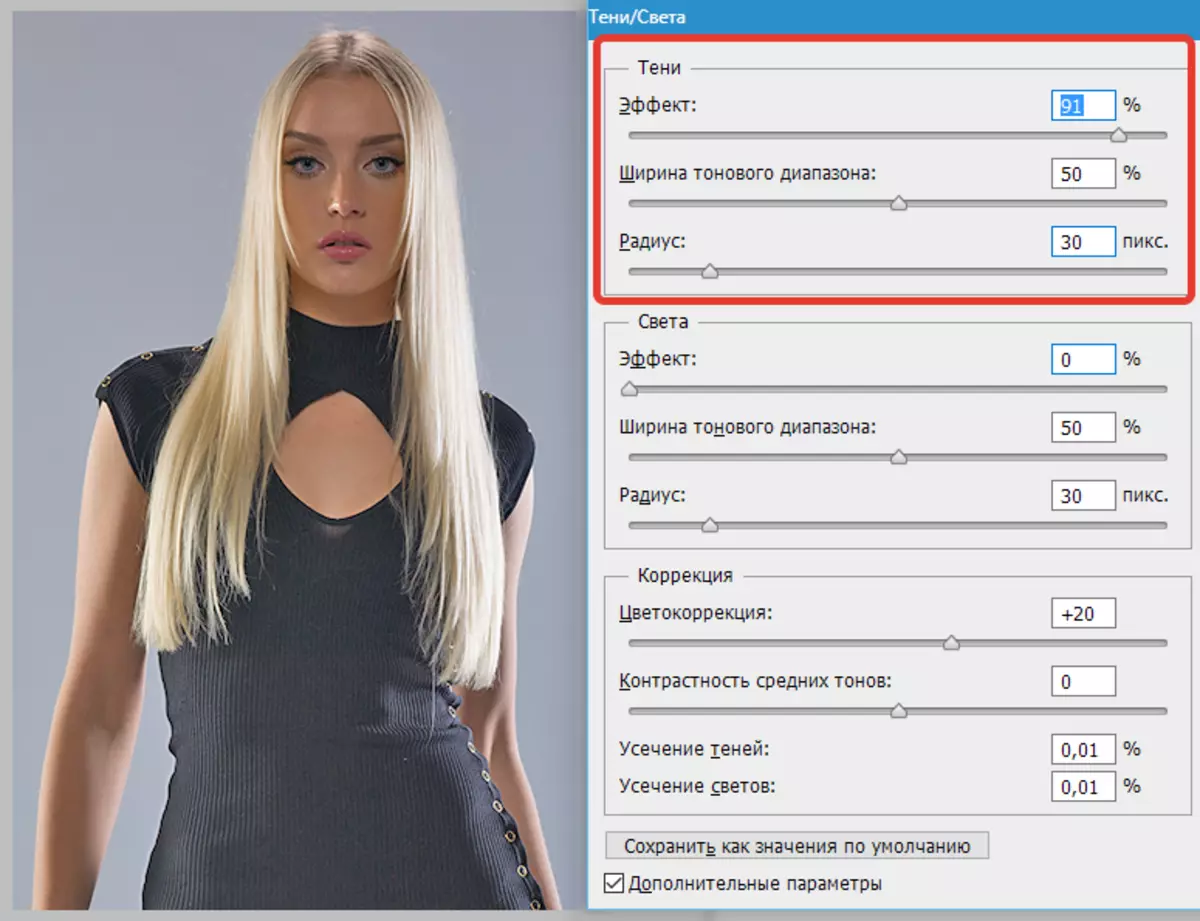
- Zoals we zien, blijft het gezicht van het model nog steeds enigszins donkerder, daarom passen we een correctielaag toe "Curves".
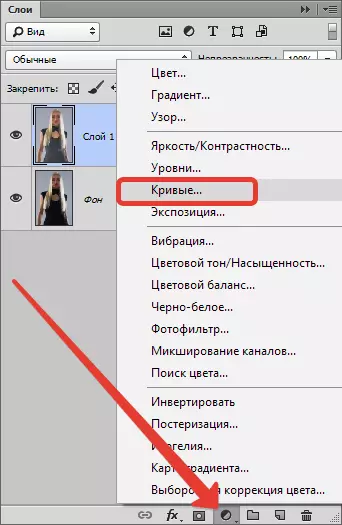
- In het venster Instellingen dat wordt geopend, viel ik de curve naar de verduidelijking totdat het vereiste effect wordt bereikt.
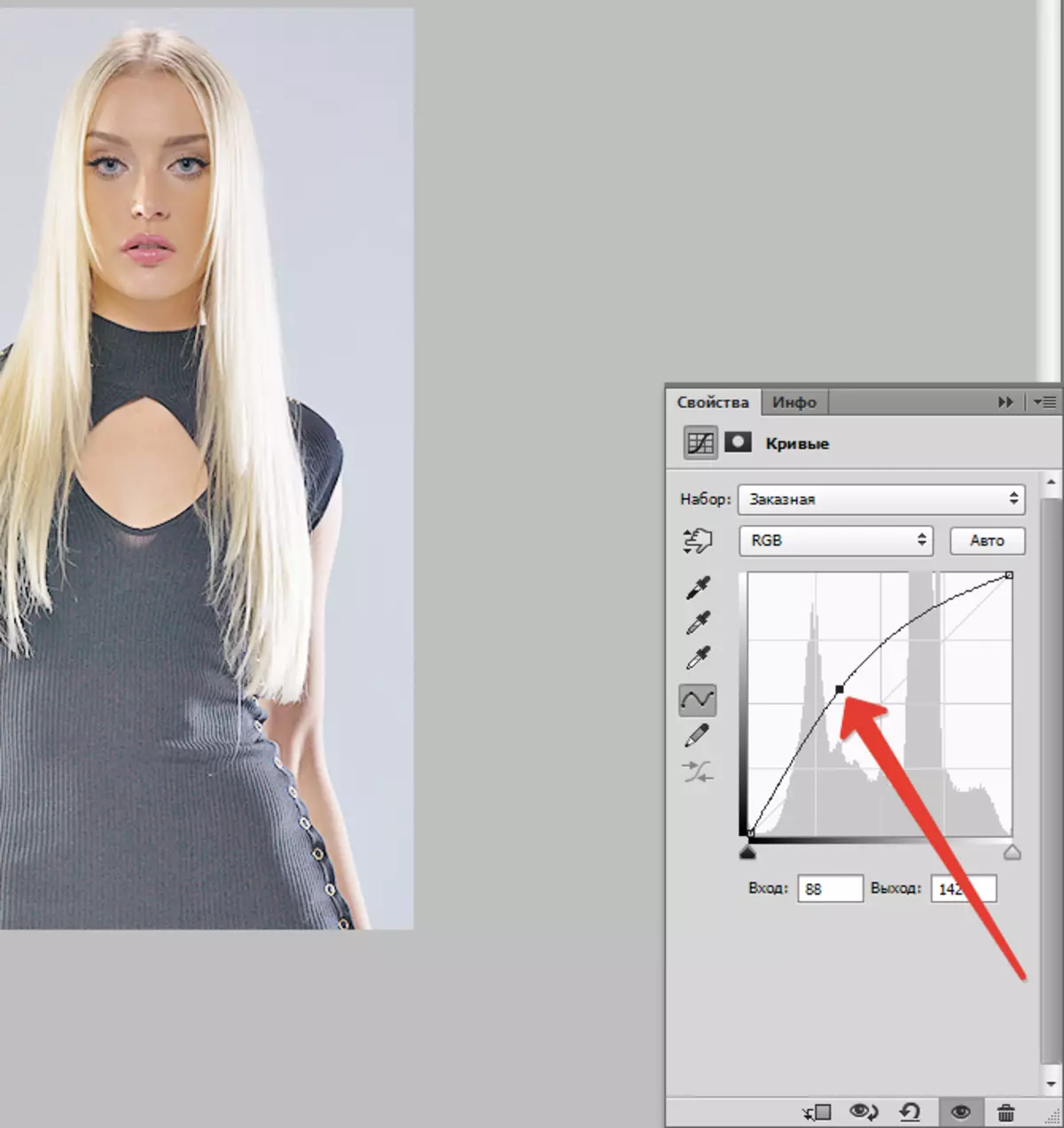
- Het effect van de verduidelijking moet alleen op het gezicht worden achtergelaten. Druk op de toets NS. , druppelen van kleuren in standaardinstellingen en druk op de toetscombinatie CTRL + DEL. , het gieten van een laagmasker met bochten in het zwart.
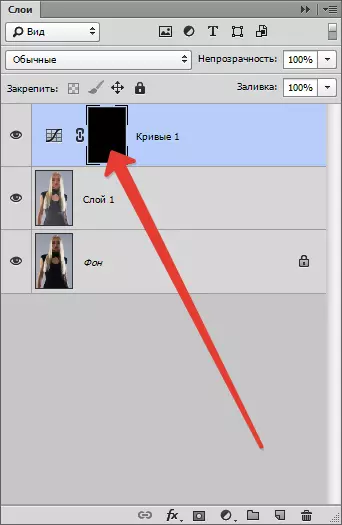
- Neem dan een witte borstel.
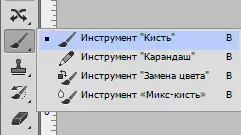
Vorm "zachte ronde".
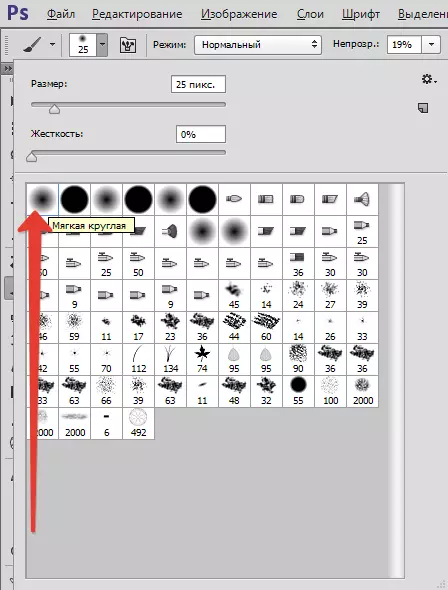
"Dekking" 20-25%.

- Bidt op masker die gebieden die zich bovendien moeten verduidelijken.
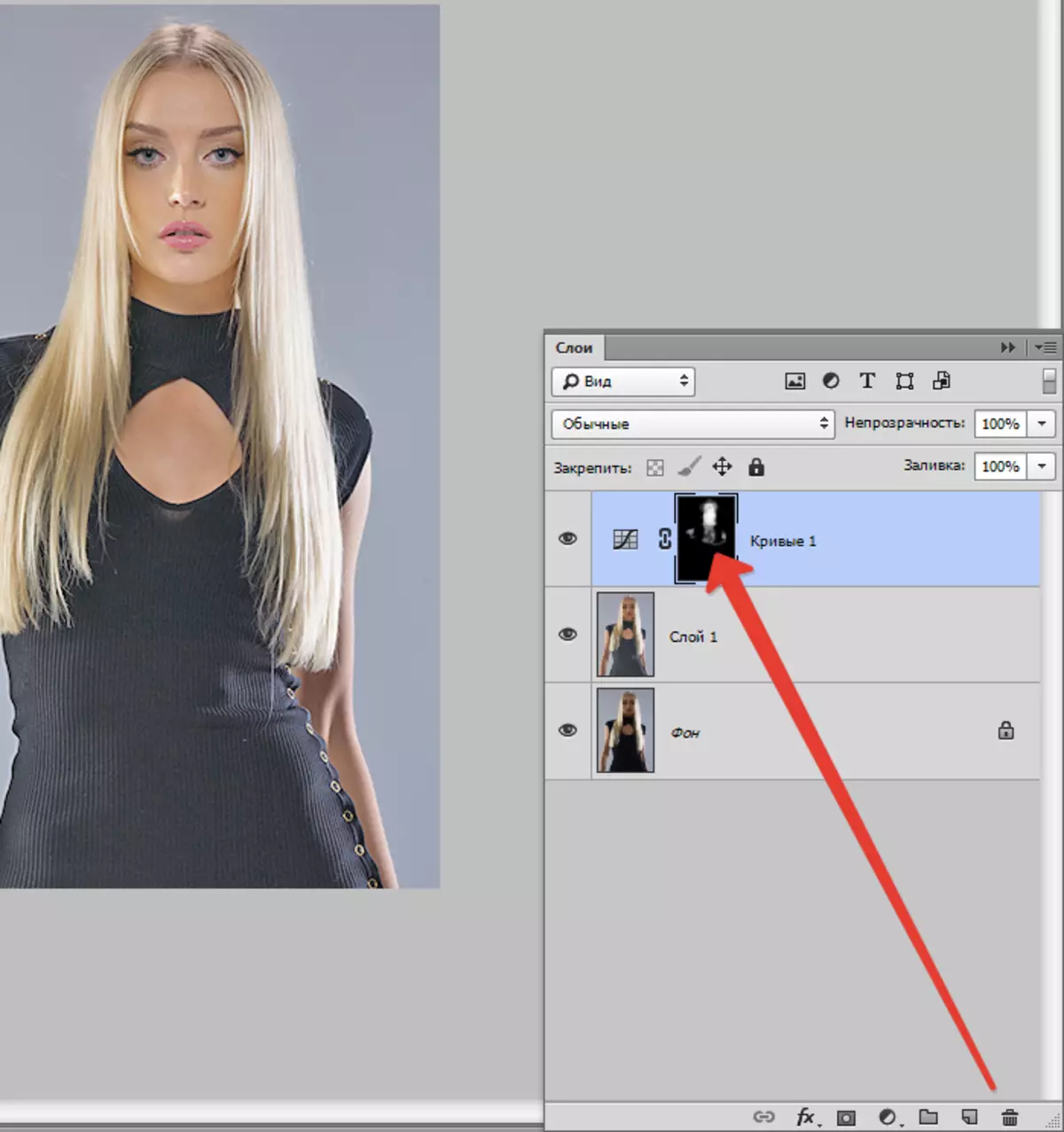
Vergelijk het resultaat met de originele afbeelding.

Zoals je kunt zien, manifesteerde de details die in de schaduwen waren verborgen, zichzelf uiteengezet, de schaduw van het gezicht verdwenen. We hebben het gewenste resultaat bereikt. De les kan worden beantwoord.
