
Photoshop中的后部背景调光用于最佳元素分配。另一个情况意味着拍摄时的背景被交叉。无论如何,如果我们需要使背景变暗,我们必须拥有类似的技能。
在photoshop中停电背景
值得注意的是,调光意味着在阴影中丢失一些细节,应该考虑到它。对于一课,我们选择了一张几乎同质的背景的照片,不必担心阴影。
这是一个快照:
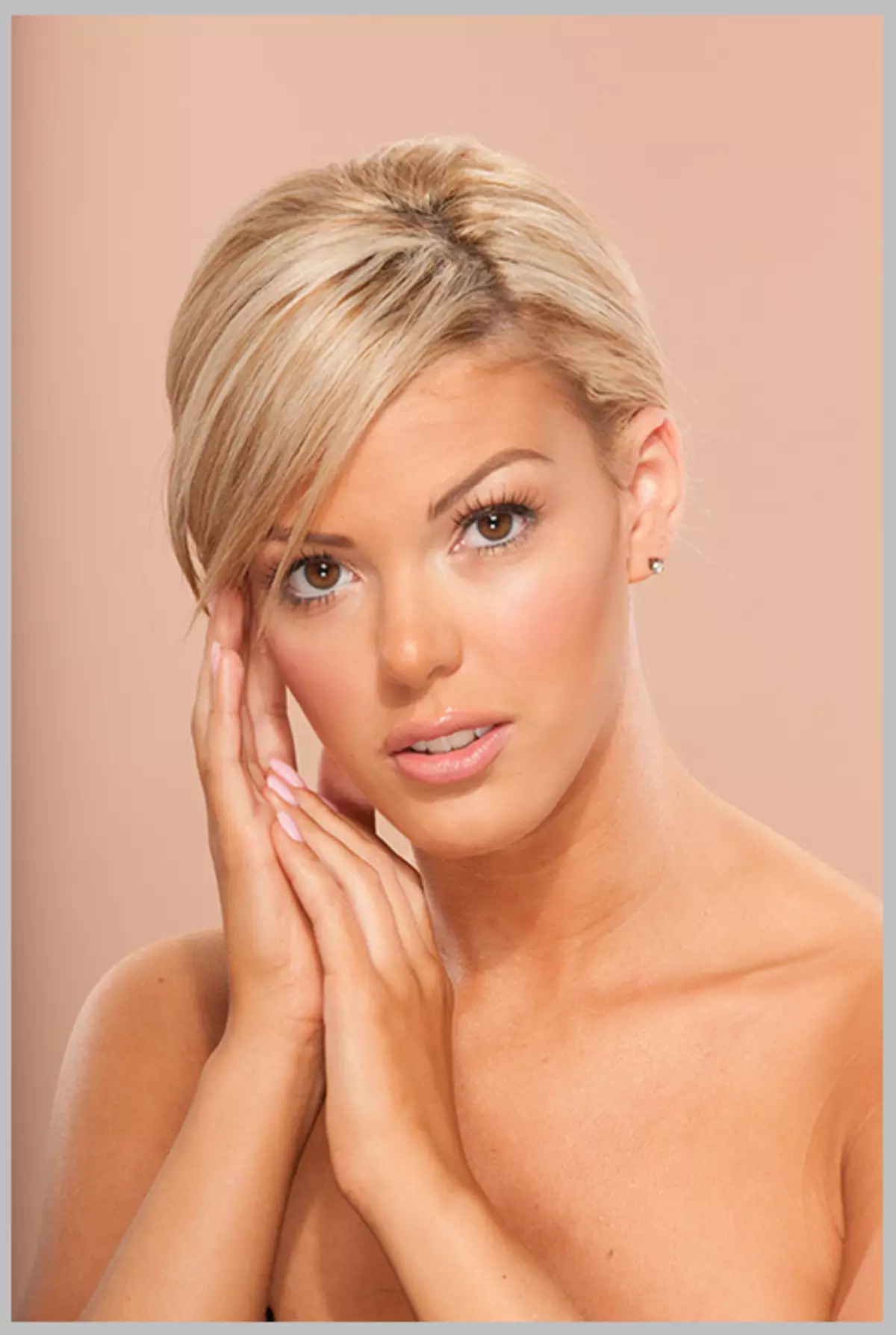
这是在这张照片中,我们将在本地捐赠背景。在本课程中,我们将显示两种方法来解决这项任务。
方法1:“曲线”
第一种方法更简单,但不太专业。尽管如此,他有利于生命权,因为适用于某些情况。
- 因此,照片是打开的,现在有必要应用校正层。“曲线”在其帮助下,我们在整个图片中得分,然后在层面具的帮助下,只在背景上留下变暗。我们去调色板,看着下面的校正层的底部。申请“曲线”我们看到自动打开的图层设置窗口。
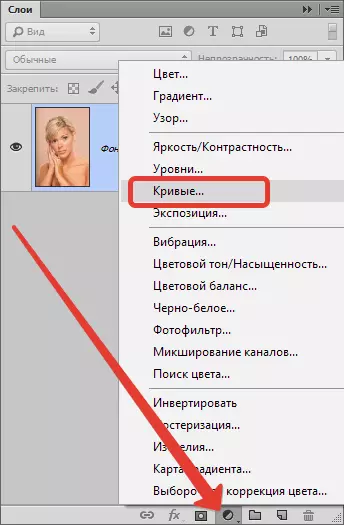
- 鼠标左键在中间的曲线上点击曲线,然后拉动调光,直到需要对背景的所需效果。我们不看模型 - 我们只对背景感兴趣。

此外,我们将有两种方式:从模型中删除停电,或关闭掩码所有遮光并仅在后台打开。我们将展示这两个选项。
从模型中删除停电
- 我们返回图层的调色板并激活图层掩码“曲线”.
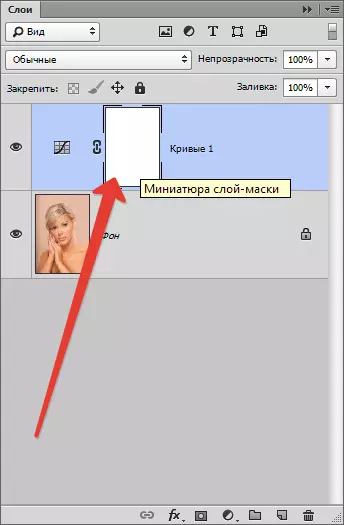
- 然后拿着刷子。

形成“软圆”。
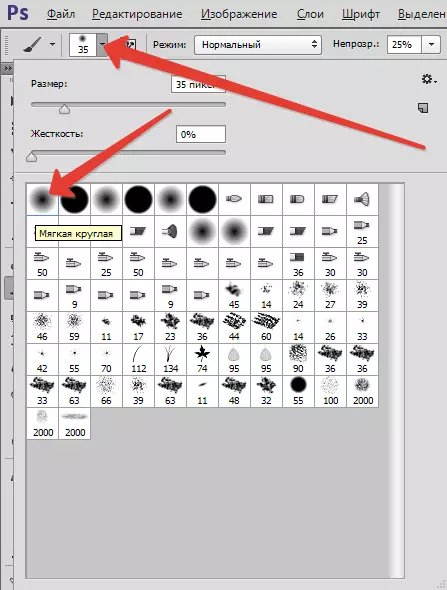
“不透明度”40%。黑色。

- 疼痛在模型上的面具。如果某个地方弄错并爬上背景,则可以通过将刷子的颜色切换到白色来纠正误差。
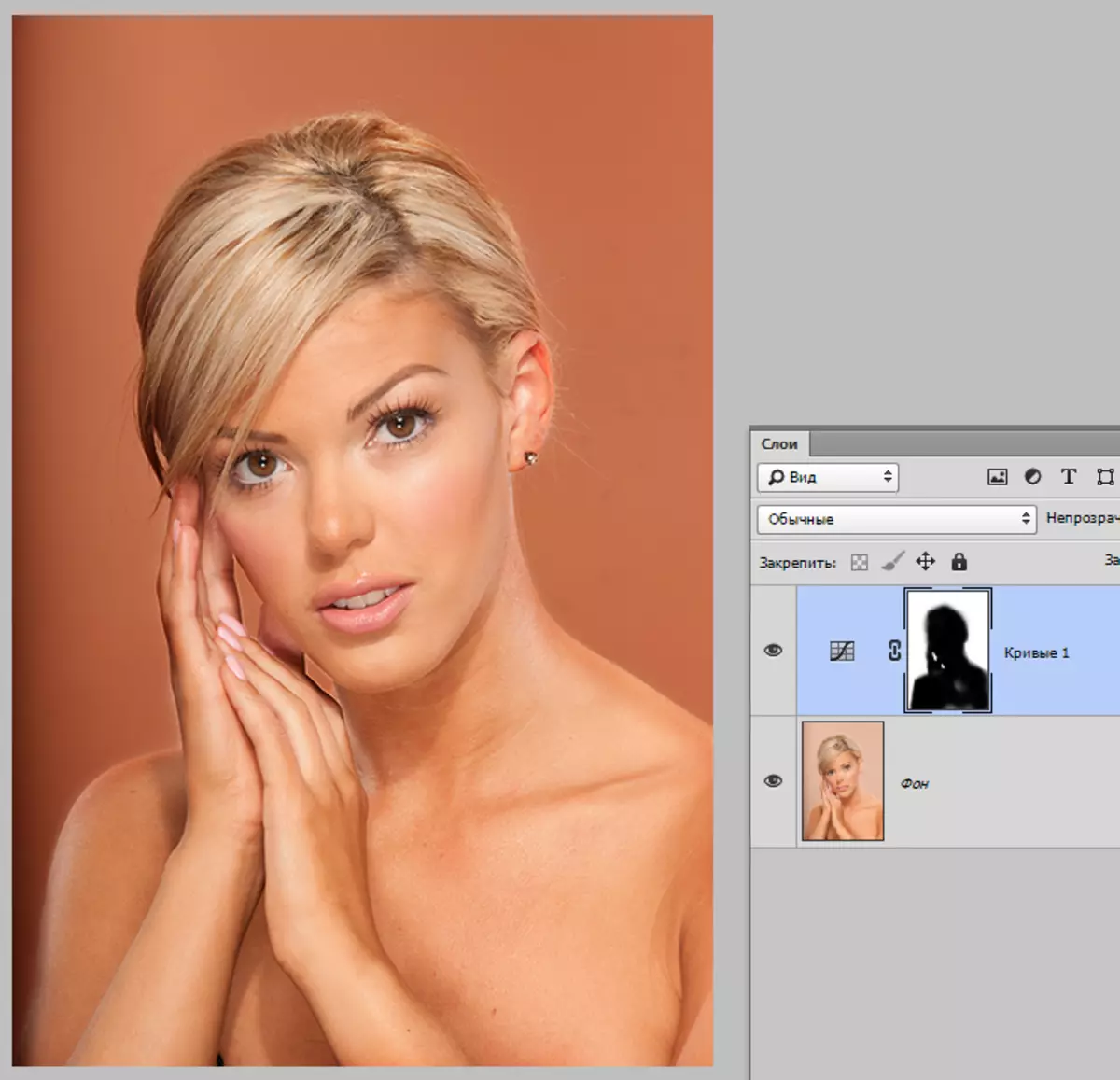
在背景上打开停电
- 该选项与前一个选项类似,但在这种情况下,我们填充了黑色的整个掩码。为此,请选择黑色基本。
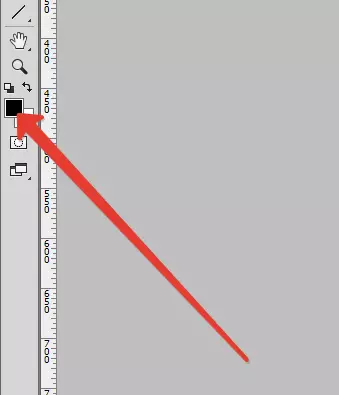
- 然后激活掩码并按关键组合alt + del。.
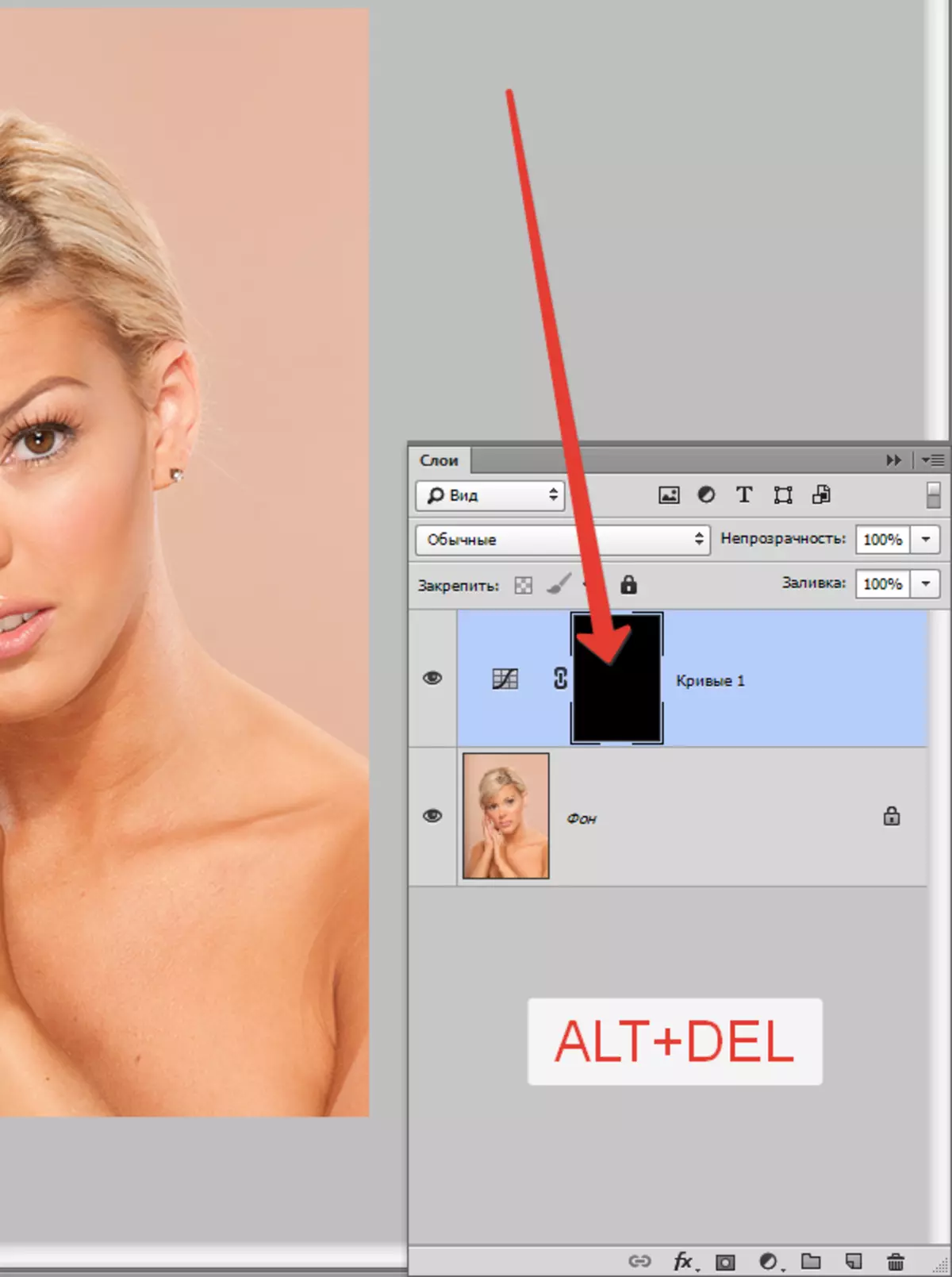
- 现在我们用相同的设置拍摄,但已经是白色的,并涂上面具,但不再在模型上,并在背景上。结果将是相同的。
方法2:通过切割对象调光
以前方式的缺点是很难仔细涂漆所需的面罩。因此,考虑另一种方法,更正确。它的含义是我们将削减该模型,我们将消失一切。
阅读更多:如何在Photoshop中剪地
阅读文章?我们继续学习捐出背景。
- 该模型已被删除。
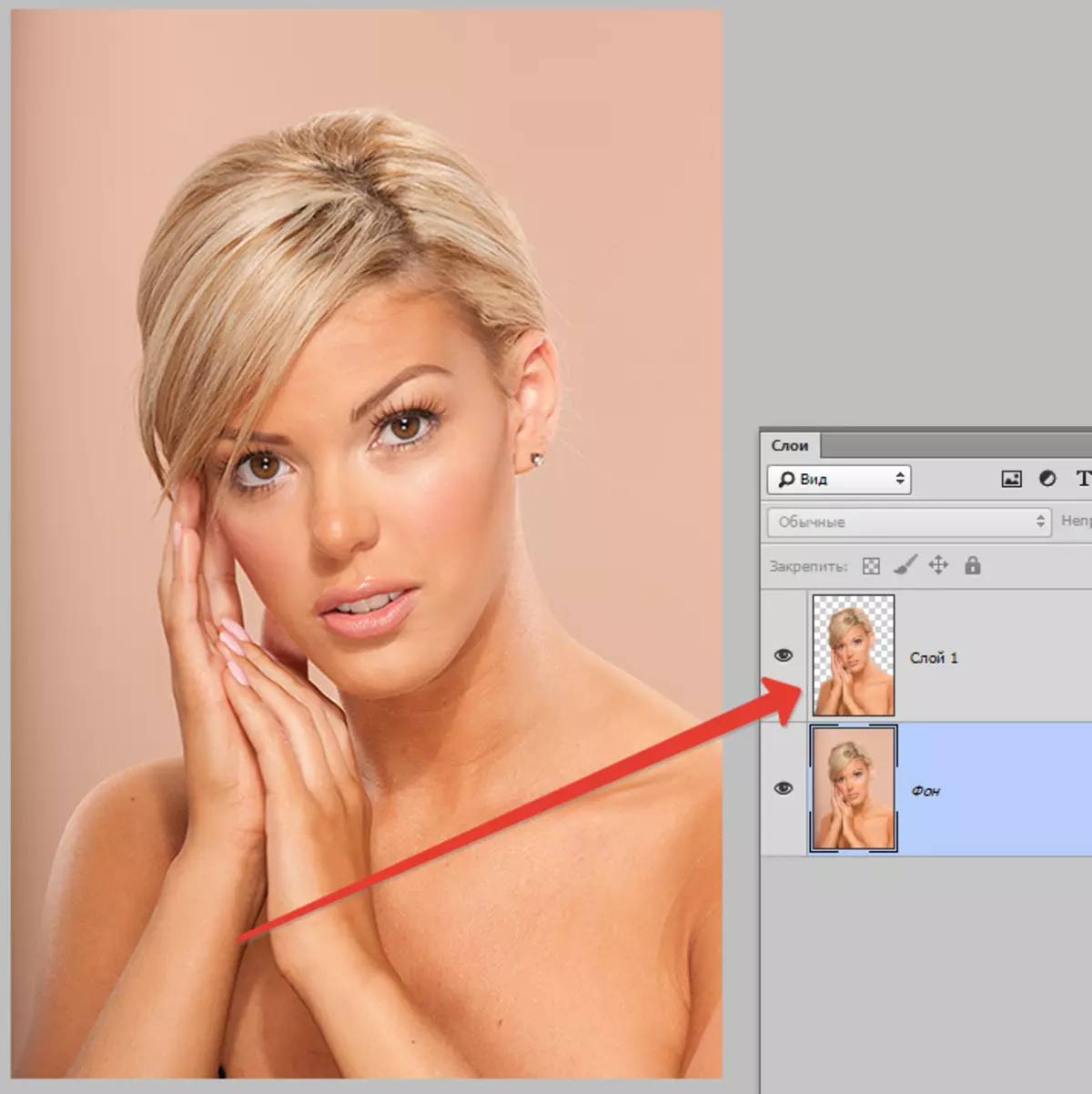
接下来,您需要激活背景图层(如果您创建它,则需要复制)并应用更正层“曲线”。在层的调色板中应该如下:雕刻物体应该是“曲率”.
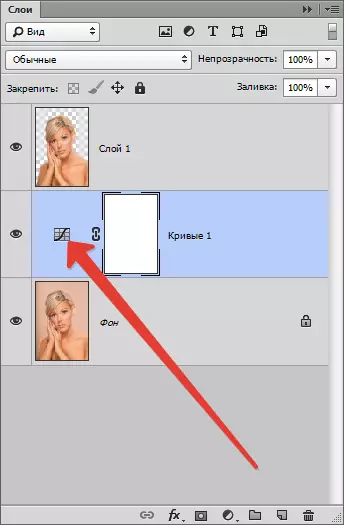
- 要调用调整图层设置,您需要两次单击缩影(不在掩码上)。在上面的屏幕截图中,箭头表示在哪里单击。接下来,我们产生相同的动作,即,我将曲线拉到右下方。
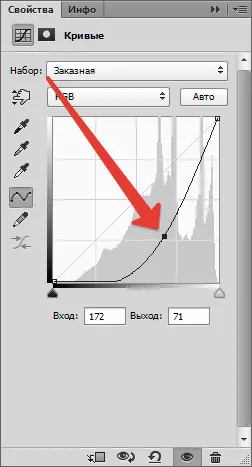
我们得到了这个结果:
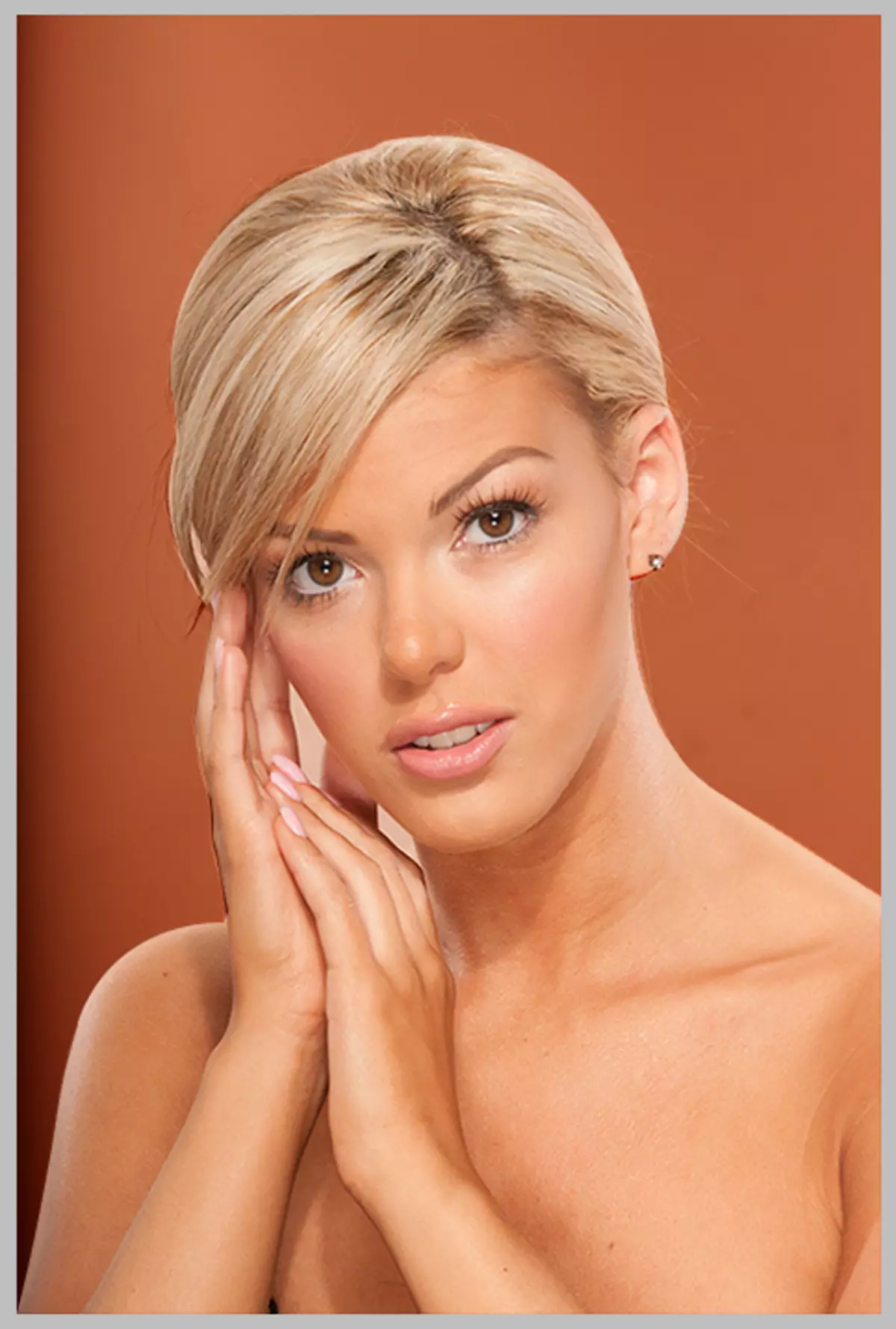
如果我们仔细研究削减模型,我们获得了非常高质量的调光。
选择自己,用释放(切割)涂上面膜或修补膜,两种方法都具有它们的优缺点,可用于不同的情况。
