
Dimming Den bakre bakgrunnen i Photoshop brukes til den beste elementallokering. En annen situasjon innebærer at bakgrunnen ble krysset ved fotografering. I alle fall, hvis vi trenger å mørke bakgrunnen, må vi eie lignende ferdigheter.
Blackout Bakgrunn i Photoshop
Det er verdt å merke seg at dimingen innebærer tap av noen detaljer i skyggene, og det skal tas i betraktning. For en leksjon valgte vi et bilde, som er nesten homogen bakgrunn, og trenger ikke å bekymre seg for skyggene.
Her er et øyeblikksbilde:
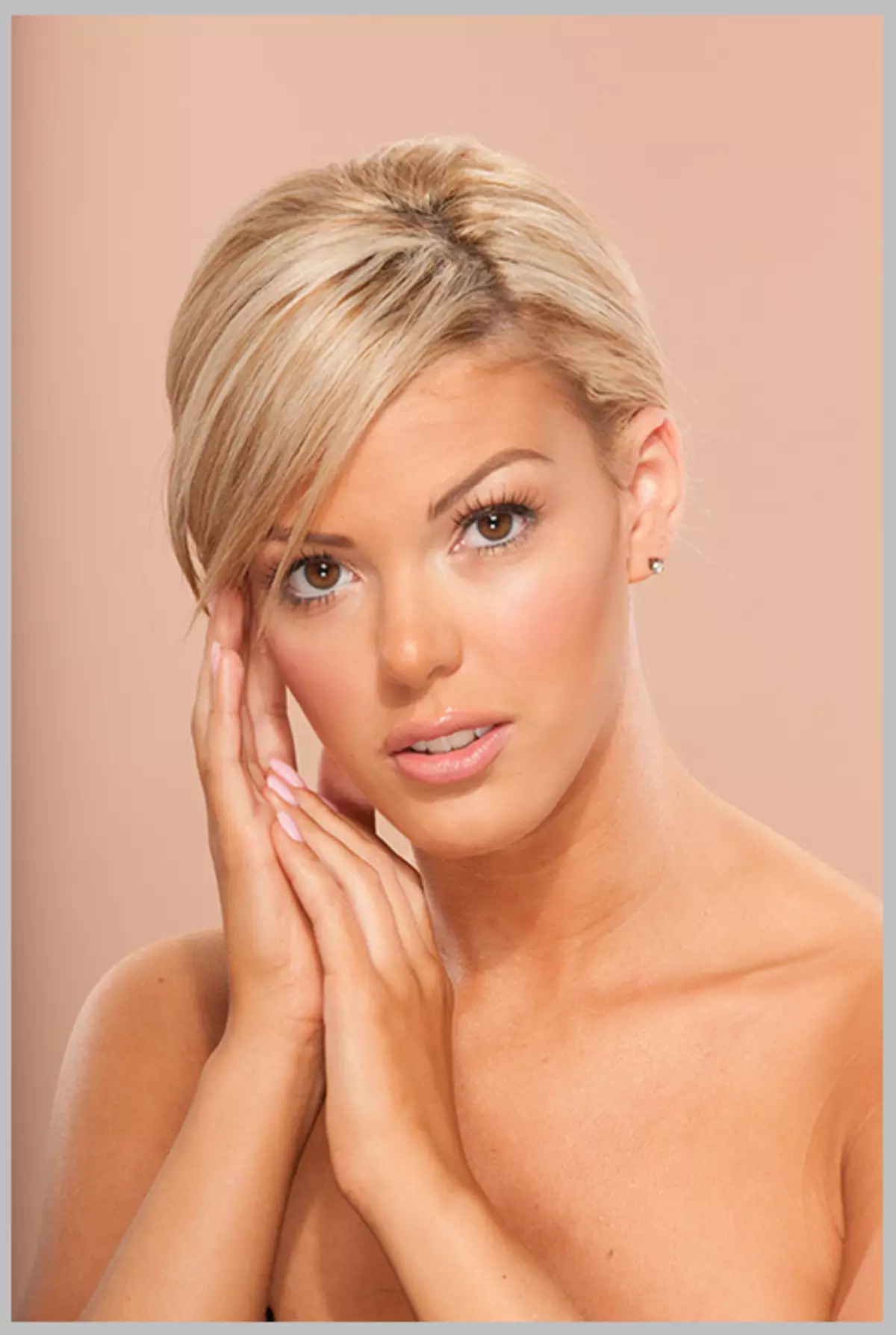
Det er på dette bildet som vi vil være lokalt donere bakgrunnen. I denne leksjonen vil vi vise to måter å løse denne oppgaven på.
Metode 1: "Kurver"
Den første metoden er enklere, men ikke helt profesjonell. Likevel har han rett til liv, siden det er aktuelt i noen situasjoner.
- Så, bildet er åpent, nå er det nødvendig å bruke korreksjonslaget. "Kurver" Med hjelp av hvilken vi scorer hele bildet, og deretter med hjelp av en lagmaske, la mørkere bare være mørkere på bakgrunnen. Vi går til paletten og ser på bunnen av korreksjonslagene nedenfor. Søke om "Kurver" Og vi ser vinduet automatisk åpnede laginnstillinger.
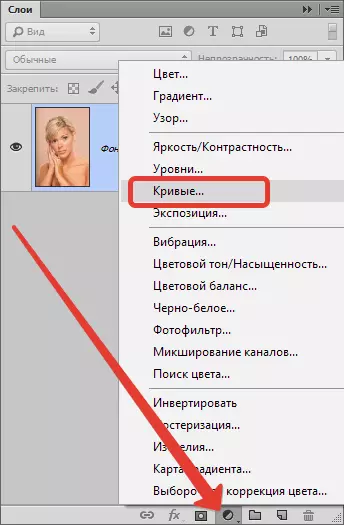
- Venstre museklikk på kurven omtrent i midten og trekk mot dimmen til behovet for ønsket effekt på bakgrunnen. Vi ser ikke på modellen - vi er bare interessert i bakgrunnen.

Videre vil vi ha to måter: Slett blendingen fra modellen, eller lukk masken all blackout og åpne bare på bakgrunnen. Vi vil vise begge alternativene.
Fjern blackout fra modellen
- Vi går tilbake til lagets palett og aktiverer lagmasken "Kurver".
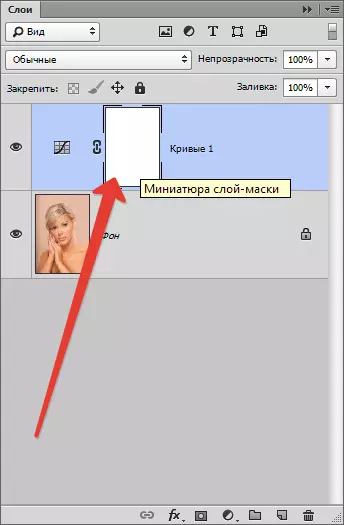
- Ta deretter børsten.

Skjema "myk runde".
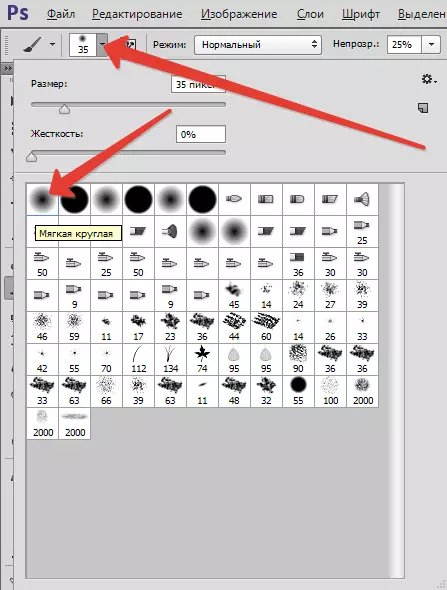
"Opacity" 40 prosent. Svart farge.

- Smerte masken på modellen. Hvis et sted er feil og klatret på bakgrunnen, er det mulig å rette feilen ved å bytte farge på børsten til hvit.
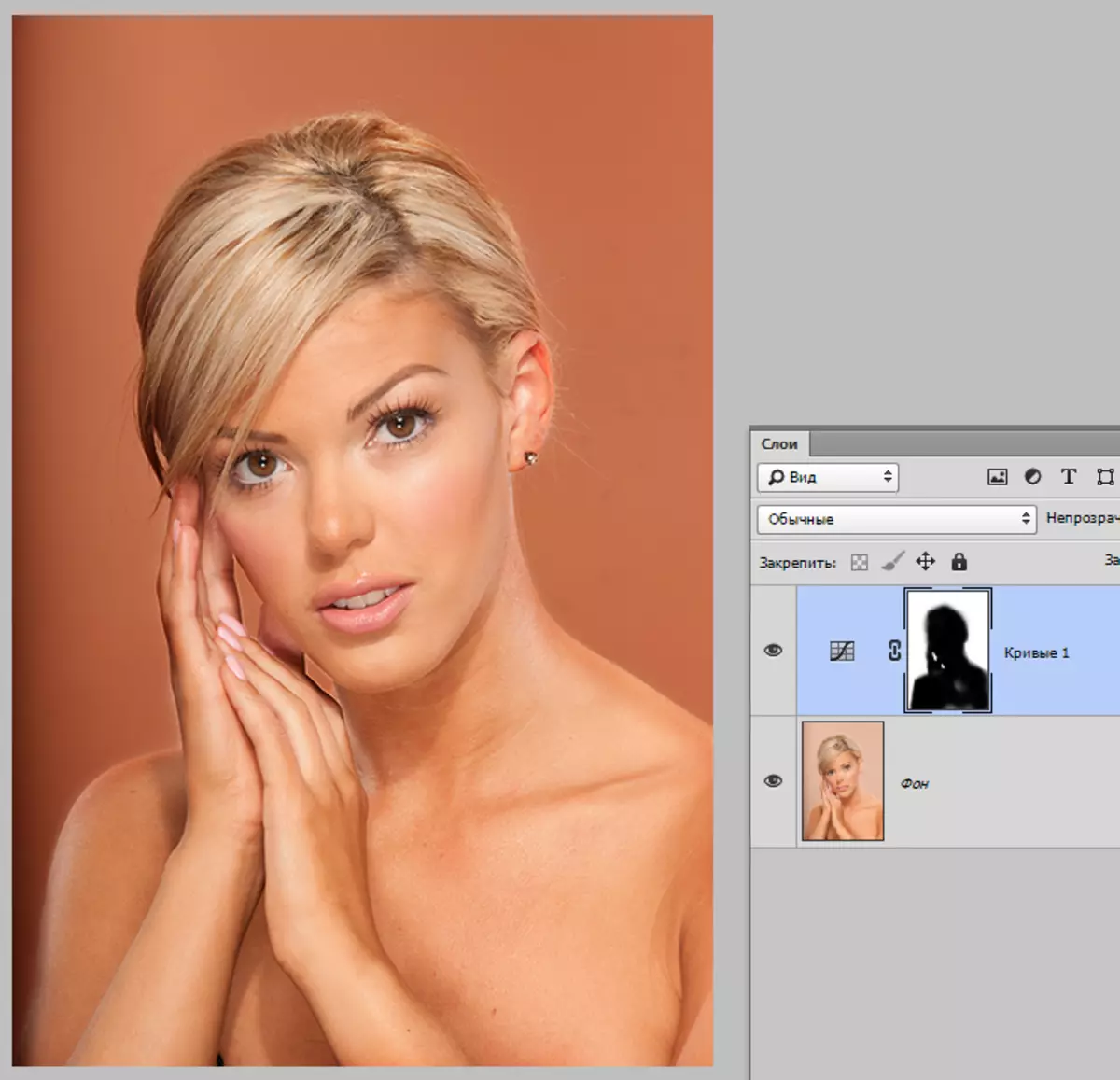
Åpne Blackout på bakgrunnen
- Alternativet ligner på den forrige, men i dette tilfellet fyller vi hele masken i svart. For å gjøre dette, velg en svart farge grunnleggende.
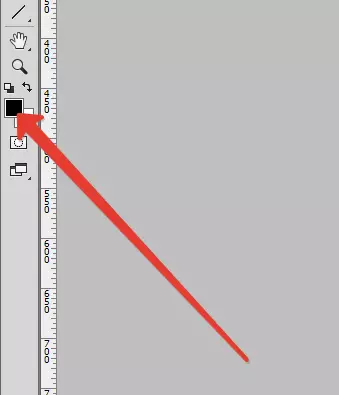
- Aktiver deretter masken og trykk på tastekombinasjonen Alt + del..
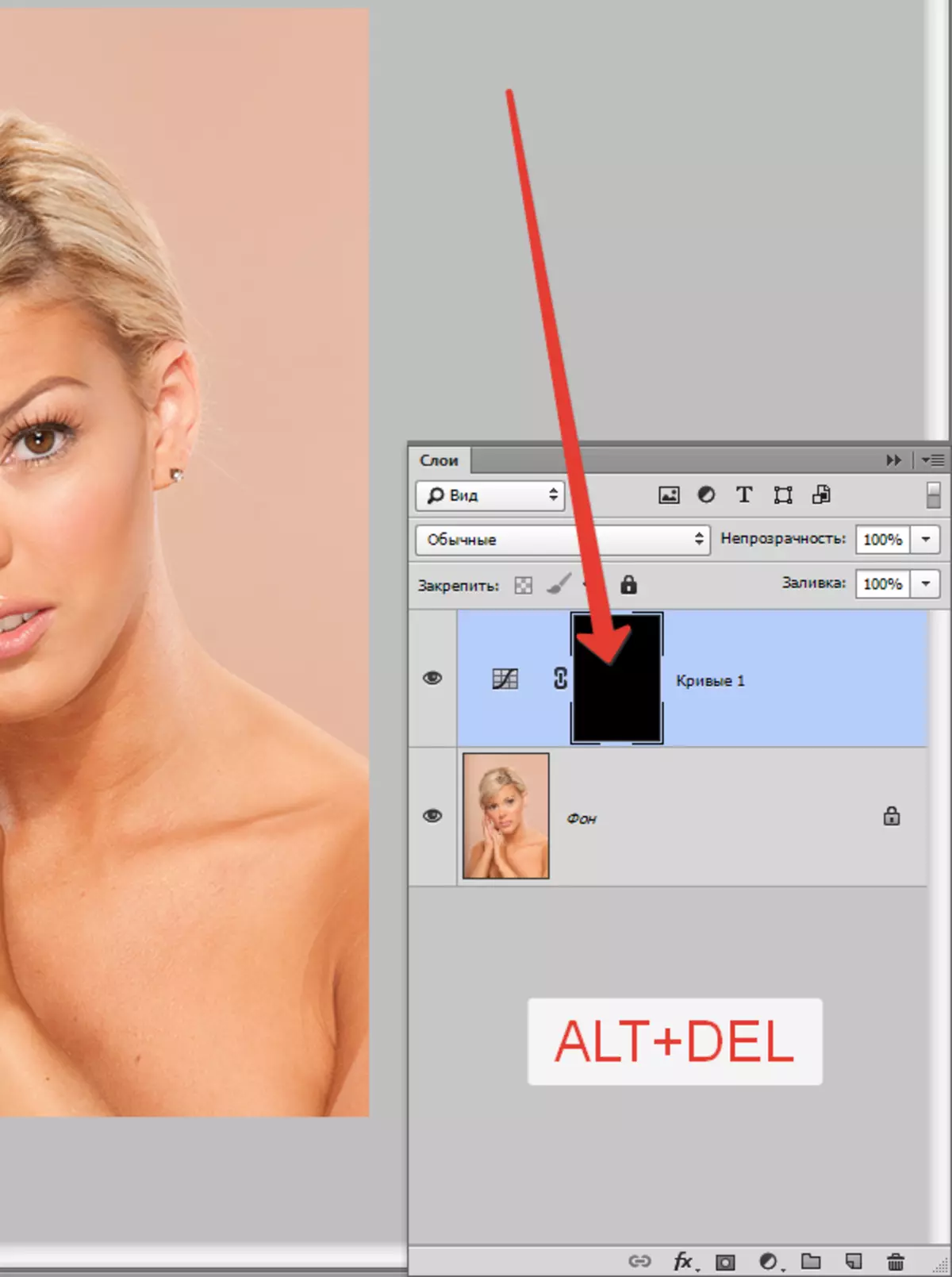
- Nå tar vi en pensel med de samme innstillingene, men allerede hvite, og maler masken, men ikke lenger på modellen, og på bakgrunnen. Resultatet vil være det samme.
Metode 2: Dimming med skjæringen av objektet
Ulempen med den forrige måten er at det er ganske vanskelig å forsiktig male den ønskede maskeplottet. Derfor vurdere en annen metode, mer korrekt. Dens betydning er at vi vil kutte modellen, og vi vil vise alt annet.
Les mer: Hvordan kutte en gjenstand i Photoshop
Les artikkelen? Vi fortsetter å lære å donere bakgrunnen.
- Modellen er allerede kuttet ut.
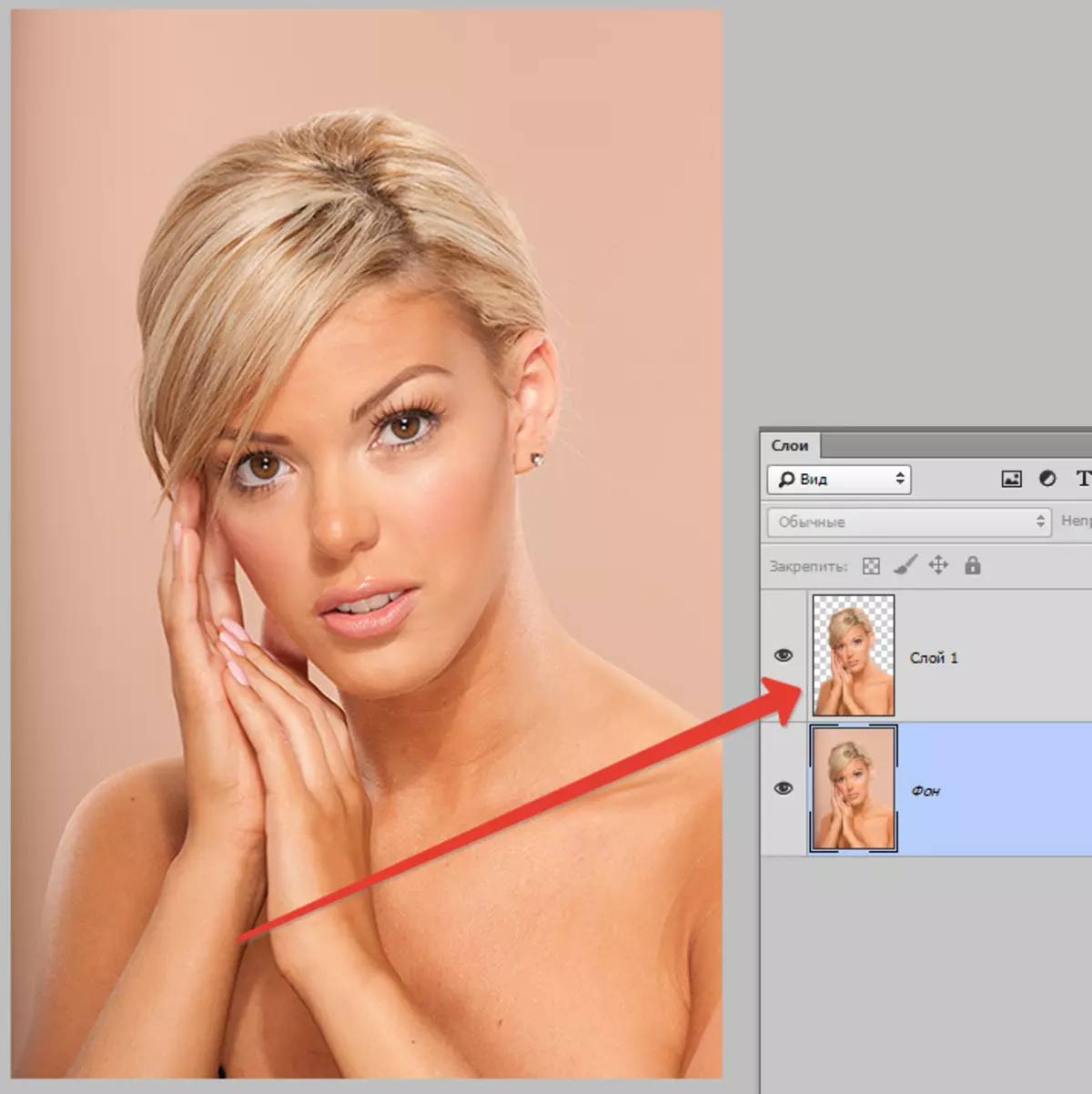
Deretter må du aktivere bakgrunnslaget (eller kopiere hvis du opprettet det) og bruk korreksjonslaget "Kurver" . I lagets palett bør være følgende: Den utskårne objektet skal være "CURVIONS".
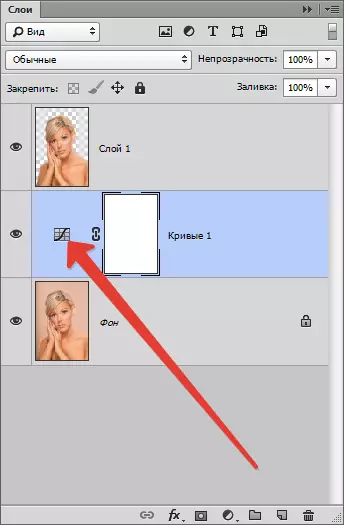
- For å ringe til justeringslagsinnstillingene må du klikke på miniatyren to ganger (ikke på masken). I skjermbildet over pilen angir hvor du skal klikke. Deretter produserer vi de samme handlingene, det vil si, jeg trekker kurven til høyre og ned.
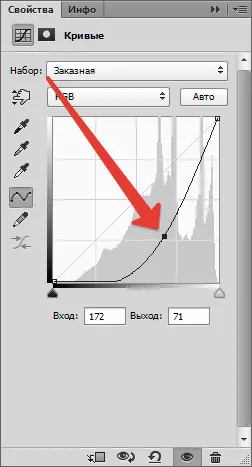
Vi får dette resultatet:
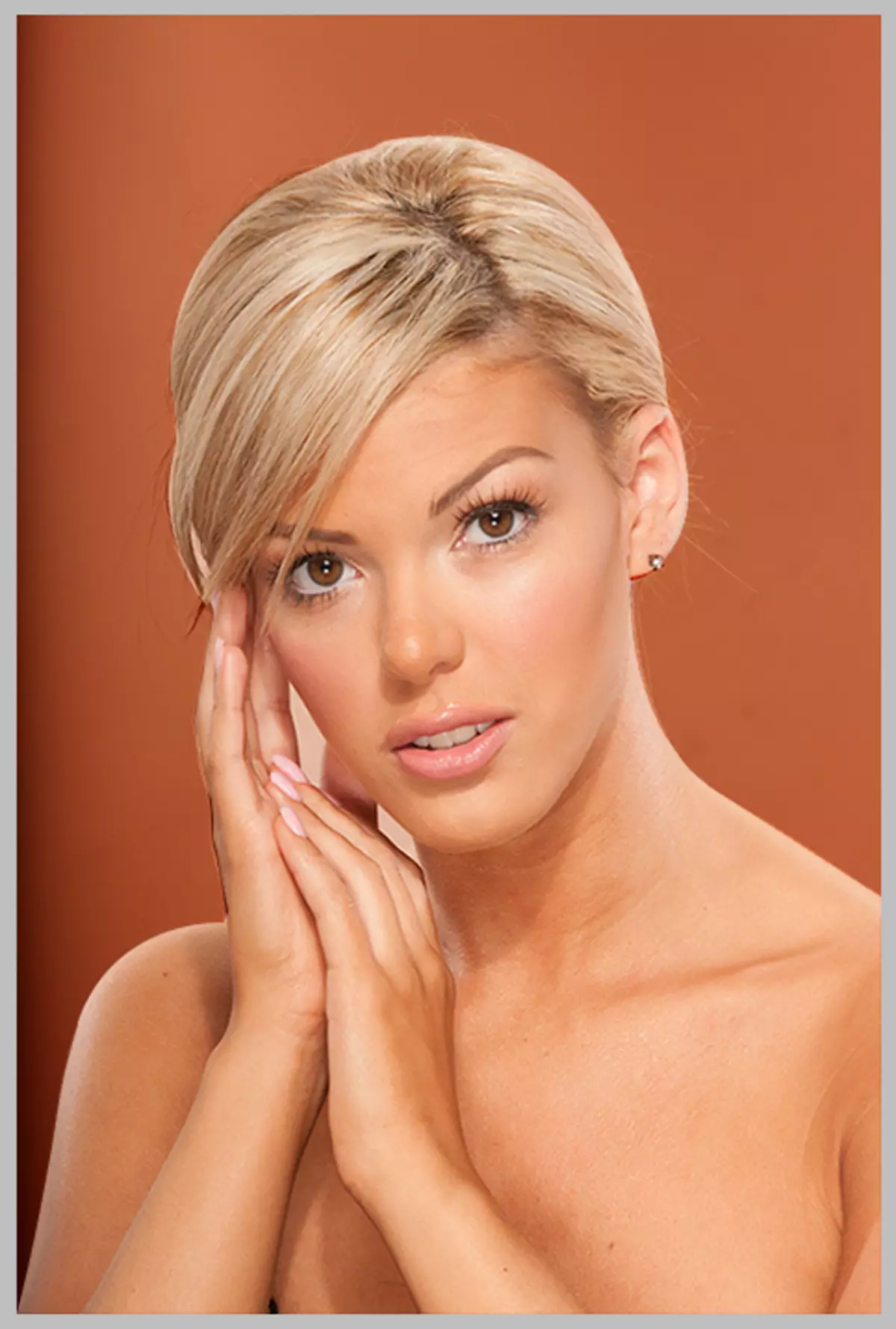
Hvis vi nøye arbeidet med å kutte ut modellen, får vi ganske høy kvalitet dimming.
Velg deg selv, male masken, eller tinker med utgivelsen (kutting), begge metodene har sine fordeler og ulemper og kan brukes i forskjellige situasjoner.
