
Diminuíndo o fondo traseiro en Photoshop úsase para a mellor asignación de elementos. Outra situación implica que o fondo foi cruzado ao disparar. En calquera caso, se necesitamos escurecer o fondo, debemos posuír habilidades similares.
Fondo de apagón en Photoshop
Paga a pena notar que a dimming implica a perda dalgúns detalles nas sombras e debe ter en conta. Para unha lección, escolleu unha foto, que é un fondo case homoxéneo e non ten que preocuparse polas sombras.
Aquí tes unha instantánea:
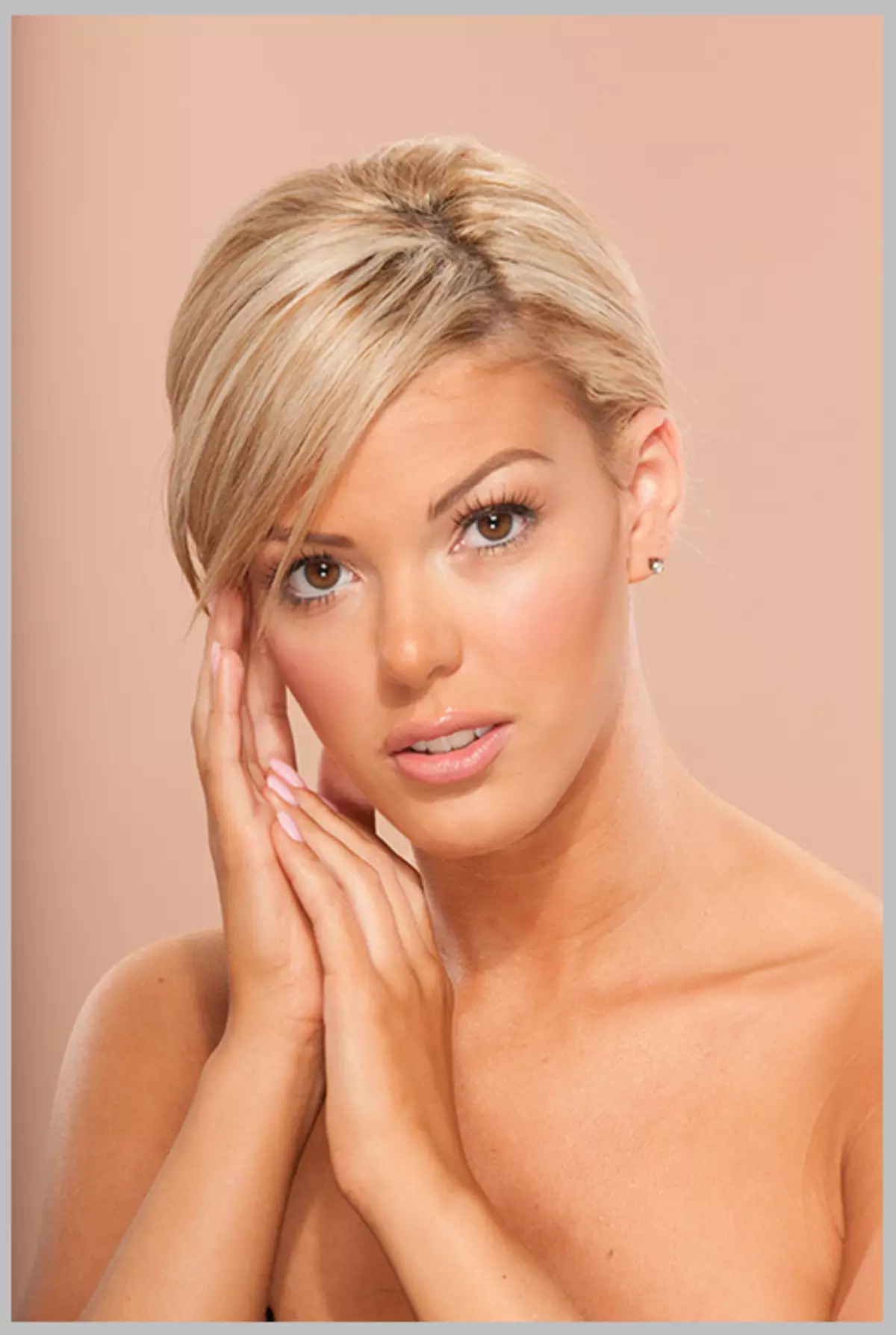
É nesta foto que estaremos localmente doar o fondo. Nesta lección, mostraremos dúas formas de resolver esta tarefa.
Método 1: "Curvas"
O primeiro método é máis sinxelo, pero non moi profesional. Con todo, ten dereito á vida, xa que corresponde nalgunhas situacións.
- Así, a foto está aberta, agora é necesario aplicar a capa de corrección. "Curvas" Coa axuda de que marcamos toda a imaxe e, a continuación, coa axuda dunha máscara de capa, deixe escurecer só en segundo plano. Nós imos á paleta e miramos ao fondo das capas de corrección a continuación. Aplicar "Curvas" E vemos a xanela de configuración de capa aberta automaticamente.
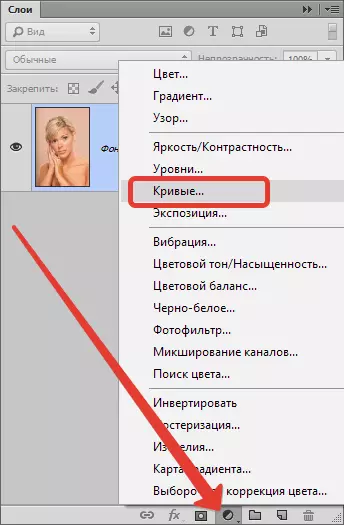
- O botón esquerdo do rato preme na curva aproximadamente no medio e tira cara ao escenario ata a necesidade do efecto desexado en segundo plano. Non miramos o modelo: só estamos interesados no fondo.

Ademais, teremos dous xeitos: borrar o apagón do modelo ou pechar a máscara todo o apagón e abrir só en segundo plano. Amosaremos as dúas opcións.
Elimina o apagón do modelo
- Volvemos á paleta das capas e activamos a máscara de capa "Curvas".
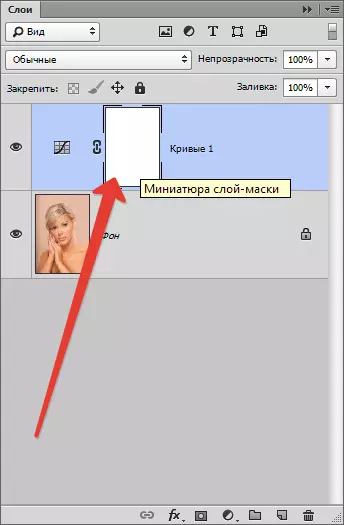
- A continuación, tome o pincel.

Forma "rolda suave".
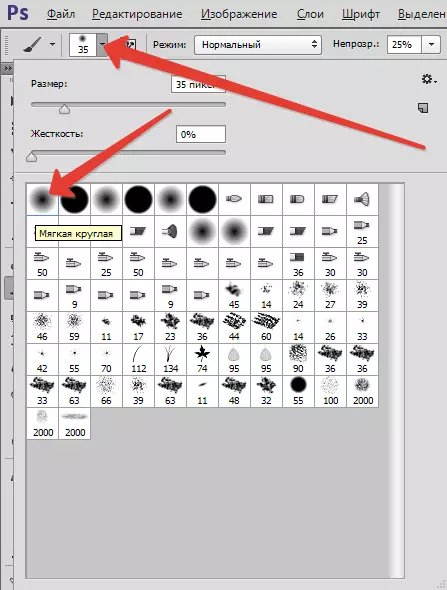
"Opacidade" 40 por cento. Cor negra.

- Dor a máscara no modelo. Se algún lugar está equivocado e subiu a fondo, é posible corrixir o erro cambiando a cor do pincel a branco.
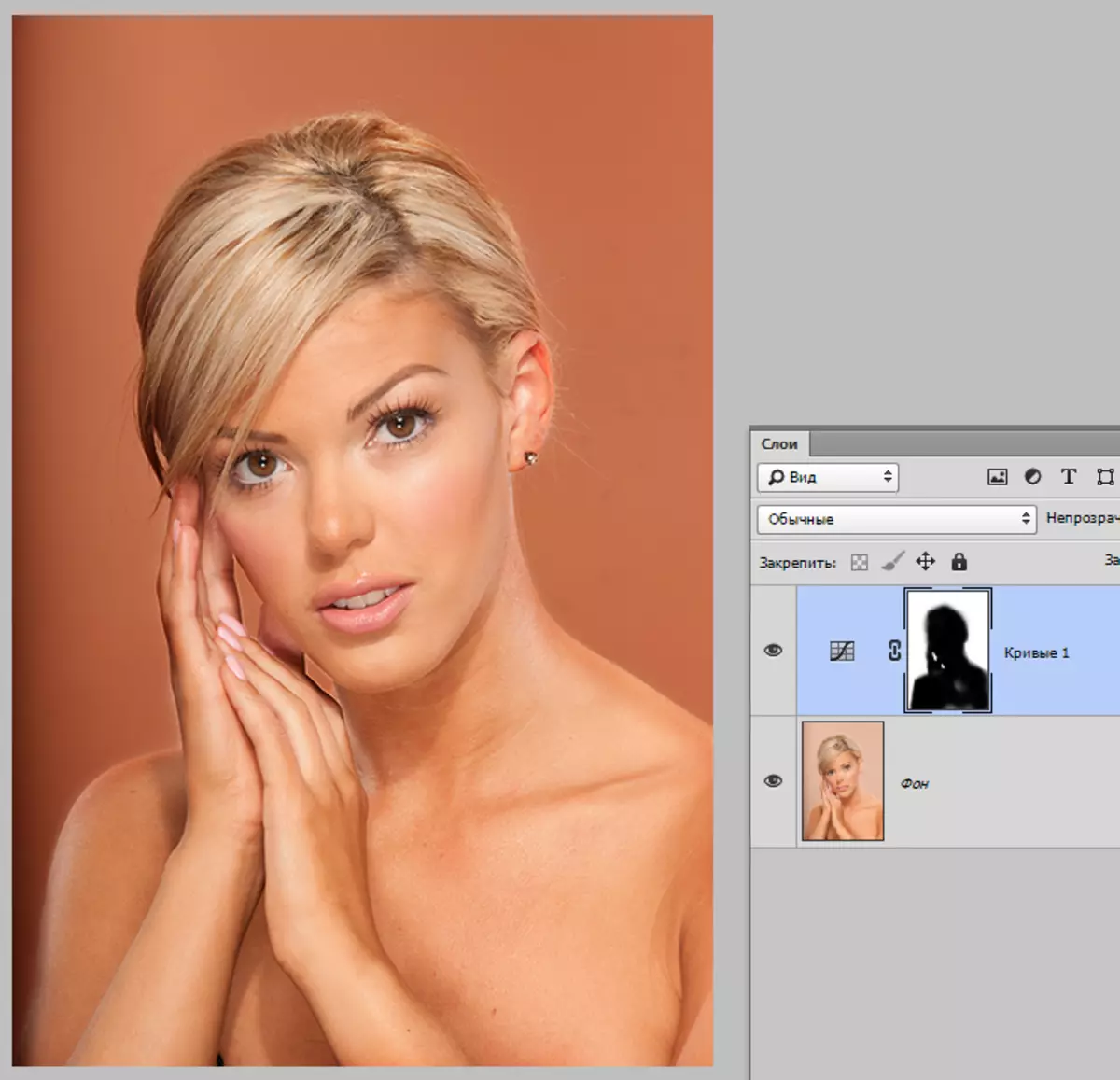
Abra o apagón en segundo plano
- A opción é similar á anterior, pero neste caso enchemos toda a máscara en negro. Para iso, escolle unha cor negra básica.
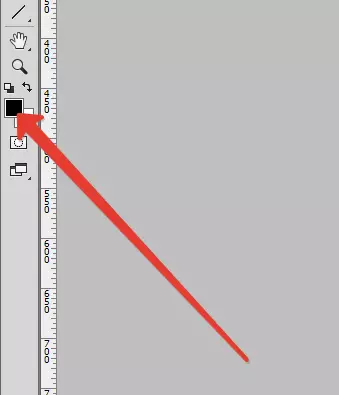
- A continuación, active a máscara e prema a combinación de teclas Alt + del..
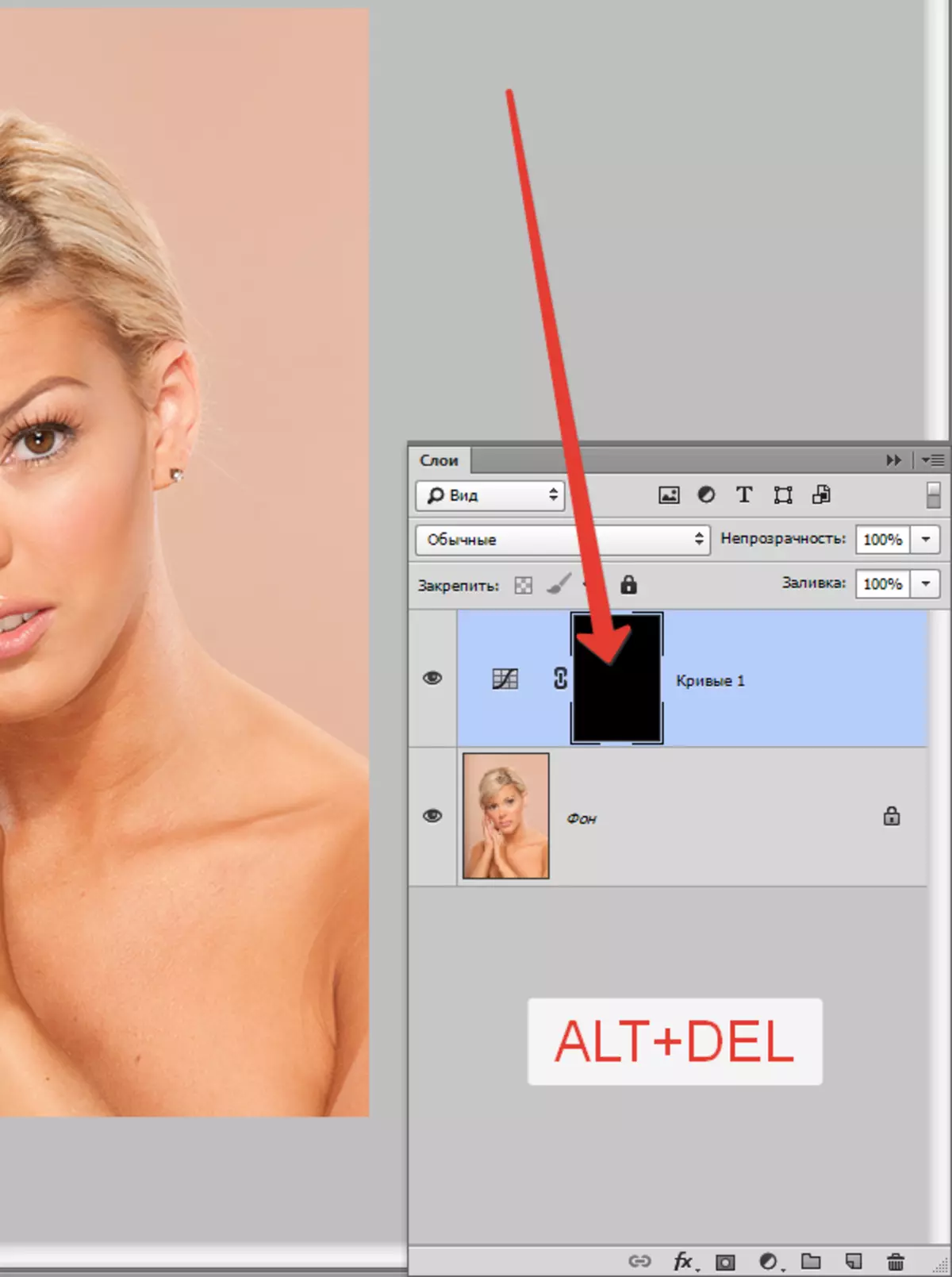
- Agora tomamos un pincel coa mesma configuración, pero xa branca e pintan a máscara, pero xa non está no modelo e no fondo. O resultado será o mesmo.
Método 2: dimming co corte do obxecto
A desvantaxe do camiño anterior é que é bastante difícil pintar coidadosamente a trama de máscara desexada. Polo tanto, considere outro método, máis correcto. O seu significado é que imos cortar o modelo e imos resultar todo o demais.
Ler máis: Como cortar un obxecto en Photoshop
Ler o artigo? Seguimos a aprender a doar o fondo.
- O modelo xa está cortado.
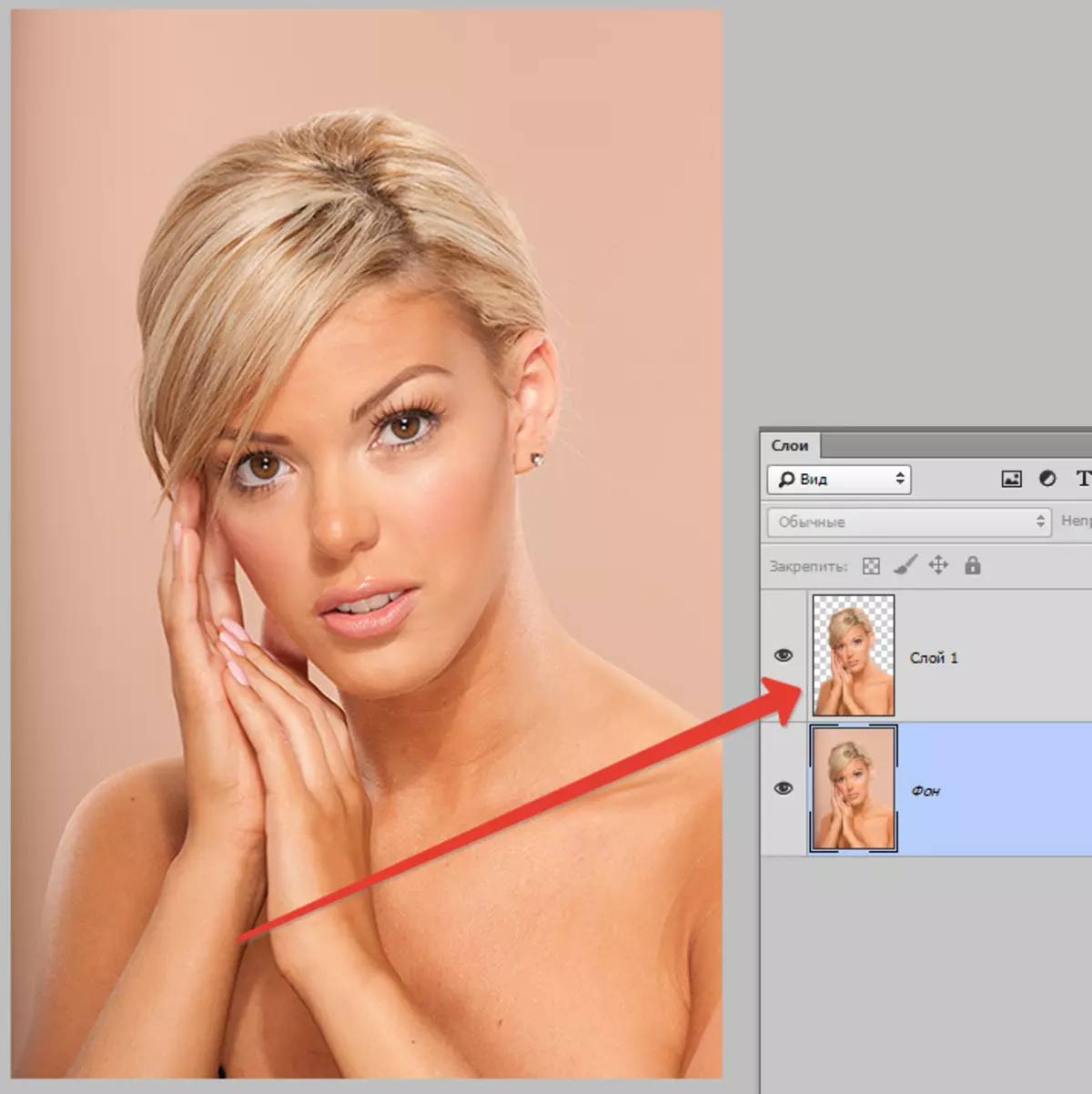
A continuación, necesitas activar a capa de fondo (ou copiar se o creaches) e aplicar a capa de corrección "Curvas" .. Na paleta das capas debe ser o seguinte: o obxecto esculpido debería ser "Curvões".
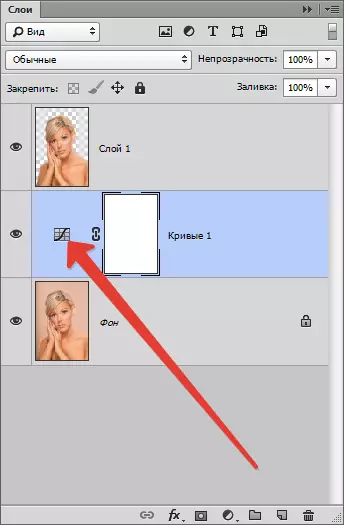
- Para chamar á configuración de capa de axuste, cómpre facer clic na miniatura dúas veces (non na máscara). Na captura de pantalla sobre a frecha indica onde facer clic. A continuación, nós producimos as mesmas accións, é dicir, levo a curva cara á dereita e abaixo.
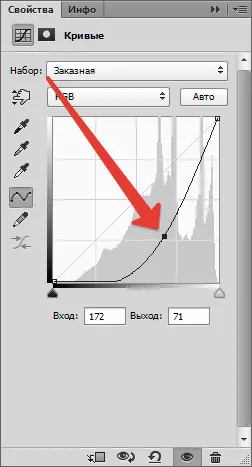
Recibimos este resultado:
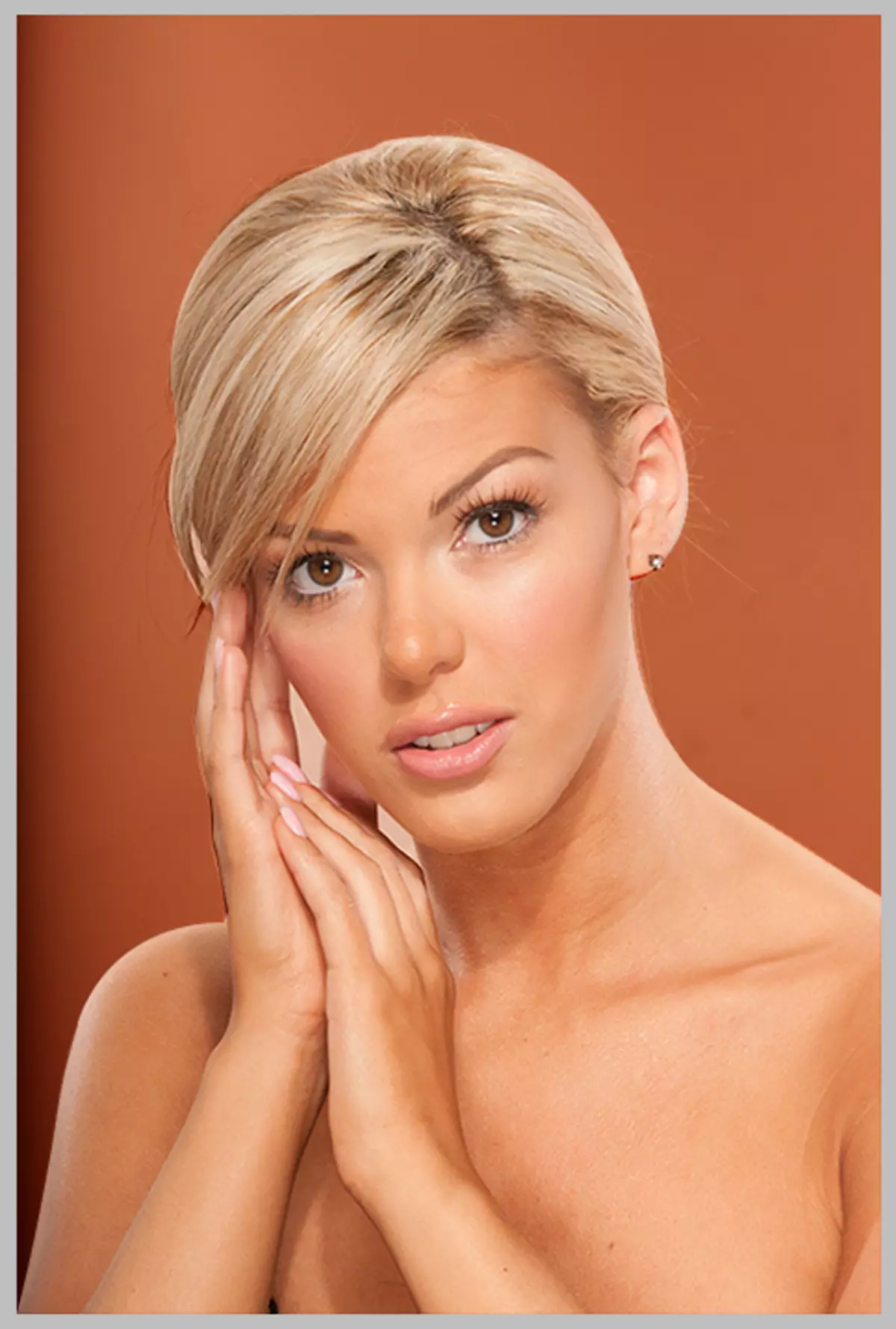
Se traballamos coidadosamente para cortar o modelo, obtemos unha dimensión de moi alta calidade.
Elixe a ti mesmo, pintar a máscara ou xogar co lanzamento (corte), ambos métodos teñen as súas vantaxes e desvantaxes e poden usarse en diferentes situacións.
