
Photoshopin takaosan himmennys käytetään parhaan elementin jakamiseen. Toinen tilanne merkitsee sitä, että tausta ylittyi ampuessaan. Joka tapauksessa, jos meidän on tummentava tausta, meidän on omistettava samanlaiset taidot.
Pinta-ala Photoshopissa
On syytä huomata, että himmennys merkitsee varjojen yksityiskohtien menetystä, ja se olisi pidettävä mielessä. Oppitunnille valitsimme valokuvan, joka on melkein homogeeninen tausta, eikä sinun tarvitse huolehtia varjoista.
Tässä on tilannekuva:
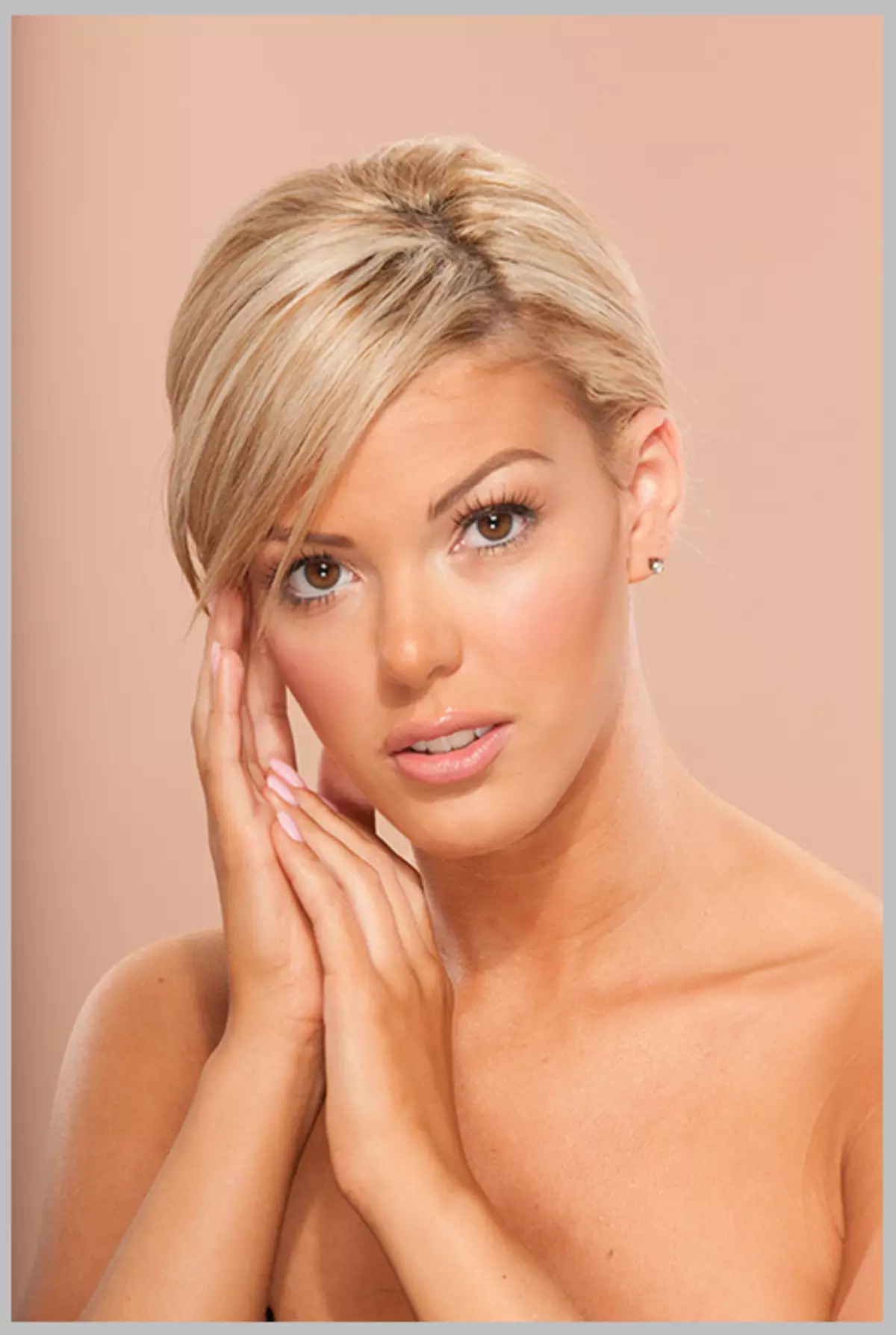
Tässä kuvassa on paikallisesti lahjoittaa tausta. Tässä oppitunnissa näytämme kaksi tapaa ratkaista tämä tehtävä.
Tapa 1: "Käyrät"
Ensimmäinen menetelmä on yksinkertaisempi, mutta ei aivan ammattimainen. Hänellä on kuitenkin oikeus elämään, koska se soveltuu jossakin tilanteissa.
- Joten kuva on auki, nyt on tarpeen soveltaa korjauskerroksen. "Käyrät" Jonka avulla voimme pisteet koko kuva, ja sitten kerroksen naamion avulla, jätä tummentava vain taustalla. Menemme palettiin ja katsomme alla olevien korjauskerrosten pohjaa. Käytä "Käyrät" Ja näemme automaattisesti avatut kerrosasetukset -ikkunan.
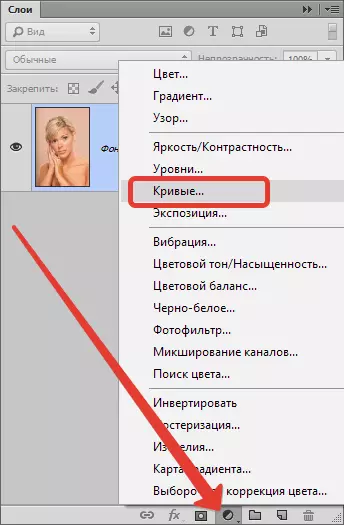
- Vasen hiiri Napsauta käyrää noin keskellä ja vedä himmennystä kohti, kunnes haluttu vaikutus tarvetta varten. Emme katso mallia - olemme kiinnostuneita vain taustasta.

Lisäksi meillä on kaksi tapaa: Poista sähkökausi mallista tai sulje maski kaikki sähkökatkos ja avaa vain taustalla. Näytämme molemmat vaihtoehdot.
Poista sähkökatkaisu mallista
- Menemme takaisin kerrosten palettiin ja aktivoi kerrosmaskin "Käyrät".
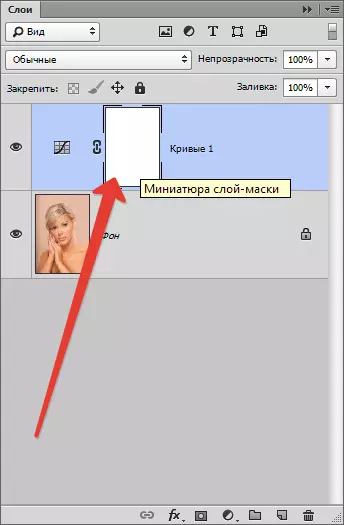
- Ota sitten harja.

Muoto "pehmeä pyöreä".
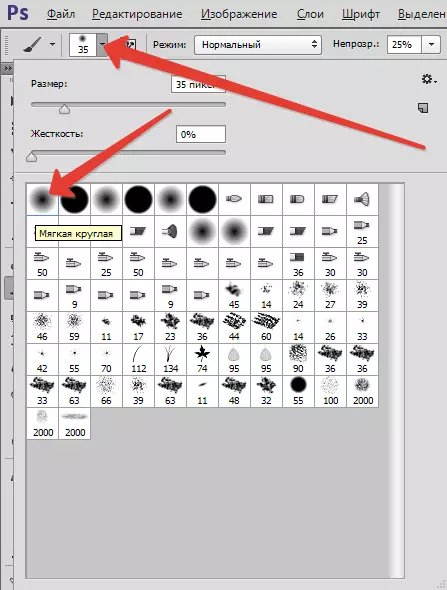
"Opacity" 40 prosenttia. Musta väri.

- Kipu mallin naamio. Jos jonnekin on erehtynyt ja nousi taustalla, on mahdollista korjata virhe kytkemällä harjan väri valkoiseksi.
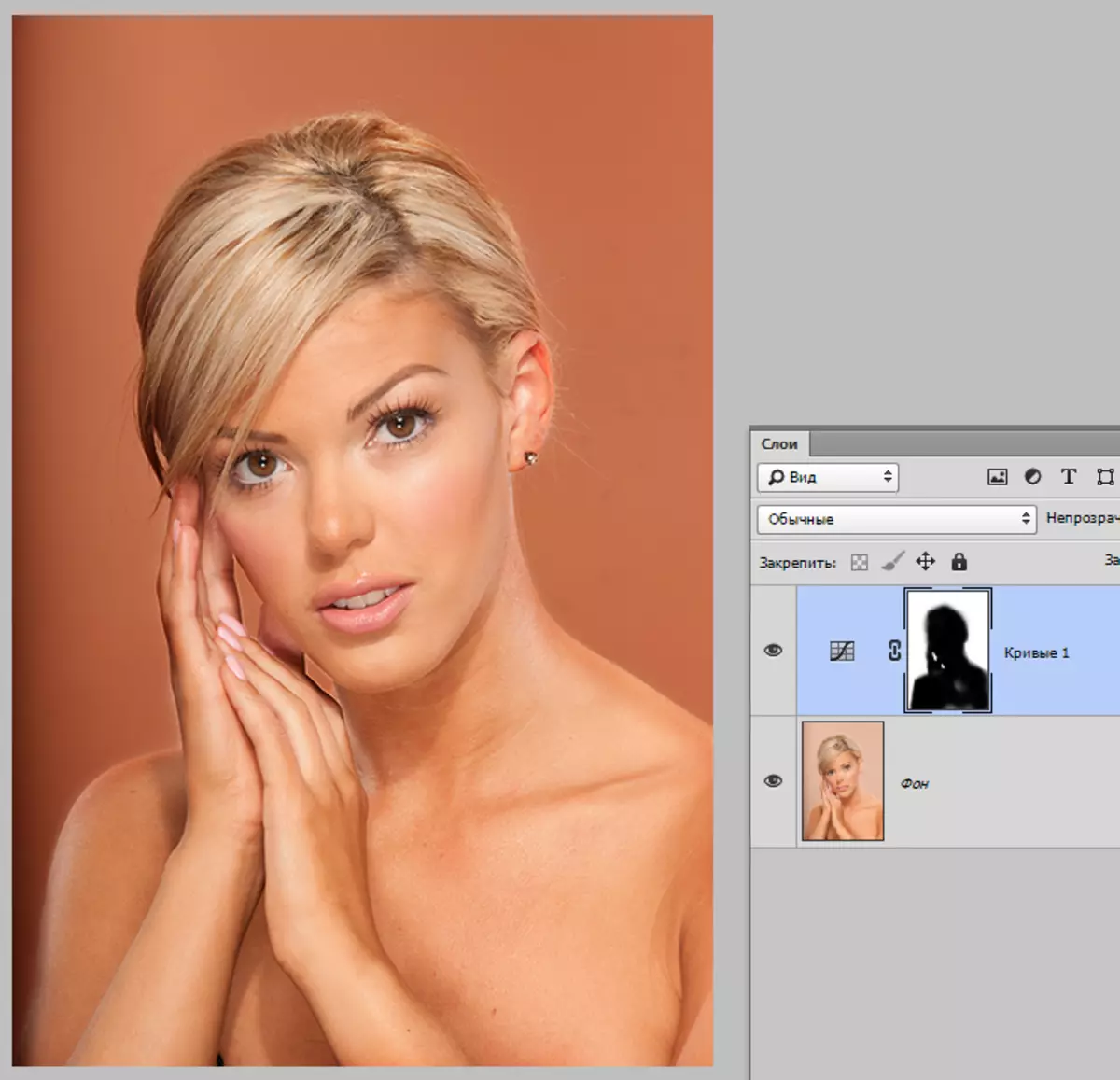
Avaa pimennys taustalla
- Vaihtoehto on samanlainen kuin edellinen, mutta tässä tapauksessa täytämme koko maskin mustana. Voit tehdä tämän valitsemalla musta väri perus.
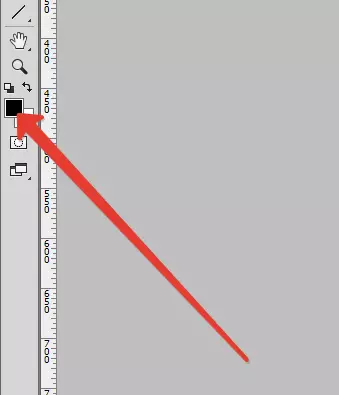
- Aktivoi maski ja paina näppäinyhdistelmää Alt + del..
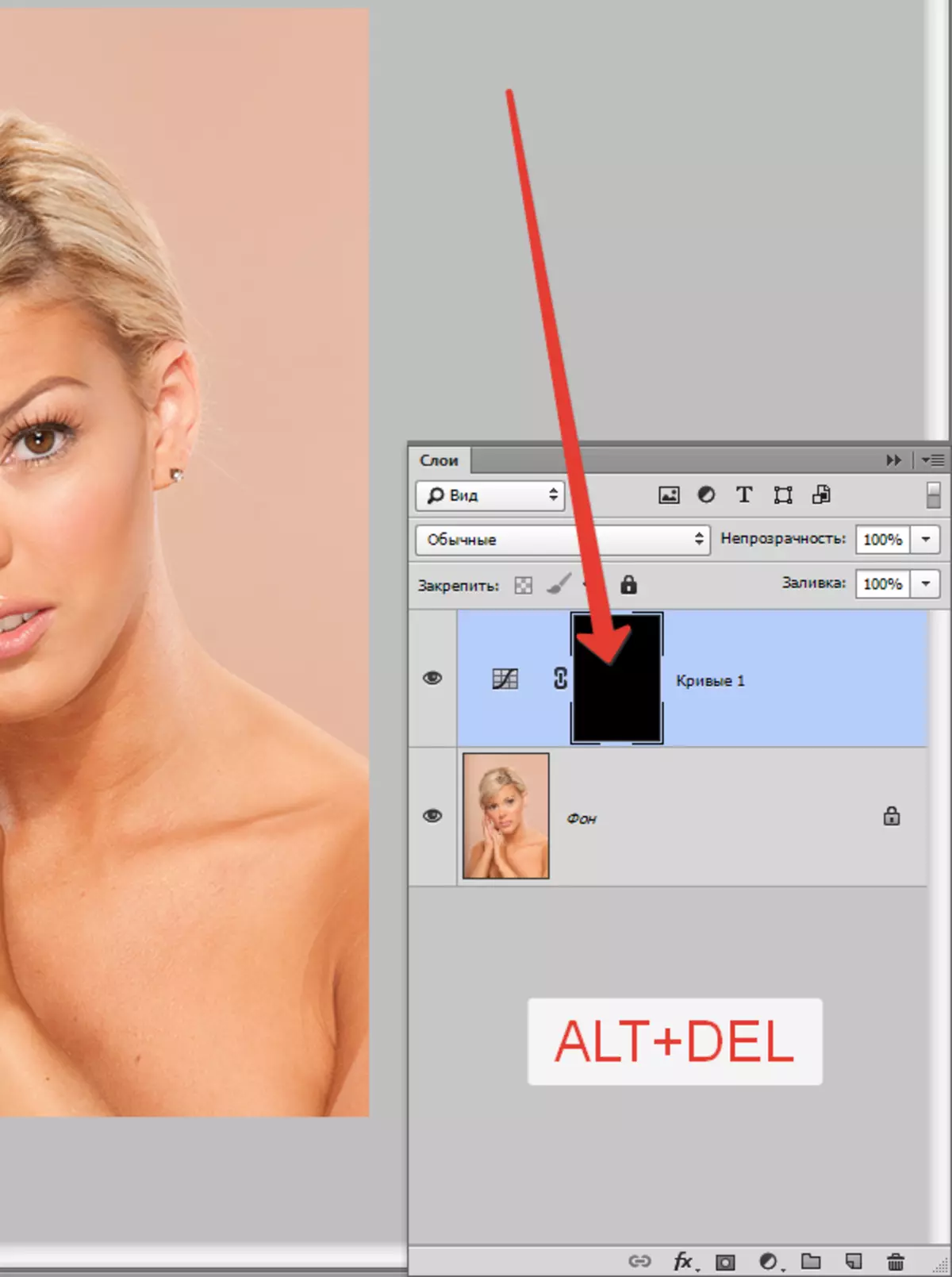
- Nyt otimme harjan samoilla asetuksilla, mutta jo valkoisella, ja maalaa naamio, mutta ei enää mallissa ja taustalla. Tulos on sama.
Tapa 2: Himmennys objektin leikkaamisella
Edellisen tavan haittana on se, että on melko vaikeaa maalata huolellisesti haluttu naamio. Siksi harkitse toista menetelmää, oikeampi. Sen merkitys on se, että leikkaamme mallin, ja me käännämme kaiken muun.
Lue lisää: Kuinka leikata esine Photoshopissa
Lue artikkeli? Opimme edelleen lahjoittamaan tausta.
- Malli on jo leikattu.
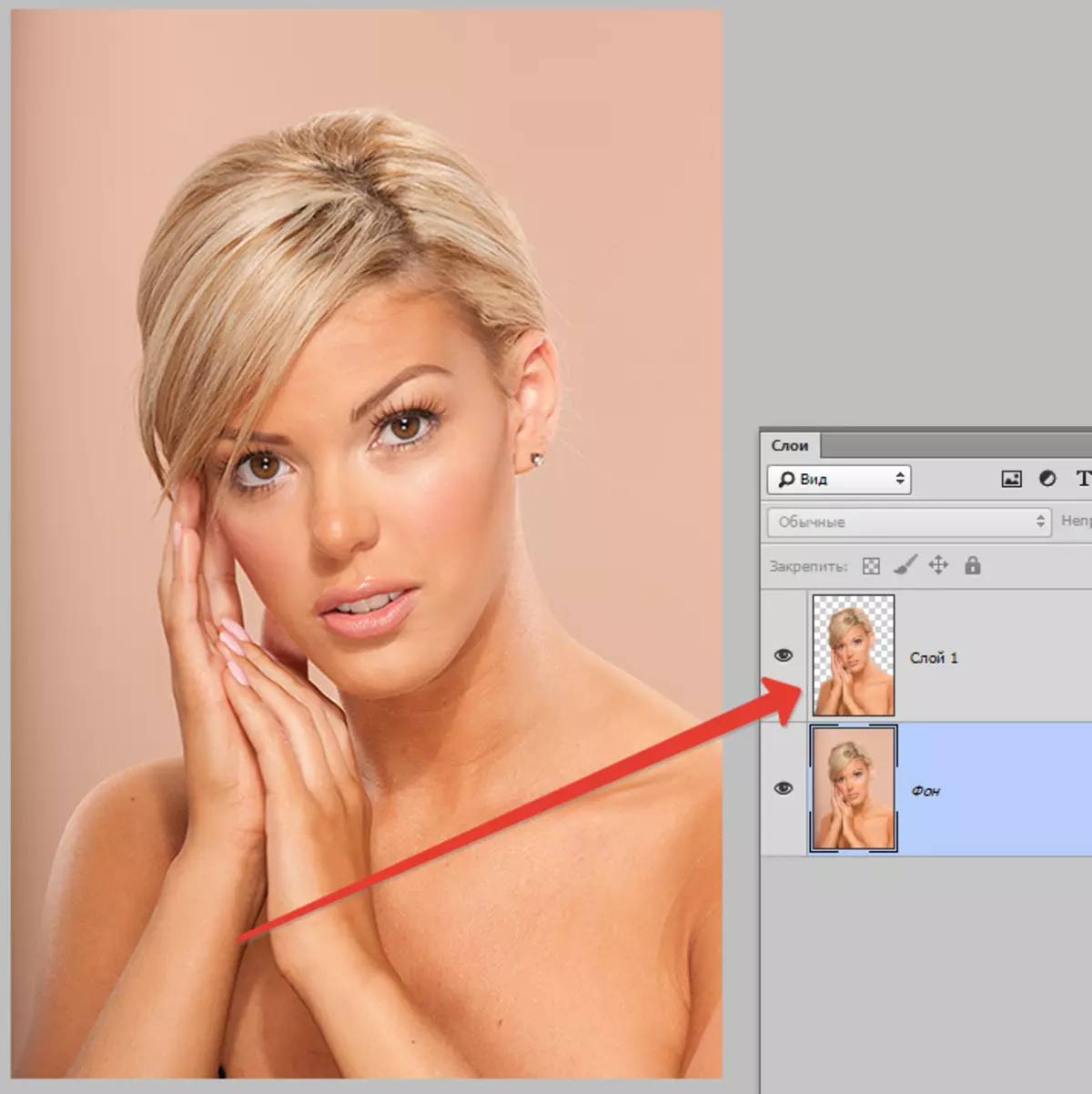
Seuraavaksi sinun on aktivoitava taustakerros (tai kopio, jos olet luonut sen) ja käytä korjauskerroksen "Käyrät" . Kerrosten paletissa pitäisi olla seuraava: veistetty objekti pitäisi olla "Curpions".
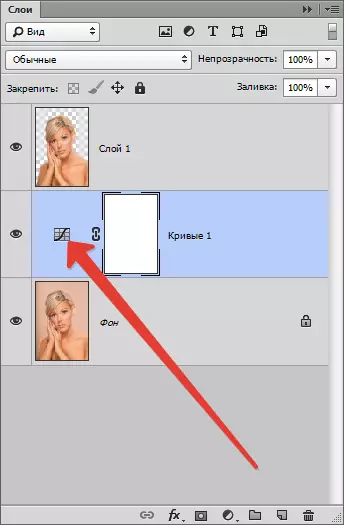
- Jos haluat soittaa säätökerroksen asetuksiin, sinun on napsautettava miniatyyristä kahdesti (ei maskilla). Nuolen yläpuolella olevassa kuvakaappauksessa ilmaisee, mistä napsautetaan. Seuraavaksi tuotamme samoja toimia, toisin sanoen käyrän oikealle ja alas.
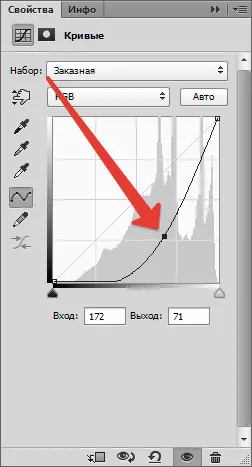
Saat tämän tuloksen:
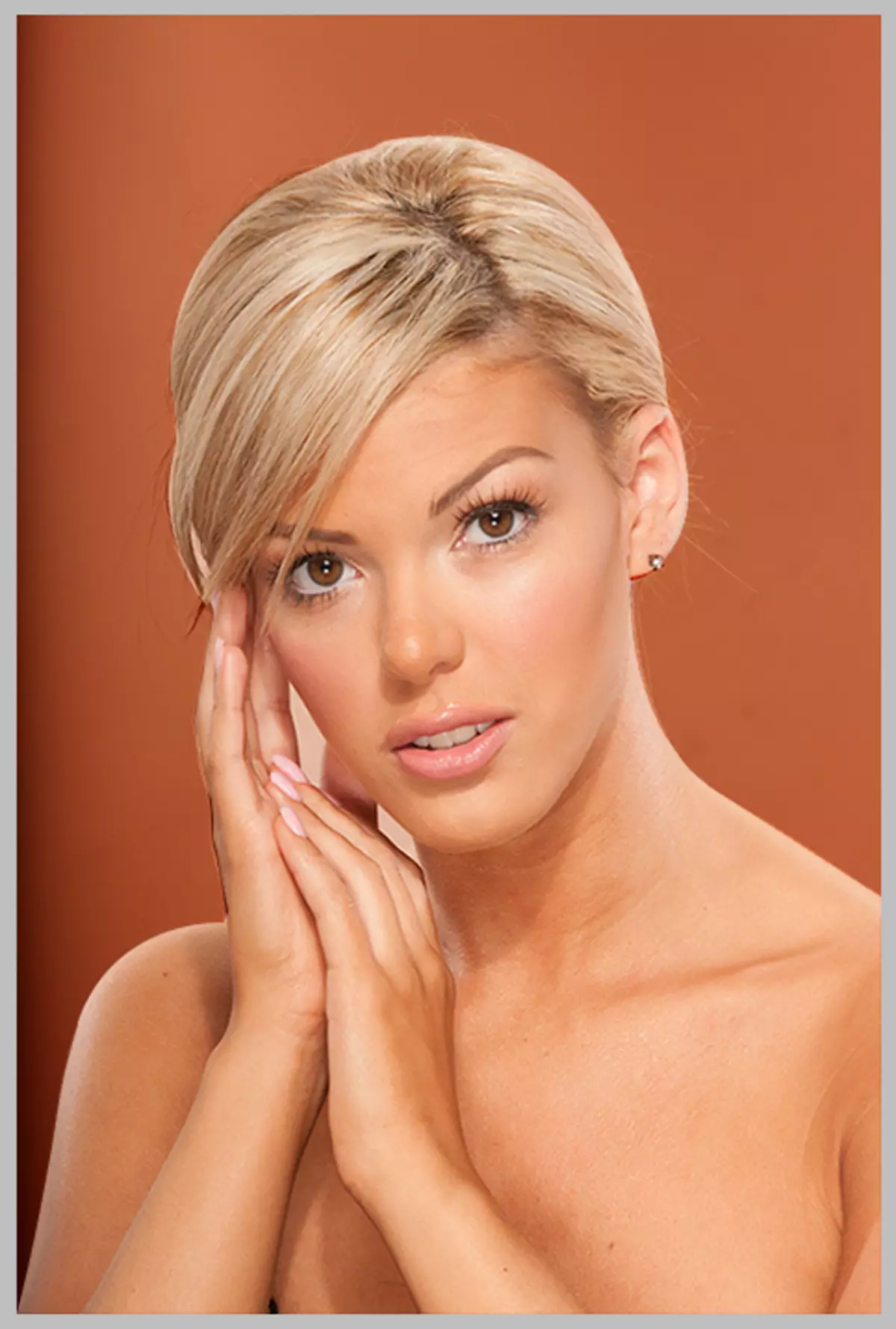
Jos työskentelemme huolellisesti mallin leikkaamisesta, saamme melko laadukasta himmennystä.
Valitse itsesi, maalata naamio tai tinker vapauttamalla (leikkaus), molemmilla menetelmillä on edut ja haitat, ja niitä voidaan käyttää eri tilanteissa.
