
PHOTOSHOP'taki arka planın karartılması en iyi eleman tahsisi için kullanılır. Başka bir durum, çekim yaparken arka planın geçtiği anlamına gelir. Her durumda, eğer arka planı karartmak gerekirse, benzer becerilere sahip olmalıyız.
Photoshop'ta karartma arka plan
Karartmanın gölgelerdeki bazı detayların kaybını ima ettiğini ve akılda tutulması gerektiğini belirtmekte fayda var. Bir ders için, neredeyse homojen arka plan olan bir fotoğraf seçtik ve gölgeler için endişelenmenize gerek yok.
İşte bir anlık görüntü:
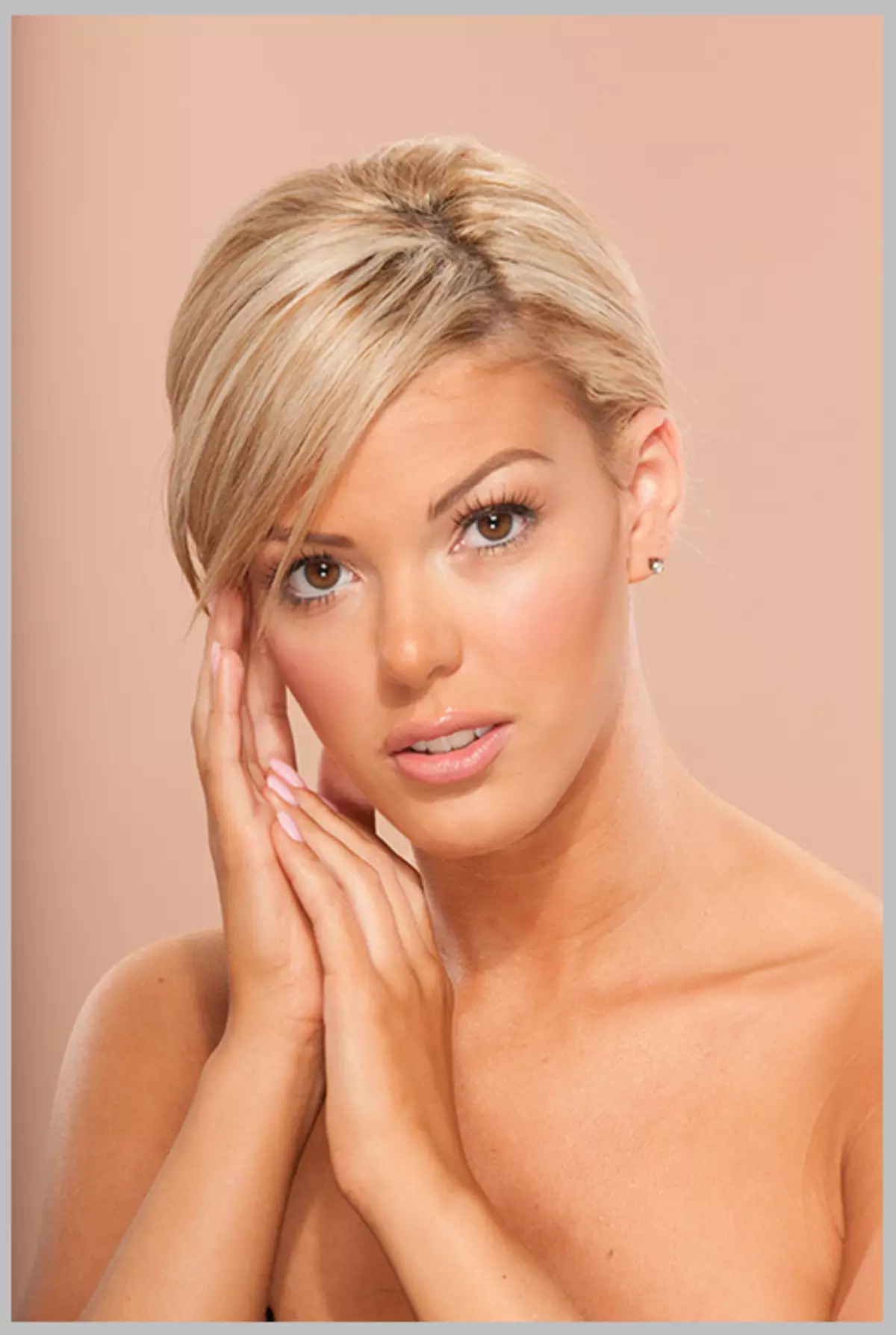
Bu fotoğrafta yerel olarak arka plan bağış yapacağız. Bu derste bu görevi çözmenin iki yolu göstereceğiz.
Yöntem 1: "Eğriler"
İlk yöntem daha basittir, ancak oldukça profesyonel değildir. Bununla birlikte, bazı durumlarda uygulanabildiğinden beri, yaşam hakkına sahiptir.
- Böylece, fotoğraf açık, şimdi düzeltme katmanını uygulamak gerekir. "Eğriler" Bunun nedeni, fotoğrafın tamamını ve ardından bir katman maskesinin yardımıyla, sadece arka planda kararmayı bırakın. Palete gidiyoruz ve aşağıdaki düzeltme katmanlarının dibine bakıyoruz. Uygulamak "Eğriler" Ve otomatik olarak açılan katman ayarları penceresini görüyoruz.
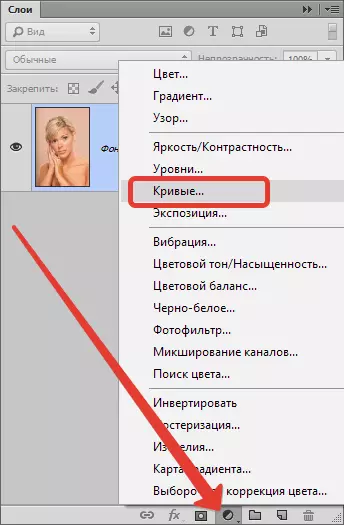
- Sol fare eğriyi ortada yaklaşık olarak tıklatın ve arka plan üzerinde istenen etkiye ihtiyaç duyana kadar karartmaya doğru çekin. Modele bakmıyoruz - biz sadece arka plan ile ilgileniyoruz.

Ayrıca, iki yolumuz olacak: Modelden karartma silin veya tüm karartma maskesini kapatın ve sadece arka planda açık. Her iki seçeneği de göstereceğiz.
Modelden Karartma Kaldır
- Katmanların paletine geri dönüyoruz ve katman maskesini etkinleştiriyoruz "Eğriler".
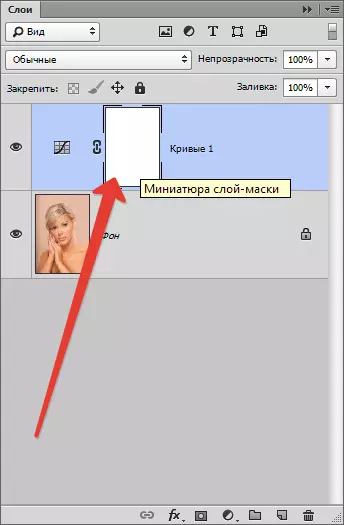
- O zaman fırçayı al.

"Yumuşak tur" formu.
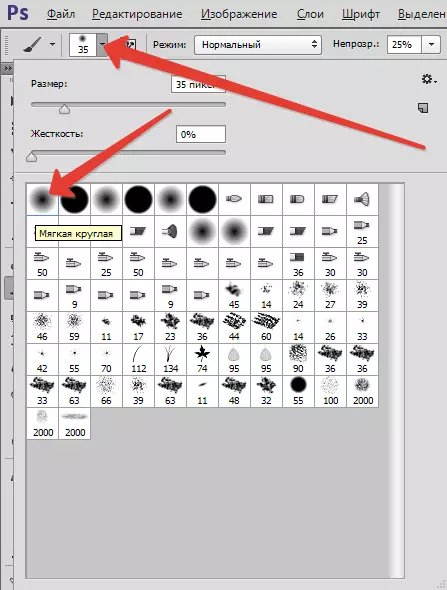
"Opaklık" yüzde 40. Siyah renk.

- Modeldeki maskeyi ağrı. Bir yerde yanılıyorsa ve arka planda tırmanırsa, fırçanın rengini beyaza değiştirerek hatayı düzeltmek mümkündür.
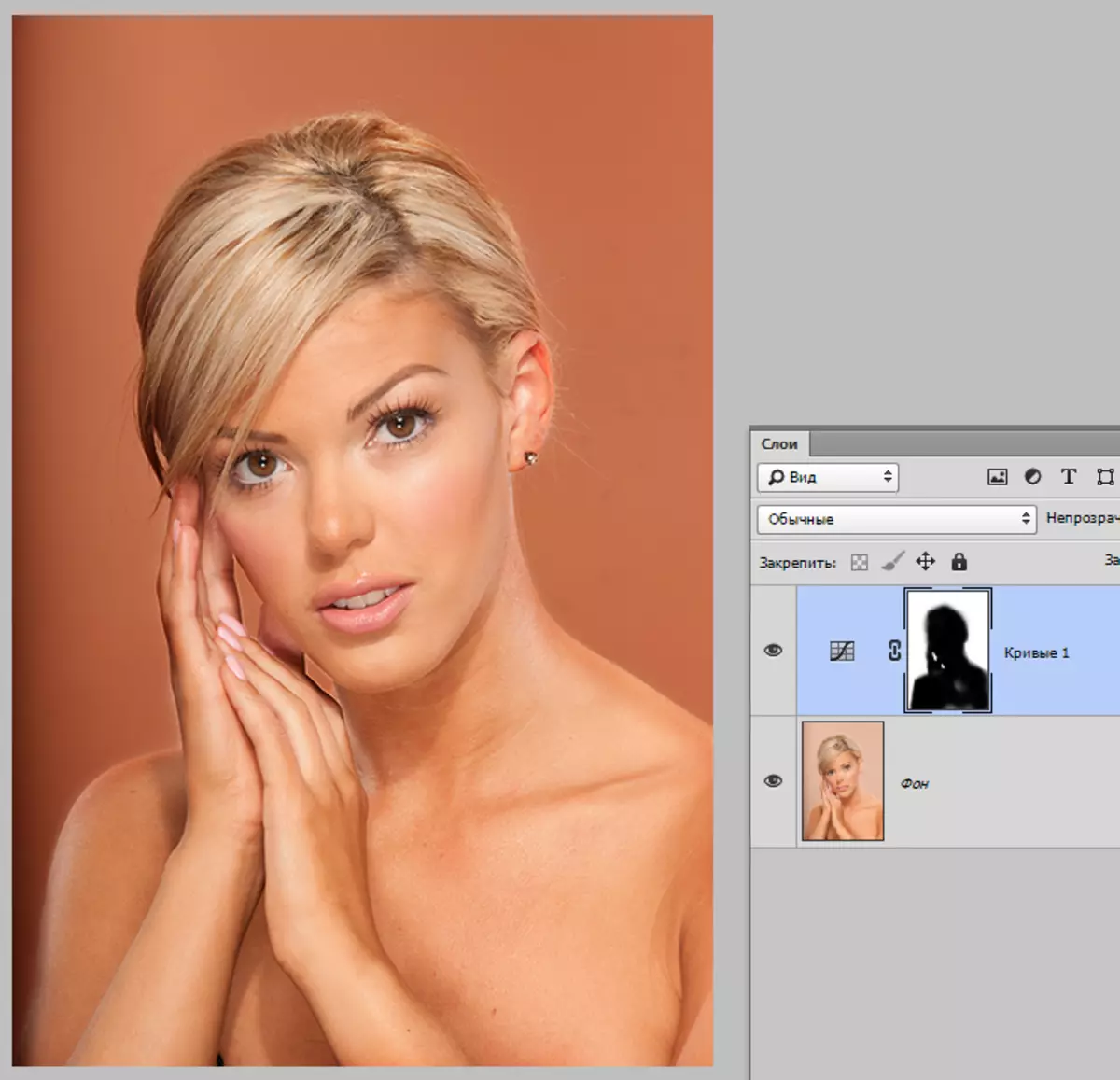
Arka planda karartma açın
- Seçenek öncekine benzer, ancak bu durumda tüm maskeyi siyah olarak doldururuz. Bunu yapmak için, siyah bir renk temelini seçin.
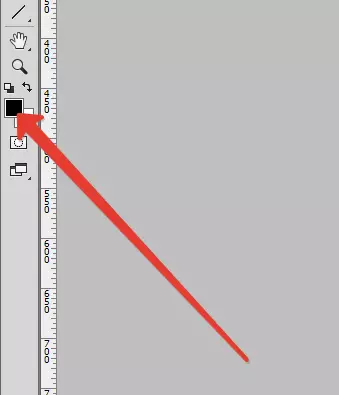
- Ardından maskeyi etkinleştirin ve tuş kombinasyonuna basın. Alt + del..
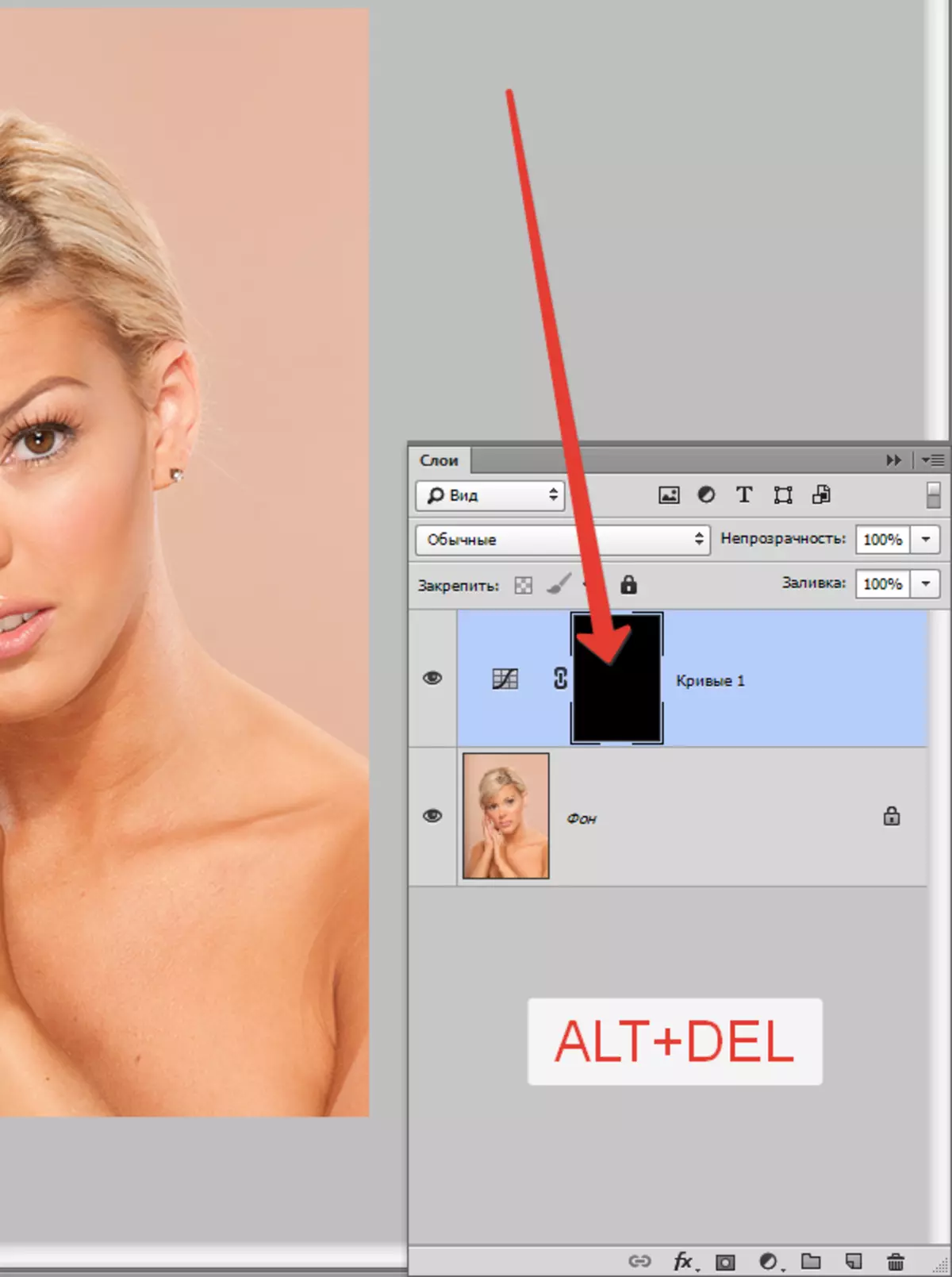
- Şimdi aynı ayarlarla bir fırçalayız, ancak zaten beyaz ve maskeyi boyayın, ancak artık modelde ve arka planda değil. Sonuç aynı olacak.
Yöntem 2: Nesnenin kesimi ile karartma
Önceki yolun dezavantajı, istenen maskeyi dikkatlice boyamak oldukça zor olmasıdır. Bu nedenle, daha doğru başka bir yöntemi düşünün. Anlamı, modeli keseceğimiz ve diğer her şeyi ortaya çıkaracağız.
Devamını oku: Photoshop'ta bir nesneyi nasıl keseceksin
Makaleyi oku? Arka plan bağışlamayı öğrenmeye devam ediyoruz.
- Model zaten kesilmiş.
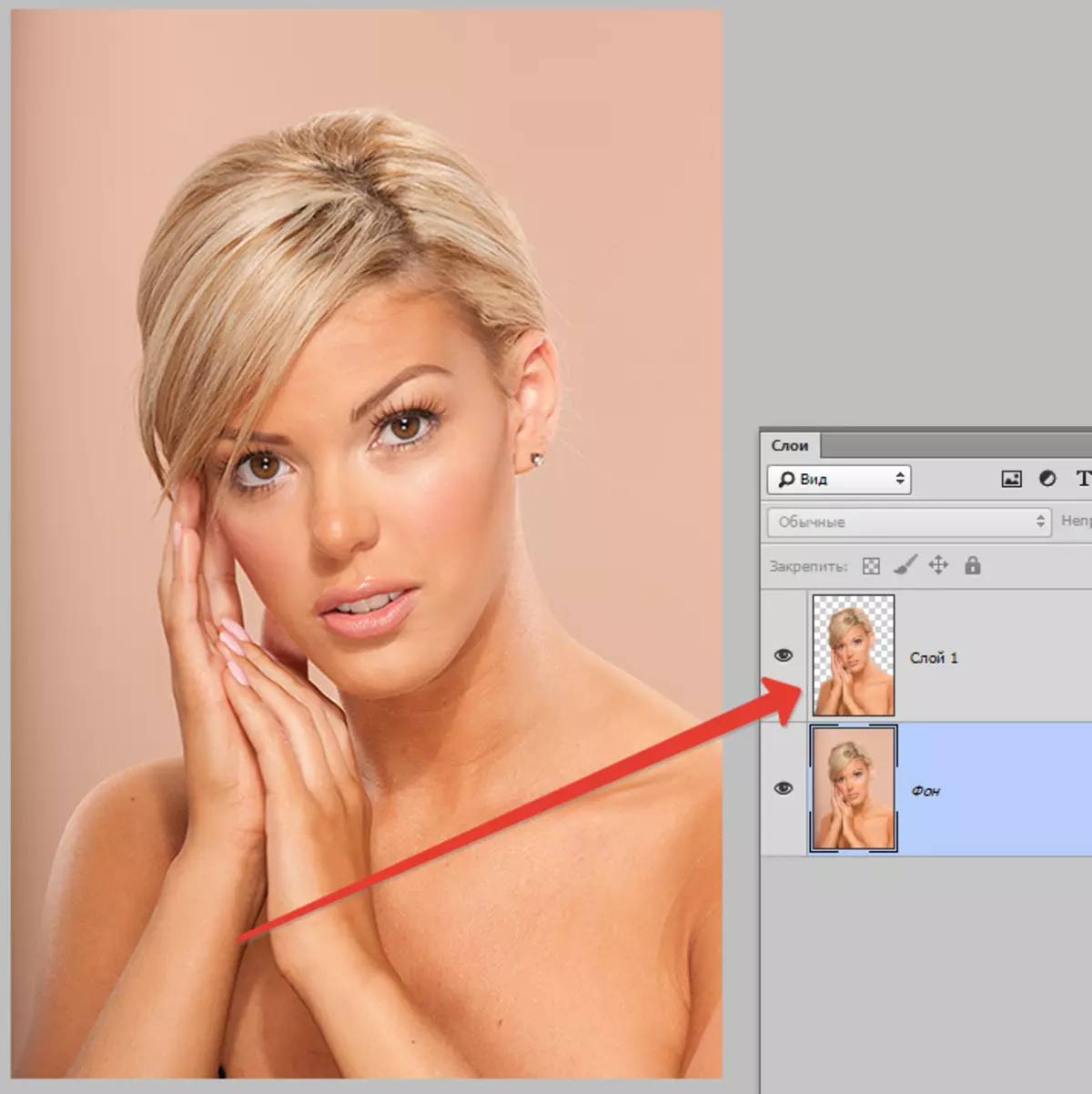
Daha sonra, arka plan katmanını etkinleştirmeniz gerekir (veya oluşturduysanız kopyalayın) ve düzeltme katmanını uygulayın "Eğriler" . Katmanların paletinde aşağıdakiler olmalıdır: Oyulmuş nesne olmalıdır "Curvions".
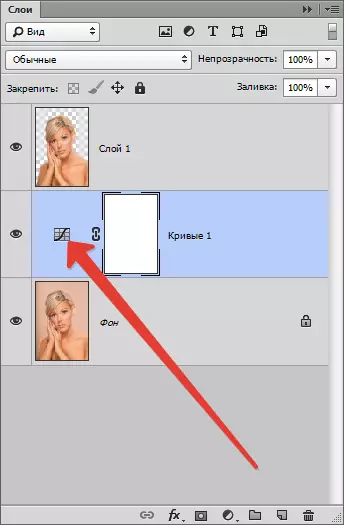
- Ayar katmanı ayarlarını aramak için, minyatüre iki kez tıklamanız gerekir (maskede değil). Okun üzerindeki ekran görüntüsünde, okunun nereye tıklanacağını gösterir. Daha sonra, aynı işlemleri üretiyoruz, yani eğriyi sağa ve aşağı çekiyorum.
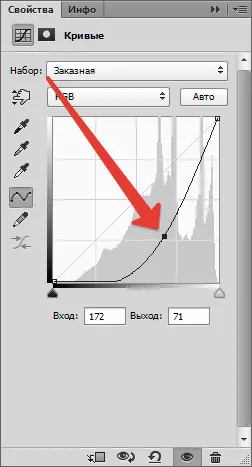
Bu sonucu alıyoruz:
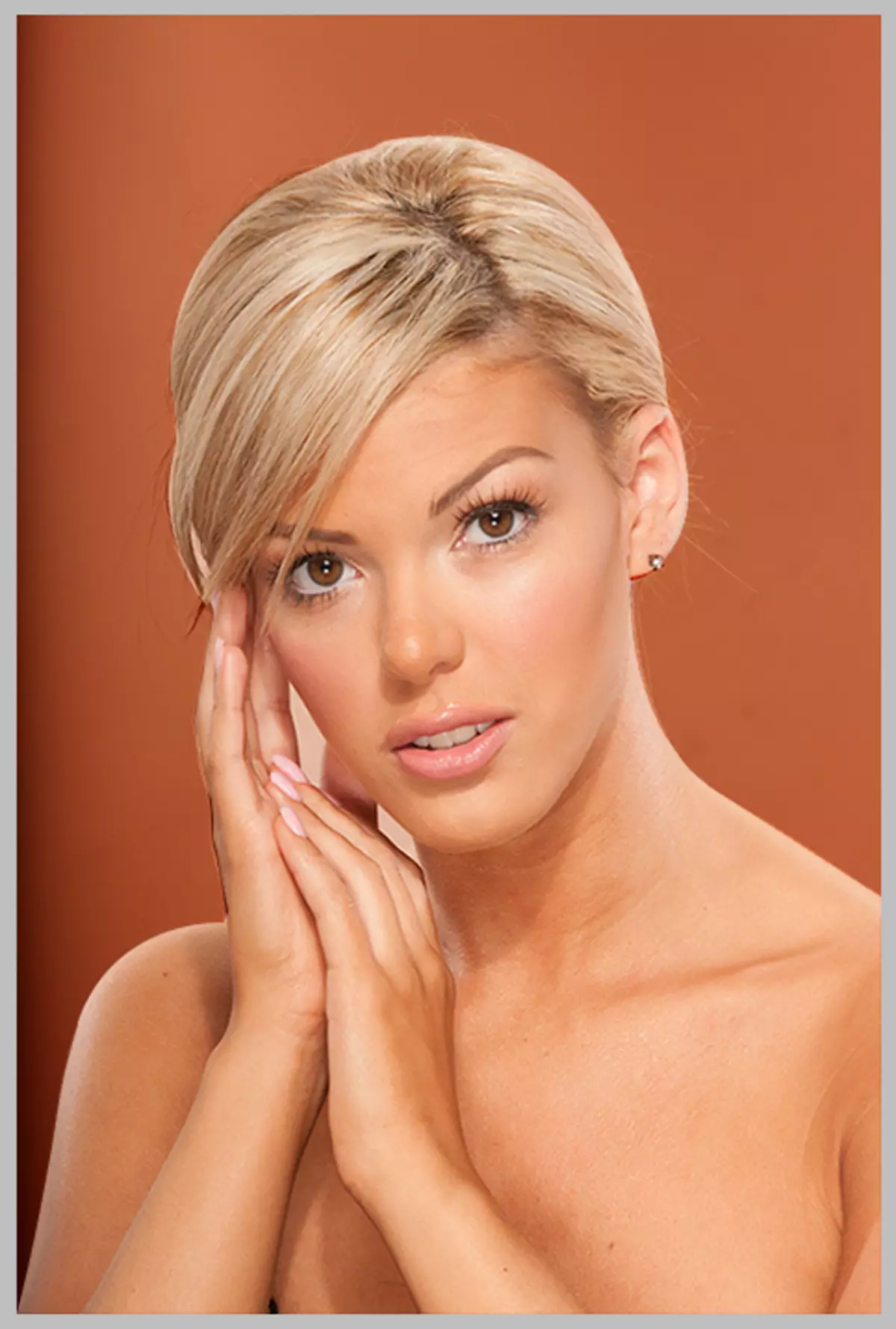
Modelin kesilmesinde dikkatlice çalıştıysak, oldukça yüksek kaliteli karartma elde ediyoruz.
Kendinizi seçin, maskeyi veya tıngıcıyı serbest bırakma (kesim) ile boyayın, her iki yöntem de avantajları ve dezavantajları vardır ve farklı durumlarda kullanılabilir.
