
Zatamnjivanje zadnjeg pozadine u Photoshopu se koristi za najbolji dodjelu elementa. Druga situacija podrazumijeva da se u pozadini je prešla prilikom snimanja. U svakom slučaju, ako bude potrebno zatamniti pozadinu, moramo imate slične sposobnosti.
Blackout pozadini u Photoshop
Važno je napomenuti da je zatamnjenje podrazumijeva gubitak neke detalje u senci, i to treba imati na umu. Za lekciju smo izabrali fotografiju, što je gotovo homogena pozadini, i ne moraju da brinu o senke.
Ovdje je snimak:
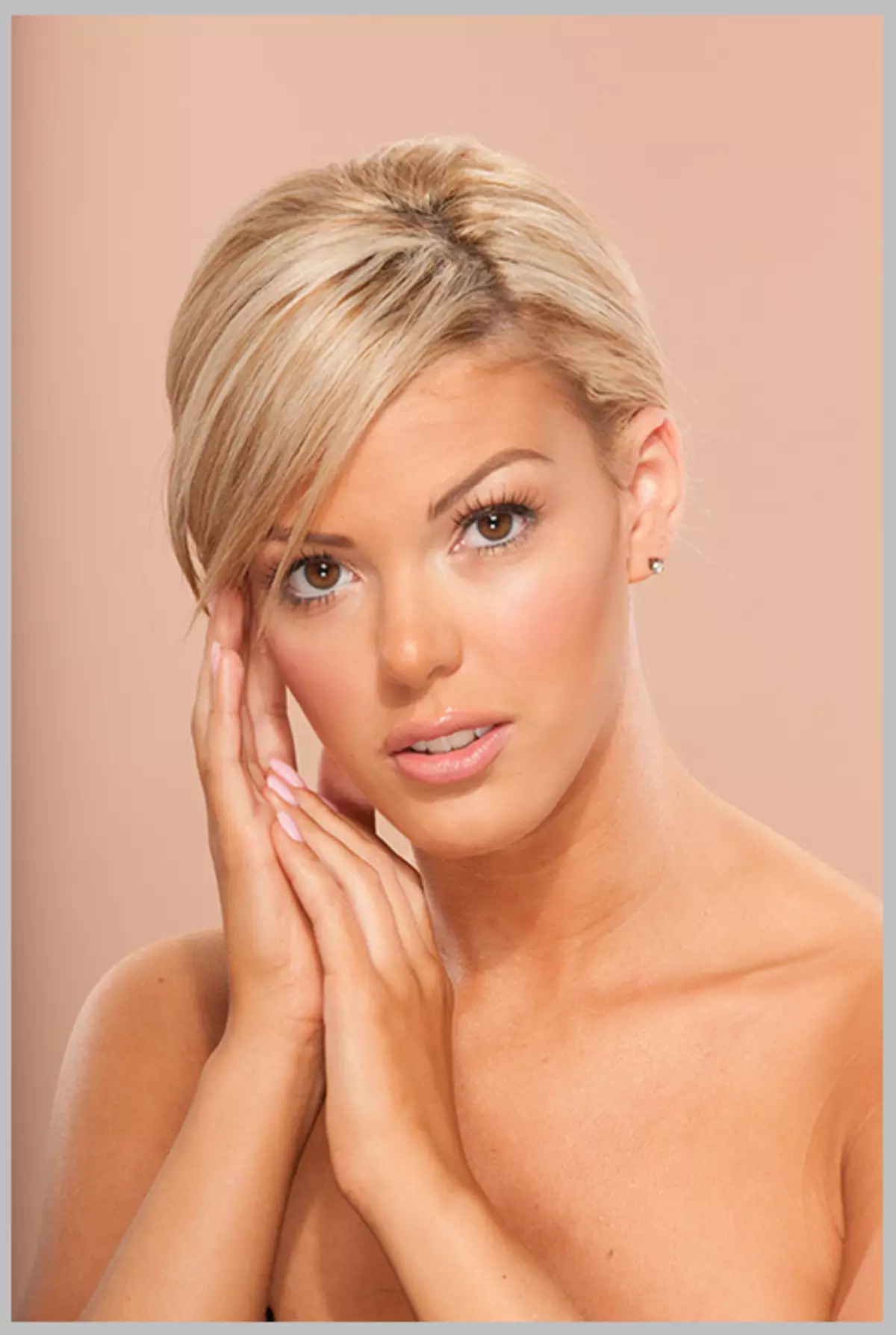
To je na ovoj fotografiji da ćemo biti lokalno donirati pozadini. U ovoj lekciji ćemo pokazati dva načina za rješavanje ovog zadatka.
Način 1: "krive"
Prva metoda je jednostavnija, ali ne baš profesionalno. Ipak, on ima pravo na život, jer se primjenjuje u nekim situacijama.
- Dakle, fotografija je otvoren, sada je potrebno primijeniti korekciju sloj. "Curves" Uz pomoć kojih smo postići cijelu sliku, a zatim uz pomoć sloj maske, ostavite zatamnjenje samo na pozadini. Idemo na paletu i gleda na dnu slojeva korekcije ispod. primijeniti "Curves" I vidimo automatski otvara prozor postavki sloj.
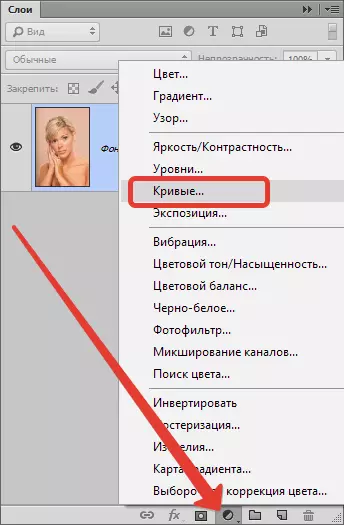
- Lijevi klik miša na krivoj otprilike na sredini i povucite prema zatamnjenja do potrebe za željeni efekat na pozadini. Mi ne gledaj model - Mi smo zainteresirani samo u pozadini.

Osim toga, mi ćemo imati dva načina: izbrisati Blackout iz modela, ili u neposrednoj blizini masku svih zatamnjenje i otvorena samo na pozadini. Mi ćemo pokazati obje opcije.
Uklonite Blackout iz modela
- Da se vratimo na paleti slojeva i aktivirati maske sloja "Curves".
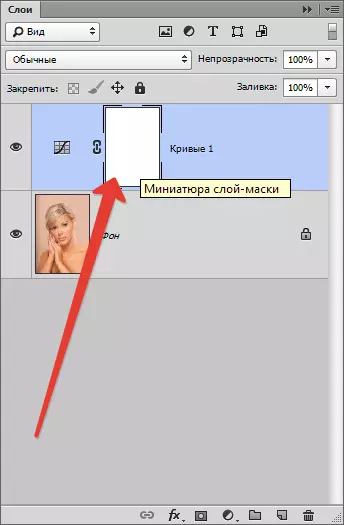
- Onda uzmi četkicu.

Oblik "Soft Round".
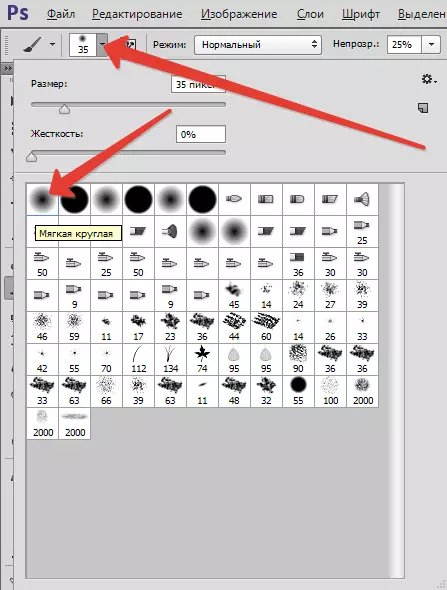
"Opacity" 40 posto. Crnoj boji.

- Bol masku na modelu. Ako negdje griješi i popeo na pozadini, moguće je da ispravi pogrešku prebacivanje boju četkice za bijeli.
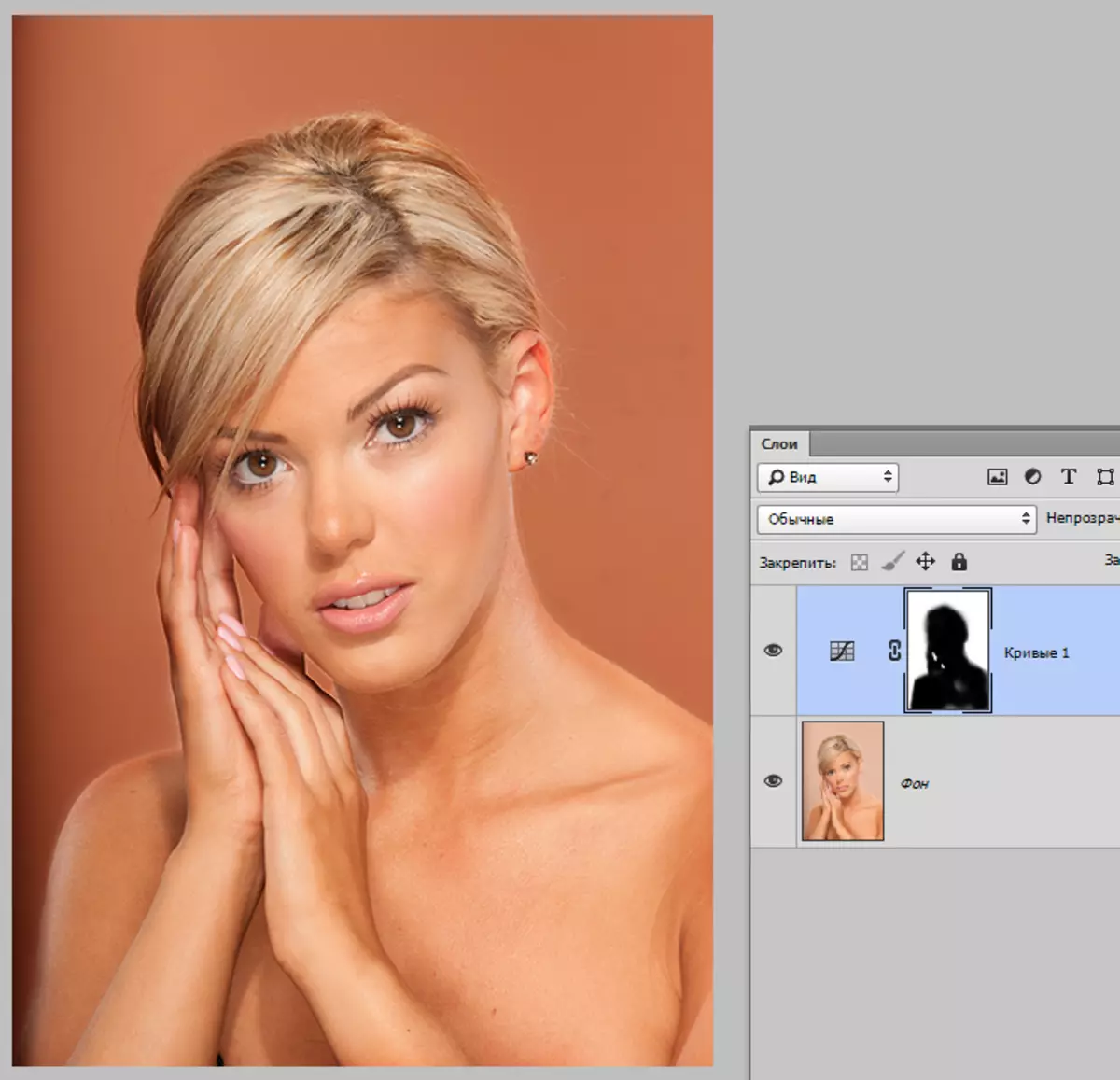
Otvoren Blackout na pozadinu
- Opcija je sličan prethodnom, ali u ovom slučaju punimo cijelu masku u crnoj boji. Da biste to učinili, odaberite crnoj boji osnovni.
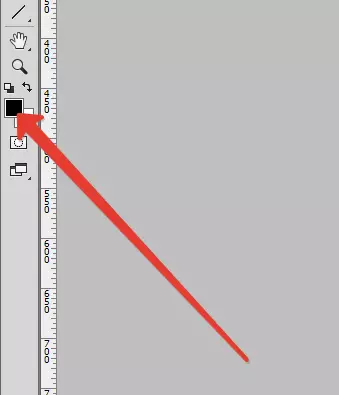
- Zatim aktivirajte masku i pritisnite kombinaciju tipki Alt + Del..
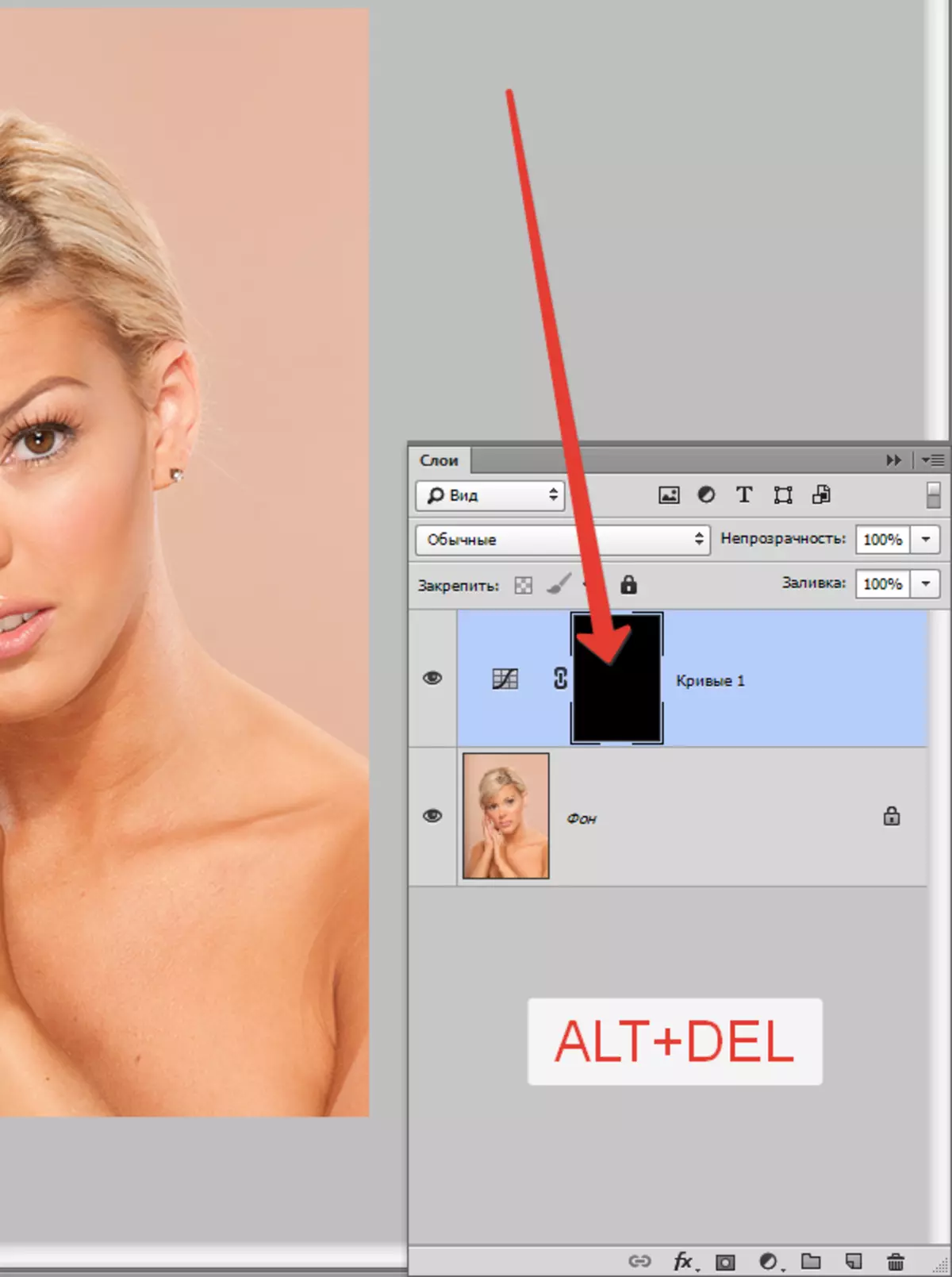
- Sada smo uzeti četkicu sa istim postavkama, a već bijela, i boje masku, ali ne više od modela, a na pozadini. Rezultat će biti isti.
Način 2: Zatamnjivanje sa rezanje objekta
Nedostatak prethodnog način je da je prilično teško pažljivo slikati željeni parceli od maske. Stoga, uzmite u obzir još jedan način, više u pravu. Njegovo značenje je da ćemo smanjiti model, a mi ćemo ispasti sve ostalo.
Opširnije: Kako smanjiti objekat u Photoshopu
Pročitajte članak? Mi smo i dalje učiti da doniraju pozadini.
- Model je već izrezati.
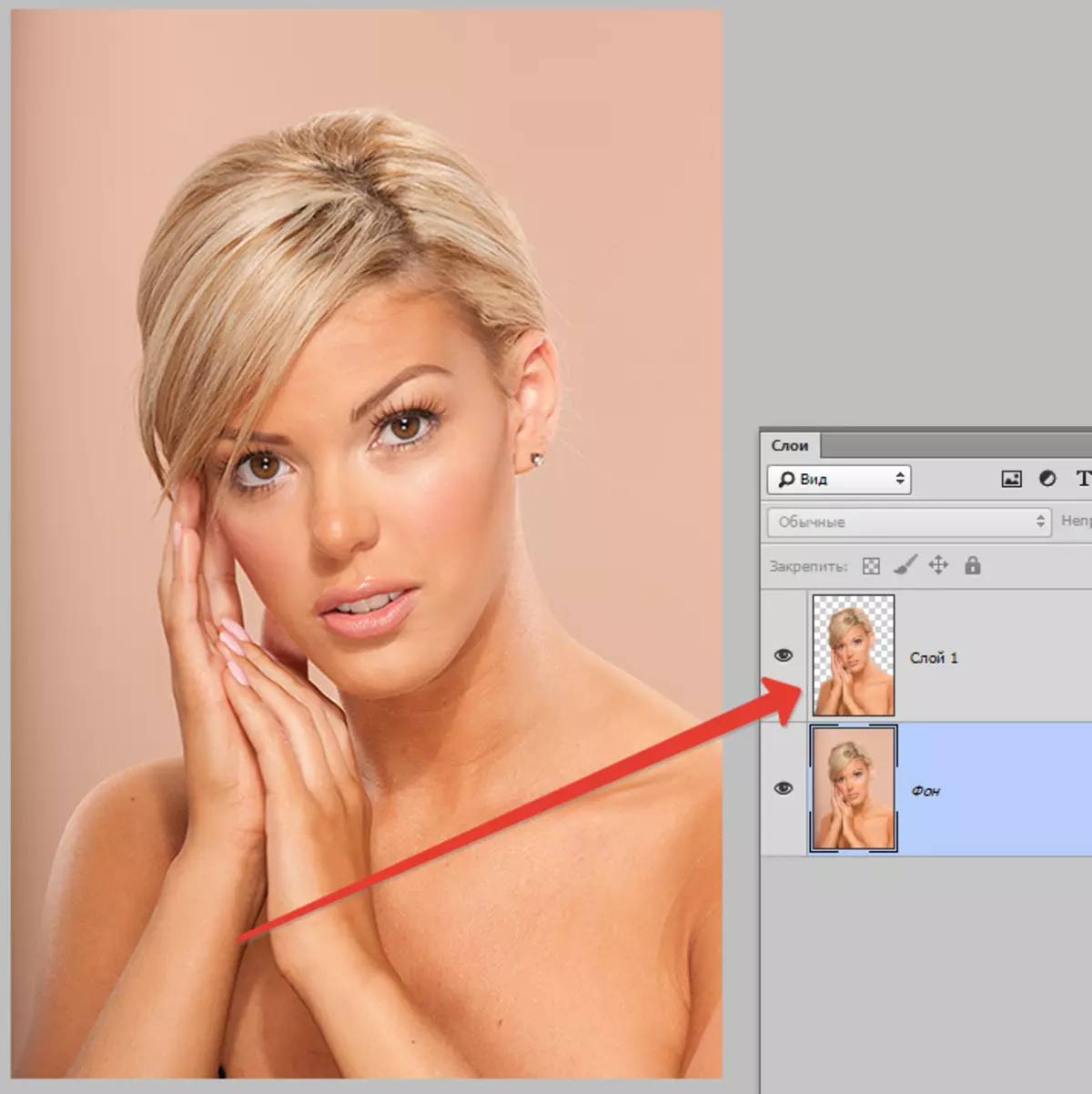
Dalje, morate aktivirati pozadinski sloj (ili kopirati ako ste kreirali) i primijenite sloj za korekciju "KURSOVI" . U paleti slojeva treba biti sljedeće: isklesani objekt treba biti "Curvions".
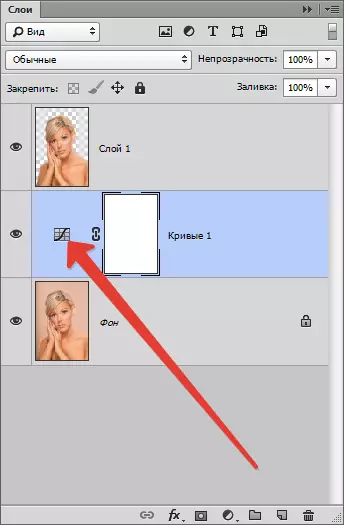
- Da biste pozvali podešavanja sloja prilagođavanja, morate dva puta kliknuti minijaturu (ne na masku). U screenshot iznad strelica pokazuje gdje da kliknete. Dalje, izrađujemo iste akcije, odnosno izvlačim krivulju udesno i dolje.
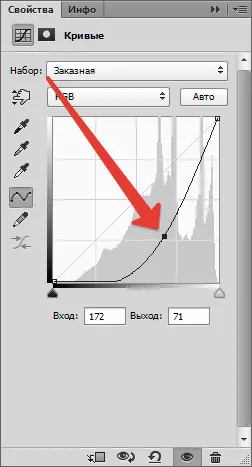
Dobili smo ovaj rezultat:
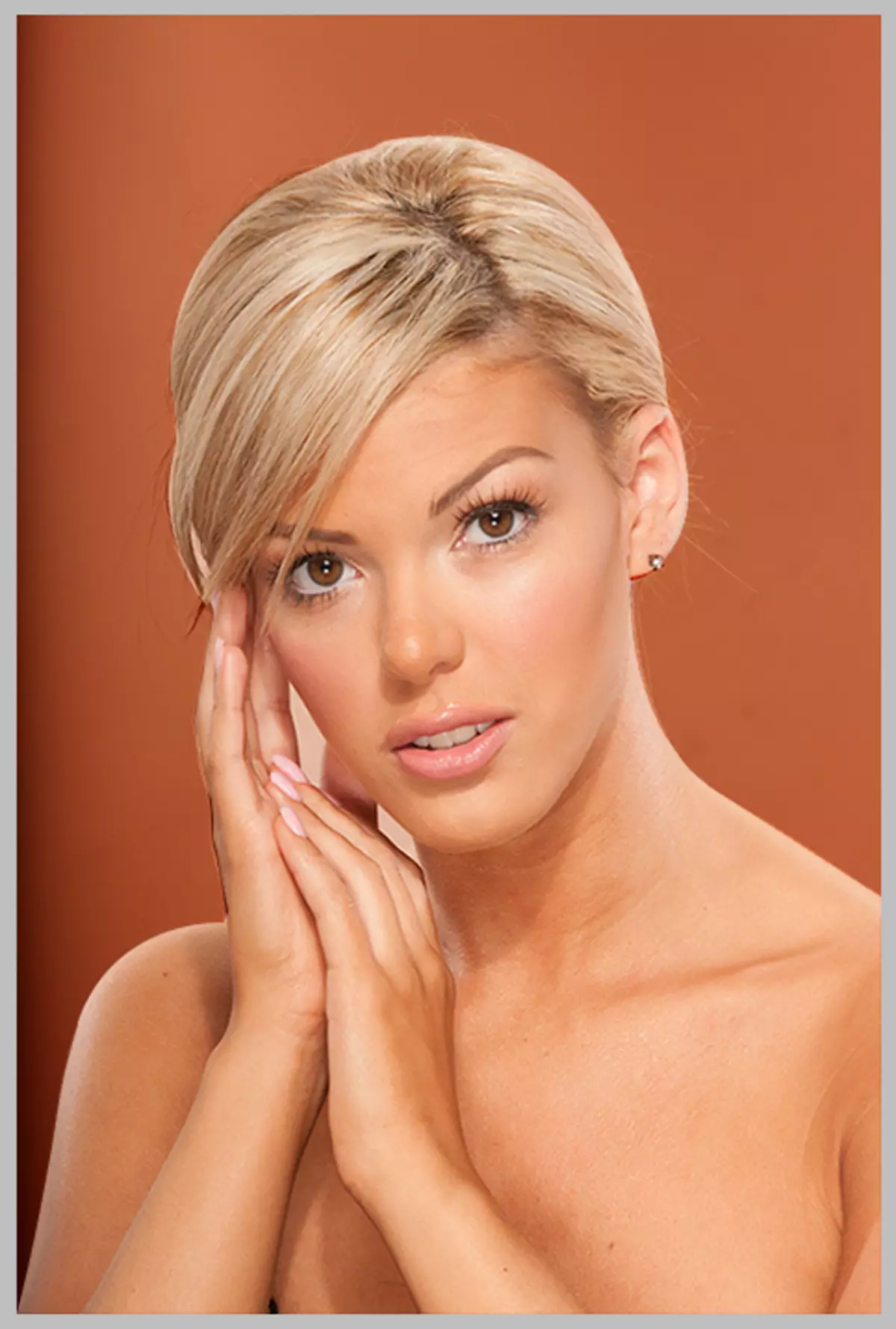
Ako pažljivo radili na krojenje modela, dobijamo prilično visoko kvalitetne zatamnjenja.
Odaberite sebe, obojite masku ili tinker sa puštanjem (rezanje), obje metode imaju svoje prednosti i nedostatke i mogu se koristiti u različitim situacijama.
