
Ang dimming sa likod ng background sa Photoshop ay ginagamit para sa pinakamahusay na alok ng elemento. Ang isa pang sitwasyon ay nagpapahiwatig na ang background ay tumawid kapag pagbaril. Sa anumang kaso, kung kailangan nating madilim ang background, kailangan nating magkaroon ng katulad na mga kasanayan.
Blackout background sa Photoshop.
Ito ay nagkakahalaga ng noting na ang dimming ay nagpapahiwatig ng pagkawala ng ilang mga detalye sa mga anino, at dapat itong makitid sa isip. Para sa isang aralin, pinili namin ang isang larawan, na halos homogenous na background, at hindi kailangang mag-alala tungkol sa mga anino.
Narito ang isang snapshot:
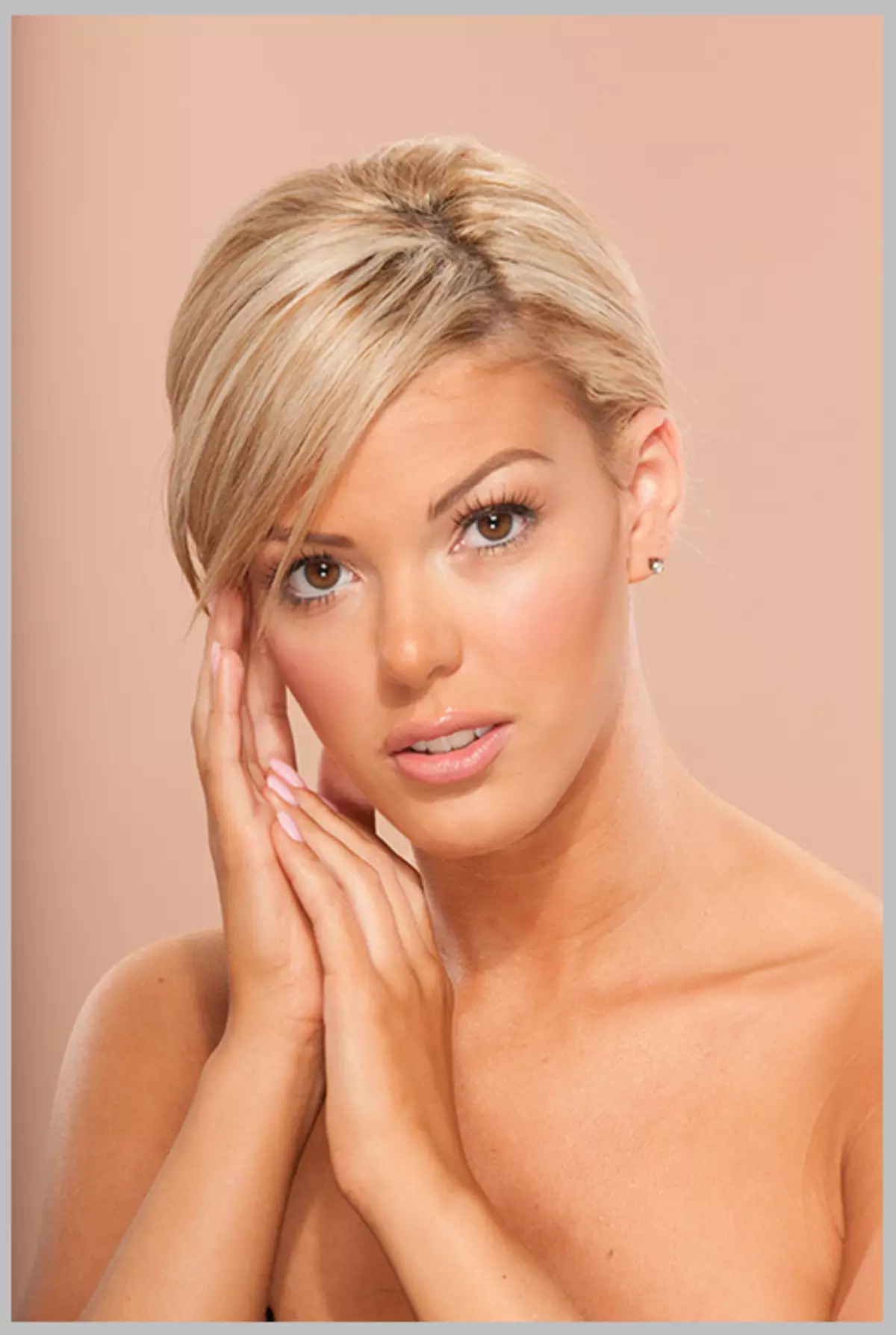
Ito ay nasa larawang ito na lokal na ibibigay namin ang background. Sa araling ito, magpapakita kami ng dalawang paraan upang malutas ang gawaing ito.
Paraan 1: "Curves"
Ang unang paraan ay mas simple, ngunit hindi masyadong propesyonal. Gayunpaman, siya ay may karapatan sa buhay, dahil naaangkop sa ilang mga sitwasyon.
- Kaya, ang larawan ay bukas, ngayon ay kinakailangan upang ilapat ang layer ng pagwawasto. "Curves" Sa tulong ng kung saan namin puntos ang buong larawan, at pagkatapos ay sa tulong ng isang layer mask, iwanan ang darkening lamang sa background. Pumunta kami sa palette at tumitingin sa ilalim ng mga layer ng pagwawasto sa ibaba. Ilapat "Curves" At nakita namin ang awtomatikong binuksan ang window ng mga setting ng layer.
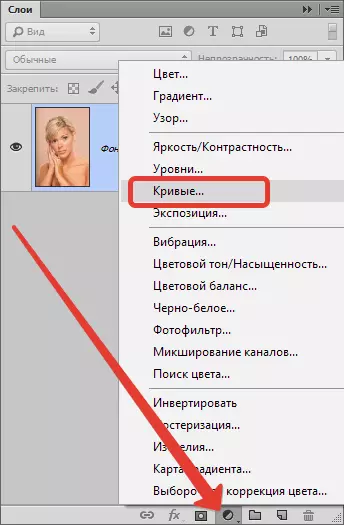
- Ang kaliwang mouse ay nag-click sa curve ng humigit-kumulang sa gitna at pull patungo sa dimming hanggang sa pangangailangan para sa ninanais na epekto sa background. Hindi namin tinitingnan ang modelo - interesado lamang kami sa background.

Dagdag dito, magkakaroon kami ng dalawang paraan: burahin ang blackout mula sa modelo, o isara ang maskara ang lahat ng blackout at buksan lamang sa background. Ipapakita namin ang parehong mga pagpipilian.
Alisin ang blackout mula sa modelo
- Bumalik kami sa palette ng mga layer at i-activate ang layer mask "Curves".
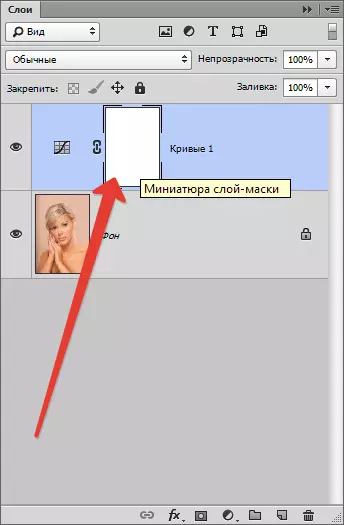
- Pagkatapos ay kunin ang brush.

Form na "soft round".
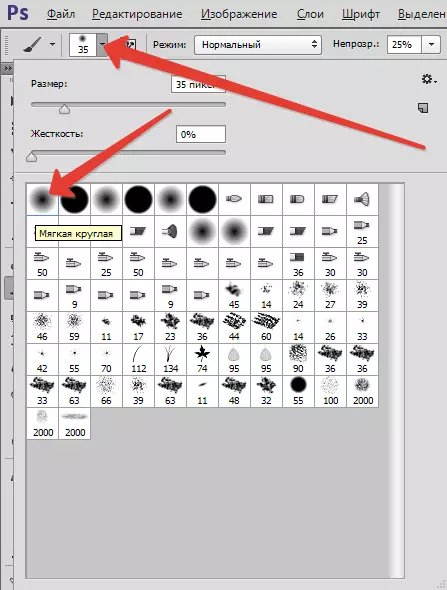
"Opacity" 40 porsiyento. Itim na kulay.

- Sakit ang mask sa modelo. Kung ang isang lugar ay nagkakamali at umakyat sa background, posible na itama ang error sa pamamagitan ng paglipat ng kulay ng brush sa puti.
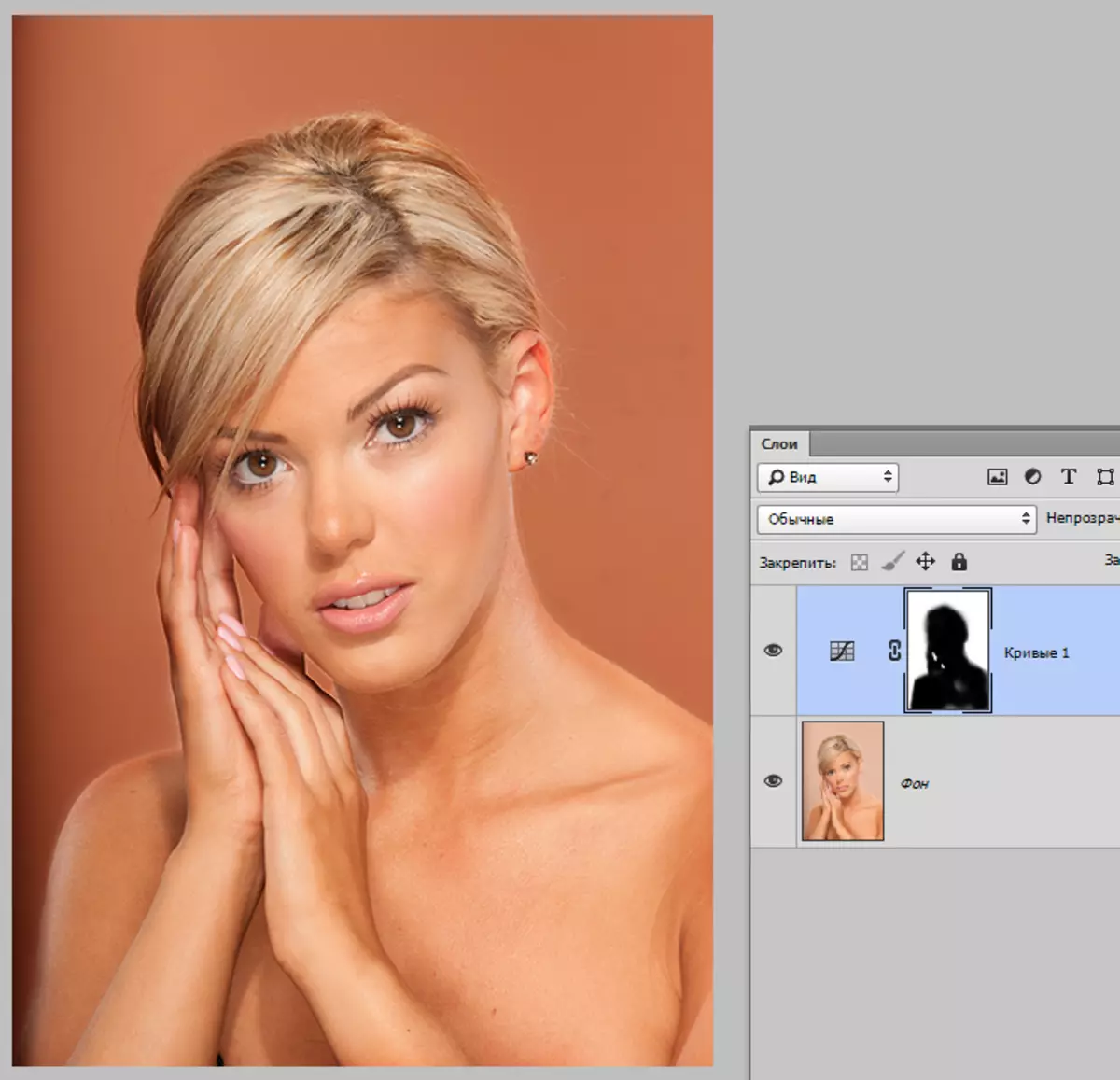
Buksan ang blackout sa background
- Ang opsyon ay katulad ng naunang isa, ngunit sa kasong ito pinupuno namin ang buong maskara sa itim. Upang gawin ito, pumili ng isang itim na kulay basic.
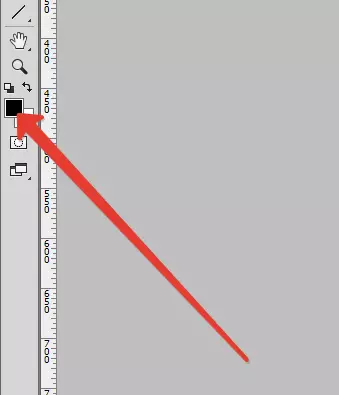
- Pagkatapos ay i-activate ang mask at pindutin ang key na kumbinasyon ALT + DEL..
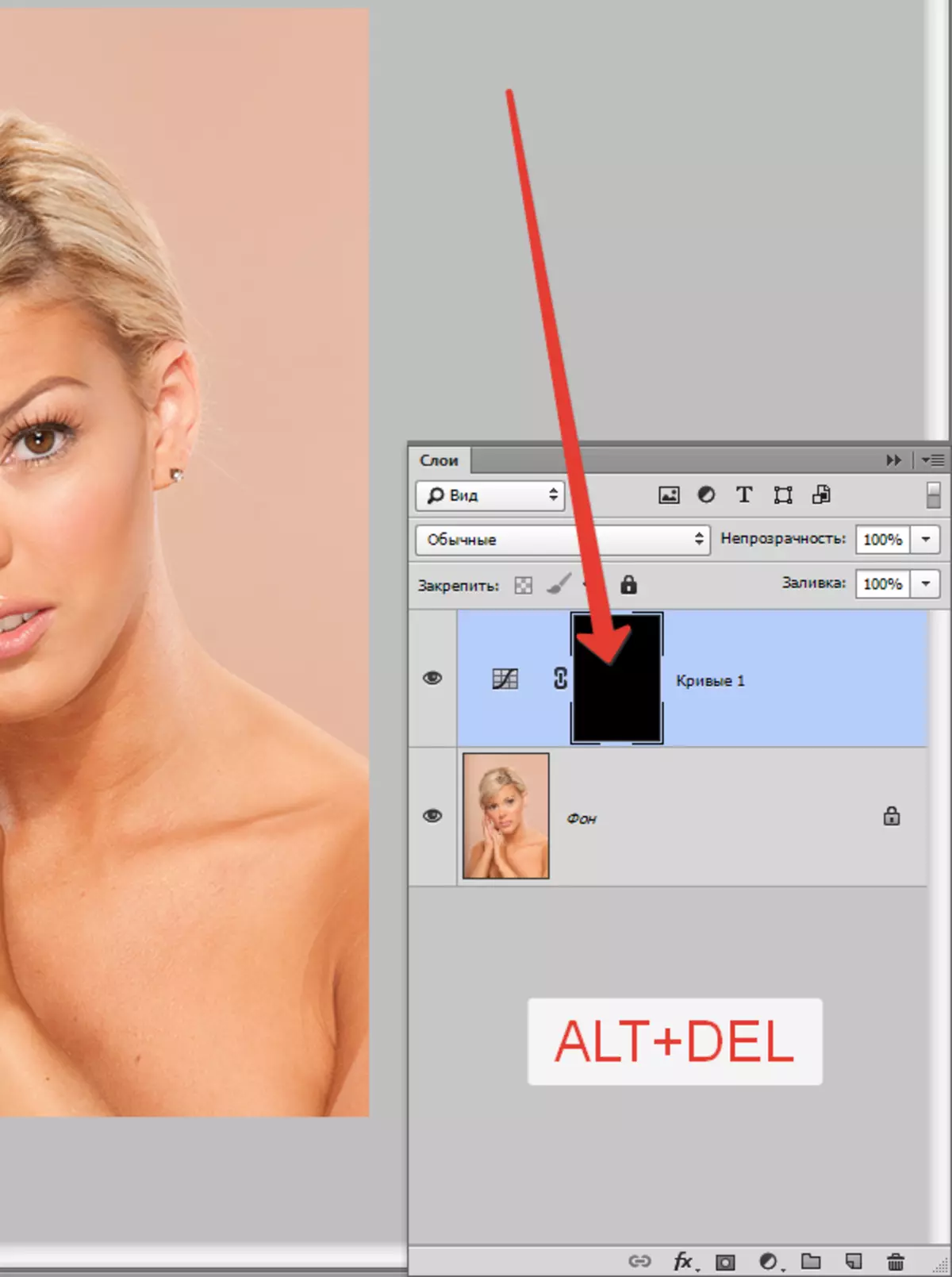
- Ngayon ay kumuha kami ng brush na may parehong mga setting, ngunit puti, at pintura ang mask, ngunit hindi na sa modelo, at sa background. Ang resulta ay magkapareho.
Paraan 2: Dimming sa pagputol ng bagay
Ang kawalan ng nakaraang paraan ay na ito ay lubos na mahirap upang maingat na pintura ang ninanais na balangkas ng mask. Samakatuwid, isaalang-alang ang isa pang paraan, mas tama. Ang kahulugan nito ay na i-cut ang modelo, at kami ay i-out ang lahat ng iba pa.
Magbasa nang higit pa: Paano i-cut ang isang bagay sa Photoshop
Basahin ang artikulo? Patuloy kaming natututo upang ihandog ang background.
- Ang modelo ay pinutol na.
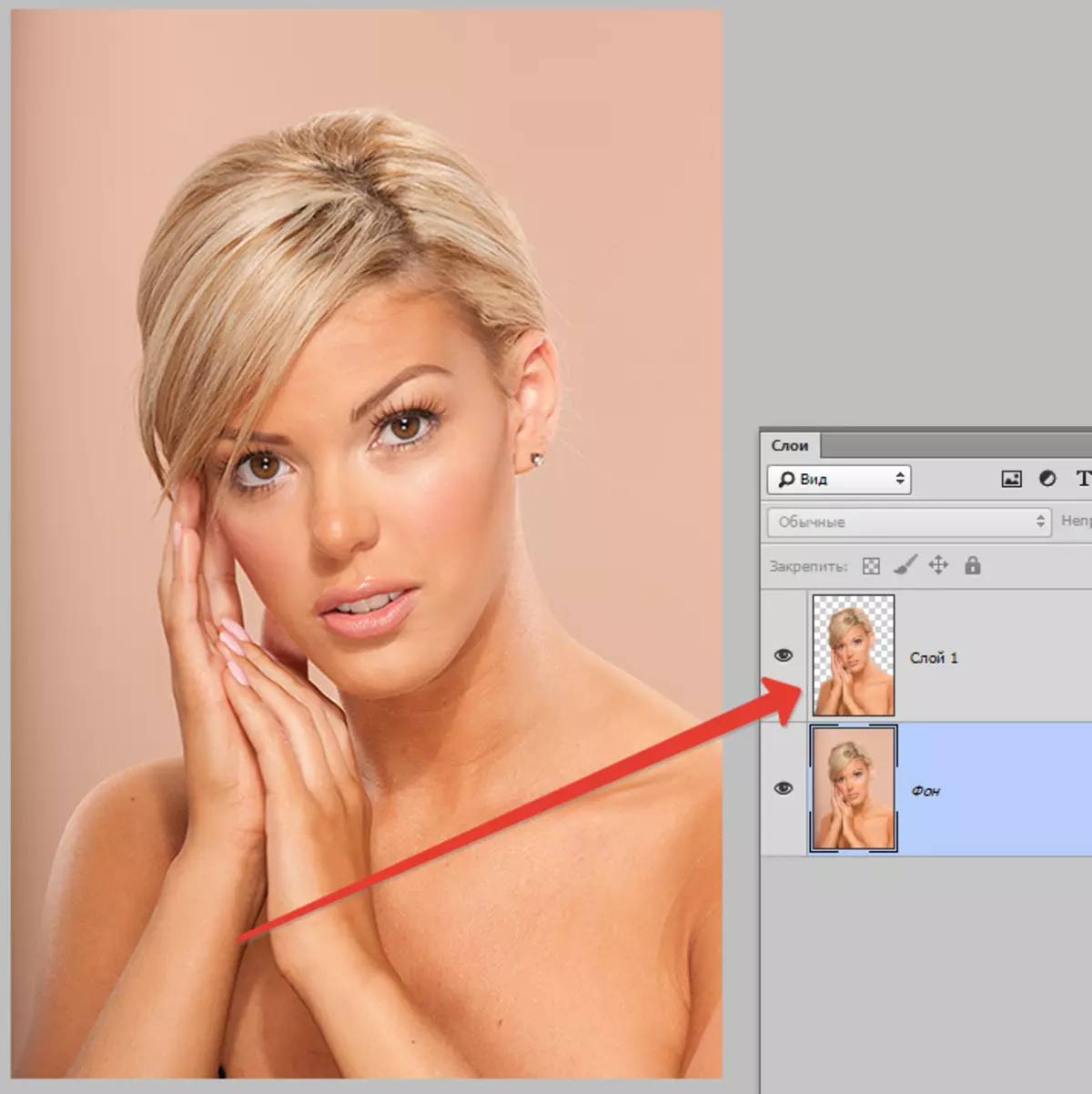
Susunod, kailangan mong i-activate ang background layer (o kopyahin kung nilikha mo ito) at ilapat ang pagwawasto layer "Curves" . Sa palette ng mga layer ay dapat na ang mga sumusunod: ang inukit na bagay ay dapat "Curvions".
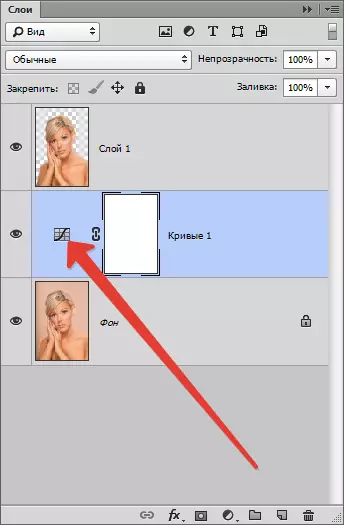
- Upang tawagan ang mga setting ng pagsasaayos ng layer, kailangan mong mag-click sa maliit na maliit (hindi sa mask). Sa screenshot sa itaas ng arrow ay nagpapahiwatig kung saan mag-click. Susunod, gumawa kami ng parehong mga pagkilos, iyon ay, hinila ko ang curve sa kanan at pababa.
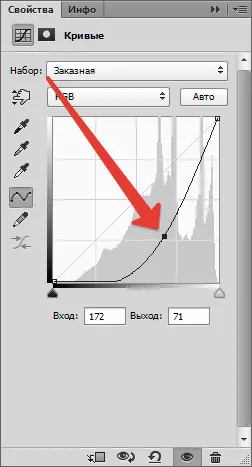
Nakukuha namin ang resulta na ito:
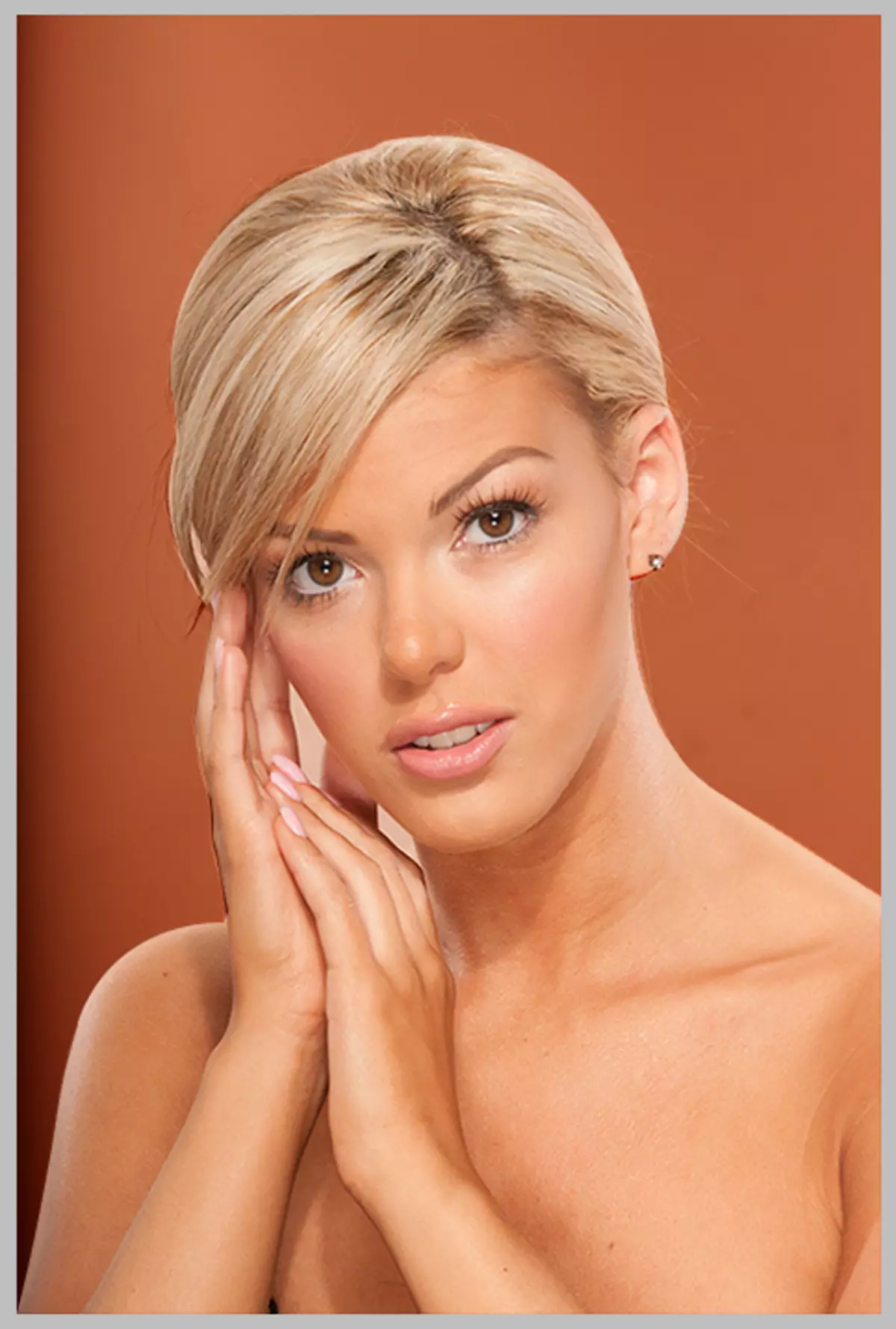
Kung maingat naming nagtrabaho sa pagputol ng modelo, nakakuha kami ng mataas na kalidad na dimming.
Piliin ang iyong sarili, pintura ang maskara, o manghihinang sa release (pagputol), ang parehong mga pamamaraan ay may kanilang mga pakinabang at disadvantages at maaaring magamit sa iba't ibang mga sitwasyon.
