
Làm mờ nền sau trong Photoshop được sử dụng để phân bổ phần tử tốt nhất. Một tình huống khác ngụ ý rằng nền được vượt lên khi chụp. Trong mọi trường hợp, nếu chúng ta cần làm tối nền, chúng ta phải sở hữu các kỹ năng tương tự.
Nền đen trong Photoshop
Điều đáng chú ý là sự mờ nhạt ngụ ý sự mất mát của một số chi tiết trong bóng tối, và nó sẽ được ghi nhớ trong tâm trí. Đối với một bài học, chúng tôi đã chọn một bức ảnh, đó là nền tảng gần như đồng nhất, và không phải lo lắng về bóng tối.
Đây là một ảnh chụp nhanh:
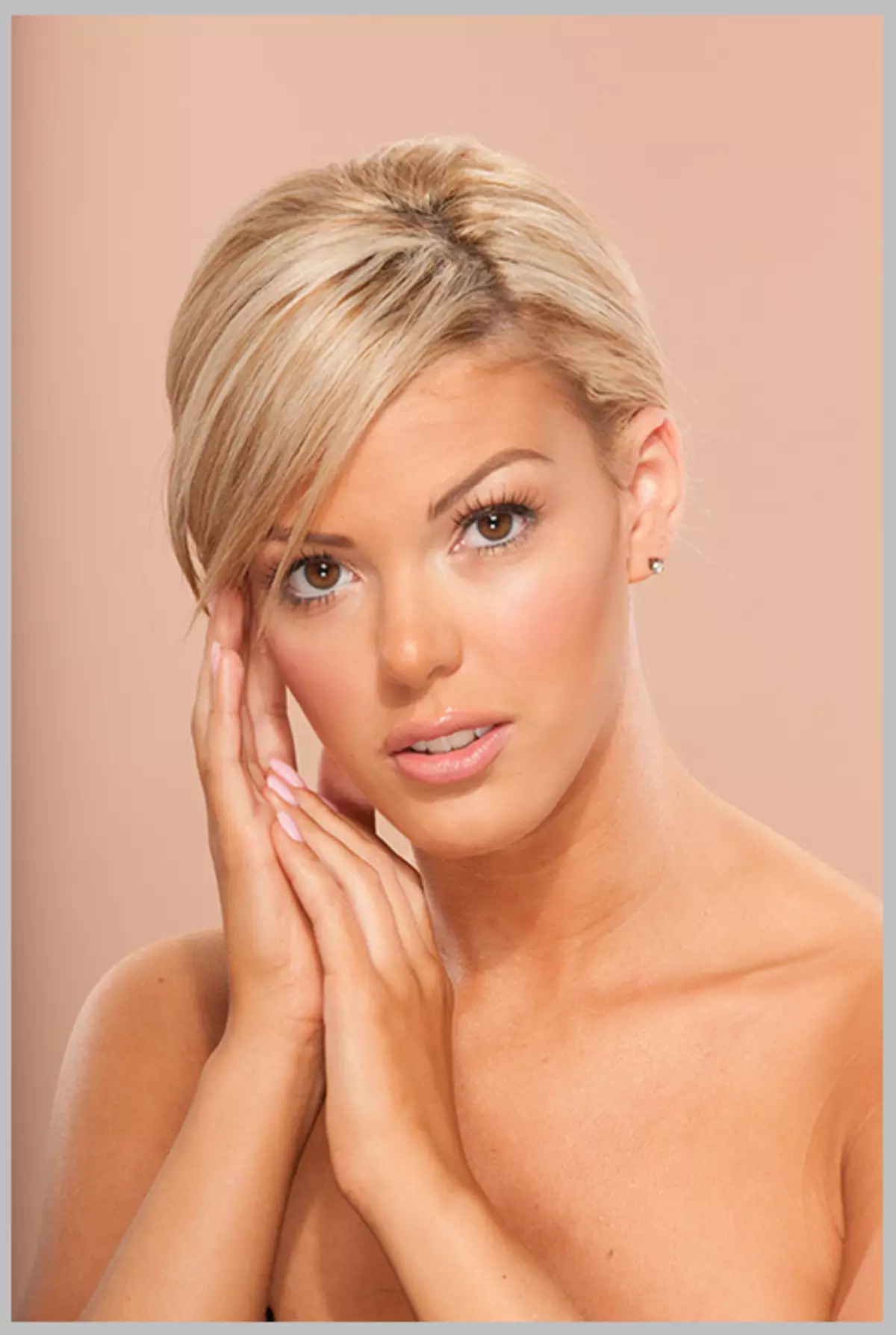
Nó nằm trong bức ảnh này mà chúng ta sẽ được quyên góp nền cục bộ. Trong bài học này, chúng tôi sẽ thể hiện hai cách để giải quyết nhiệm vụ này.
Phương pháp 1: "Curves"
Phương pháp đầu tiên đơn giản hơn, nhưng không khá chuyên nghiệp. Tuy nhiên, anh ta có quyền sống, kể từ khi áp dụng trong một số tình huống.
- Vì vậy, ảnh được mở, bây giờ cần phải áp dụng lớp sửa chữa. "Đường cong" Với sự giúp đỡ của việc chúng tôi ghi toàn bộ hình ảnh, và sau đó với sự trợ giúp của mặt nạ lớp, chỉ để tối trên nền. Chúng tôi đi đến bảng màu và nhìn vào dưới cùng của các lớp sửa chữa bên dưới. Áp dụng "Đường cong" Và chúng tôi thấy cửa sổ Cài đặt lớp được mở tự động.
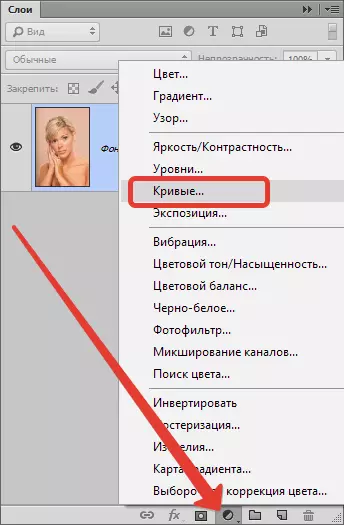
- Nhấp chuột trái vào đường cong khoảng giữa và kéo về phía mờ cho đến khi nhu cầu về hiệu ứng mong muốn trên nền. Chúng tôi không nhìn vào mô hình - chúng tôi chỉ quan tâm đến nền.

Hơn nữa, chúng ta sẽ có hai cách: Xóa mất điện từ mô hình hoặc đóng mặt nạ tất cả các màn và chỉ mở trên nền. Chúng tôi sẽ hiển thị cả hai lựa chọn.
Loại bỏ mất điện từ mô hình
- Chúng tôi quay trở lại bảng màu của các lớp và kích hoạt mặt nạ lớp "Đường cong".
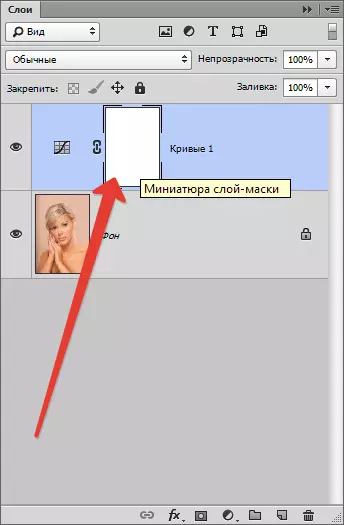
- Sau đó lấy bàn chải.

Hình thành "vòng mềm".
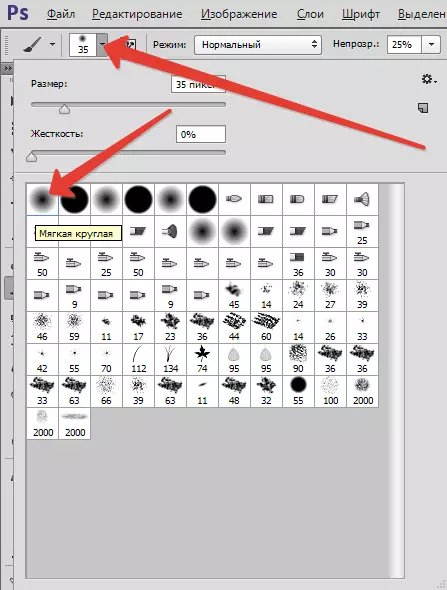
"Opacity" 40 phần trăm. Màu đen.

- Đau mặt nạ trên mô hình. Nếu một nơi nào đó bị nhầm lẫn và leo lên trên nền, có thể sửa lỗi bằng cách chuyển màu của cọ sang màu trắng.
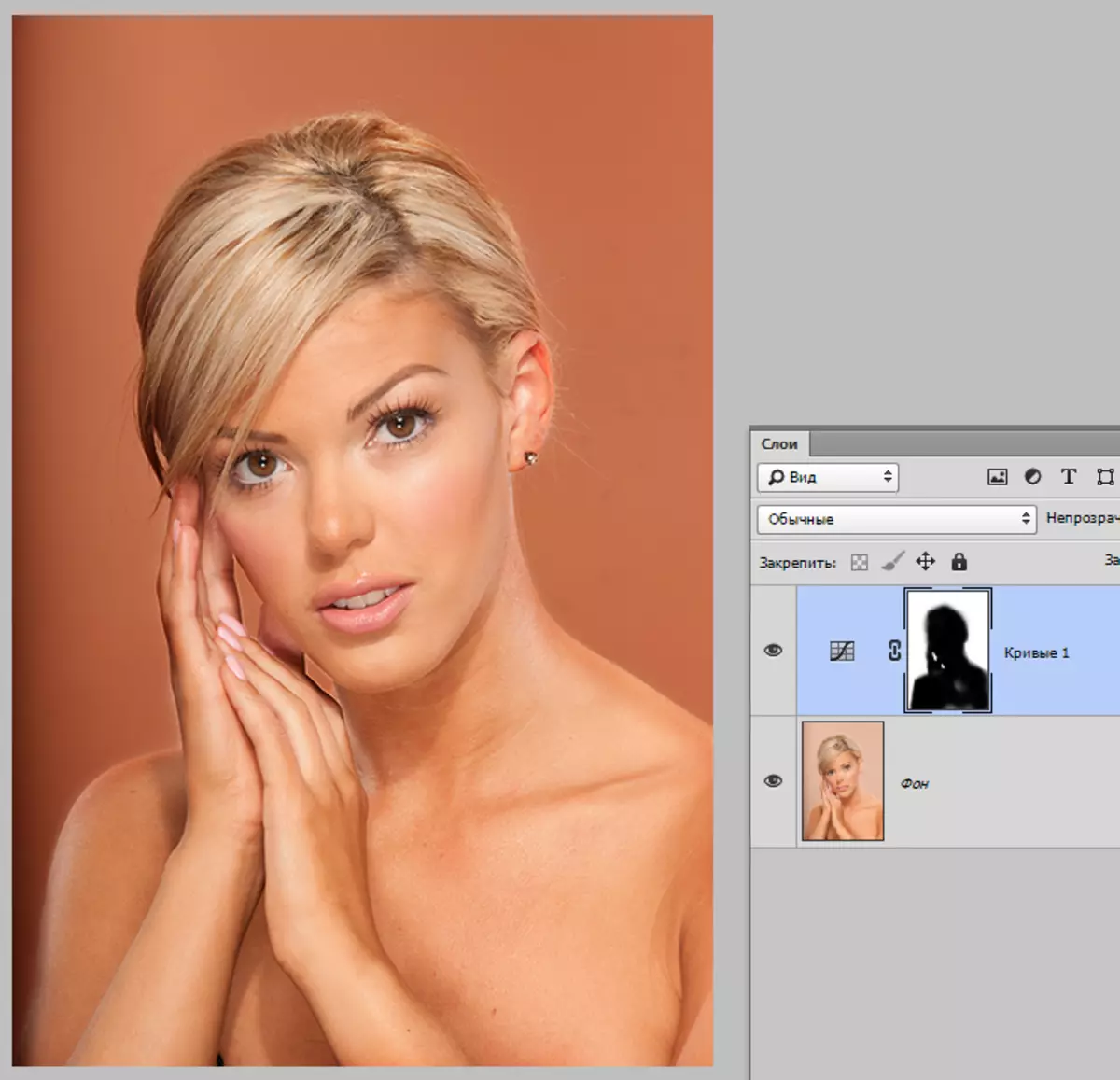
Mở màn trên nền
- Tùy chọn tương tự như trước đó, nhưng trong trường hợp này, chúng tôi lấp đầy toàn bộ mặt nạ màu đen. Để làm điều này, chọn một màu đen cơ bản.
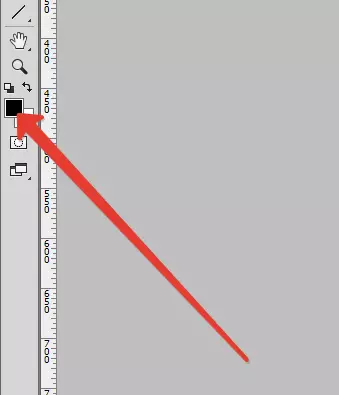
- Sau đó kích hoạt mặt nạ và nhấn tổ hợp phím Alt + del..
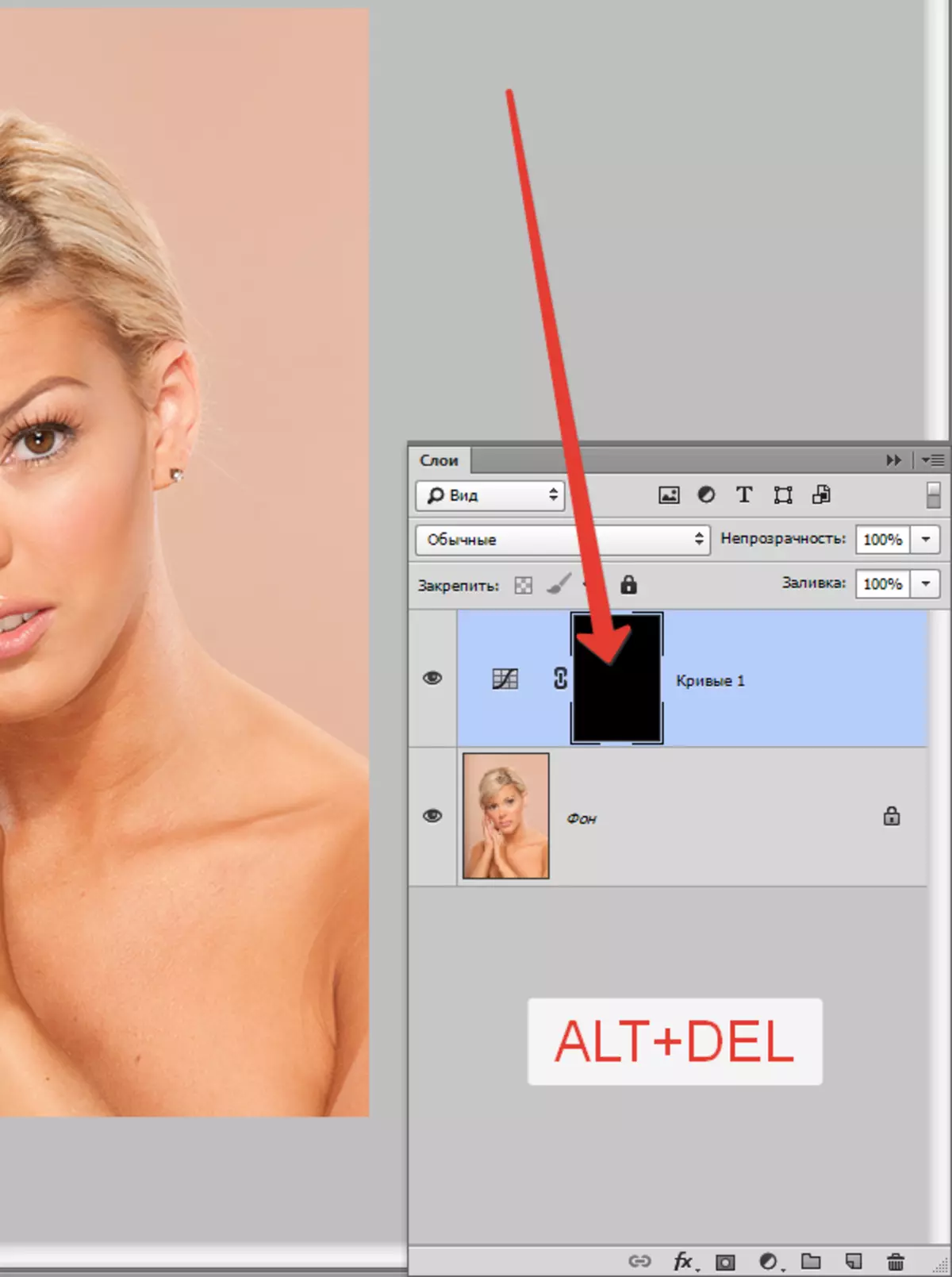
- Bây giờ chúng ta lấy một bàn chải với cùng một cài đặt, nhưng đã có màu trắng và vẽ mặt nạ, nhưng không còn trên mô hình và trên nền. Kết quả sẽ giống nhau.
Phương pháp 2: Làm mờ bằng cách cắt đối tượng
Nhược điểm của cách trước đó là khá khó khăn để cẩn thận vẽ lô mặt nạ mong muốn. Do đó, hãy xem xét một phương pháp khác, đúng hơn. Ý nghĩa của nó là chúng ta sẽ cắt mô hình, và chúng ta sẽ bật ra mọi thứ khác.
Đọc thêm: Cách cắt một đối tượng trong Photoshop
Đọc bài viết? Chúng tôi tiếp tục học cách tặng nền.
- Mô hình đã bị cắt ra.
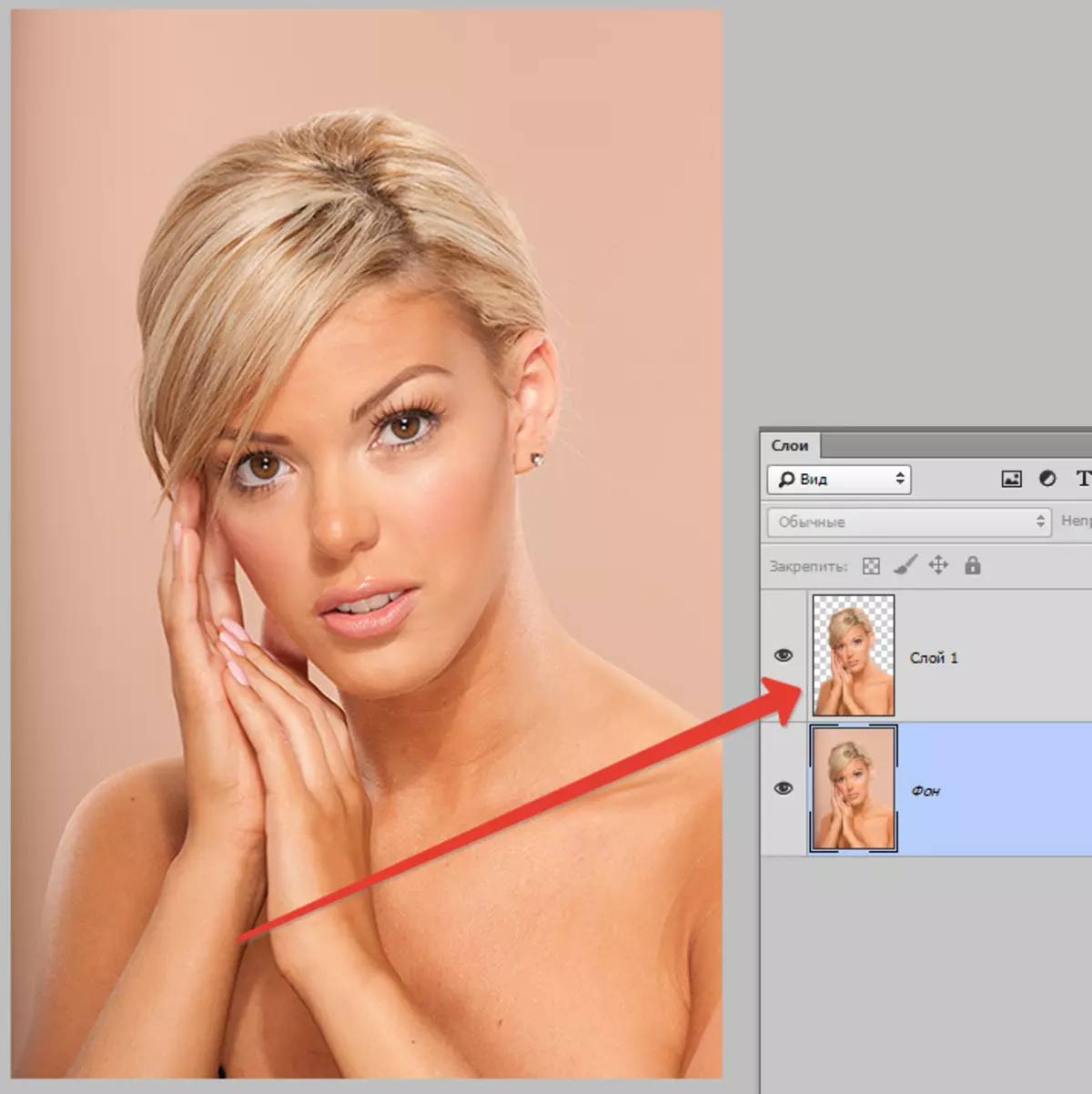
Tiếp theo, bạn cần kích hoạt lớp nền (hoặc sao chép nếu bạn đã tạo nó) và áp dụng lớp chỉnh sửa "Đường cong" . Trong bảng màu của các lớp phải là như sau: Các đối tượng được chạm khắc phải được "Curvers".
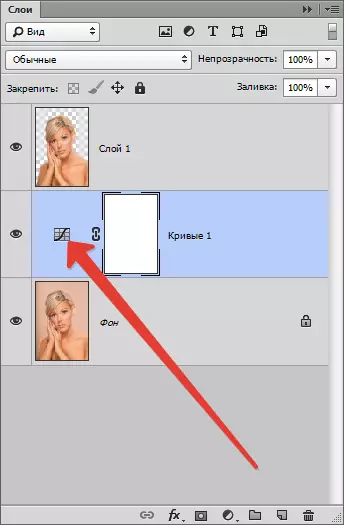
- Để gọi cài đặt lớp điều chỉnh, bạn cần nhấp vào thu nhỏ hai lần (không phải trên mặt nạ). Trong ảnh chụp màn hình phía trên mũi tên chỉ vào nơi nhấp vào. Tiếp theo, chúng tôi tạo ra những hành động tương tự, nghĩa là tôi kéo đường cong sang phải và xuống.
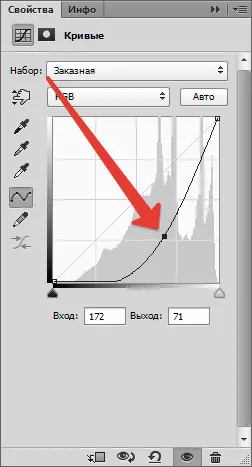
Chúng tôi nhận được kết quả này:
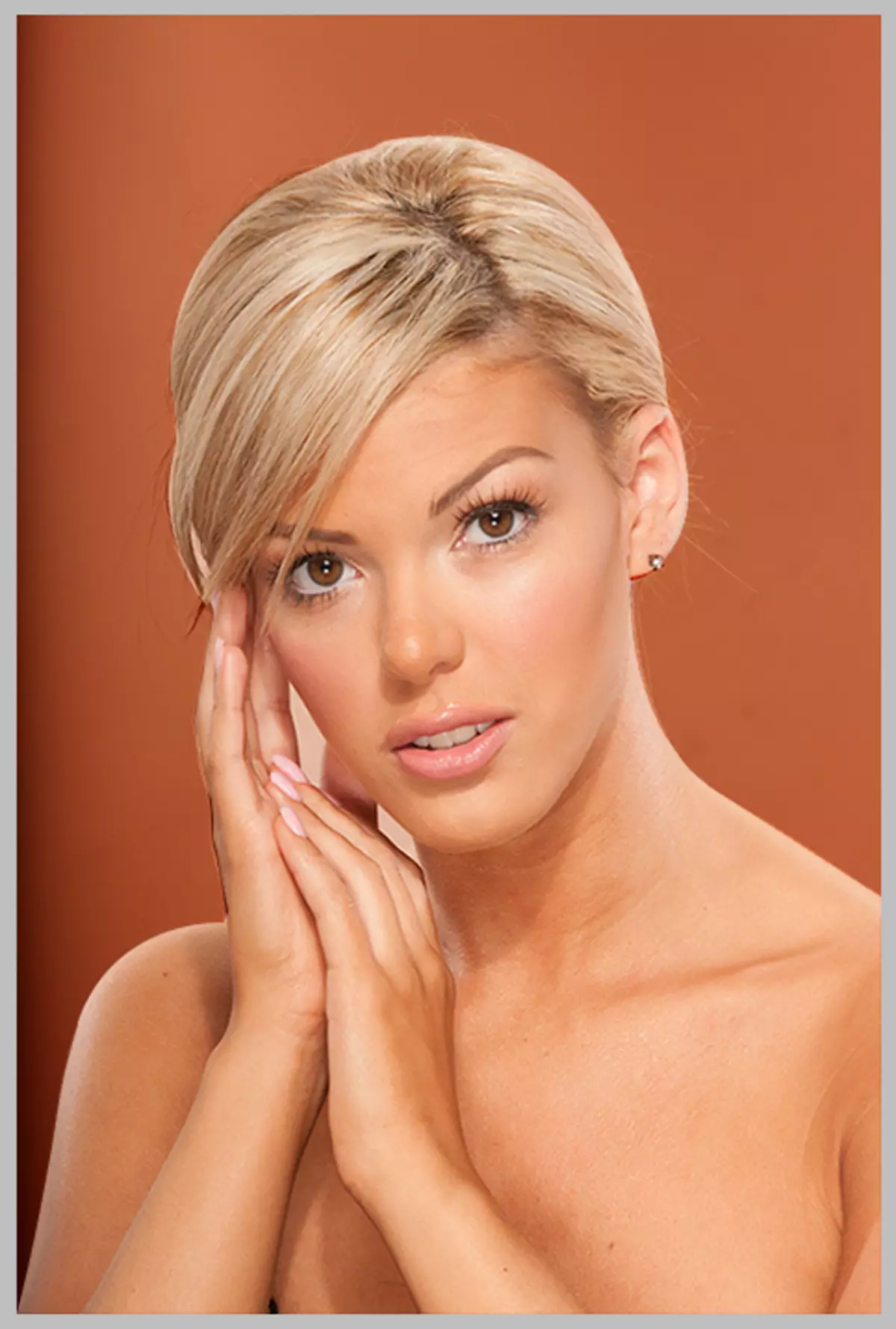
Nếu chúng ta làm việc cẩn thận về việc cắt bỏ mô hình, chúng ta sẽ có được độ mờ chất lượng khá cao.
Chọn bản thân, vẽ mặt nạ, hoặc tinker với bản phát hành (cắt), cả hai phương pháp đều có ưu điểm và nhược điểm của chúng và có thể được sử dụng trong các tình huống khác nhau.
