
مختلف دستاویزات، ان کی قسم پر منحصر ہے، بعض پروگراموں میں کھولنے کے لئے ارادہ رکھتے ہیں - اس طرح کے اصول کے مطابق، Windovs کے خاندان میں فائلوں کی ایک ایسوسی ایشن ہے، بشمول سات بھی شامل ہیں. اگر ایک دستاویز کو کھولنے کے لئے مناسب ایپلی کیشنز کئی سیٹ سیٹ کریں تو الجھن ہوسکتی ہے. آپ خود کو تبدیل کرنے والے فائل ایسوسی ایشنز سے بچ سکتے ہیں.
فائل ایسوسی ایشنز کو تبدیل کریں
آپ تیسرے فریق کے وسائل یا خاص طور پر نظام کے آلات کے ذریعہ ایک مقصد حاصل کرسکتے ہیں. ہر ممکن پر غور کریں، اور مناسب انتخاب صارف کے لئے چھوڑ دیں گے.طریقہ 1: فائل ایسوسی ایشن فکسر
پہلی تیسری پارٹی کا فیصلہ ہے کہ ہم غور کرنا چاہتے ہیں فائل ایسوسی ایشن فکسر کی درخواست ہے.
سرکاری سائٹ سے فائل ایسوسی ایشن فکسر ڈاؤن لوڈ کریں
- افادیت کی تنصیب کی ضرورت نہیں ہے، لہذا یہ EXE فائل کے افتتاحی کے ساتھ شروع ہوتا ہے.
- دستیاب اقسام کے دستاویزات لاطینی حروف تہجی کی طرف سے ترتیب دیا جاتا ہے - بائیں طرف مینو میں مناسب لنک پر کلک کرکے فہرست کھولیں.
- مثال کے طور پر، ہم JPEG تصویر ایسوسی ایشن کو تبدیل کریں گے - مطلوبہ قسم کے لنک کے تحت ہے "فائلوں کو درست کریں (i-Z)". اگلا، ضروری فائل کے آئکن پر کلک کریں.
- ہم ایک پیغام وصول کرتے ہیں کہ انسٹال ایسوسی ایشن ڈیفالٹ ریاست میں ری سیٹ کیا جاتا ہے (یہ سرایت شدہ درخواست "ملاحظہ کریں") سے ملتا ہے. ٹھیک پیغام میں کلک کریں اور کمپیوٹر کو دوبارہ شروع کریں.
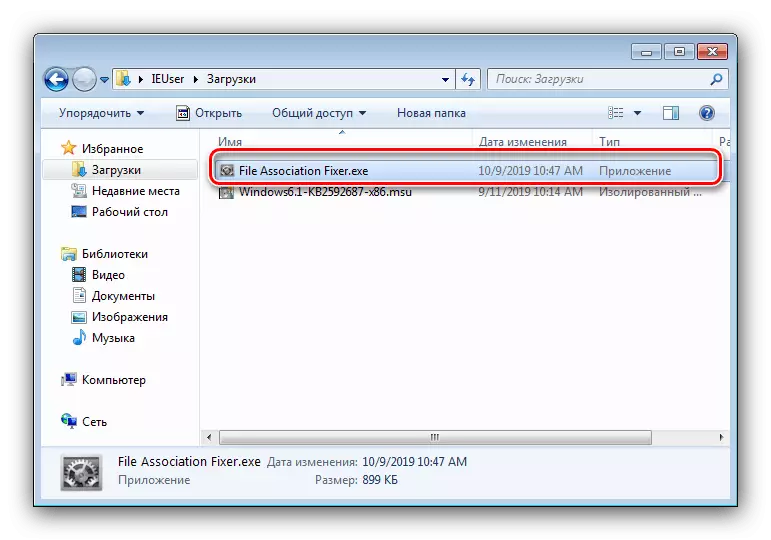
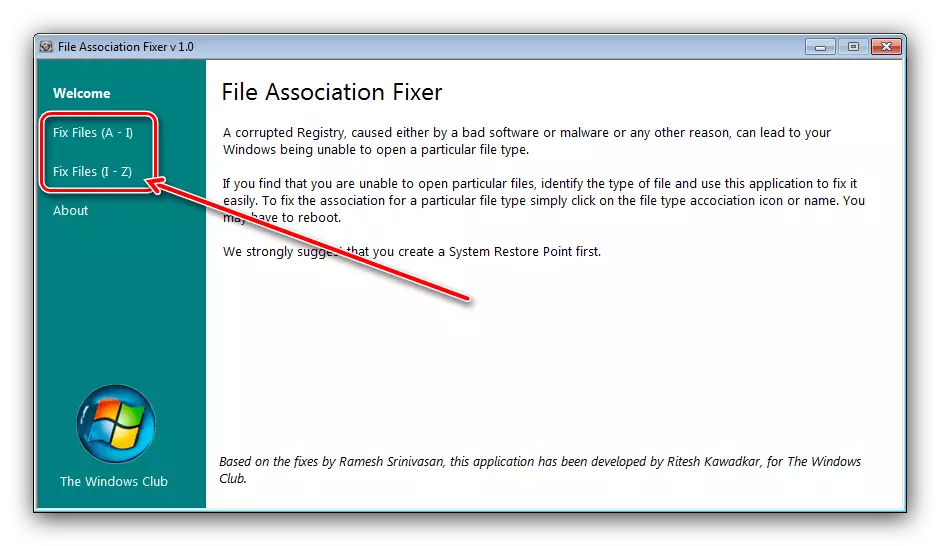


جیسا کہ آپ دیکھ سکتے ہیں، فائل ایسوسی ایشن فکسر کا استعمال انتہائی آسان ہے. تاہم، درخواست کی کمی ہے - معاون دستاویز کی اقسام کی ایک چھوٹی سی تعداد اور ایسوسی ایشن کے لئے ترجیحی پروگرام کو منتخب کرنے والے صارف کی کمی.
طریقہ 2: Unassoc.
دوسرا تیسری پارٹی کے حل جس کے ذریعہ آپ کام سیٹ آج تک حل کرسکتے ہیں - Unassoc درخواست.
سرکاری سائٹ سے Unassoc ڈاؤن لوڈ، اتارنا
- اس کے ساتھ ساتھ مندرجہ بالا فائل ایسوسی ایشن فکسر، UNASSOC پروگرام بغیر تنصیب کی ضرورت کے بغیر پورٹیبل موڈ میں کام کرتا ہے.
- بائیں کی اہم ونڈو میں، فائل کی توسیع کی ایک فہرست ہے جس کے لئے ایسوسی ایشنز کو تفویض کیا جاتا ہے، اور ایسوسی ایشن کے کنٹرول کے عناصر کو مقرر کیا جاتا ہے. فہرست کا استعمال کرتے ہوئے، مطلوبہ دستاویز کو منتخب کریں، پھر دو بٹنوں میں سے ایک کا استعمال کریں:
- "فائل ایسوسی ایشن (صارف) کو ہٹا دیں" - اپنی مرضی کے مطابق ایسوسی ایشن کو ڈیفالٹ قیمت پر ری سیٹ کریں؛
- فائل کی قسم کو حذف کریں - سسٹم ایسوسی ایشن کا مکمل ری سیٹ.
- پہلا بٹن دبائیں ایک کامیاب حذف نوٹیفکیشن کی قیادت کرے گا - "OK" پر کلک کریں اور کمپیوٹر کو دوبارہ شروع کریں.
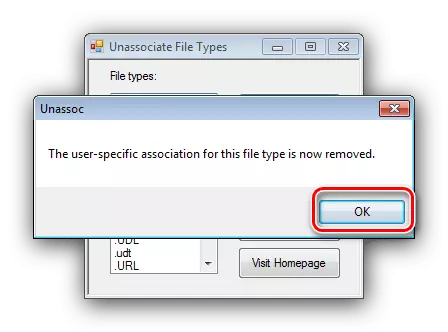
دوسرا اختیار ایک انتباہ ظاہر کرے گا - کام جاری رکھنے کے لئے، "جی ہاں." منتخب کریں.

توجہ! دوسرا اختیار آپ کے اپنے خطرے پر استعمال کرتے ہیں!
- آلے کو بند کرو اور ریبوٹ.
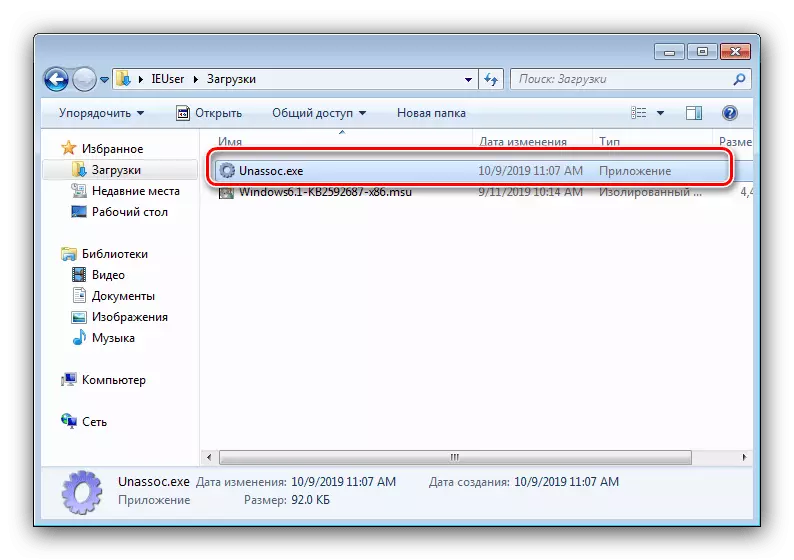

جیسا کہ ہم دیکھتے ہیں، سمجھا جاتا ہے افادیت فائل ایسوسی ایشن فکسر کے مقابلے میں تھوڑا زیادہ فعال آلہ ہے، لیکن اسی کمی سے گزرتا ہے.
طریقہ 3: سسٹم کے اوزار
آخر میں، فائلوں کے انجمنوں کو تبدیل کرنے کے بغیر تیسرے فریق کے حل کے بغیر ہوسکتا ہے. دو نظام کے اختیارات دستیاب ہیں: سیاق و سباق مینو آئٹم یا کنٹرول پینل کے ذریعہ.
سیاحت مینو
سب سے آسان اختیار سیاق و سباق مینو سے مناسب پروگرام تفویض کرنا ہے.
- ایک قسم کی دستاویز تلاش کریں، جس کی ایسوسی ایشن آپ کو تبدیل کرنا چاہتے ہیں، اس کو نمایاں کریں اور دائیں ماؤس کے بٹن کو دبائیں. مینو میں، اشیاء کا استعمال کریں "کے ساتھ کھولیں" - "پروگرام کا انتخاب کریں ...".
- اگلا کارروائی کے لئے دو اختیارات ہیں. سب سے پہلے "تجویز کردہ" یا "دیگر پروگراموں" بلاکس سے ایپلی کیشنز کو منتخب کرنا ہے، جس کے لئے ضروری سافٹ ویئر کے آئکن پر کلک کرنے کے لئے کافی ہے.
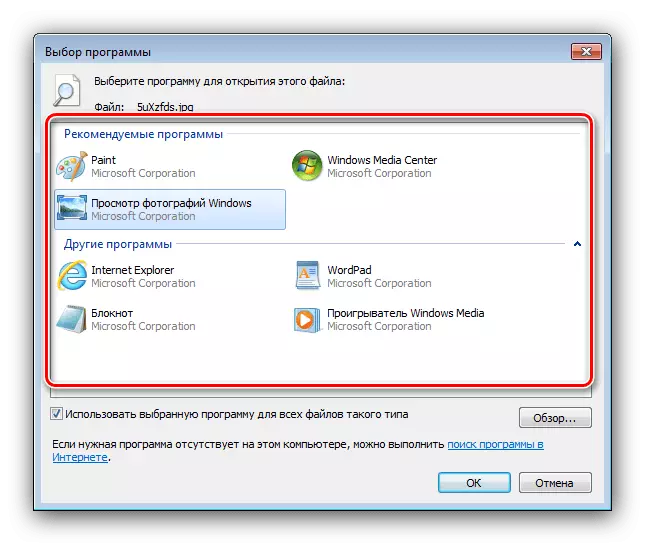
دوسرا اختیار "جائزہ" کے بٹن کا استعمال کرنا ہے،
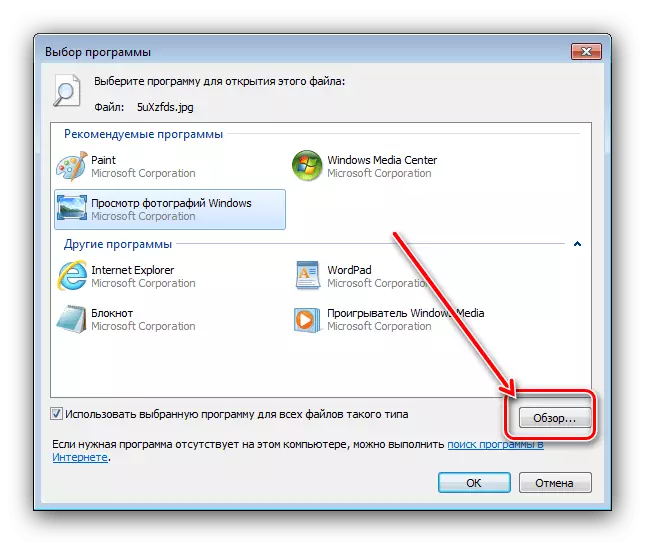
اس کے بعد، "ایکسپلورر" کھل جائے گا، جس کے ذریعہ آپ کو مطلوبہ پروگرام کے قابل عمل فائل کو تلاش کرنے اور منتخب کرنے کی ضرورت ہے.
- ہراساں کرنا کے اختتام پر، اس قسم کی تمام فائلوں کو اب منتخب کردہ سافٹ ویئر کے ذریعہ کھول دیا جائے گا.
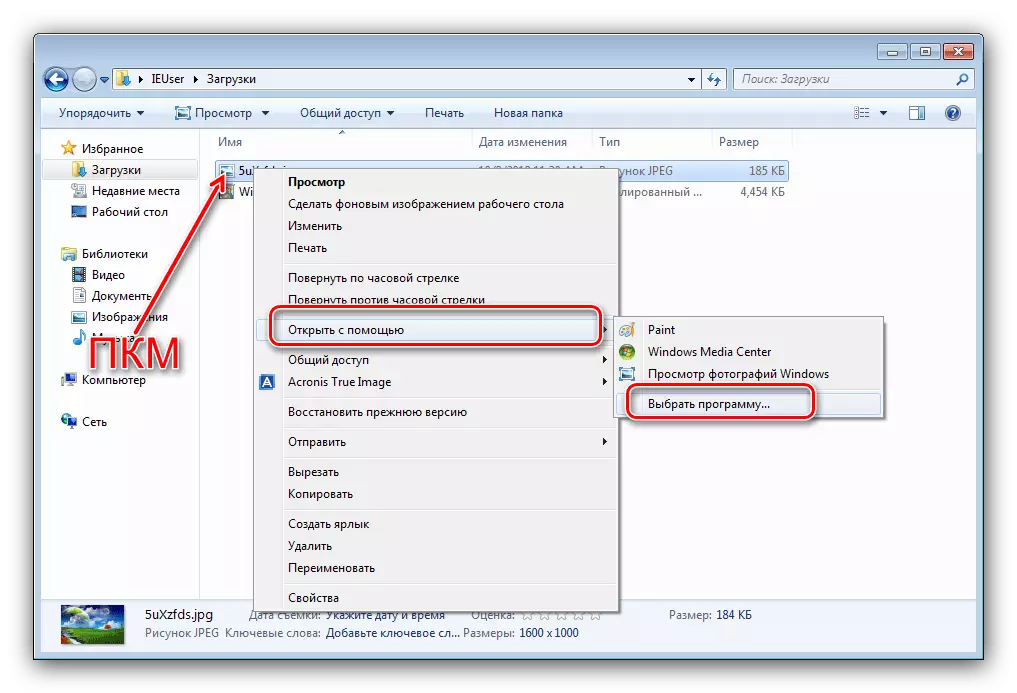
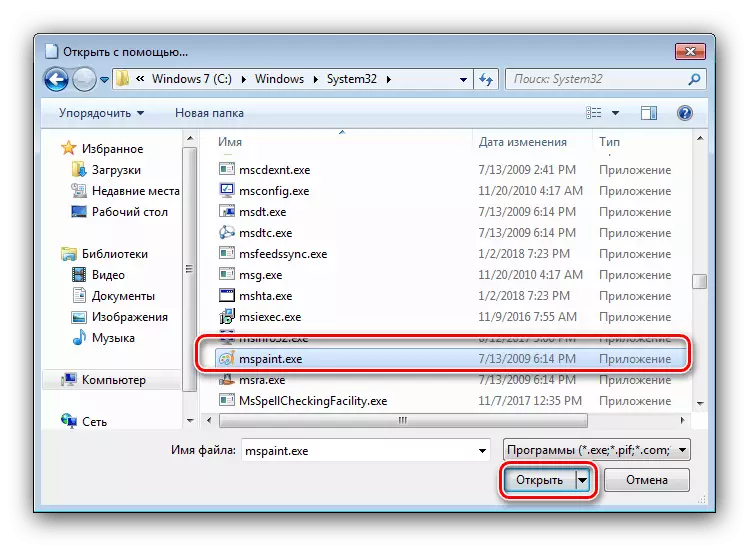
"کنٹرول پینل"
تھوڑا سا پیچیدہ، لیکن "کنٹرول پینل" کا استعمال کرتے ہوئے - زیادہ قابل اعتماد اختیار بھی.
- کسی بھی دستیاب طریقہ میں سنیپ کھولیں، مثال کے طور پر، شروع مینو آئٹم کے ذریعہ.
- "کنٹرول پینل" میں، بڑے شبیہیں کے ڈسپلے پر سوئچ کریں، پھر "ڈیفالٹ پروگرام" بلاک پر جائیں.
- ہمارا اختیار ہمیں ضرورت ہے "نقشہ سازی فائل کی اقسام یا مخصوص پروگراموں پر پروٹوکول" - اسی نام کے لنک پر کلک کریں.
- جب تک سسٹم کو تسلیم شدہ فارمیٹس کی فہرست کو لوڈ تک انتظار کرو، پھر مطلوبہ قسم کا انتخاب کرنے کے لئے اسے استعمال کریں: اس کو نمایاں کریں، پھر "پروگرام تبدیل کریں ..." پر کلک کریں.
- مزید اعمال سیاق و سباق مینو کے ساتھ مرحلہ 2 اختیارات کی طرح ہیں.
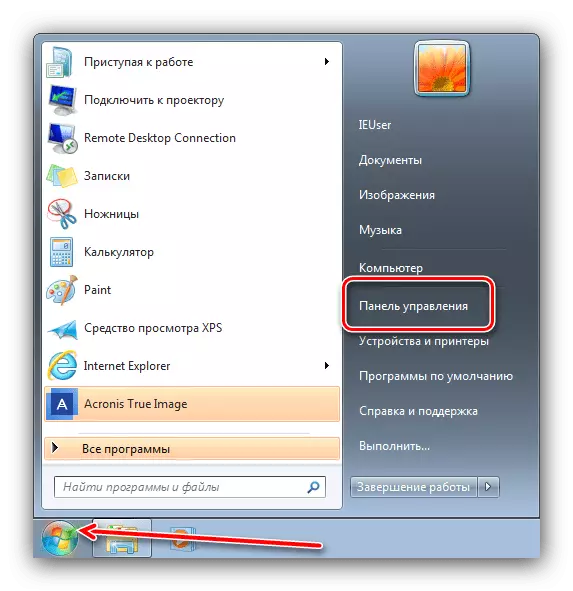
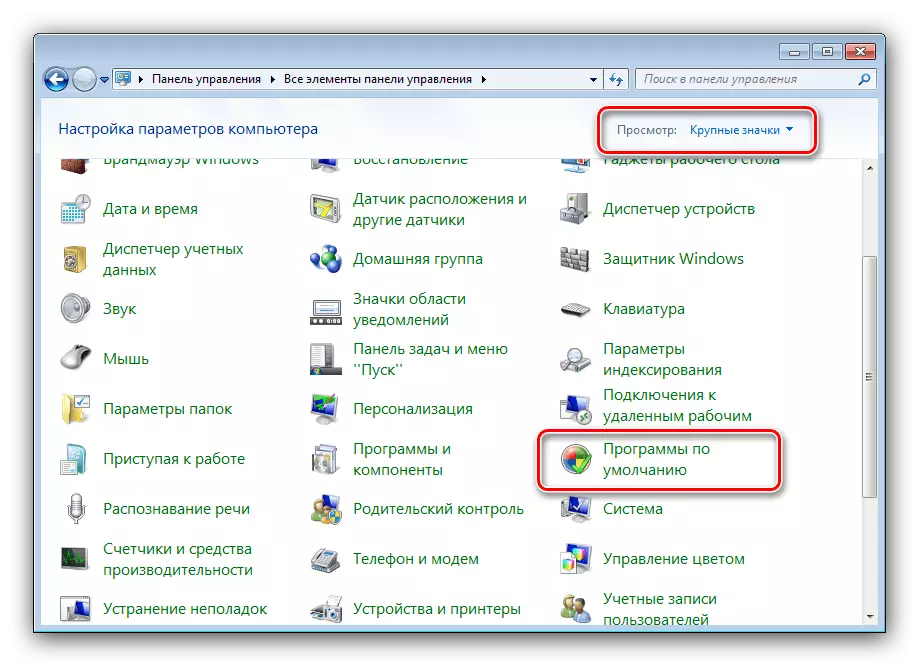

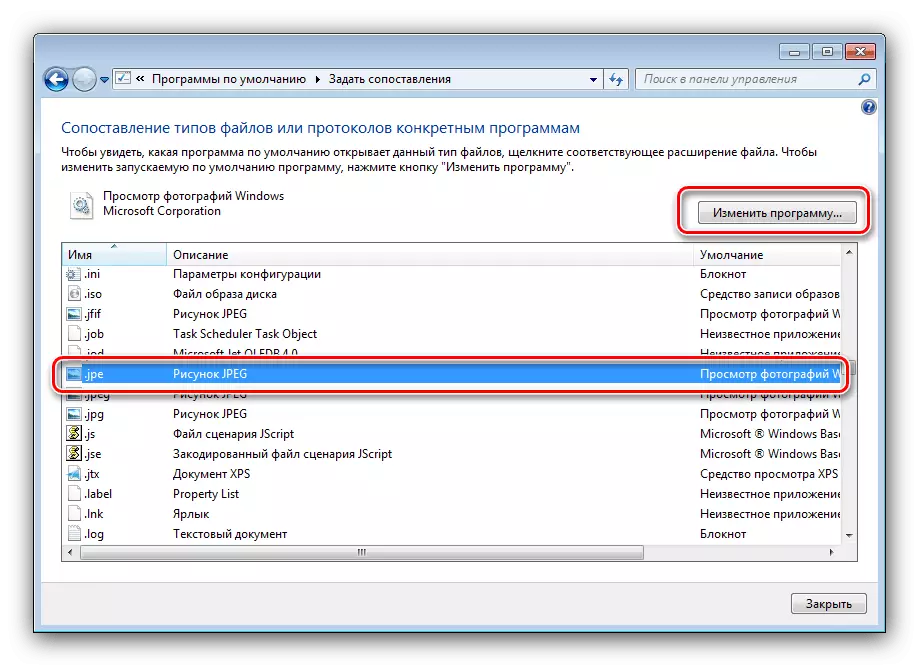
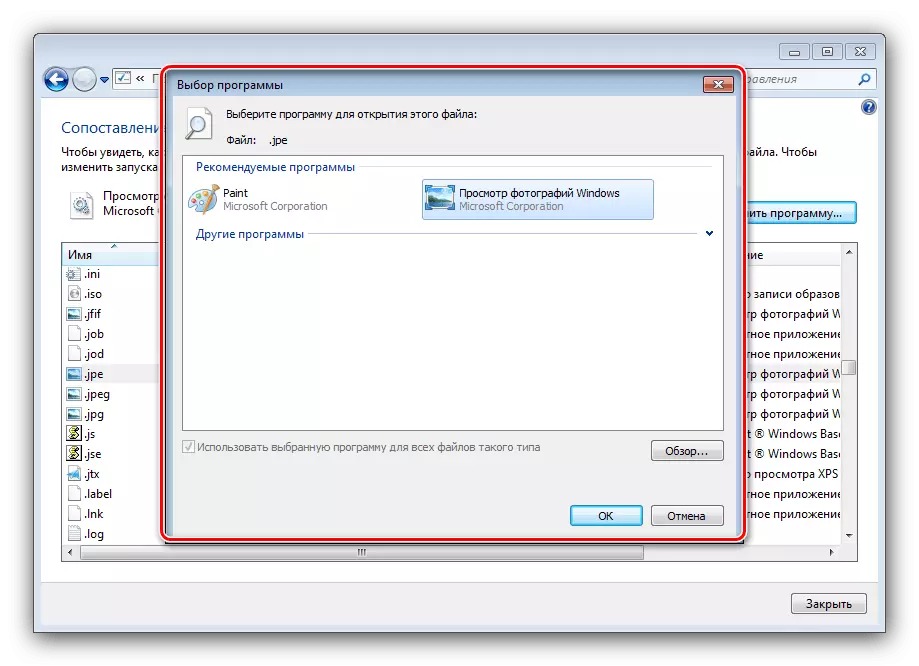
سسٹم تیسرے فریق کے حل کے مقابلے میں زیادہ مواقع فراہم کرتے ہیں، لیکن وہ ان کا استعمال کرنے کے لئے کچھ زیادہ پیچیدہ ہیں.
نتیجہ
اس طرح، ہم نے ونڈوز میں فائل ایسوسی ایشنز کو تبدیل کرنے کے طریقوں کا جائزہ لیا 7. سمنگ، یاد رکھیں - نظام کے ساتھ اسی طرح کی ہراساں کرنا صرف شدید ضرورت میں ہونا چاہئے.
