
Različni dokumenti, odvisno od njihove vrste, so namenjeni za odpiranje v nekaterih programih - v skladu s takim načelom, obstaja združenje datotek v družini Windoves, vključno s sedmimi. Če aplikacije, primerne za odpiranje dokumenta, se lahko pojavi zmedenost. To se lahko izognete s samo-spreminjanje datotek združenja.
Spremeni združenja datotek
Cilj lahko dosežete z uporabo sredstev tretjih oseb ali izključno s sistemskimi instrumenti. Razmislite o vseh mošnih, izbira primernega pa bo zapustila uporabnika.Metoda 1: Fixer Association Fixer
Prva odločitev tretjih oseb, ki jo želimo razmisliti, je aplikacija za združenje datotek.
Prenesite fitter združevanja datoteke na uradni strani
- Pripomoček ne zahteva namestitve, zato se začne z odprtjem datoteke EXE.
- Razpoložljive vrste dokumentov so razvrščene po latinici - Odprite seznam s klikom na ustrezno povezavo v meniju na levi.
- Na primer, spremenili bomo foto združenje JPEG - želeni tip je pod povezavo "Popravi datoteke (I-Z)". Nato kliknite na ikono zahtevane datoteke.
- Prejemamo sporočilo, da je nameščeno združenje ponastavljeno na privzeto stanje (se ujema z vgrajeno aplikacijo »Ogled fotografij«). Kliknite sporočilo OK in znova zaženite računalnik.
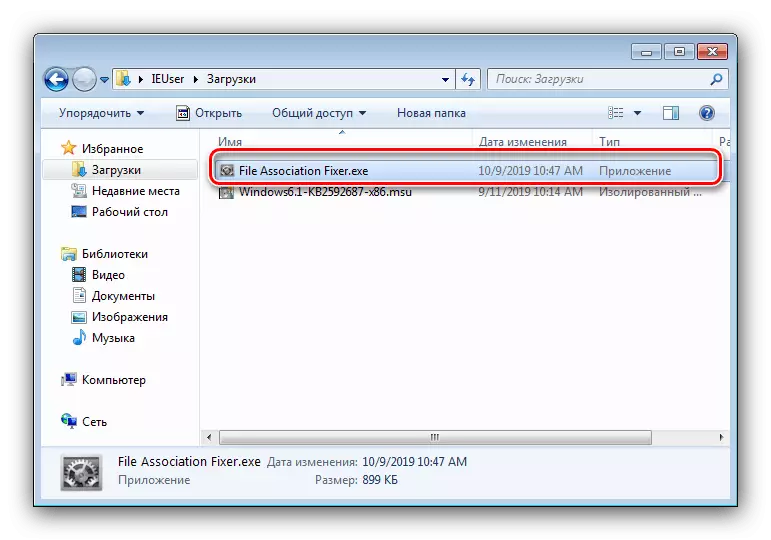
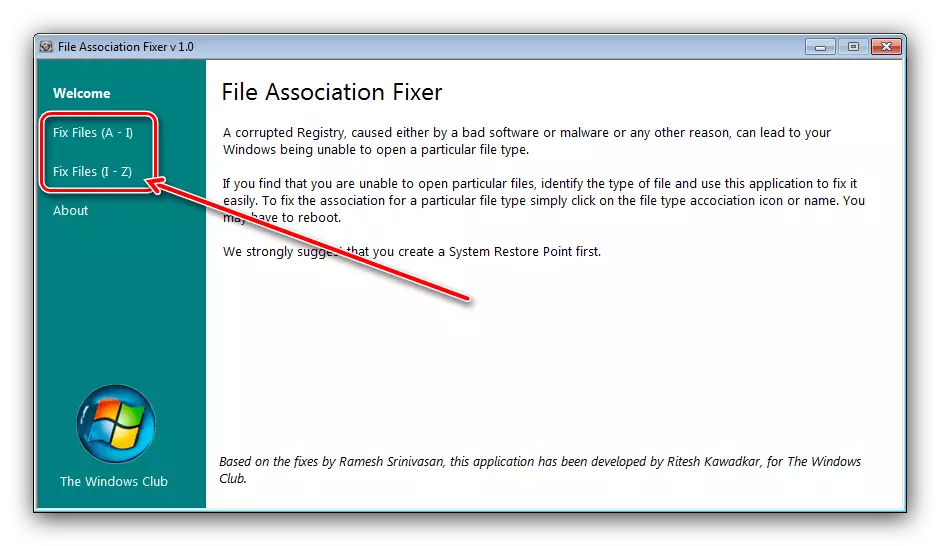


Kot lahko vidite, z uporabo datoteke združenja je izjemno preprosta. Vendar pa ima aplikacija pomanjkljivosti - majhno število podprtih vrst dokumentov in pomanjkanje uporabnika, ki izbere želeni program za združenje.
2. način: Unassoc
Druga rešitev tretje osebe, s katero lahko danes rešite opravilo - aplikacija UNASSOC.
Prenesite Unassoc z uradnega spletnega mesta
- Poleg zgoraj omenjenega fiksirnega združenja datoteke, program UNASSOC deluje v prenosnem načinu brez potrebe po namestitvi.
- V glavnem oknu levo je seznam razširitev datotek, za katera so dodeljena združenja, elementi nadzora pridružitve pa so predpisani. S seznama izberite želeni dokument, nato pa uporabite enega od dveh gumbov:
- "Odstrani Združenje datotek (uporabnik)" - Ponastavite povezavo po meri na privzeto vrednost;
- Brisanje vrste datoteke - polna ponastavitev sistema sistema.
- S pritiskom na prvi gumb bo pripeljal do uspešnega brisanja - Kliknite "OK" in znova zaženite računalnik.
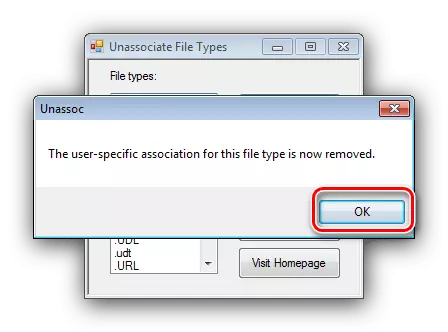
Druga možnost bo prikazala opozorilo - za nadaljevanje dela izberite »Da.«

Pozor! Druga možnost Uporaba na lastno odgovornost!
- Zaprite orodje in ponovno zaženite računalnik.
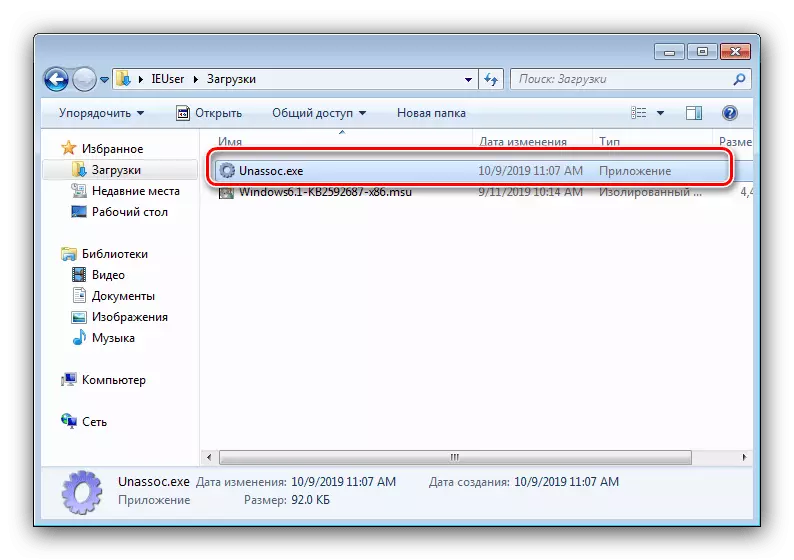

Kot smo videli, je pripomoček nekoliko bolj funkcionalno orodje kot fiksiranje združenja datoteke, vendar trpi zaradi enakih pomanjkljivosti.
Metoda 3: Sistemska orodja
Končno, spreminjanje združenj datotek lahko brez uporabe rešitev tretjih oseb. Na voljo sta dve sistemski možnosti: skozi element kontekstnega menija ali nadzorne plošče.
Kontekstni meni
Najlažja možnost je dodeliti ustrezen program iz kontekstnega menija.
- Poiščite vrsto dokumenta, katerega povezava, ki jo želite spremeniti, ga označite in pritisnite desni gumb miške. V meniju uporabite elemente "Odpri z" - "Izberite program ...".
- Naprej obstajata dve možnosti za ukrepanje. Prvi je, da izberete aplikacije iz blokov "Priporočene" ali "Druge programe", za katere je dovolj, da kliknete na ikono zahtevane programske opreme.
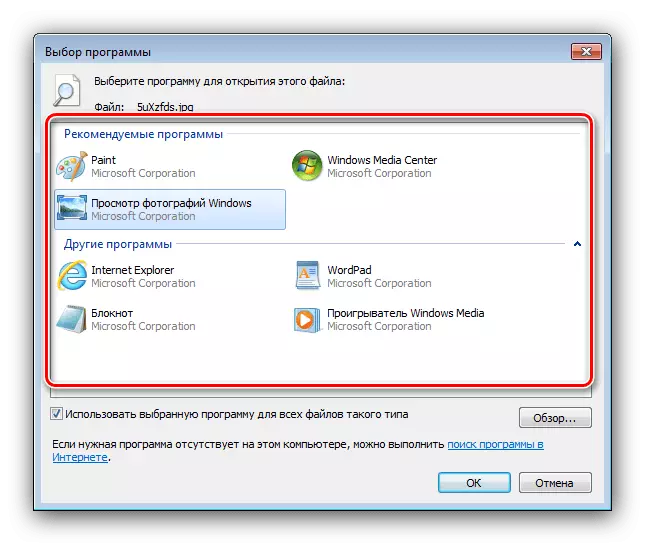
Druga možnost je, da uporabite gumb "Pregled",
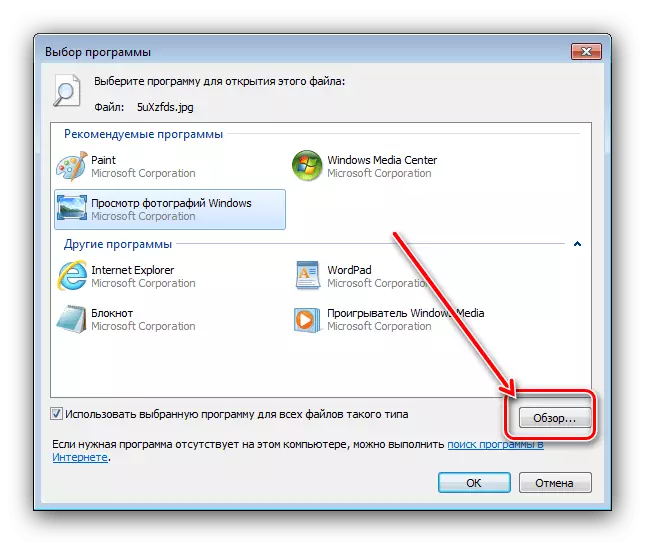
Po tem se bo "Explorer" odprt, s katerim morate najti in izbrati izvršljivo datoteko želenega programa.
- Na koncu manipulacije bodo vse datoteke te vrste odprte prek izbrane programske opreme.
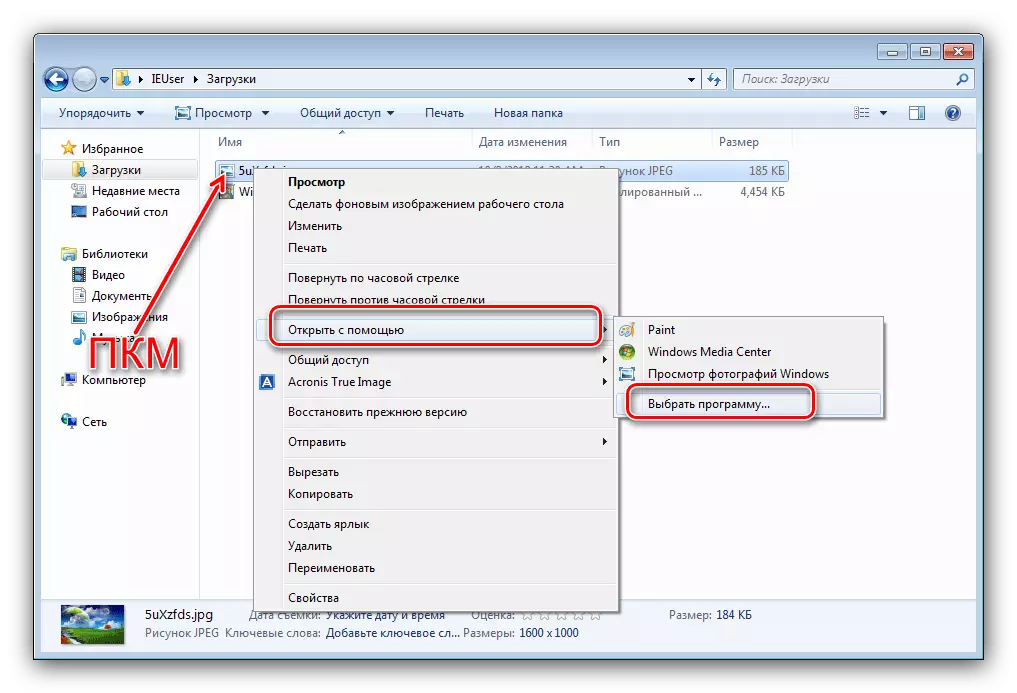
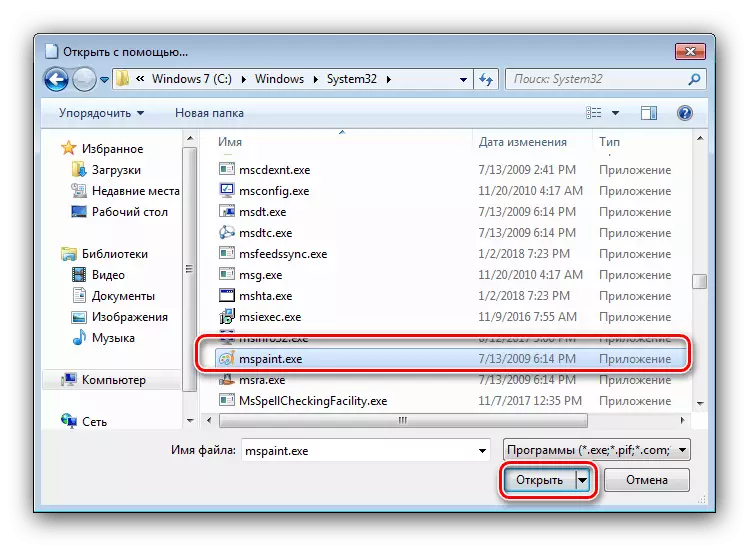
"Nadzorna plošča"
Malo bolj zapletena, pa tudi bolj zanesljiva možnost - z uporabo "nadzorne plošče".
- Odprite kakršno koli razpoložljivo metodo, na primer v točki začetnega menija.
- V "Nadzorna plošča" preklopite na zaslon velikih ikon, nato pa pojdite na blok "Privzeti program".
- Možnost, ki jo potrebujemo, se imenuje "vrste kartic ali protokoli v določene programe" - Kliknite na povezavo istega imena.
- Počakajte, da sistem naloži seznam prepoznavnih formatov, nato pa ga uporabite za izbiro želenega tipa: Označite ga, nato kliknite »Spremeni program ...«.
- Nadaljnja dejanja so podobna možnost 2 možnosti s kontekstnim menijem.
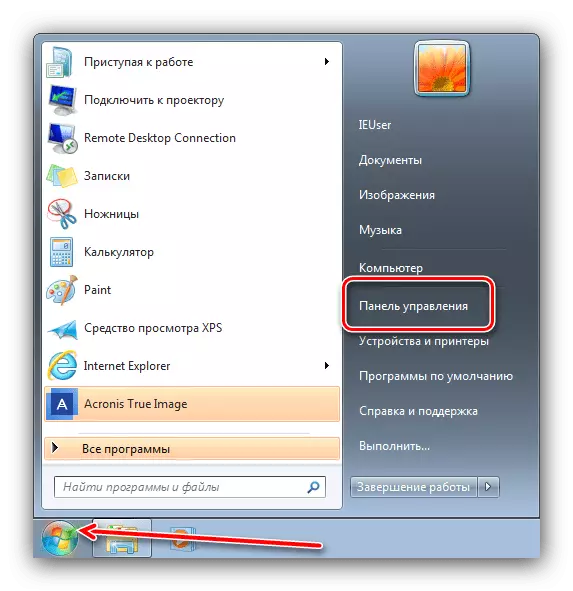
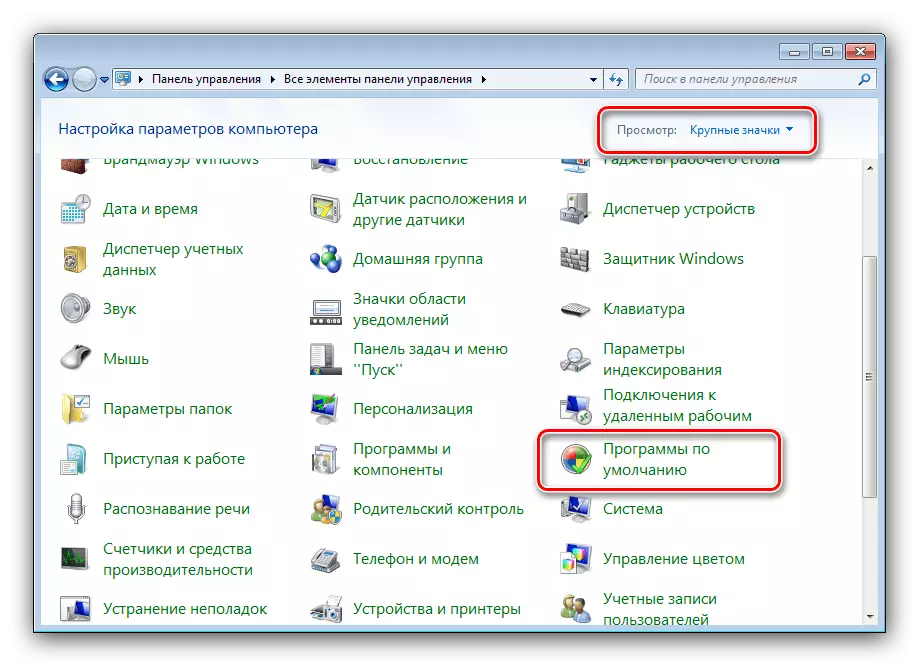

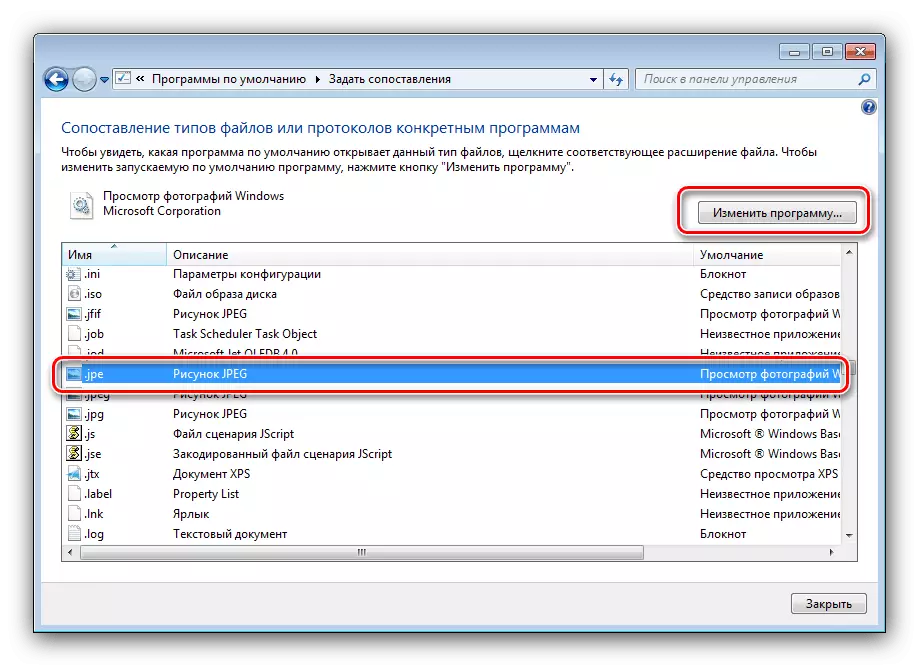
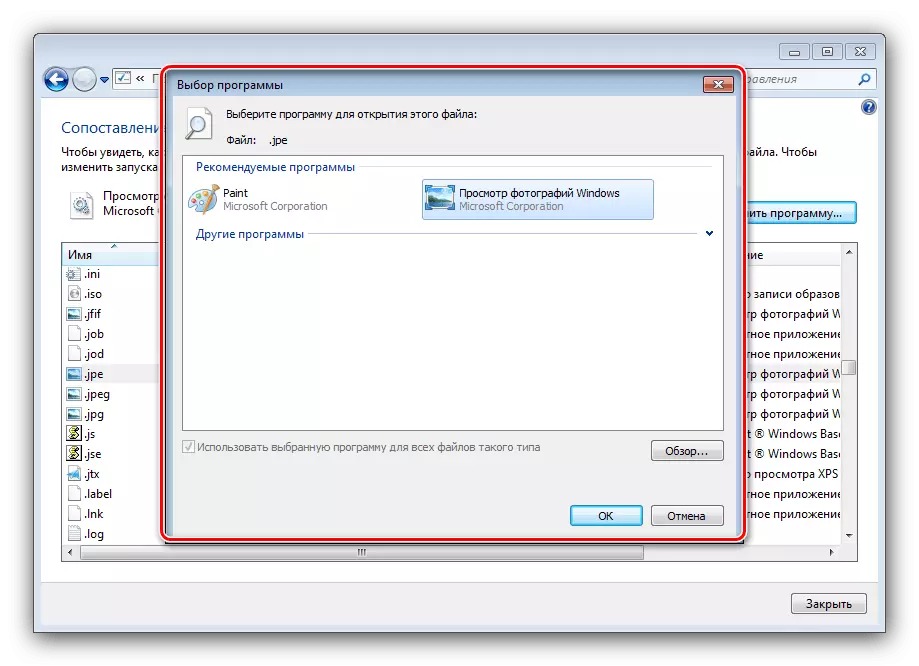
Sistemi zagotavljajo več priložnosti kot rešitve tretjih oseb, vendar so nekoliko bolj zapletene za njihovo uporabo.
Zaključek
Tako smo pregledali metode spreminjanja združenj datotek v operacijskem sistemu Windows 7. Povzetek, odpoklic - podobne manipulacije s sistemom je treba narediti le v akutni potrebi.
