
Diferitele documente, în funcție de tipul lor, sunt destinate deschiderii în anumite programe - în conformitate cu un astfel de principiu, există o asociație de dosare în familia Windovs, inclusiv șapte. Dacă aplicațiile adecvate pentru deschiderea unui document setați mai multe, poate apărea confuzie. Puteți evita acest lucru prin asociații de auto-schimbare.
Schimbați asociațiile de fișiere
Puteți atinge un obiectiv folosind resurse terțe sau exclusiv de instrumentele de sistem. Luați în considerare toate posibilele, iar alegerea potrivită va pleca pentru utilizator.Metoda 1: Fixer de asociere a fișierelor
Prima decizie terță parte pe care vrem să o luăm în considerare este aplicația Fixer Association Association.
Descărcați Fixer Association Fixer de pe site-ul oficial
- Utilitarul nu necesită instalare, astfel încât pornește cu deschiderea fișierului exe.
- Tipurile disponibile de documente sunt sortate de alfabetul latin - Deschideți lista făcând clic pe link-ul corespunzător din meniul din stânga.
- De exemplu, vom schimba asociația foto JPEG - tipul dorit este sub linkul "Fișierele fixe (I-Z)". Apoi, faceți clic pe pictograma fișierului dorit.
- Primim un mesaj că asocierea instalată este resetată la starea implicită (se potrivește cu aplicația încorporată "Vizualizați fotografiile"). Faceți clic în mesajul OK și reporniți computerul.
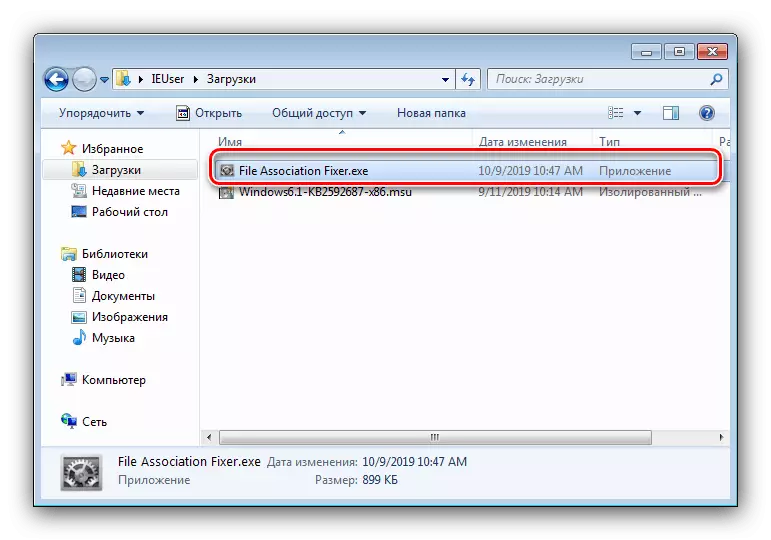
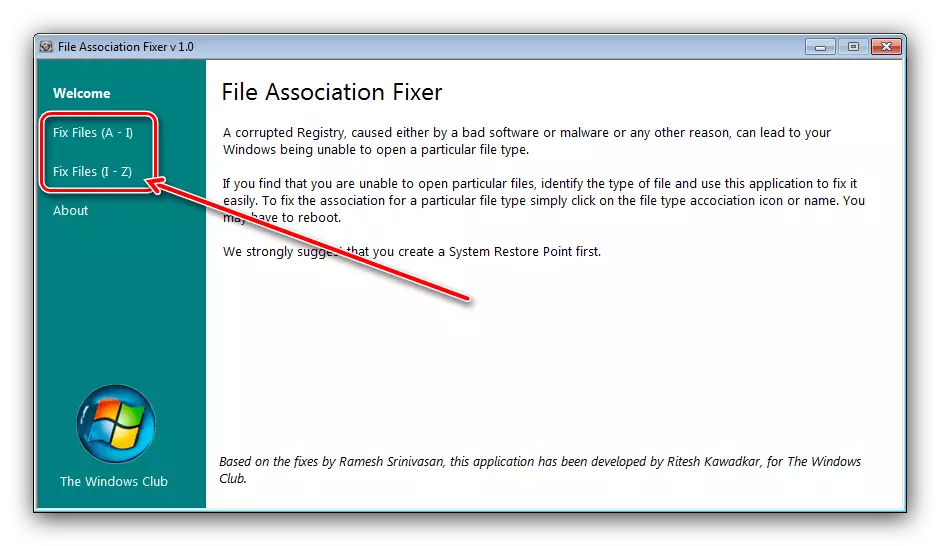


După cum puteți vedea, utilizarea Fixerului Asociației de fișiere este extrem de simplă. Cu toate acestea, aplicația are deficiențe - un număr mic de tipuri de documente acceptate și lipsa unui utilizator care aleg un program preferat pentru asociere.
Metoda 2: UNASSOC
Cea de-a doua soluție terță parte prin care puteți rezolva activitatea de astăzi - aplicația UNASSOC.
Descărcați Unassoc de pe site-ul oficial
- Pe lângă fixatorul de asociere de fișiere menționat mai sus, programul UNASSOC funcționează în modul portabil fără a necesita instalarea.
- În fereastra principală a stângii, există o listă de extensii de fișiere pentru care sunt atribuite asociații, iar elementele controlului asociației sunt prescrise. Folosind lista, selectați documentul dorit, apoi utilizați unul dintre cele două butoane:
- "Eliminați Asociația de fișiere (utilizator)" - Resetați asocierea personalizată la valoarea implicită;
- Ștergeți tipul de fișier - o resetare completă a asociației de sistem.
- Apăsarea primului buton va duce la o notificare de ștergere de succes - faceți clic pe "OK" și reporniți computerul.
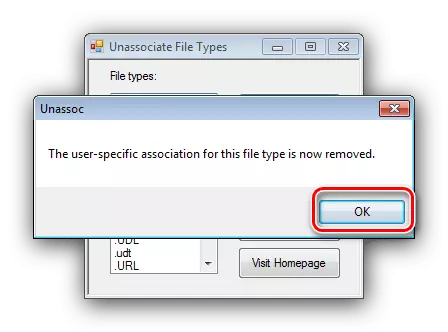
A doua opțiune va afișa un avertisment - pentru a continua lucrările, selectați "Da"

Atenţie! A doua opțiuni Utilizați pe propriul risc!
- Închideți instrumentul și reporniți.
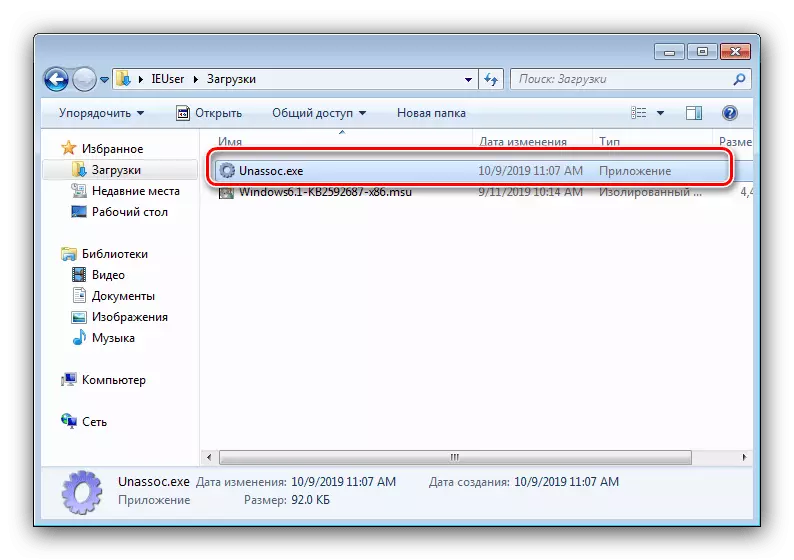

După cum vedem, utilitatea considerată este un instrument ușor funcțional decât fixatorul de asociere a fișierelor, dar suferă de aceleași deficiențe.
Metoda 3: Instrumente de sistem
În cele din urmă, schimbarea asociațiilor de fișiere poate fi fără a utiliza soluții terțe. Sunt disponibile două opțiuni de sistem: prin elementul de meniu contextual sau prin panoul de control.
Meniul contextual
Cea mai ușoară opțiune este de a atribui un program adecvat din meniul contextual.
- Găsiți un tip de document, a cărui asociere doriți să o modificați, evidențiați-o și apăsați butonul din dreapta al mouse-ului. În meniu, utilizați elemente "Deschis cu" - "Selectați programul ...".
- Apoi există două opțiuni de acțiune. Primul este de a selecta aplicații din blocurile "recomandate" sau "alte programe", pentru care este suficient doar pentru a face clic pe pictograma software-ului dorit.
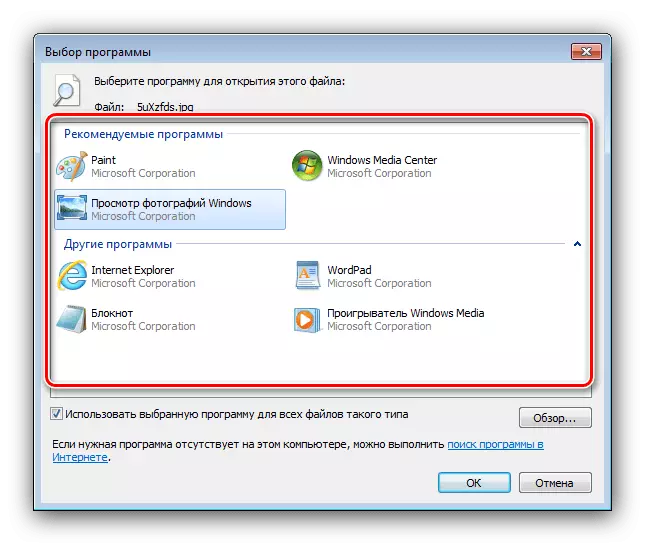
A doua opțiune este utilizarea butonului "Prezentare generală",
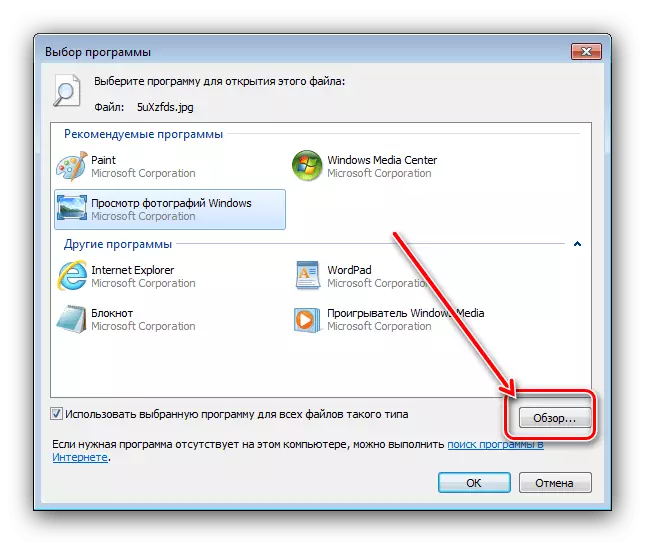
După aceasta, "Explorer" se va deschide, prin care trebuie să găsiți și să selectați fișierul executabil al programului dorit.
- La sfârșitul manipulării, toate fișierele de acest tip vor fi acum deschise prin intermediul software-ului selectat.
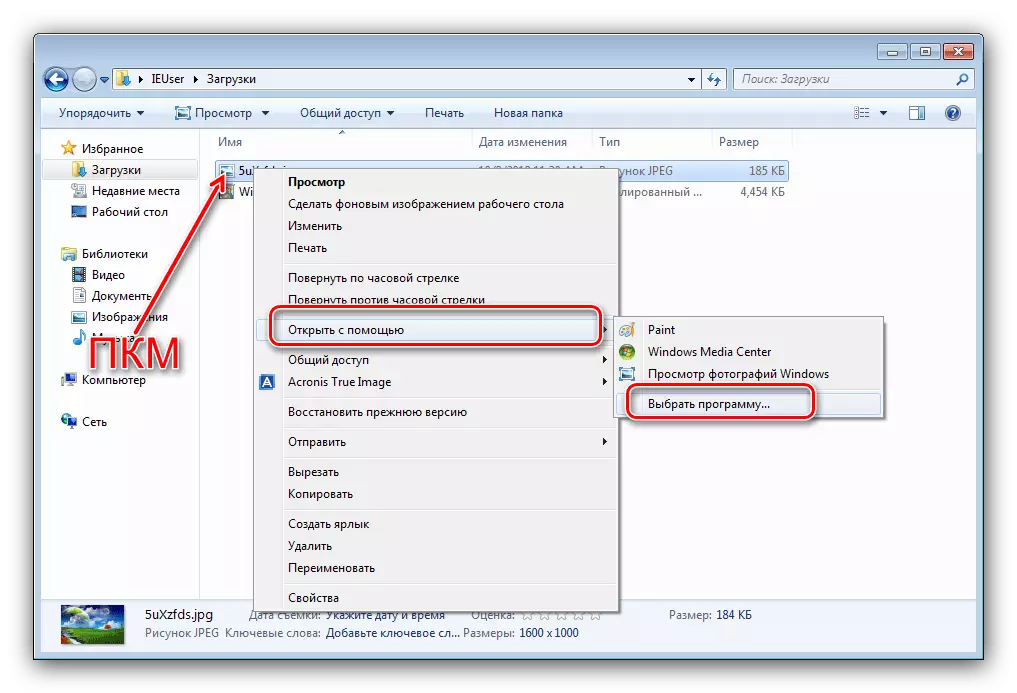
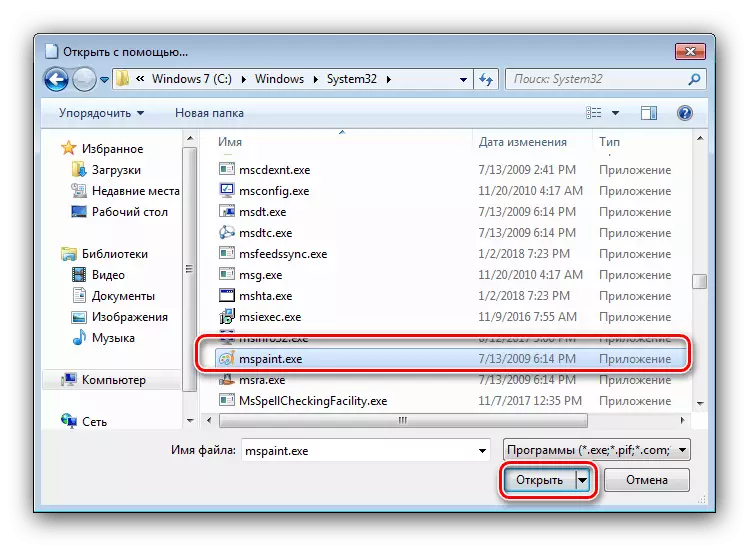
"Panou de control"
O opțiune mai complicată, dar și mai fiabilă - utilizând "panoul de control".
- Deschideți snap-in orice metodă disponibilă, de exemplu, prin elementul de meniu Start.
- În "Panoul de control", treceți la afișarea pictogramelor mari, apoi accesați blocul "Programul implicit".
- Opțiunea de care avem nevoie este numită "Maparea tipurilor de fișiere sau protocoale la programe specifice" - faceți clic pe link-ul cu același nume.
- Așteptați până când sistemul încărcați lista de formate recunoscute, apoi utilizați-o pentru a selecta tipul dorit: Evidențiați-l, apoi faceți clic pe "Modificați programul ...".
- Alte acțiuni sunt similare cu opțiunile pasului 2 cu meniul contextual.
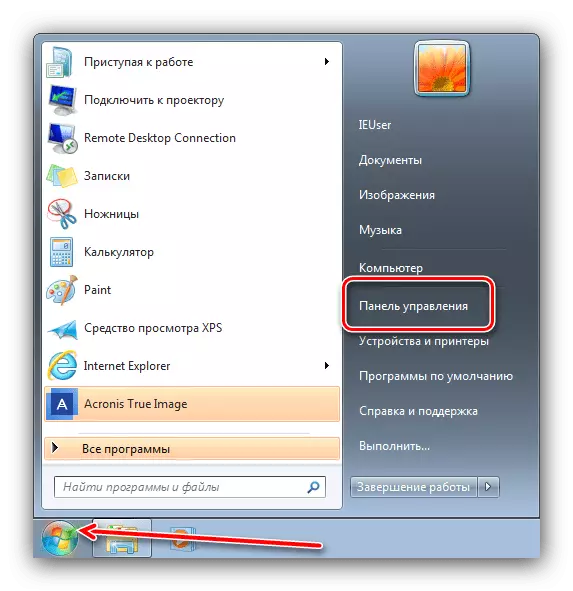
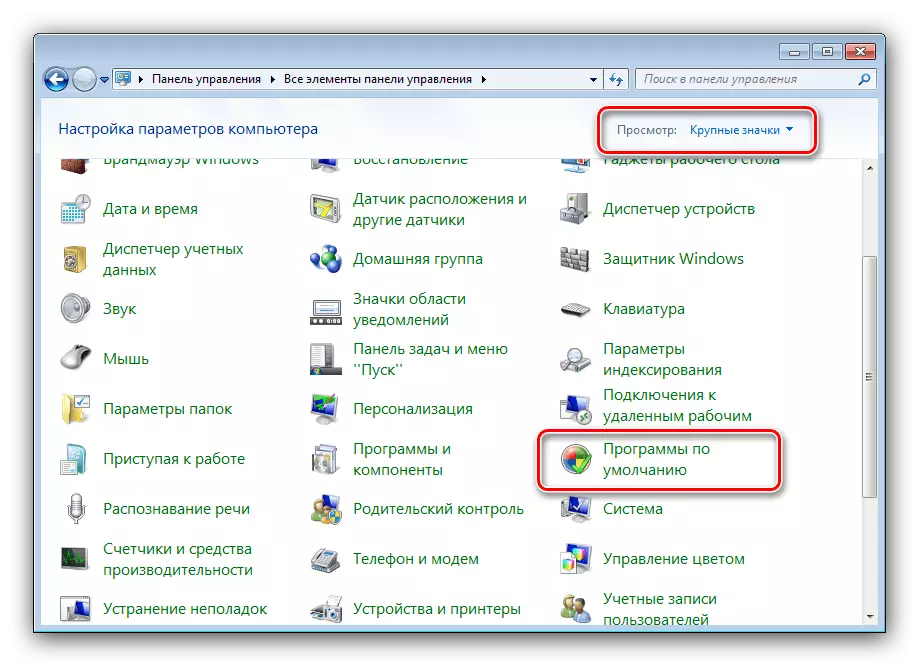

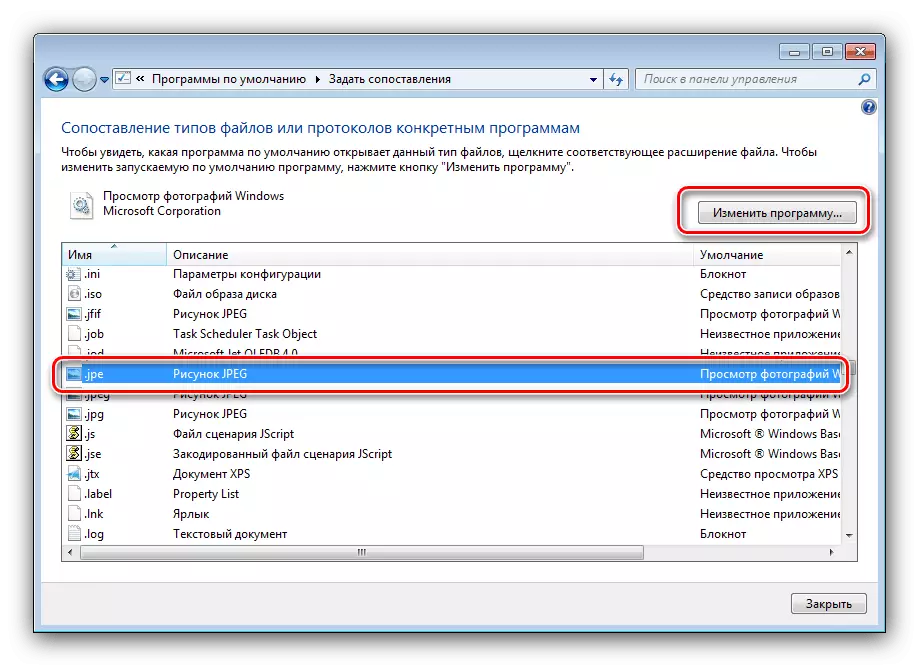
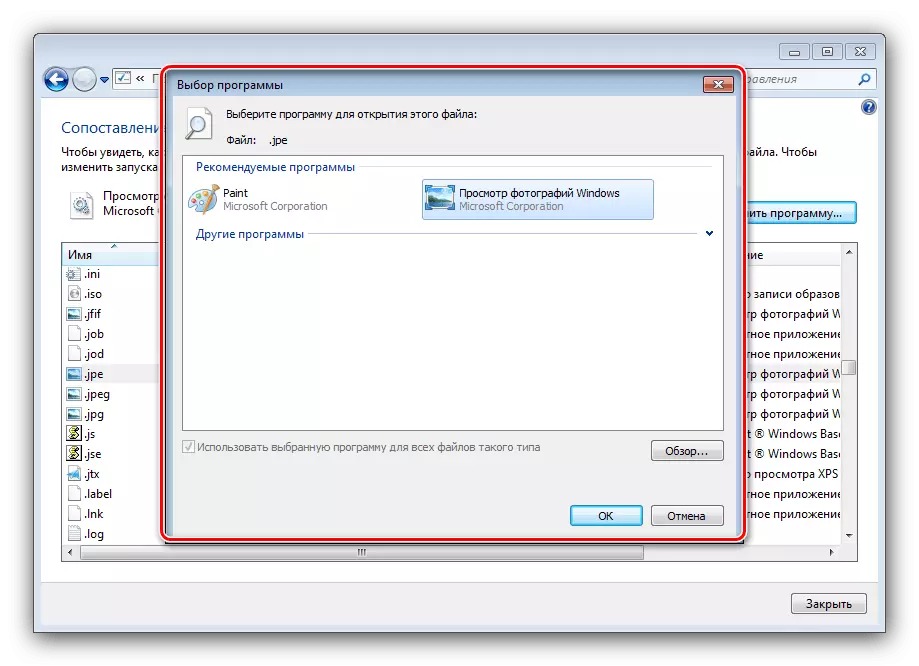
Sistemele oferă mai multe oportunități decât soluțiile terțe, dar sunt oarecum mai complicate să le folosească.
Concluzie
Astfel, am revizuit metodele de schimbare a asociațiilor de fișiere în Windows 7. Rezumarea, rechemarea - manipulările similare cu sistemul ar trebui să fie făcute numai în necesități acute.
