
Diversos documentos, dependendo do seu tipo, están destinados a abrir en determinados programas, de acordo con tal principio, hai unha asociación de ficheiros na familia Windovs, incluíndo sete. Se as aplicacións axeitadas para abrir un documento establecido varias, a confusión pode ocorrer. Podes evitar isto por asociacións de ficheiros de auto-cambio.
Cambiar asociacións de ficheiros
Pode alcanzar un obxectivo utilizando recursos de terceiros ou exclusivamente por instrumentos do sistema. Considere todo posible, e a elección do axeitado sairá para o usuario.Método 1: fixador de asociación de ficheiros
A primeira decisión de terceiros que queremos considerar é a aplicación de fixador de asociación de ficheiros.
Descargar Ficheiro Asociación Fixer desde o sitio web oficial
- A utilidade non require a instalación, polo que comeza coa apertura do ficheiro EXE.
- Os tipos de documentos dispoñibles son ordenados polo alfabeto latino: abra a lista premendo na ligazón adecuada no menú da esquerda.
- Por exemplo, imos cambiar a JPEG Photo Association: o tipo desexado está baixo a ligazón "Fix Files (I-Z)". A continuación, faga clic na icona do ficheiro requirido.
- Recibimos unha mensaxe que a asociación instalada está restablecida ao estado predeterminado (coincide coa aplicación embebida "Ver fotos"). Fai clic en Aceptar mensaxe e reinicie a computadora.
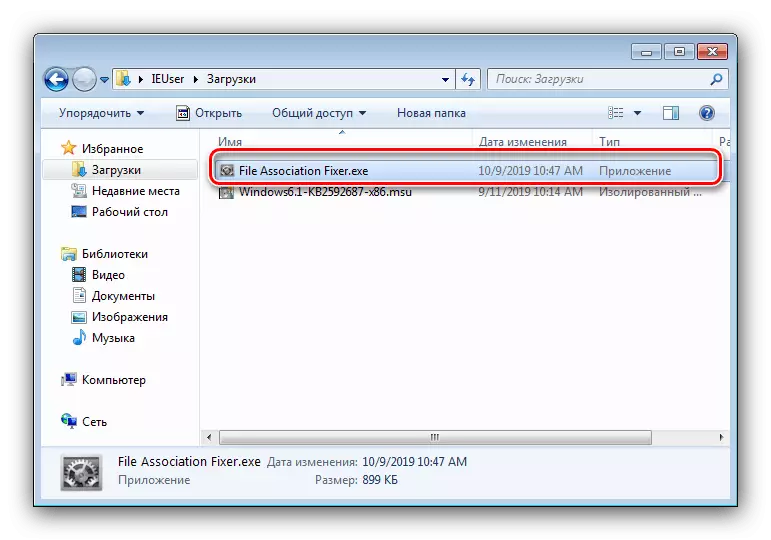
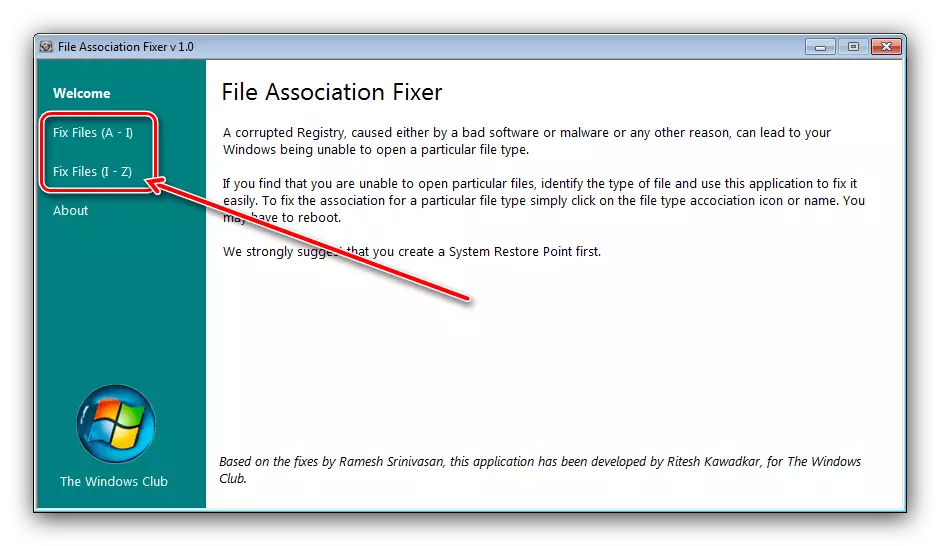


Como podes ver, usar o fixador de asociación de ficheiros é moi sinxelo. Non obstante, a aplicación ten deficiencias: unha pequena cantidade de tipos de documentos compatibles e a falta dun usuario que elixen un programa preferido para a asociación.
Método 2: UNASSOC
A segunda solución de terceiros pola que pode resolver o conxunto de tarefas hoxe - a aplicación de UNASSOC.
Descargar UNASSOC desde o sitio web oficial
- Así como o fixador de asociación de ficheiros mencionado anteriormente, o programa de Unassoc funciona en modo portátil sen necesidade de instalación.
- Na xanela principal da esquerda, hai unha lista de extensións de ficheiros para os que se asignan as asociacións e prescriben os elementos do control da asociación. Usando a lista, seleccione o documento desexado e, a continuación, use un dos dous botóns:
- "Eliminar asociación de ficheiros (usuario)" - Restablecer a asociación personalizada ao valor predeterminado;
- Eliminar o tipo de ficheiro: un reset completo da asociación do sistema.
- Ao presionar o primeiro botón levará a unha notificación de eliminación exitosa: faga clic en "Aceptar" e reinicie a computadora.
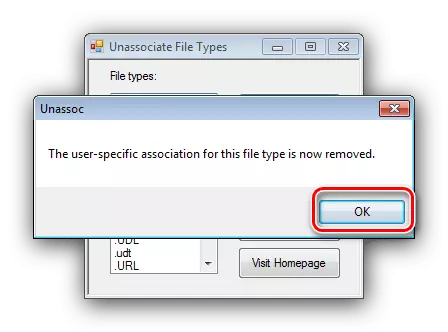
A segunda opción mostrará unha advertencia: para continuar o traballo, seleccionar "Si".

ATENCIÓN! Segunda opción Use baixo o seu propio risco!
- Pecha a ferramenta e reinicia.
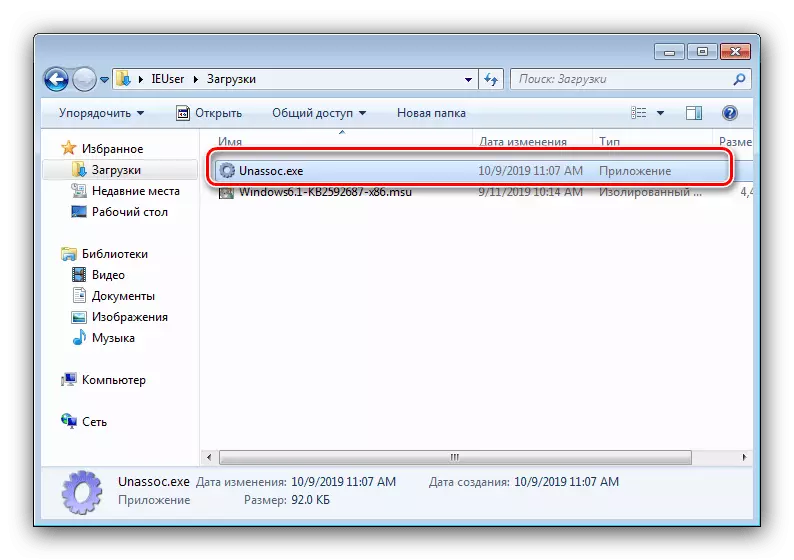

Como vemos, a utilidade considerada é unha ferramenta un pouco máis funcional que o fixador de asociación de ficheiros, pero sofre das mesmas deficiencias.
Método 3: Ferramentas do sistema
Finalmente, cambiar as asociacións de ficheiros pode ser sen usar solucións de terceiros. Hai dúas opcións de sistema dispoñibles: a través do elemento do menú contextual ou o panel de control.
Menú contextual
A opción máis sinxela é asignar un programa adecuado do menú contextual.
- Atopar un tipo de documento, cuxa asociación quere cambiar, resalta e prema o botón dereito do rato. No menú, use elementos "abertos con" - "Seleccione o programa ...".
- A continuación hai dúas opcións para a acción. O primeiro é seleccionar as aplicacións dos bloques "recomendados" ou "outros programas", para o que é suficiente só facer clic no ícono do software necesario.
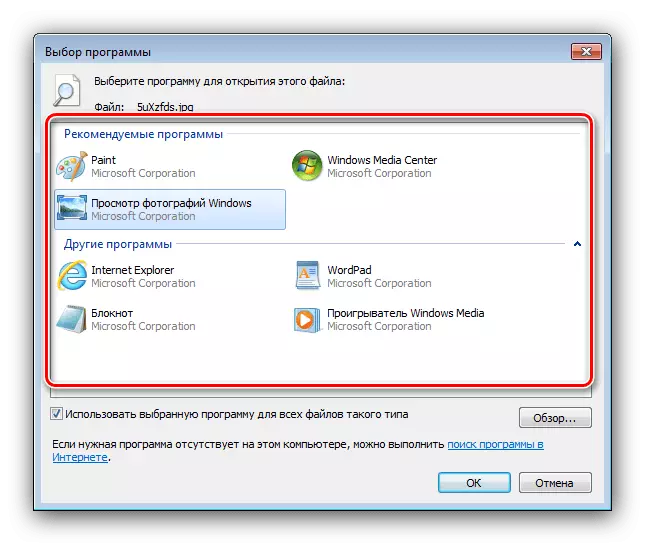
A segunda opción é usar o botón "Resumo",
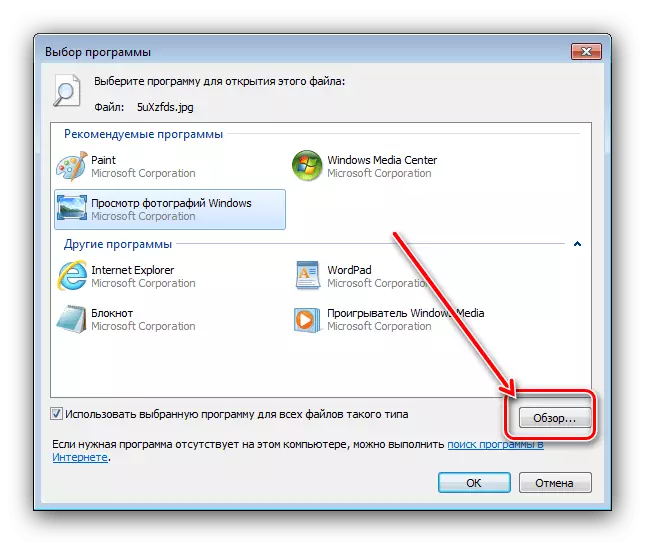
Despois diso, o "Explorer" abrirase, polo que ten que atopar e seleccionar o ficheiro executable do programa requirido.
- Ao final da manipulación, agora todos os ficheiros deste tipo abriranse a través do software seleccionado.
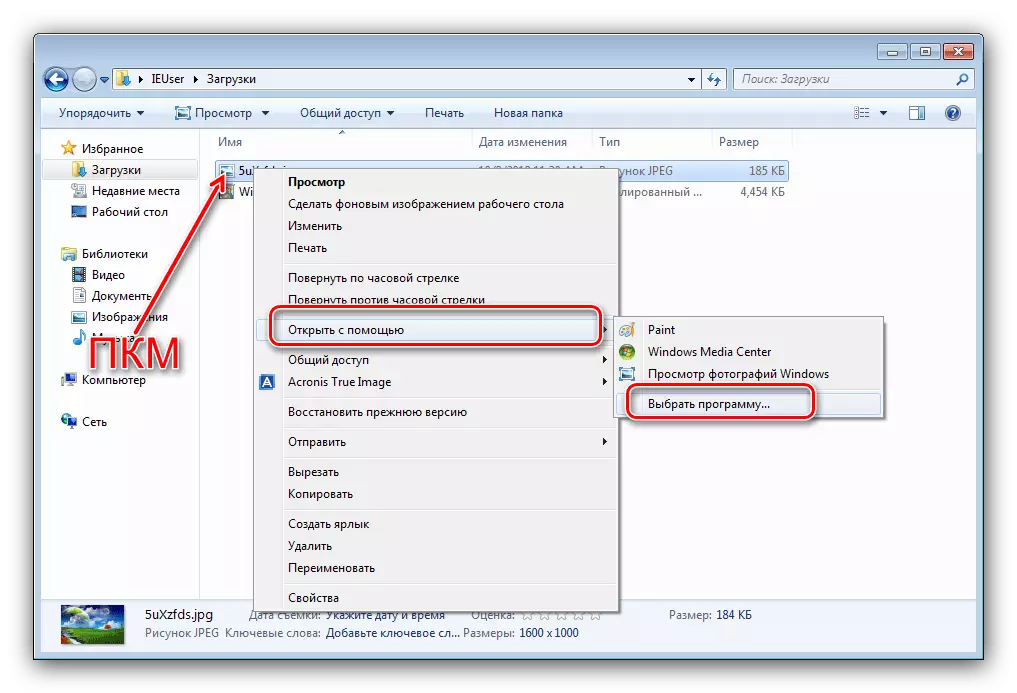
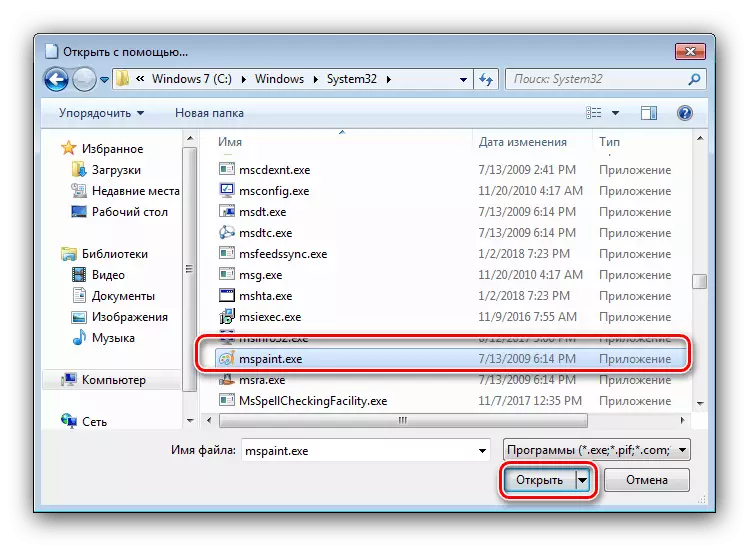
"Panel de control"
Un pouco máis complicado, pero tamén unha opción máis fiable: usando o "Panel de control".
- Abre o método Snap en calquera método dispoñible, por exemplo, a través do elemento do menú de inicio.
- No "Panel de control", cambie á pantalla de grandes íconos, despois vaia ao bloque "Programa predeterminado".
- A opción que necesitamos chámase "tipos de ficheiros de mapeamento ou protocolos a programas específicos" - faga clic na ligazón do mesmo nome.
- Agarde ata que o sistema cargue a lista de formatos recoñecidos e, a continuación, use para seleccionar o tipo desexado: resalta-lo e, a continuación, prema en "Cambiar o programa ...".
- Outras accións son similares ás opcións paso 2 co menú contextual.
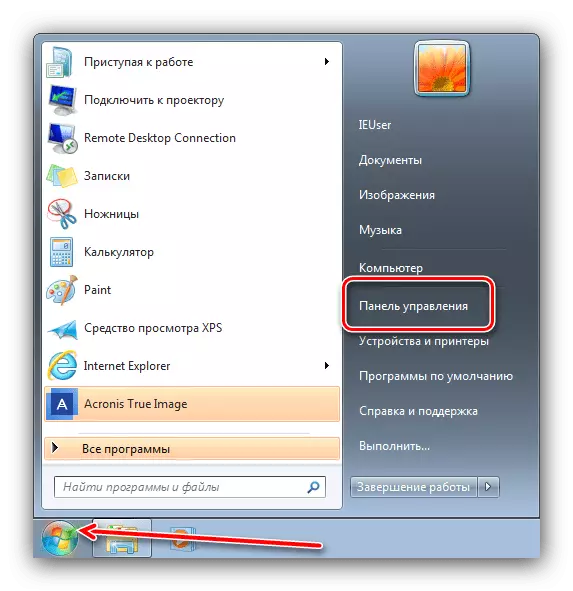
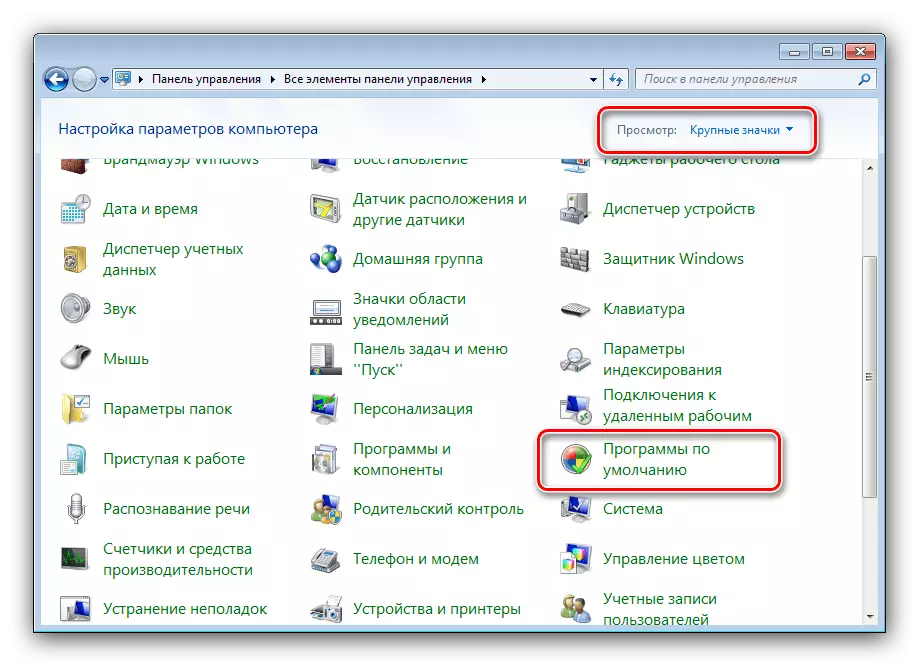

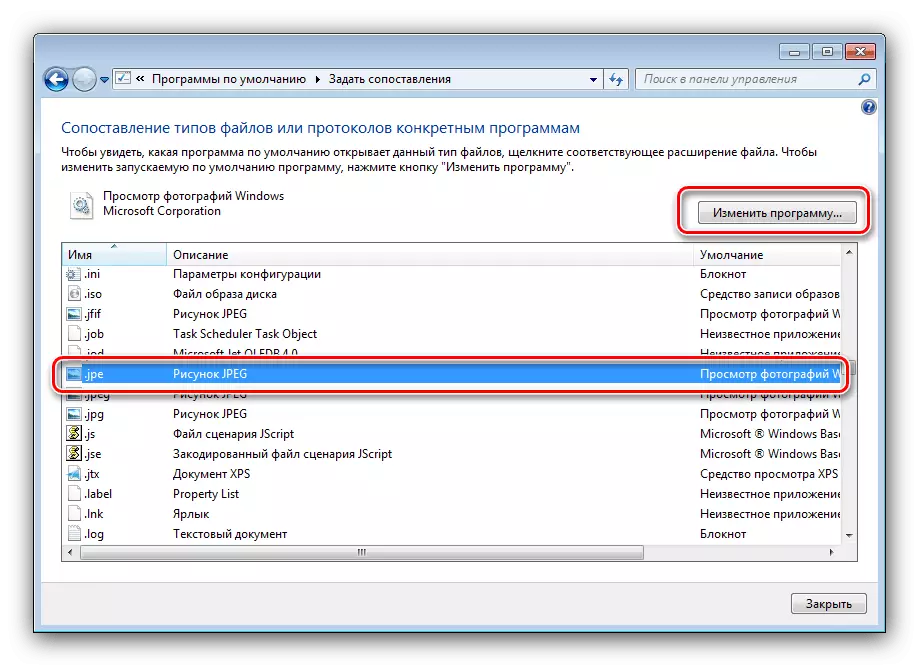
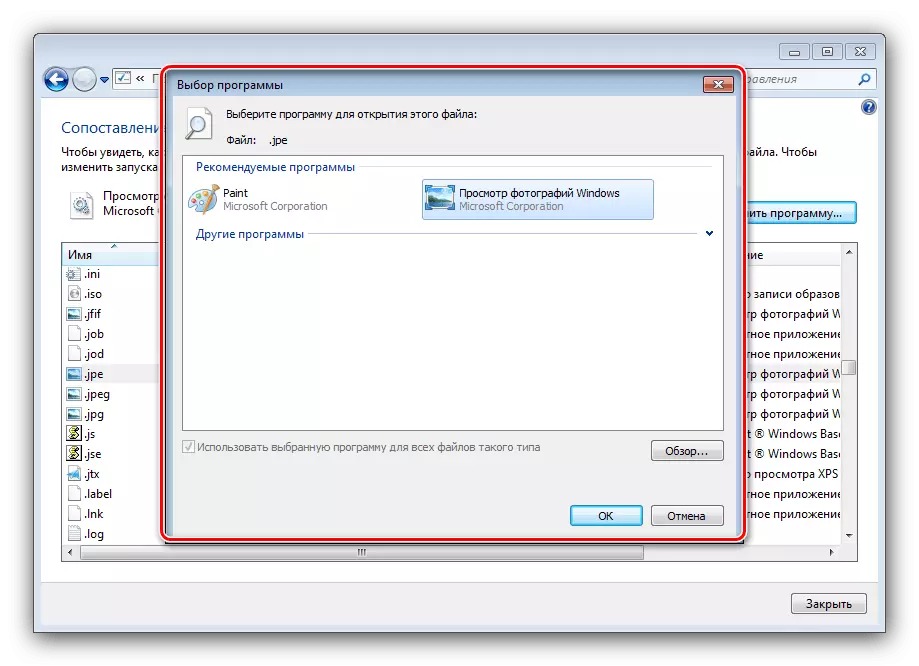
Os sistemas proporcionan máis oportunidades que as solucións de terceiros, pero son algo máis complicadas de usalos.
Conclusión
Deste xeito, revisamos os métodos de cambiar as asociacións de ficheiros en Windows 7. Resumen, recordar - manipulacións similares co sistema debe realizarse só en necesidade aguda.
