
વિવિધ દસ્તાવેજો, તેમના પ્રકારના આધારે, ચોક્કસ પ્રોગ્રામ્સમાં ખોલવા માટે બનાવાયેલ છે - આવા સિદ્ધાંત અનુસાર, સાત સહિત વિંડોવૉસ પરિવારમાં ફાઇલોનું જોડાણ છે. જો કોઈ દસ્તાવેજ સેટ ખોલવા માટે યોગ્ય એપ્લિકેશનો ઘણા, મૂંઝવણ થઈ શકે છે. તમે સ્વ-પરિવર્તન ફાઇલ સંગઠનો દ્વારા આને ટાળી શકો છો.
ફાઇલ એસોસિયેશન બદલો
તમે તૃતીય-પક્ષ સંસાધનોનો ઉપયોગ કરીને અથવા ફક્ત સિસ્ટમ સાધનો દ્વારા લક્ષ્ય પ્રાપ્ત કરી શકો છો. બધા શક્ય વિચાર કરો, અને યોગ્ય પસંદગી વપરાશકર્તા માટે છોડી જશે.પદ્ધતિ 1: ફાઇલ એસોસિયેશન ફિક્સર
પ્રથમ તૃતીય-પક્ષના નિર્ણય કે જેને આપણે ધ્યાનમાં લેવા માંગીએ છીએ તે ફાઈલ એસોસિયેશન ફિક્સર એપ્લિકેશન છે.
સત્તાવાર સાઇટથી ફાઇલ એસોસિયેશન ફિક્સર ડાઉનલોડ કરો
- ઉપયોગિતાને ઇન્સ્ટોલેશનની જરૂર નથી, તેથી તે EXE ફાઇલના ઉદઘાટનથી પ્રારંભ થાય છે.
- ઉપલબ્ધ પ્રકારોના દસ્તાવેજો લેટિન મૂળાક્ષર દ્વારા સૉર્ટ કરવામાં આવે છે - ડાબી બાજુના મેનૂમાં યોગ્ય લિંક પર ક્લિક કરીને સૂચિ ખોલો.
- ઉદાહરણ તરીકે, અમે જેપીઇજી ફોટો એસોસિએશનને બદલીશું - ઇચ્છિત પ્રકાર "ફિક્સ ફાઇલો (i-z)" લિંક હેઠળ છે. " આગળ, આવશ્યક ફાઇલના આયકન પર ક્લિક કરો.
- અમને એક સંદેશ પ્રાપ્ત થાય છે કે ઇન્સ્ટોલ કરેલ એસોસિએશન ડિફૉલ્ટ સ્ટેટ પર ફરીથી સેટ થાય છે (તે એમ્બેડ કરેલી એપ્લિકેશન "જુઓ ફોટા" સાથે મેળ ખાય છે). ઑકે મેસેજમાં ક્લિક કરો અને કમ્પ્યુટરને ફરીથી પ્રારંભ કરો.
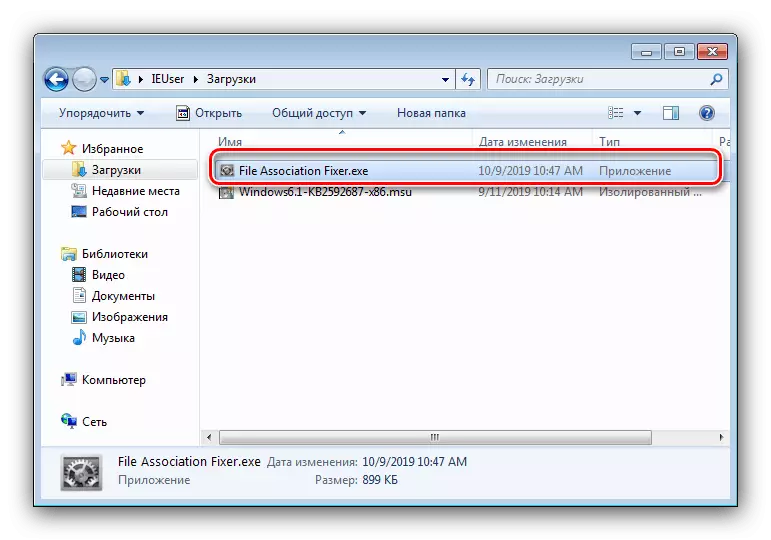
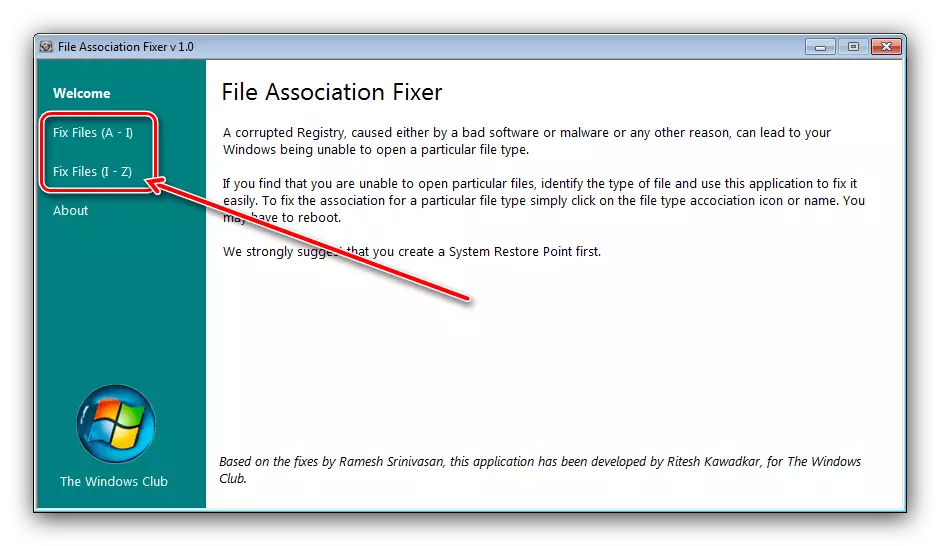


જેમ તમે જોઈ શકો છો, ફાઇલ એસોસિયેશન ફિક્સરનો ઉપયોગ કરીને અત્યંત સરળ છે. જો કે, એપ્લિકેશનમાં ખામીઓ છે - એક નાની સંખ્યામાં સમર્થિત દસ્તાવેજ પ્રકારો અને એસોસિએશન માટે પ્રિફર્ડ પ્રોગ્રામ પસંદ કરતા વપરાશકર્તાની અભાવ.
પદ્ધતિ 2: unassoc
બીજા તૃતીય-પક્ષના ઉકેલ દ્વારા તમે આજે કાર્ય સેટને હલ કરી શકો છો - unassoc એપ્લિકેશન.
સત્તાવાર સાઇટથી unassoc ડાઉનલોડ કરો
- તેમજ ઉપર જણાવેલ ફાઇલ એસોસિયેશન ફિક્સર, UnassoC પ્રોગ્રામ ઇન્સ્ટોલેશનની આવશ્યકતા વિના પોર્ટેબલ મોડમાં કામ કરે છે.
- ડાબી બાજુની મુખ્ય વિંડોમાં, ત્યાં ફાઇલ એક્સ્ટેન્શન્સની સૂચિ છે જેના માટે સંગઠનોને સોંપવામાં આવે છે, અને એસોસિએશન કંટ્રોલના તત્વો સૂચવવામાં આવે છે. સૂચિનો ઉપયોગ કરીને, ઇચ્છિત દસ્તાવેજ પસંદ કરો, પછી બે બટનોમાંથી એકનો ઉપયોગ કરો:
- "ફાઇલ એસોસિએશન દૂર કરો (વપરાશકર્તા)" - કસ્ટમ જોડાણને ડિફૉલ્ટ મૂલ્ય પર ફરીથી સેટ કરો;
- ફાઇલ પ્રકાર કાઢી નાખો - સિસ્ટમ એસોસિએશનનું સંપૂર્ણ રીસેટ.
- પ્રથમ બટન દબાવીને સફળ કાઢી નાખવાની સૂચના તરફ દોરી જશે - "ઠીક" ક્લિક કરો અને કમ્પ્યુટરને ફરીથી પ્રારંભ કરો.
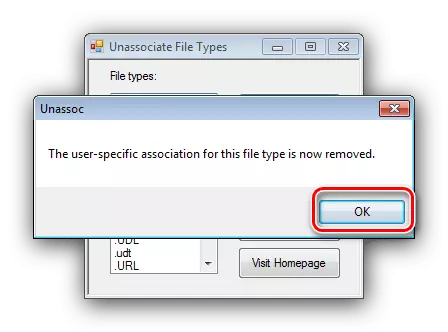
બીજો વિકલ્પ એક ચેતવણી પ્રદર્શિત કરશે - કામ ચાલુ રાખવા માટે, "હા" પસંદ કરો.

ધ્યાન આપો! બીજા વિકલ્પો તમારા પોતાના જોખમે ઉપયોગ કરો!
- ટૂલ બંધ કરો અને રીબૂટ કરો.
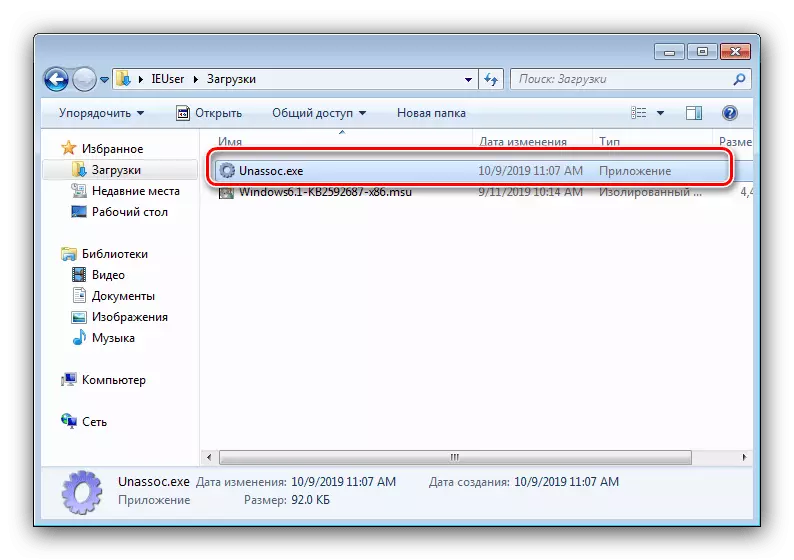

જેમ આપણે જોયું તેમ, ગણિત ઉપયોગિતા ફાઇલ એસોસિએશન ફિક્સર કરતા સહેજ વધુ વિધેયાત્મક સાધન છે, પરંતુ તે જ ખામીઓથી પીડાય છે.
પદ્ધતિ 3: સિસ્ટમ સાધનો
છેલ્લે, ફાઇલોના સંગઠનોને બદલીને તૃતીય-પક્ષના ઉકેલોનો ઉપયોગ કર્યા વિના હોઈ શકે છે. બે સિસ્ટમ વિકલ્પો ઉપલબ્ધ છે: સંદર્ભ મેનૂ આઇટમ અથવા કંટ્રોલ પેનલ દ્વારા.
સંદર્ભ મેનુ
સંદર્ભ મેનૂમાંથી યોગ્ય પ્રોગ્રામ અસાઇન કરવાનો સૌથી સરળ વિકલ્પ છે.
- એક પ્રકારનો દસ્તાવેજ શોધો, જેની સાથે તમે ફેરફાર કરવા માંગો છો, તેને હાઇલાઇટ કરો અને જમણી માઉસ બટન દબાવો. મેનૂમાં, વસ્તુઓ "ઓપન" નો ઉપયોગ કરો - "પ્રોગ્રામ પસંદ કરો ...".
- આગળ ક્રિયા માટે બે વિકલ્પો છે. પ્રથમ "આગ્રહણીય" અથવા "અન્ય પ્રોગ્રામ્સ" બ્લોક્સમાંથી એપ્લિકેશન્સ પસંદ કરવાનું છે, જેના માટે તે આવશ્યક સૉફ્ટવેરના આયકન પર ક્લિક કરવા માટે પૂરતું છે.
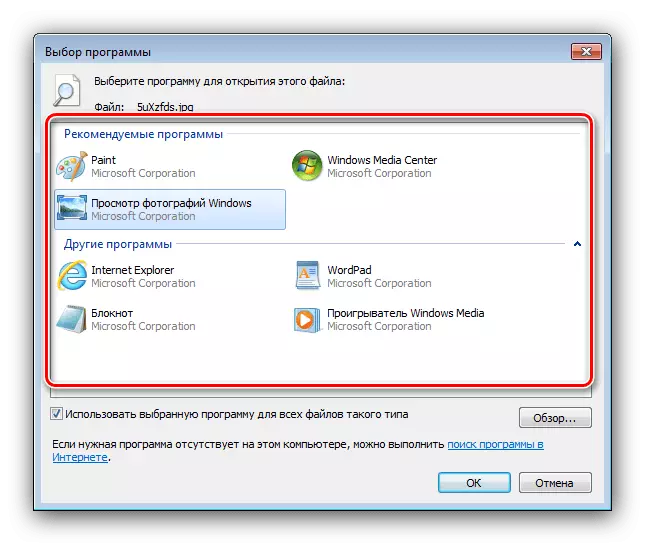
બીજો વિકલ્પ એ "ઝાંખી" બટનનો ઉપયોગ કરવો છે,
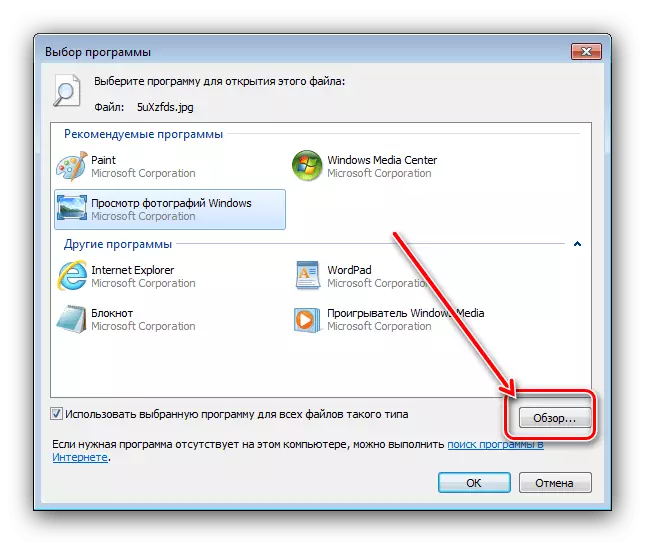
તે પછી, "એક્સપ્લોરર" ખુલશે, જેના દ્વારા તમારે આવશ્યક પ્રોગ્રામની એક્ઝેક્યુટેબલ ફાઇલ શોધવા અને પસંદ કરવાની જરૂર છે.
- મેનીપ્યુલેશનના અંતે, આ પ્રકારની બધી ફાઇલો હવે પસંદ કરેલા સૉફ્ટવેર દ્વારા ખોલવામાં આવશે.
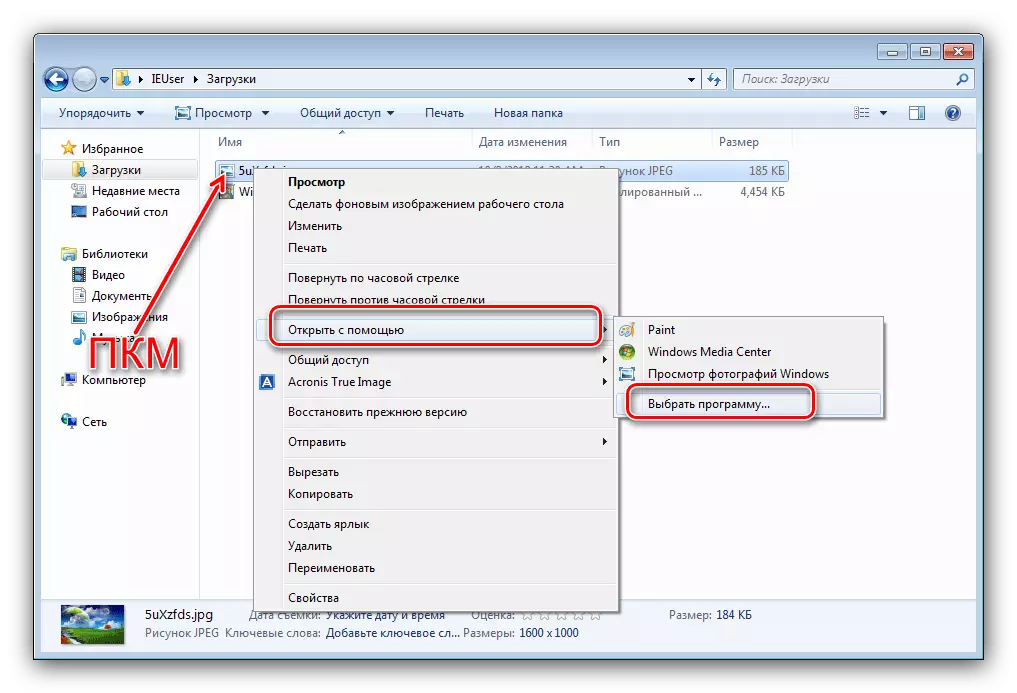
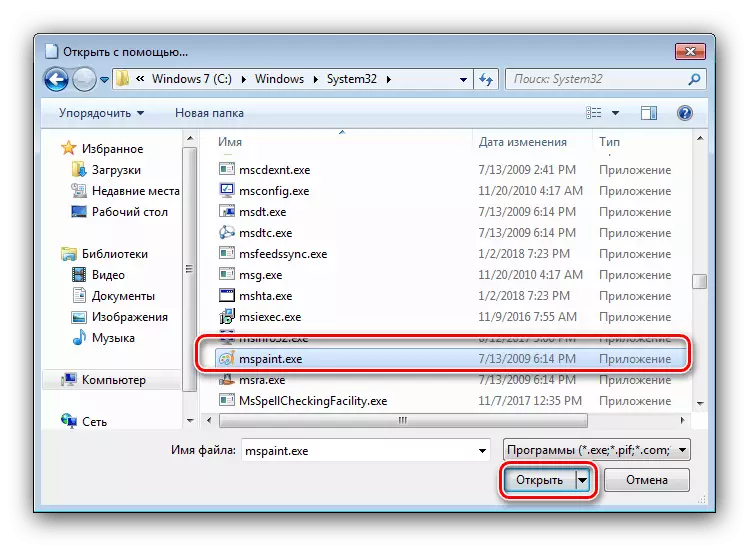
"કંટ્રોલ પેનલ"
થોડું વધુ જટીલ, પરંતુ વધુ વિશ્વસનીય વિકલ્પ - "નિયંત્રણ પેનલ" નો ઉપયોગ કરીને.
- કોઈપણ ઉપલબ્ધ પદ્ધતિમાં સ્નેપ ખોલો, ઉદાહરણ તરીકે, પ્રારંભ મેનૂ આઇટમ દ્વારા.
- "નિયંત્રણ પેનલ" માં, મોટા ચિહ્નોના પ્રદર્શન પર સ્વિચ કરો, પછી "ડિફૉલ્ટ પ્રોગ્રામ" બ્લોક પર જાઓ.
- અમને જે વિકલ્પની જરૂર છે તે "ફાઇલ પ્રકારો મેપિંગ ફાઇલ પ્રકારો અથવા વિશિષ્ટ પ્રોગ્રામ્સ પર" કહેવામાં આવે છે - તે જ નામની લિંક પર ક્લિક કરો.
- રાહ જુઓ જ્યાં સુધી સિસ્ટમ માન્ય સ્વરૂપોની સૂચિ લોડ થાય ત્યાં સુધી રાહ જુઓ, પછી ઇચ્છિત પ્રકારને પસંદ કરવા માટે તેનો ઉપયોગ કરો: તેને હાઇલાઇટ કરો, પછી "પ્રોગ્રામ બદલો ..." ક્લિક કરો.
- વધુ ક્રિયાઓ સંદર્ભ મેનૂ સાથે પગલું 2 વિકલ્પો જેવી જ છે.
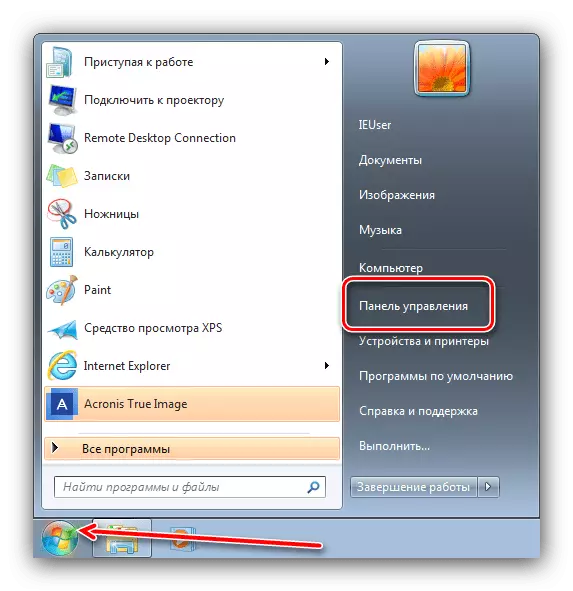
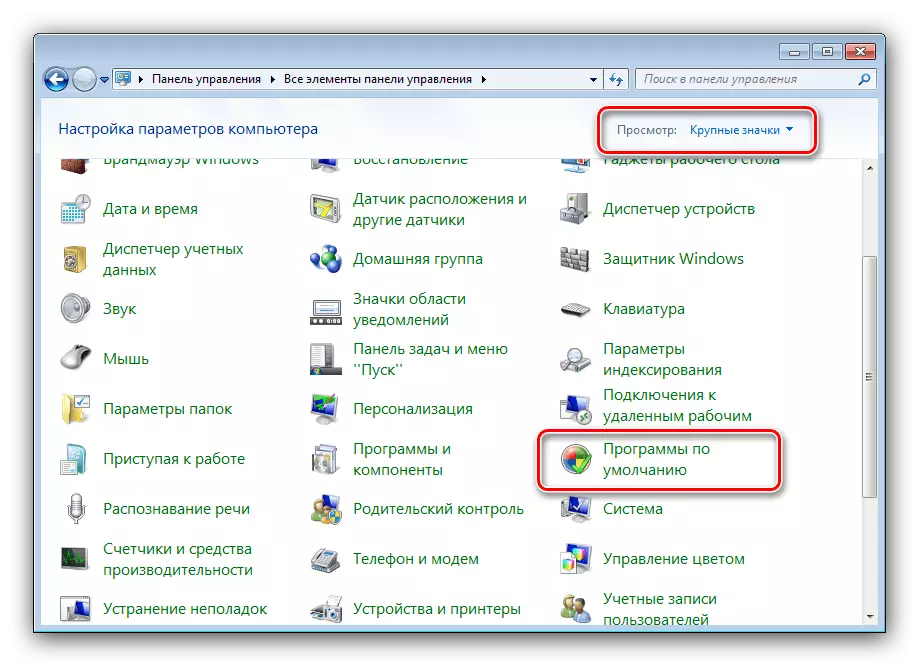

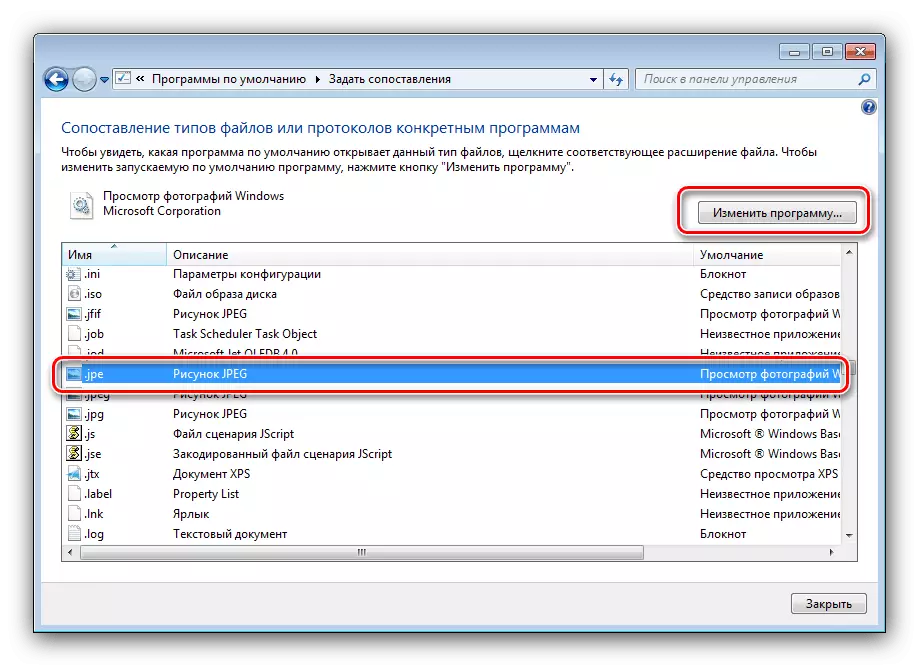
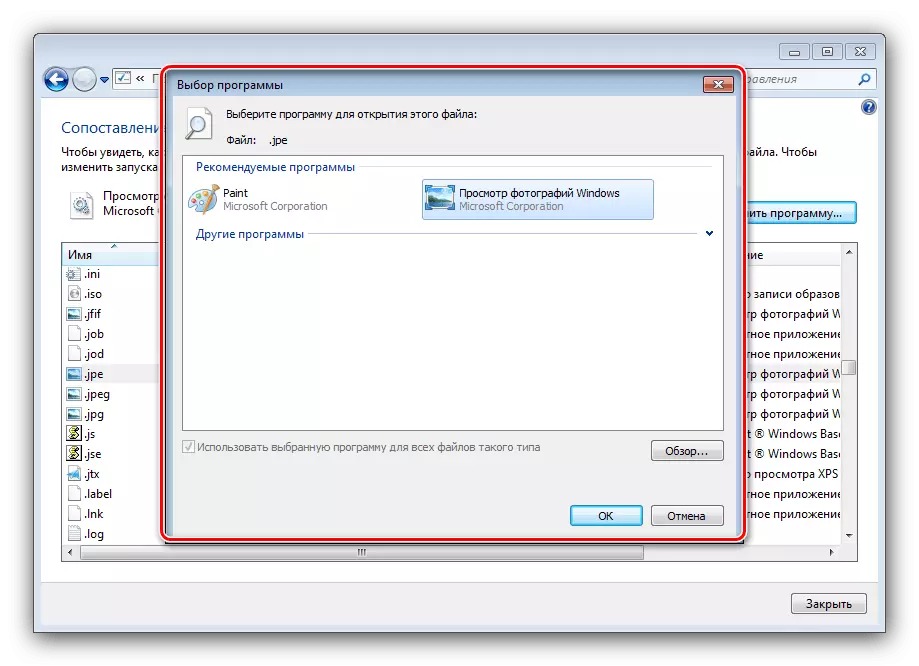
સિસ્ટમ્સ તૃતીય-પક્ષ સોલ્યુશન્સ કરતાં વધુ તકો પ્રદાન કરે છે, પરંતુ તે તેનો ઉપયોગ કરવા માટે કંઈક અંશે જટિલ છે.
નિષ્કર્ષ
આમ, અમે વિન્ડોઝ 7 માં ફાઇલ એસોસિએશન બદલવાની પદ્ધતિઓની સમીક્ષા કરી. સમર્પિત, યાદ રાખો - સિસ્ટમ સાથે સમાન મેનીપ્યુલેશન્સ ફક્ત તીવ્ર જરૂરિયાતમાં જ બનાવવી જોઈએ.
