
Erinevad dokumendid, olenevalt nende tüübist on mõeldud avamiseks teatud programmides - vastavalt sellisele põhimõttele on Windovs'i perekonna failide ühendus, sealhulgas seitse. Kui dokumendi avamiseks sobivad rakendused on mitu, võib tekkida segadus. Te saate seda vältida iseseisvate failide ühenduste abil.
Failiühenduste muutmine
Võite saavutada eesmärgi kolmanda osapoole ressursside või ainult süsteemi vahendite abil. Kaaluge kõiki võimalikke ja sobivate valikuvõimalus lahkub kasutajale.Meetod 1: File Association Fixer
Esimene kolmanda osapoole otsus, mida me tahame kaaluda, on failiühingu fikseerija rakendus.
Lae File Association Fixer ametlikule saidile
- Utiliit ei vaja paigaldamist, nii et see algab exe-faili avamisega.
- Olemasolevad dokumendid on sorteeritud ladina tähestiku järgi - avage loend, klõpsates vasakul asuval menüüs sobivat linki.
- Näiteks muudame JPEG-fotode assotsiatsiooni - soovitud tüüp on lingi "Fix Failide (I-Z)" all. Järgmisena klõpsake ikooni soovitud faili.
- Saame sõnumi, et installitud ühendus lähtestatakse vaikimisi olekusse (see sobib sisseehitatud rakendusega "Vaata fotosid"). Klõpsake nuppu OK sõnum ja taaskäivitage arvuti.
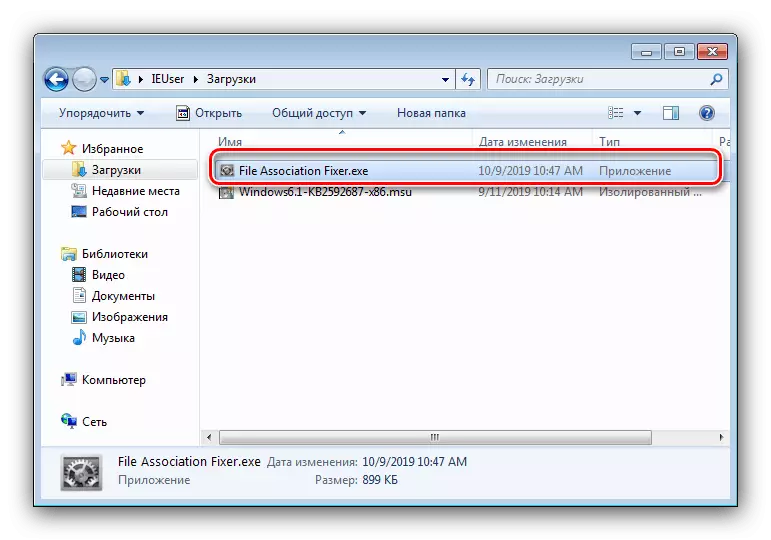
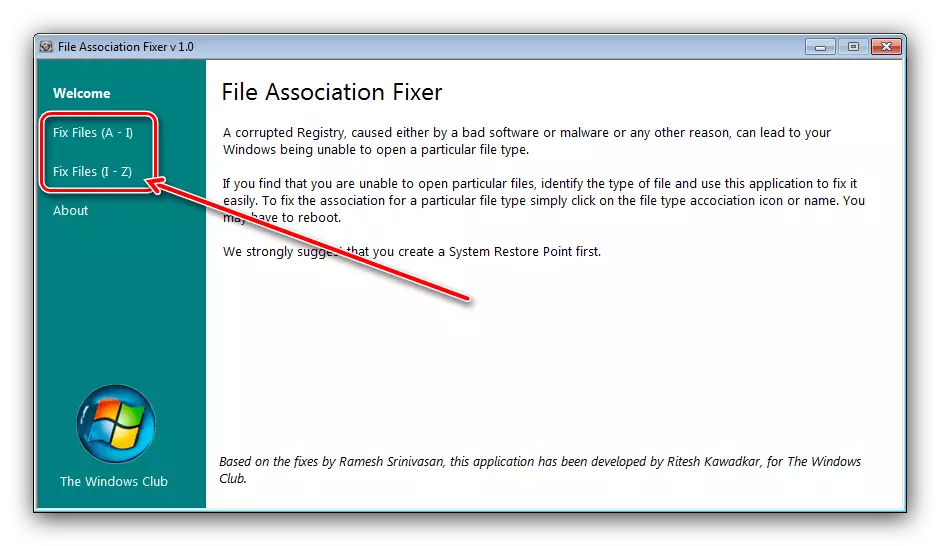


Nagu näete, on failiühingu fikseerija kasutamine äärmiselt lihtne. Siiski on taotlusel puuduvad puudused - väike arv toetatud dokumentide tüüpe ja kasutaja puudumist, mis valib ühingu eelistatud programmi.
Meetod 2: UNSOSOC
Teine kolmas osapoole lahendus, millega saate täna ülesande lahendada - UNSABOCi rakendus.
Laadige ametlikust saidilt alla
- Lisaks ülalmainitud failiühenduse fikseerija töötab UNSOC programm kaasaskantavas režiimis ilma installi vajamata.
- Vasakpoolse peaaknas on nimekiri failide laiendustest, millele on määratud ühendused ja assotsiatsioonikontrolli elemendid on ette nähtud. Loendi kasutamine valige soovitud dokument, seejärel kasutage ühte kahest nupust:
- "Eemalda File Association (kasutaja)" - lähtestage kohandatud ühendus vaikeväärtus;
- Kustuta failitüüp - süsteemiühenduse täielik reset.
- Esimese nupu vajutamine toob kaasa eduka kustutamise teate - klõpsake "OK" ja taaskäivitage arvuti.
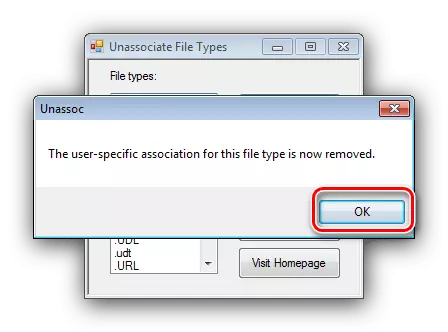
Teine võimalus kuvab hoiatus - töö jätkamiseks valige "Jah."

Tähelepanu! Teine võimalus Kasutage omal ohtu!
- Sulgege tööriist ja taaskäivitage.
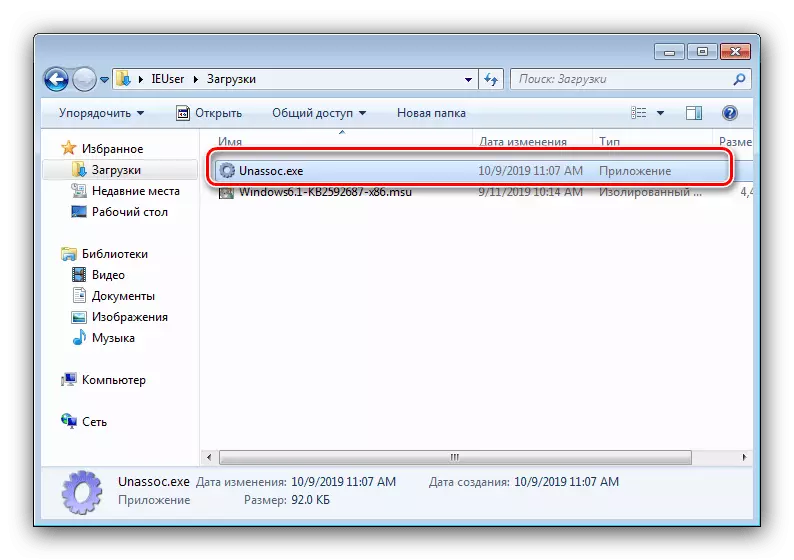

Nagu näeme, peetakse kasulikku kasulikkust veidi funktsionaalsemat tööriista kui failiühing fikseerija, kuid kannatab samade puuduste all.
3. meetod: süsteemi tööriistad
Lõpuks võib failide ühenduste muutmine olla ilma kolmanda osapoole lahendusi kasutamata. Saadaval on kaks süsteemi valikut: kontekstimenüüse või juhtpaneeli kaudu.
Kontekstimenüü
Lihtsaim võimalus on määrata sobiv programm kontekstimenüüst.
- Leia dokumendi tüüp, kelle ühendus soovite muuta, tõstke see esile ja vajutage hiire paremat nuppu. Menüüs kasutage punkte "Ava" - "valige programm ...".
- Järgnevalt on kaks võimalust tegutsemiseks. Esimene on valida rakenduste "soovitatud" või "teiste programmide" plokid, mille jaoks see on piisav, et klõpsata vajaliku tarkvara ikoonil.
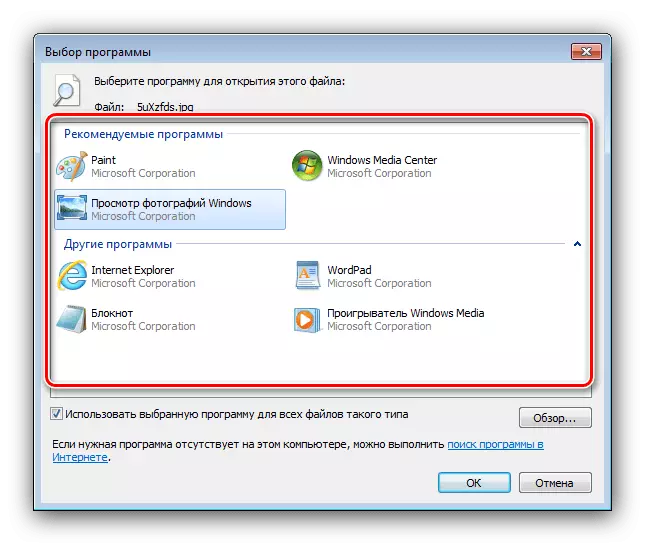
Teine võimalus on kasutada nuppu "Ülevaade" nuppu,
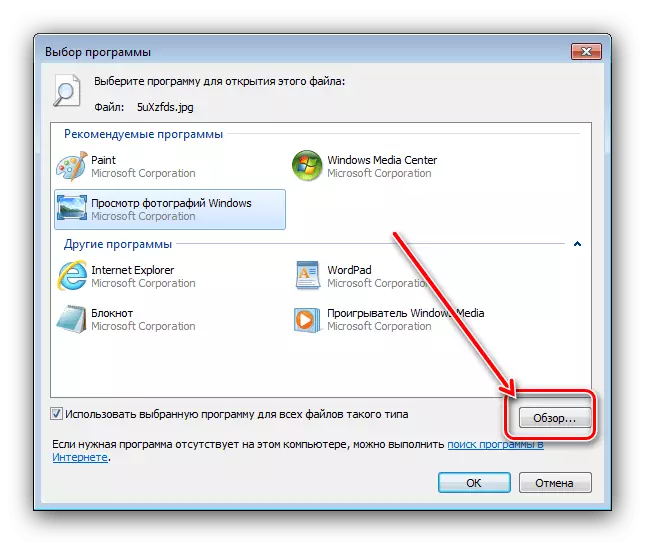
Pärast seda avaneb "Explorer", mille abil peate leidma ja valima nõutava programmi käivitatava faili.
- Manipulatsiooni lõpus avatakse kõik selle tüübi failid valitud tarkvara kaudu.
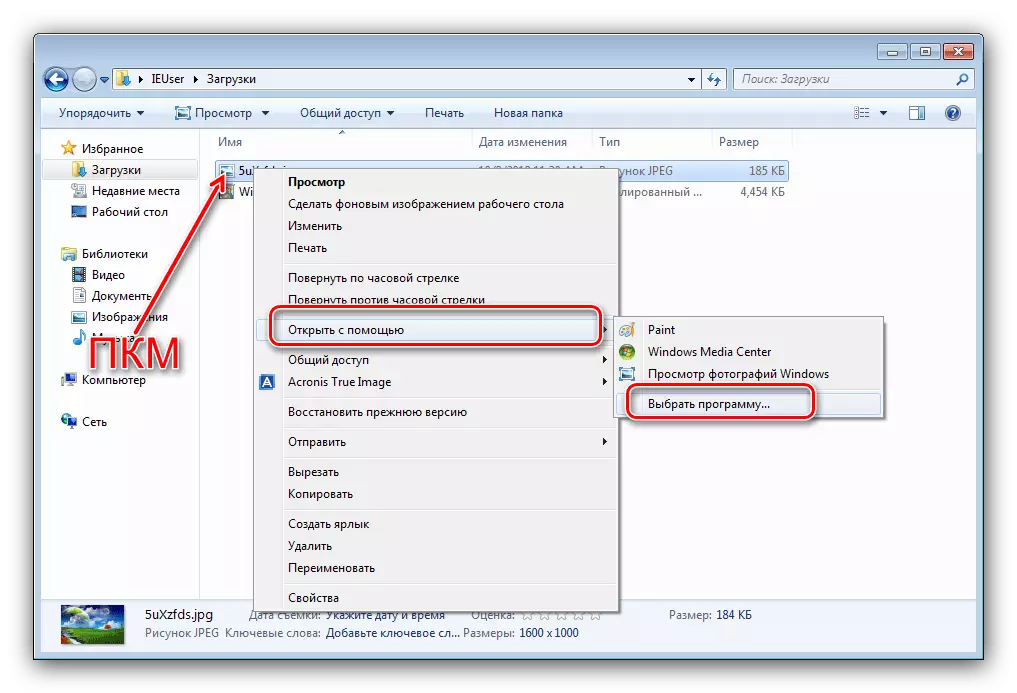
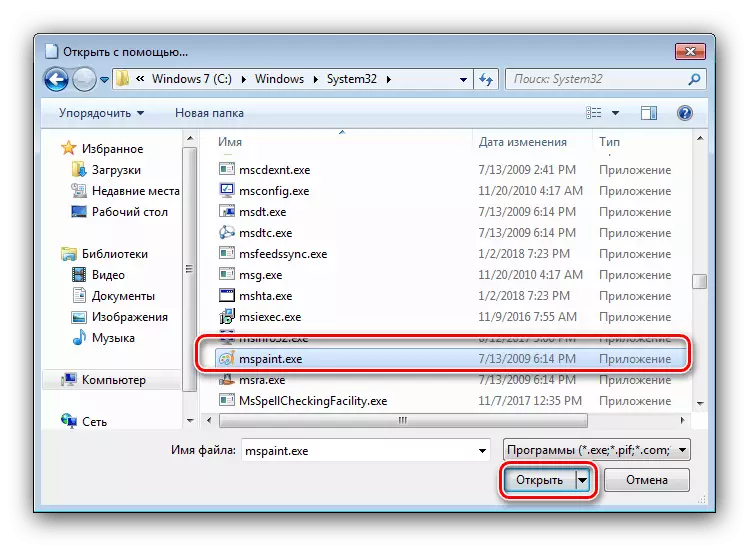
"Kontrollpaneel"
Veidi keerulisem, kuid ka usaldusväärsem valik - "juhtpaneeli" kasutamine.
- Avage snap-in tahes saadaolev meetod, näiteks läbi menüü Start.
- In "Control Panel", lülitage ekraani suurte ikoonide seejärel minna "vaikimisi programmi" plokk.
- Vajalikku valikut nimetatakse "failide tüübid või protokollide kaardistamine konkreetsetele programmidele" - klõpsa sama nime lingil.
- Oodake, kuni süsteem laaditakse tunnustatud vormingute loendi, seejärel kasutage soovitud tüübi valimiseks: tõstke esile selle, seejärel klõpsake "Muuda programmi ...".
- Edasised toimingud on sarnased kontekstimenüüst 2. etapi valikud.
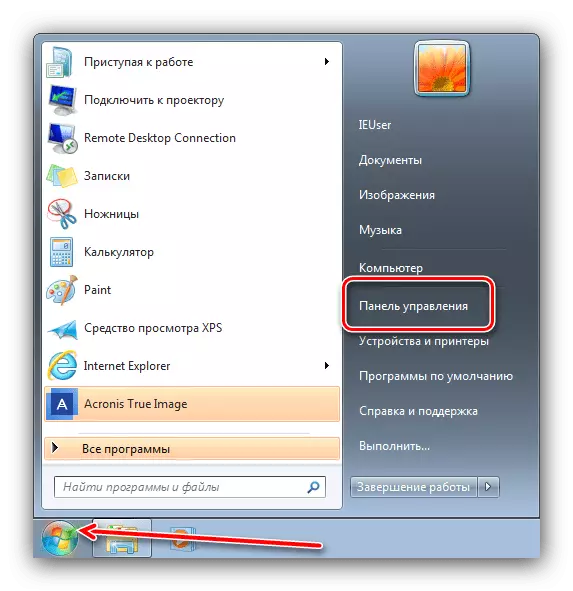
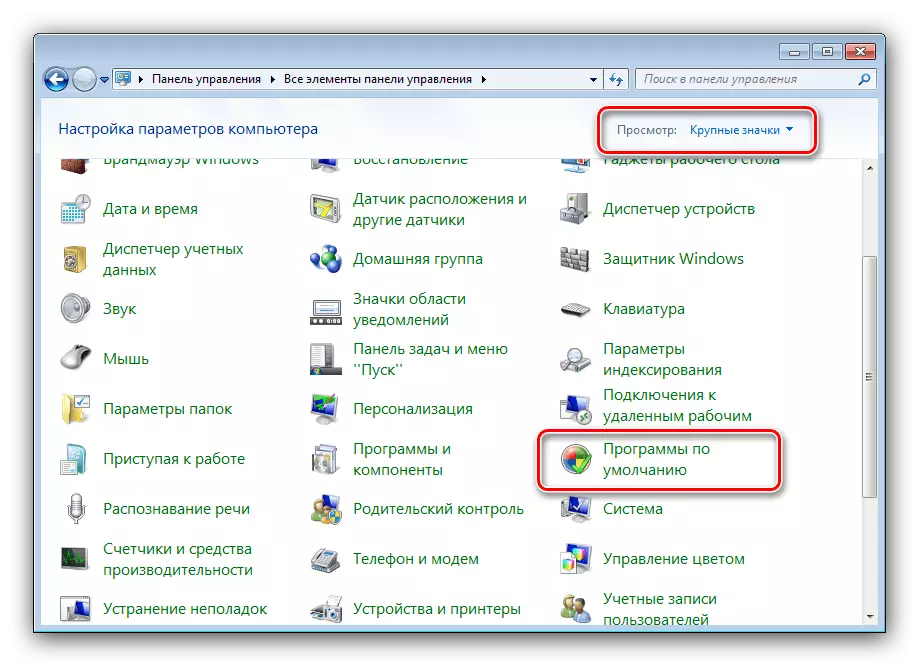

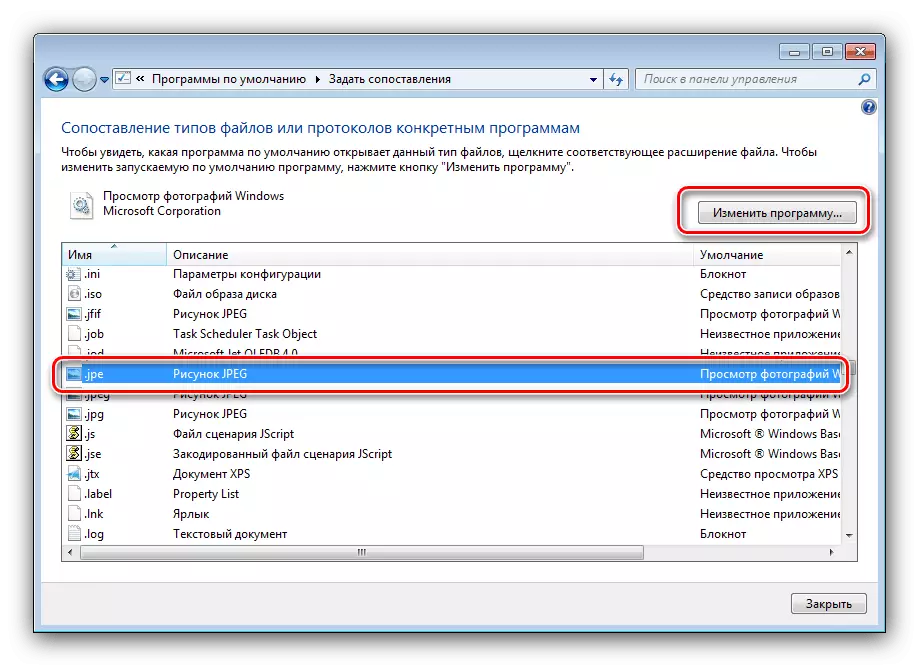
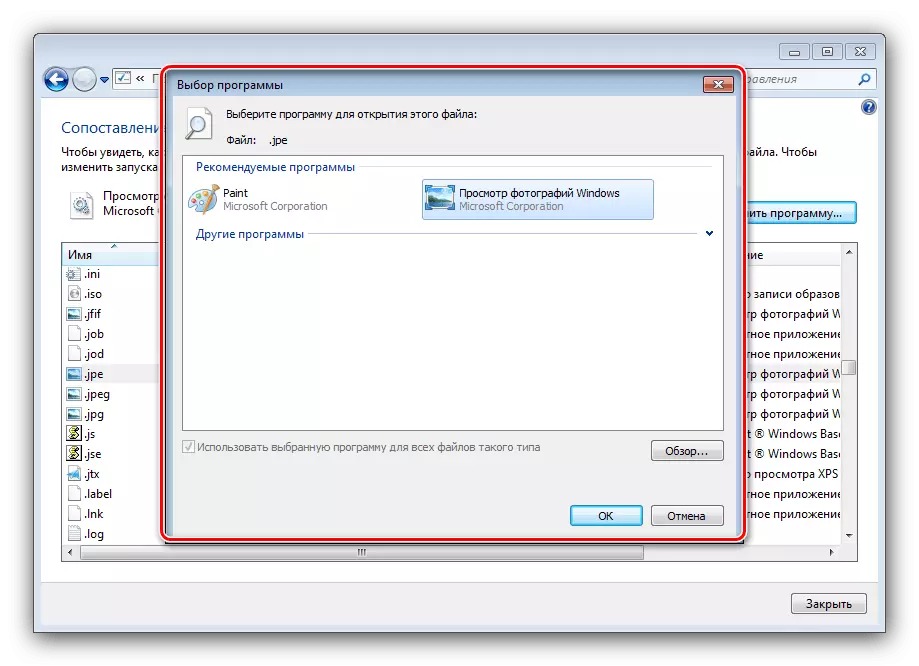
Süsteemid pakuvad rohkem võimalusi kui kolmanda osapoole lahendusi, kuid nende kasutamiseks on need mõnevõrra keerulisemad.
Järeldus
Seega vaatasime läbi failide ühenduste muutmise meetodid Windowsis 7. Summer Up, meenutada - Sarnased manipulatsioonid süsteemiga tuleks teha ainult terava vajadusega.
