
Verschiedene Dokumente, abhängig von ihrer Art, sind für die Öffnung in bestimmten Programmen vorgesehen - gemäß einem solchen Prinzip gibt es eine Assoziation von Dateien in der WINDOVS-Familie, einschließlich sieben. Wenn Anwendungen zum Öffnen eines Dokumentensatzes mehrere geeignet sind, kann Verwirrung auftreten. Sie können dies durch selbstwechselhafte Dateiverbände vermeiden.
Dateiverbände ändern
Sie können ein Ziel mithilfe von Ressourcen von Drittanbietern oder ausschließlich von Systeminstrumenten erreichen. Betrachten Sie alles möglich, und die Wahl des Gepflogens wird für den Benutzer verlassen.Methode 1: FILE Association Fixer
Die erste Entscheidung von Drittanbietern, die wir berücksichtigen möchten, ist die Fixiereranwendung der Dateizuordnung.
Laden Sie den Fixierer von Datei Association von der offiziellen Site herunter
- Das Dienstprogramm erfordert keine Installation, sodass er mit der Öffnung der EXE-Datei beginnt.
- Verfügbare Arten von Dokumenten werden vom lateinischen Alphabet sortiert - Öffnen Sie die Liste, indem Sie auf den entsprechenden Link im Menü auf der linken Seite klicken.
- Zum Beispiel werden wir den JPEG-Fotoverband ändern - der gewünschte Typ befindet sich unter dem Link "Fixedateien (I-Z)". Klicken Sie anschließend auf das Symbol der erforderlichen Datei.
- Wir erhalten eine Nachricht, dass der installierte Association in den Standard-Status zurückgesetzt wird (sie entspricht der eingebetteten Anwendung "Fotos ansehen"). Klicken Sie in OK-Nachricht und starten Sie den Computer neu.
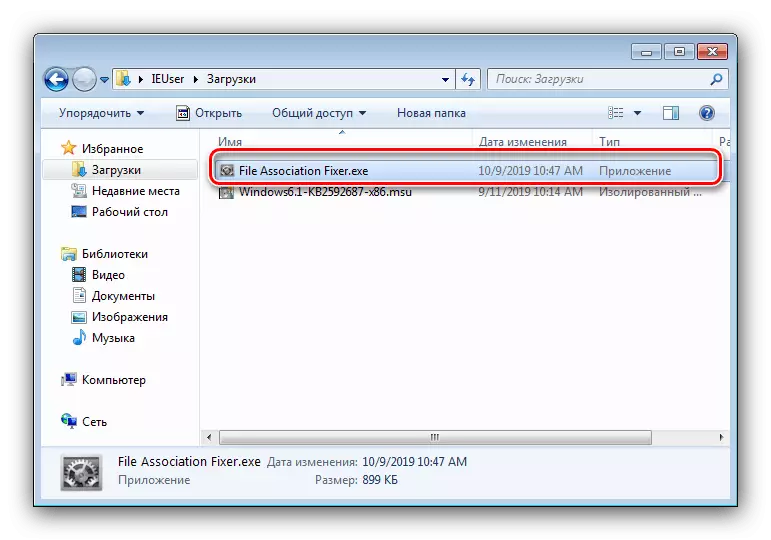
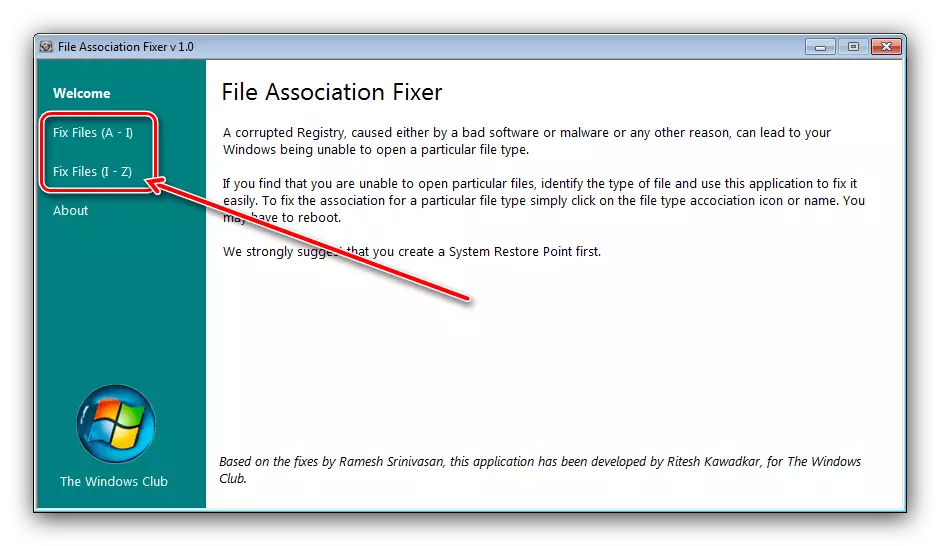


Wie Sie sehen, ist die Verwendung von Dateizubehör-Fixierer extrem einfach. Die Anwendung hat jedoch Mängelungen - ein kleiner Anzahl unterstützter Dokumenttypen und das Fehlen eines Benutzers, der ein bevorzugtes Programm für den Verband entscheidet.
Methode 2: unassoc
Die zweite Lösung von Drittanbietern, mit der Sie die heute festgelegte Task-Set lösen können - die unassoc-Anwendung.
Laden Sie UNASSOC von der offiziellen Website herunter
- Neben dem oben genannten Dateizubehörfixierer funktioniert das UNASSOC-Programm im tragbaren Modus, ohne dass Installation erforderlich ist.
- Im Hauptfenster der LINKs gibt es eine Liste von Dateierweiterungen, für die Zuordnungen zugewiesen sind, und die Elemente der Assoziierungssteuerung werden vorgeschrieben. Wählen Sie mit der Liste das gewünschte Dokument aus und verwenden Sie dann eine der beiden Tasten:
- "File Association (Benutzer) entfernen" - Setzen Sie den benutzerdefinierten Association auf den Standardwert zurück.
- Dateityp löschen - ein vollständiges Reset der Systemvereinigung.
- Durch Drücken der ersten Taste führen Sie zu einer erfolgreichen Löschungsbenachrichtigung - klicken Sie auf "OK" und starten Sie den Computer neu.
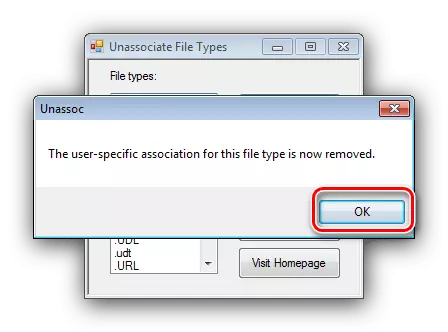
Die zweite Option zeigt eine Warnung an - um die Arbeit fortzusetzen, wählen Sie "Ja".

Aufmerksamkeit! Zweite Optionen verwenden auf eigene Gefahr!
- Schließen Sie das Werkzeug und starten Sie neu.
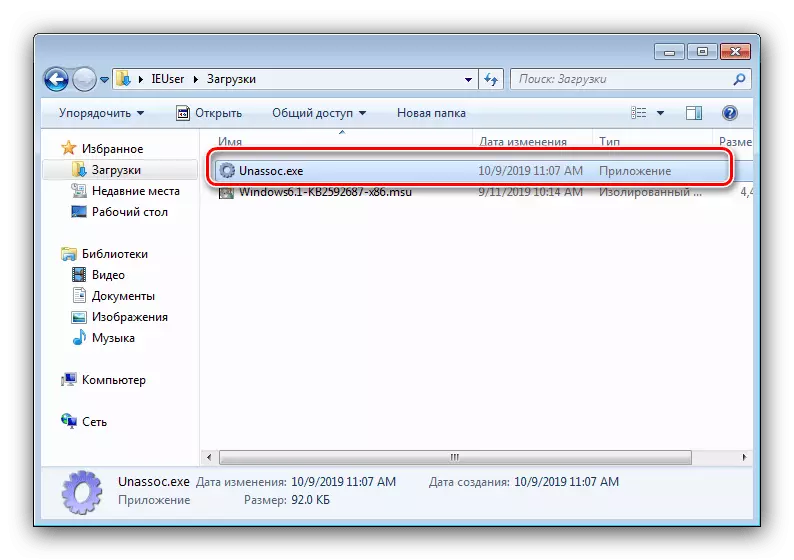

Wie wir sehen, ist der betrachtete Dienstprogramm ein etwas funktionierendes Werkzeug als der Fixierer von Dateien, leidet jedoch unter den gleichen Mängeln.
Methode 3: Systemwerkzeuge
Schließlich kann das Ändern der Assoziationen von Dateien ohne Verwendung von Drittlösungen sein. Es stehen zwei Systemoptionen zur Verfügung: Über den Menüpunkt Kontextmenü oder das Bedienfeld.
Kontextmenü
Die einfachste Option besteht darin, aus dem Kontextmenü ein geeignetes Programm zuzuweisen.
- Finden Sie einen Dokumenttyp, dessen Zuordnung Sie ändern möchten, markieren Sie es und drücken Sie die rechte Maustaste. Verwenden Sie im Menü Elemente "Öffnen mit" - "Wählen Sie das Programm ...".
- Als nächstes gibt es zwei Aktionsmöglichkeiten. Das erste ist, Anwendungen aus den Blöcken "empfohlene" oder "Andere Programme" auszuwählen, für die es ausreicht, nur um auf das Symbol der erforderlichen Software zu klicken.
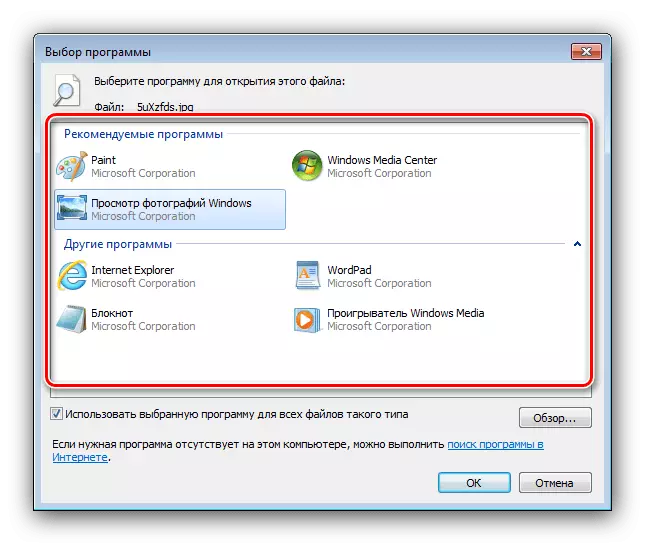
Die zweite Option ist die Verwendung der Schaltfläche "Übersicht",
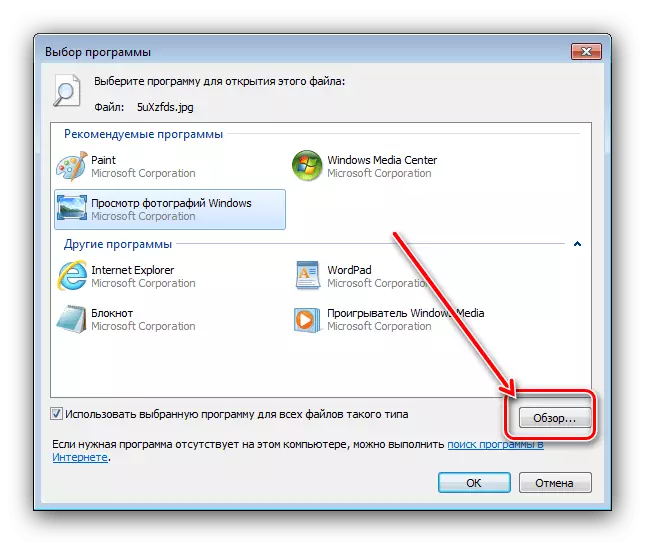
Danach wird der "Explorer" geöffnet, mit dem Sie die ausführbare Datei des erforderlichen Programms finden und auswählen müssen.
- Am Ende der Manipulation werden nun alle Dateien dieses Typs über die ausgewählte Software geöffnet.
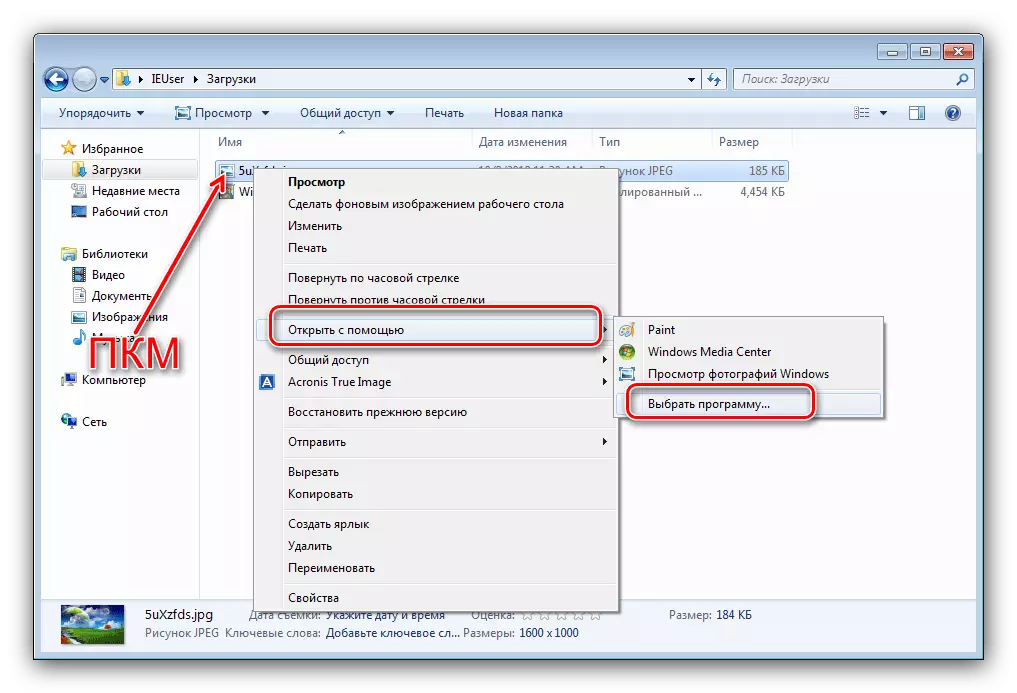
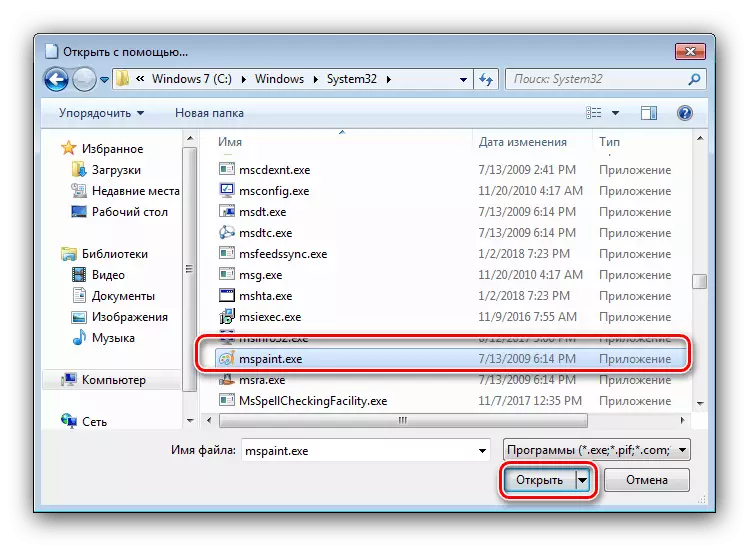
"Schalttafel"
Etwas komplizierter, aber auch zuverlässigere Option - mit dem "Bedienfeld".
- Öffnen Sie das Snap-In jeder verfügbaren Methode, beispielsweise über den Menüpunkt Start.
- Wechseln Sie im "Systemsteuerungsfeld" zur Anzeige großer Symbole, und gehen Sie zum Block "Standardprogramm".
- Die Option, die wir benötigen, werden als "Mapping-Dateitypen oder Protokolle für bestimmte Programme" bezeichnet - klicken Sie auf denselben Namen auf den Link.
- Warten Sie, bis das System die Liste der erkannten Formate lädt, und aktivieren Sie ihn, um den gewünschten Typ auszuwählen: Markieren Sie ihn, klicken Sie auf "Programm ändern ...".
- Weitere Aktionen ähneln Schritt 2 mit dem Kontextmenü.
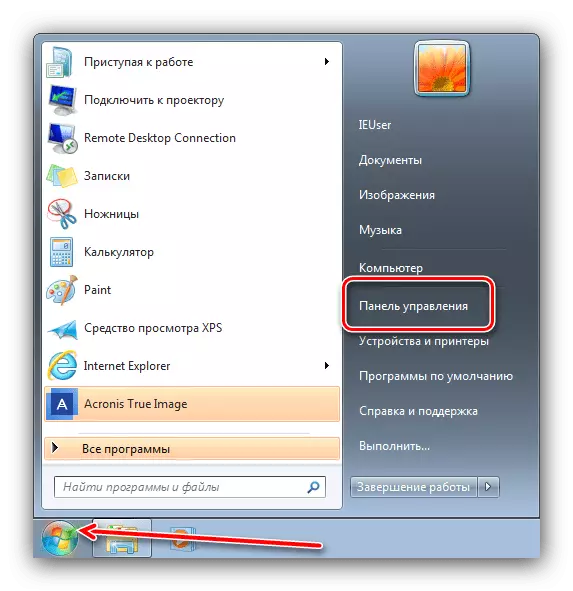
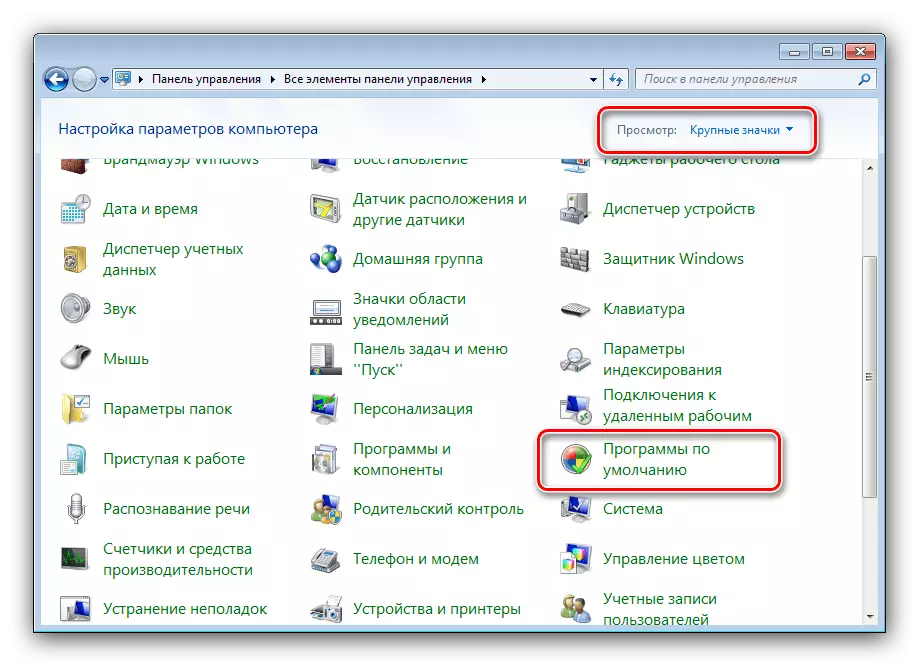

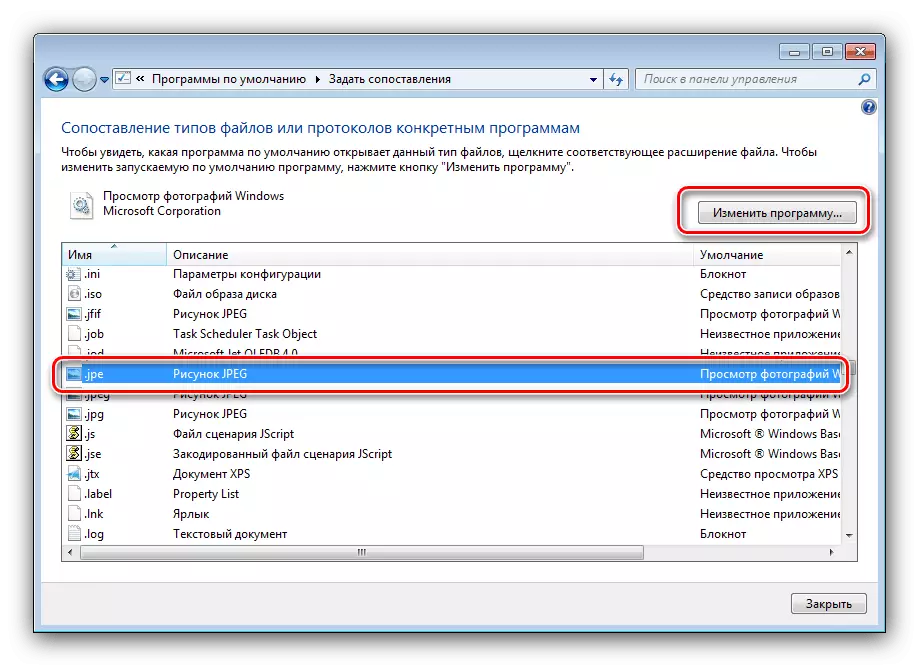
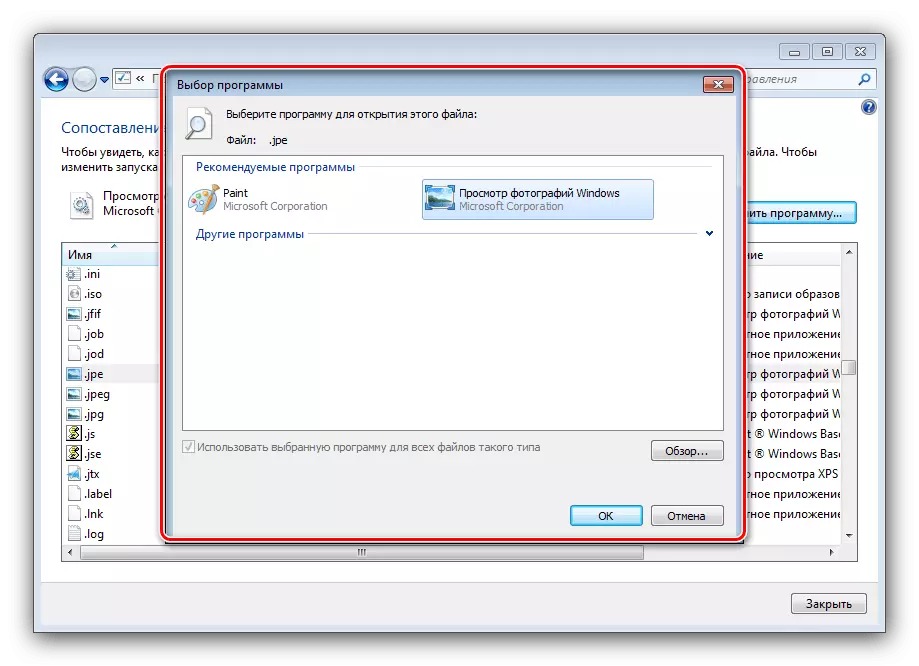
Systeme bieten mehr Möglichkeiten als Lösungen von Drittanbietern, aber sie sind etwas komplizierter, um sie zu verwenden.
Abschluss
Somit haben wir die Methoden zur Änderung von Dateizuordnungen in Windows 7. Summierungen überprüft, abrufen - ähnliche Manipulationen mit dem System sollten nur in einem akuten Bedarf erfolgen.
