
Ulike dokumenter, avhengig av deres type, er ment for å åpne i visse programmer - i henhold til et slikt prinsipp er det en sammenslutning av filer i Windovs-familien, inkludert syv. Hvis applikasjoner som er egnet for å åpne et dokumentsett flere, kan det oppstå forvirring. Du kan unngå dette ved selvkallende filforeninger.
Endre filforeninger
Du kan oppnå et mål ved hjelp av tredjeparts ressurser eller utelukkende av systeminstrumenter. Tenk på alt mulig, og valget av egnet vil gå til brukeren.Metode 1: File Association Fixer
Den første tredjepartsavgjørelsen vi vil vurdere, er File Association Fixer-applikasjonen.
Last ned File Association Fixer fra det offisielle nettstedet
- Verktøyet krever ikke installasjon, så det starter med åpningen av EXE-filen.
- Tilgjengelige typer dokumenter er sortert etter Latin-alfabetet - Åpne listen ved å klikke på den aktuelle linken i menyen til venstre.
- For eksempel vil vi endre JPEG Photo Association - den ønskede typen er under lenken "Fix-filer (I-Z)". Deretter klikker du på ikonet for den nødvendige filen.
- Vi mottar en melding om at den installerte foreningen tilbakestilles til standardstaten (den samsvarer med den innebygde applikasjonen "Se bilder"). Klikk på OK melding og start datamaskinen på nytt.
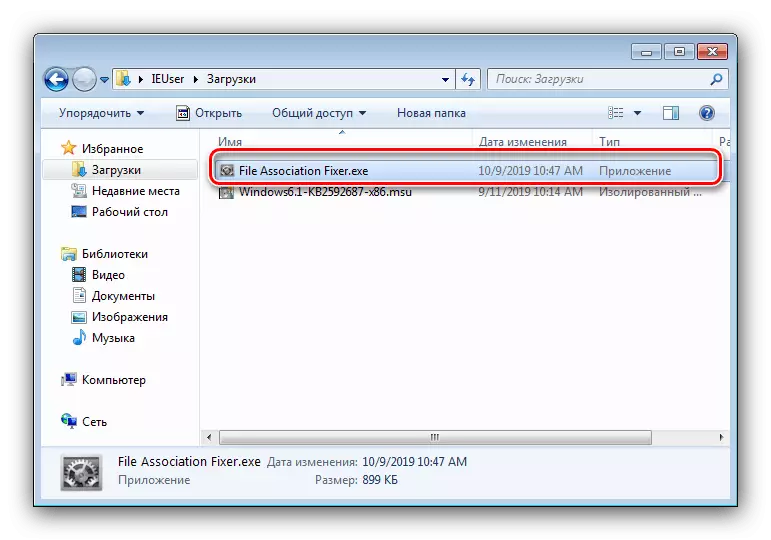
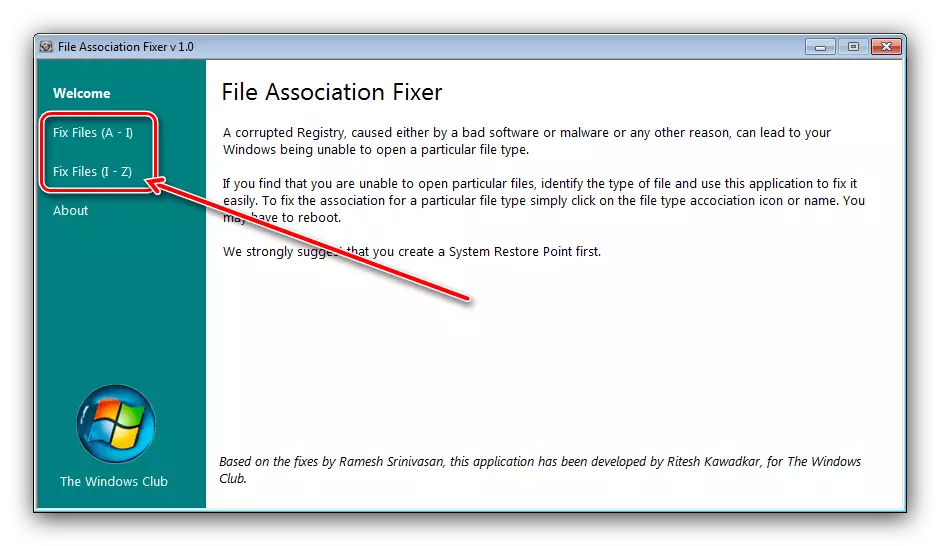


Som du kan se, er det ekstremt enkelt å bruke File Association Fixer. Programmet har imidlertid mangler - et lite antall støttede dokumenttyper og mangelen på en bruker som velger et foretrukket program for foreningen.
Metode 2: UNASSOC
Den andre tredjepartsløsningen som du kan løse oppgavesettet i dag - UNASSOC-søknaden.
Last ned Unassoc fra det offisielle nettstedet
- I tillegg til File Association Fixer nevnt ovenfor, fungerer Unassoc-programmet i bærbar modus uten å kreve installasjon.
- I hovedvinduet til venstre er det en liste over filutvidelser som foreninger er tildelt, og elementene i foreningskontrollen er foreskrevet. Bruke listen, velg ønsket dokument, og bruk en av de to knappene:
- "Fjern filforening (bruker)" - Tilbakestill tilpasset forening til standardverdien;
- Slett filtype - en full tilbakestilling av systemforeningen.
- Hvis du trykker på den første knappen, vil det føre til et vellykket slettingsvarsling - klikk "OK" og start datamaskinen på nytt.
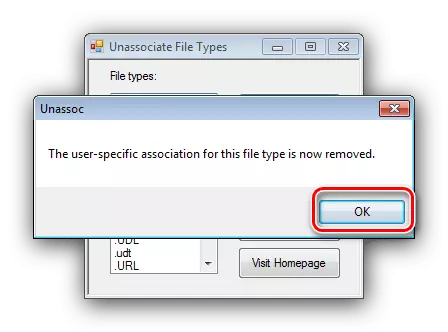
Det andre alternativet vil vise en advarsel - for å fortsette arbeidet, velg "Ja".

Merk følgende! Andre alternativer bruker på egen risiko!
- Lukk verktøyet og start på nytt.
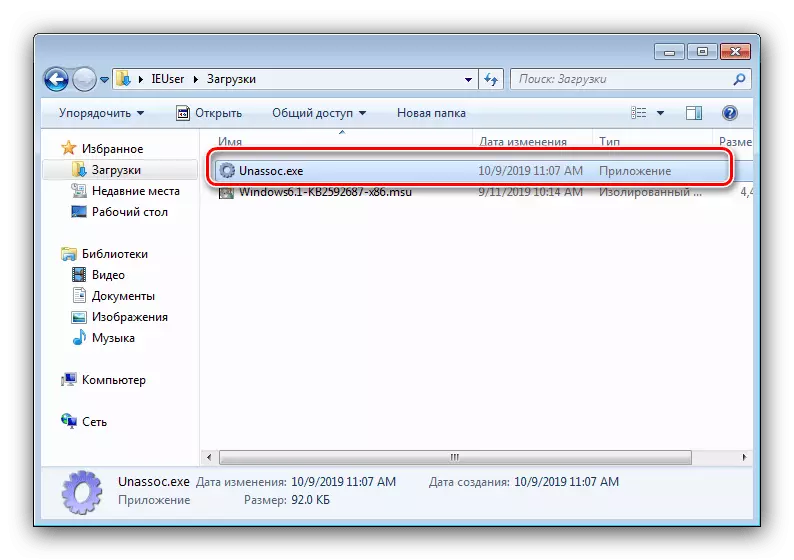

Som vi ser, er det vurderte verktøyet et litt mer funksjonelt verktøy enn File Association Fixer, men lider av de samme manglene.
Metode 3: Systemverktøy
Endelig kan det være uten å endre foreningene av filer uten å bruke tredjepartsløsninger. To systemalternativer er tilgjengelige: Gjennom kontekstmenyelementet eller kontrollpanelet.
Kontekstmenyen
Det enkleste alternativet er å tilordne et passende program fra kontekstmenyen.
- Finn en type dokument, hvis forening du vil endre, marker den og trykk på høyre museknapp. I menyen, bruk elementer "Åpne med" - "Velg programmet ...".
- Deretter er det to alternativer for handling. Den første er å velge programmer fra de "anbefalte" eller "andre programmene" -blokkene, som det er nok bare for å klikke på ikonet for den nødvendige programvaren.
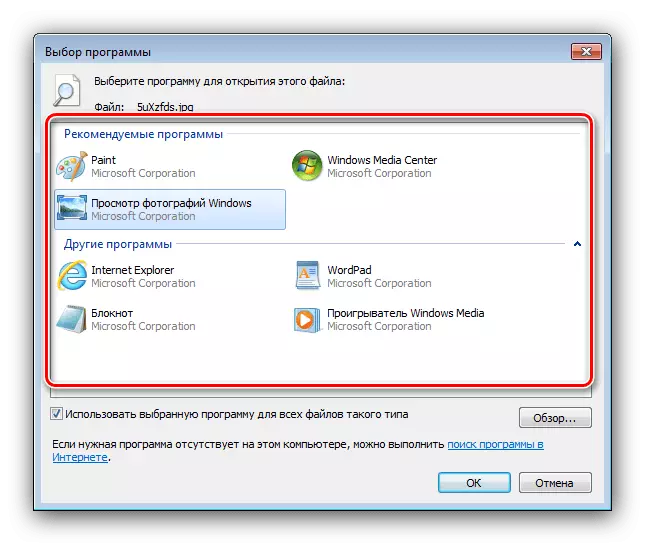
Det andre alternativet er å bruke "Oversikt" -knappen,
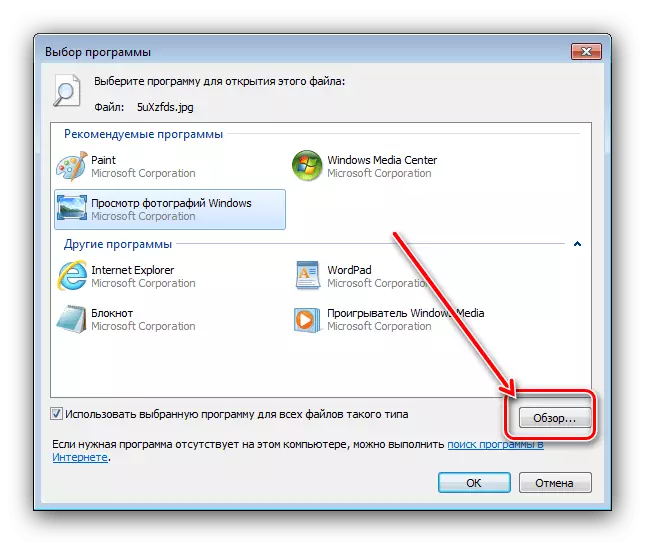
Etter det åpnes "Explorer", som du må finne og velge den kjørbare filen til det nødvendige programmet.
- På slutten av manipulasjonen vil alle filer av denne typen nå bli åpnet gjennom den valgte programvaren.
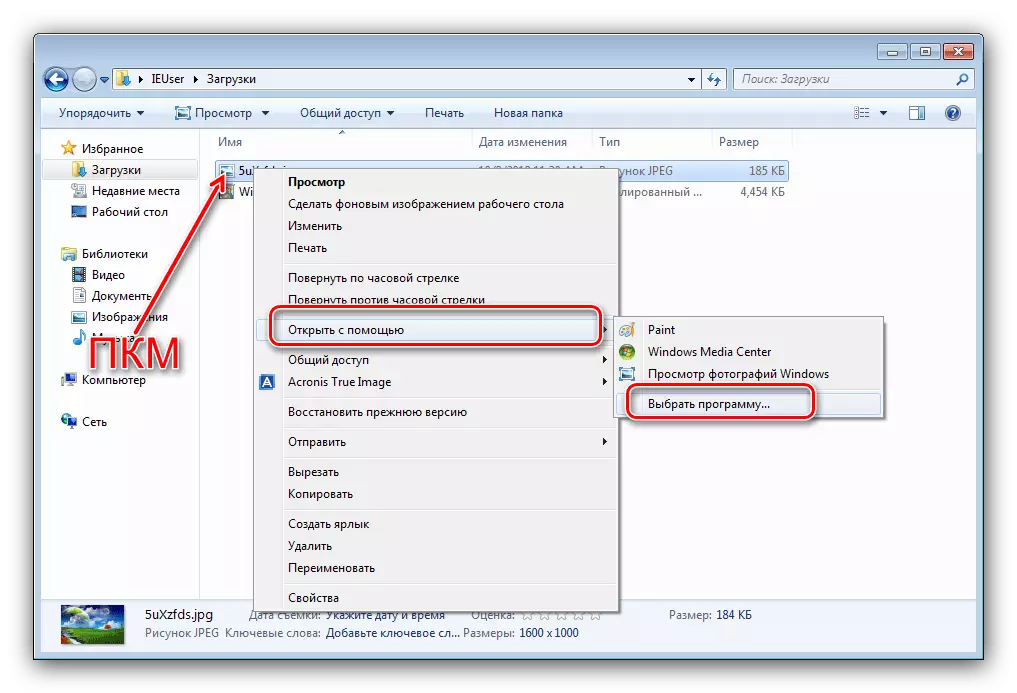
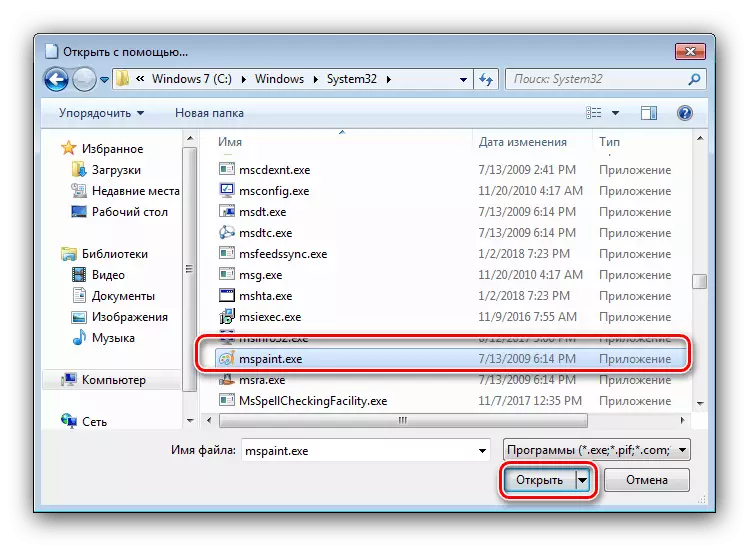
"Kontrollpanel"
Litt mer komplisert, men også mer pålitelig alternativ - ved hjelp av "kontrollpanelet".
- Åpne snap-i en hvilken som helst tilgjengelig metode, for eksempel, gjennom Start-menyelementet.
- I "Kontrollpanel", bytt til visning av store ikoner, og deretter gå til "standardprogrammet" -blokken.
- Alternativet vi trenger kalles "kartlegging av filtyper eller protokoller til bestemte programmer" - Klikk på linken til samme navn.
- Vent til systemet laster listen over anerkjente formater, og bruk den til å velge ønsket type: markere den, og klikk deretter "Endre programmet ...".
- Ytterligere handlinger ligner trinn 2 alternativer med kontekstmenyen.
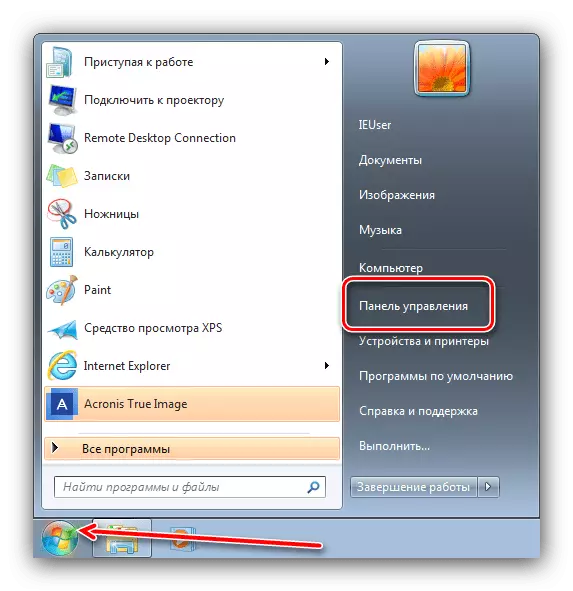
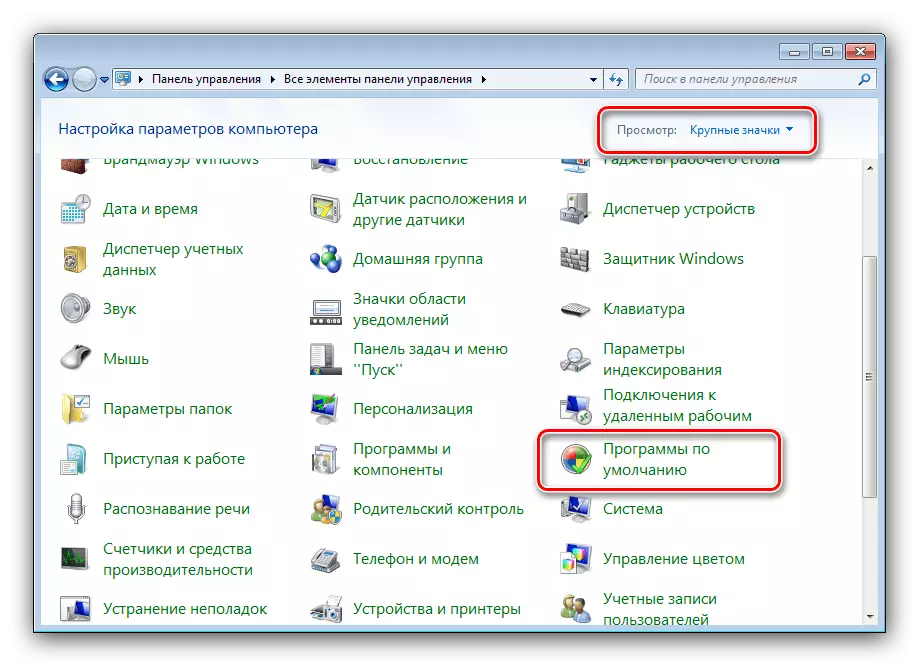

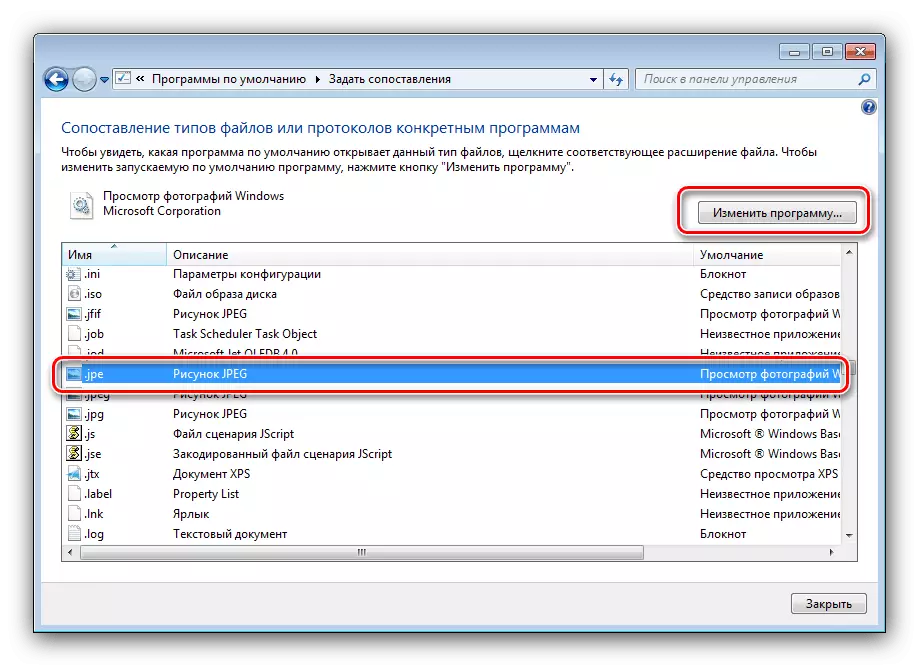
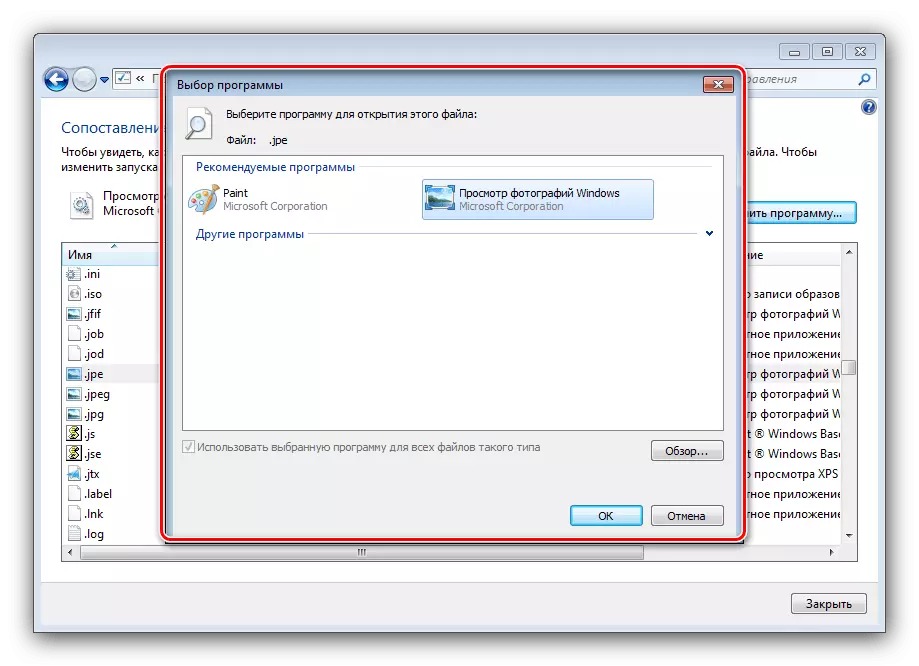
Systemer gir flere muligheter enn tredjepartsløsninger, men de er noe mer kompliserte å bruke dem.
Konklusjon
Dermed gjennomgikk vi metodene for å endre filforeninger i Windows 7. Summing opp, tilbakekalling - lignende manipulasjoner med systemet bør bare gjøres i akutt behov.
