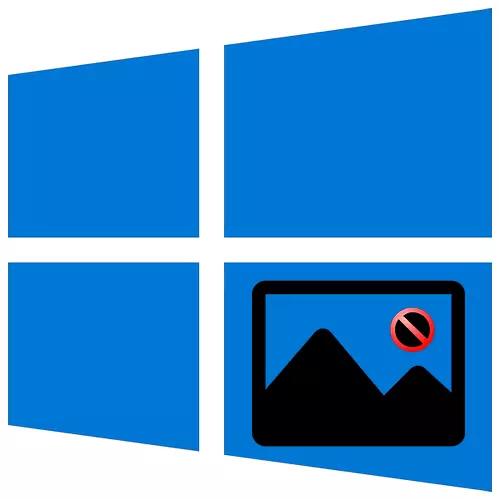
Windows 10'da, kullanıcının işlevlerini yürütmek için bir dizi araçta yerleşiktir. Bu, fotoğrafları görüntülemeyi de içerir, ancak ilgili uygulama mükemmel değildir ve herhangi bir zamanda çalışmayı durdurabilir. Bugün bu sorunun nasıl düzeltileceğini söyleyeceğiz.
Windows 10'da fotoğrafları açarken doğru hatalar
Windows 10'daki "Fotoğraflar" uygulamasında sorunlar genellikle sistemi güncelledikten sonra görünür, böylece bir sonraki güncelleme düzeltilebilir. Beklemek ve arızayı kendiniz çözmeye karar vermek istemiyorsanız, aşağıda açıklanan yöntemleri kullanmayı öneriyoruz.Yöntem 1: Uygulama ayarlarını sıfırla
Tüm gömülü uygulamalar bir fonksiyon sıfırlama işlevine sahiptir. Tüm kullanıcı verilerinin silindiği ve standart parametrelerin iade edildiği yazılımı yeniden yüklemeye yol açar. Bununla birlikte, arızalar kaybolabilir, bu nedenle, her şeyden önce aşağıdaki işlemleri gerçekleştiririz:
- Win + X'e (veya Başlat simgesine sağ tıklayın) ve "Uygulama ve Fırsatlar" bölümünü seçiniz.
- Listedeki "Fotoğraflar" uygulamasını buluruz, üzerine tıklayın ve "ek parametreler" açın.
- Bir sonraki pencerede "Sıfırla" ı tıklayın.
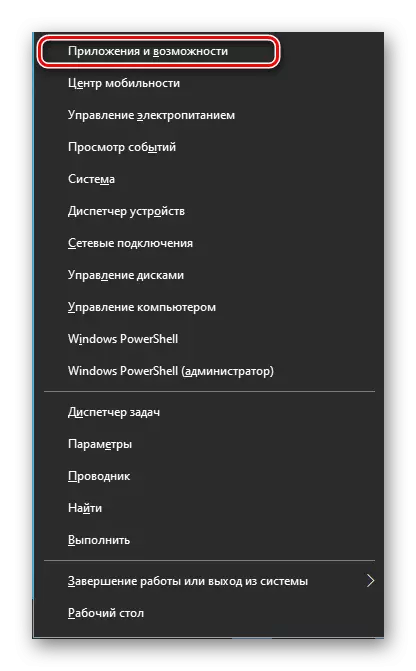
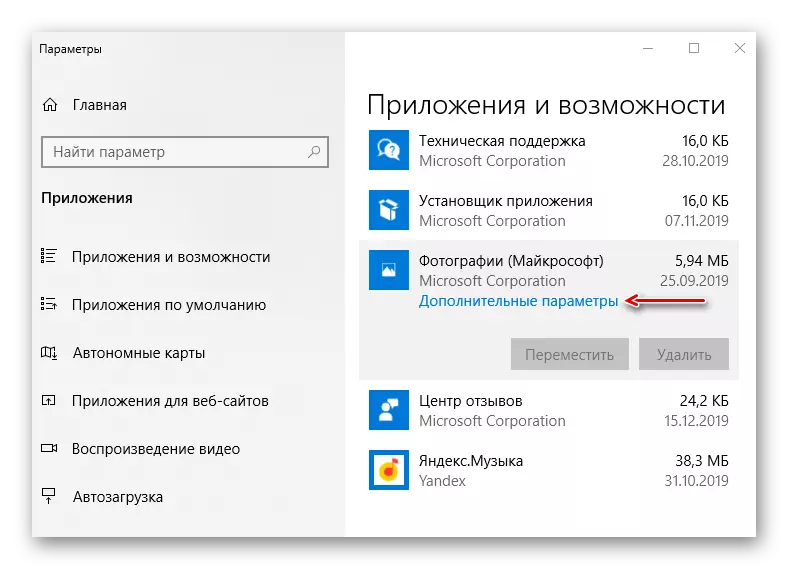
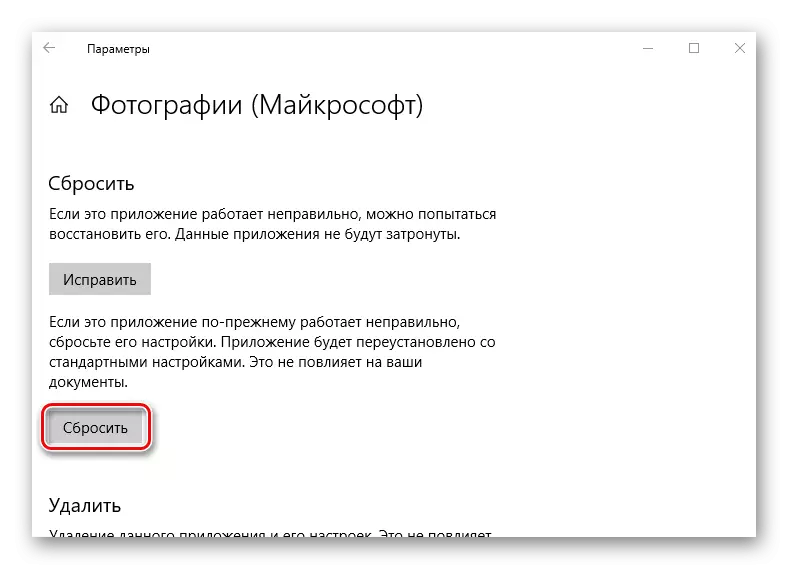
Windows'un "parametrelerini" kapatın ve önce görüntüleri görüntülemek için araçları başlatın. Çalışırsa, fotoğrafları onunla açmaya çalışıyoruz.
Yöntem 2: Uygulamanın yeniden kaydedilmesi
Programın yeniden yüklenmesi yardımcı olmadıysa, PowerShell Shell ve ilgili komutu kullanarak sisteme yeniden kaydedebilirsiniz.
- Win + x tuşlarına basarız ve PAVERSHELL'i ayrıcalıklı RMS ile başlatıyoruz ya da aramak için bu amaçlar için kullanıyoruz.
- Kodu giriniz:
Get-AppXPackage * Fotoğraflar * | Foreach {add-appxpackage -disablevelofmentmode -Register "$ ($ _. InstallLocation) \ appxmanifest.xml"}
Ardından "ENTER" düğmesini tıklayın ve işlemin tamamlanmasını bekleyin.
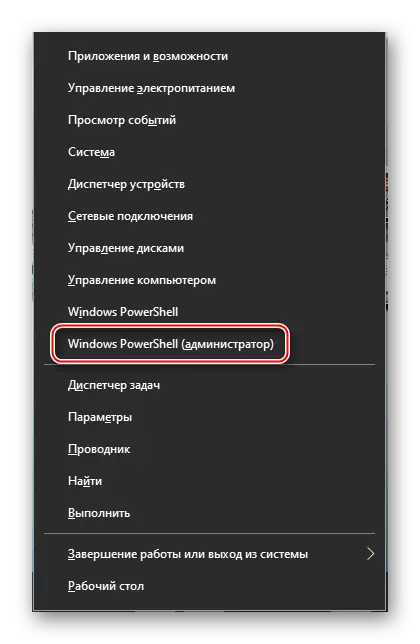
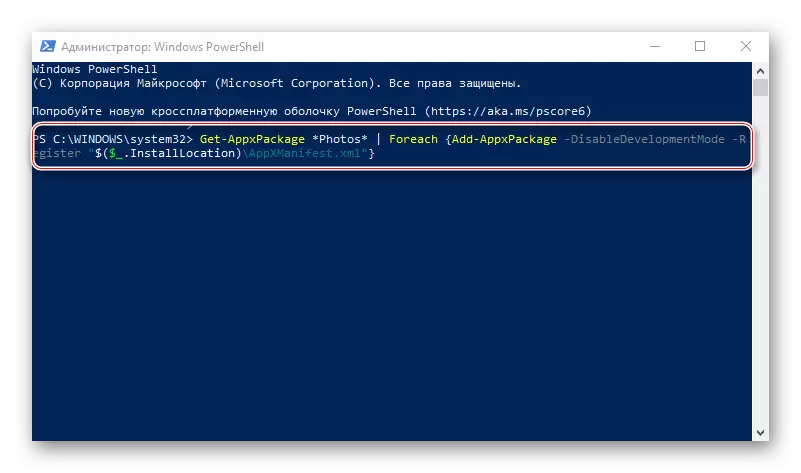
PowerShell'i kapatın, bilgisayarınızı yeniden başlatın ve yeniden kayıt işleminin "fotoğrafları" uygulamasını düzeltip vermeyeceğini kontrol edin.
Yöntem 3: Windows Apps klasörüne erişin
Microsoft Store'dan yüklenen tüm uygulamalar WindowsApps sistem klasöründe varsayılandır. Dizinin kendisi gizlenmesi gerçeğine ek olarak, olağan şekilde içine girmek imkansızdır. Erişime erişmek, fotoğrafların açılışıyla sorunu düzeltebilir.
- Sistem diskini açın, ardından Görünüm sekmesini, "Göster veya Gizle" bölümüne gidin ve "Gizli Öğeleri" öğesini işaretleyin.
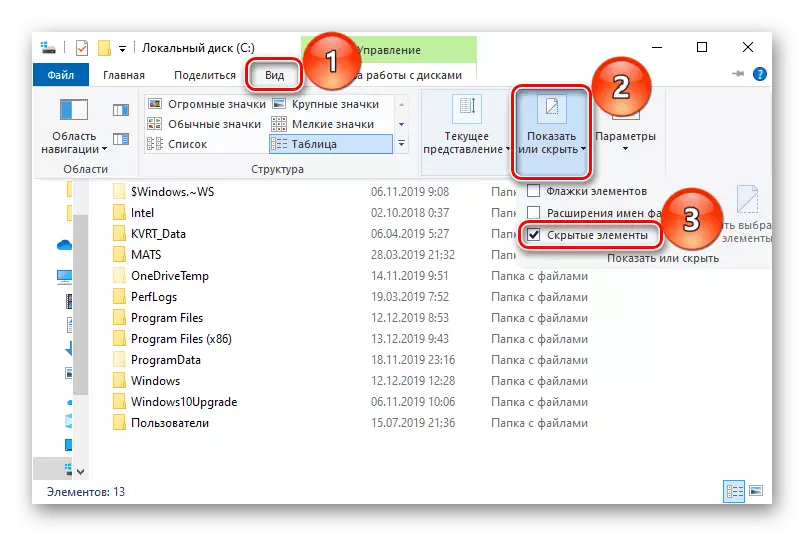
İşlemi tamamlamak için, sistem bir süre gerekir. Bundan sonra, tüm pencereleri kapatın ve WindowsApps klasörünü açın. Yine izinlerin yokluğu hakkında ilan ediyor, ancak bu sefer "Devam Et" düğmesine bastıktan sonra erişim sağlayacaktır. Ondan sonra, fotoğrafları açmaya çalışıyoruz. Görüntüleri görüntüleme ile ilgili sorunlar, Microsoft'tan çıkmayı ve yerel bir hesapla oturum açmayı deneyin.
Ayrıca bakınız: Windows 10'da yerel bir hesap nasıl oluşturulur
Yöntem 4: Sistem dosyalarını kontrol edin
Bir sonraki adım, Windows 10'a yerleştirilmiş kurtarma araçlarını kullanmaktır. Güvenli işletim sistemi dosyalarını tararlar, değiştirilmiş ve hasar görmüş ve geri yüklenemeyen elemanlar orijinal sürümlerle değiştirilir.
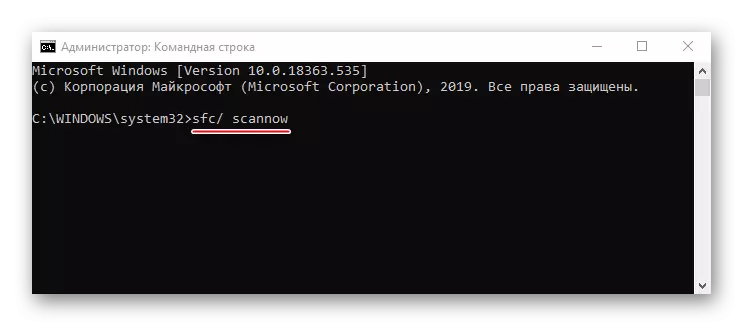
Devamını oku: Windows 10'da sistem dosyalarının bütünlüğünü kontrol edin
Yöntem 5: Windows 10'un restorasyonu
Aşırı durumlarda, sistemin kurtarma noktalarını düşünebilirsiniz. Bu parametre, Windows'un geçmişte belli bir noktada olduğu duruma geri döndürmenizi sağlar. Kullanıcı verileri etkilemez, ancak kurtarma noktasını oluşturduktan sonra yüklü olan sürücüler, güncellemeler ve uygulamalar silinir. Bu yöntem, eğer sorunlar son zamanlarda ortaya çıktıysa ve yalnızca kurtarma noktaları daha önce oluşturulduysa mümkündür.
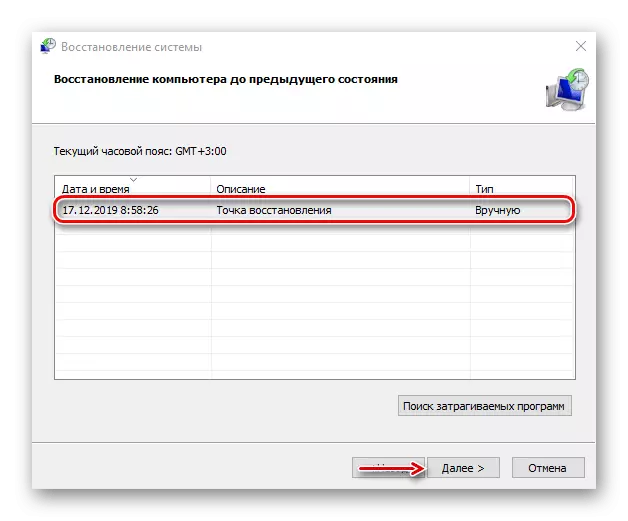
Daha fazla oku:
Windows 10'daki kurtarma noktasına geri döndürülme
Windows 10'da Kurtarma Noktası Nasıl Oluşturulur
Henüz sorunu çözmediyseniz ve iyileşme noktaları hiç yapmadıysanız, görüntüleri görüntülemenin yanı sıra, daha geniş bir işlev sunabilecek üçüncü taraf programları düşünün.
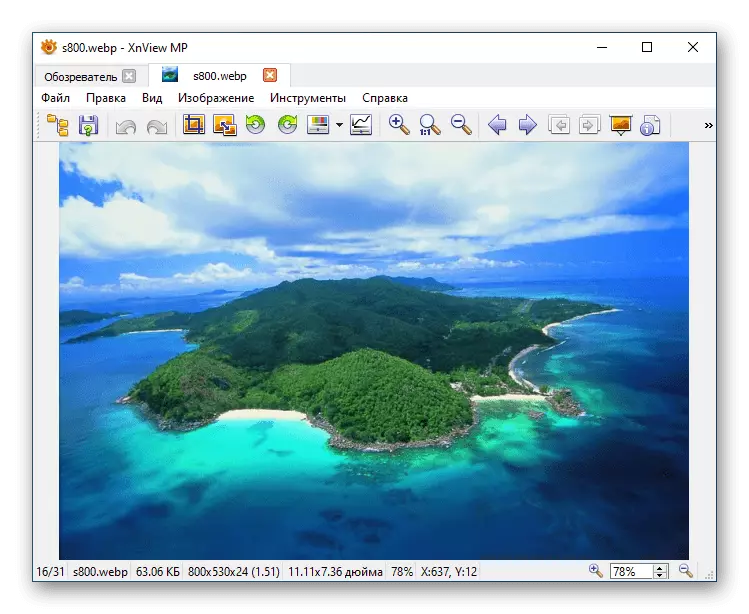
Devamını oku: Fotoğrafları görüntüleme programları
Windows 10'daki fotoğrafların açılması sırasında size birkaç sorun giderme yöntemini sunduk. Bunlardan birinin veya birçoğunun kullanımının olumlu bir sonuç getireceğini umuyoruz.
