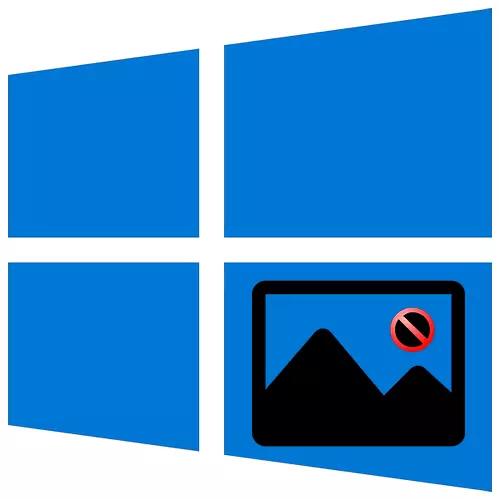
Dans Windows 10, un ensemble d'outils a une intégrée pour exécuter les fonctions de l'utilisateur. Cela inclut la visualisation des photos, mais l'application correspondante n'est pas parfaite et peut à tout moment cesser de fonctionner. Aujourd'hui, nous allons dire comment résoudre ce problème.
Corrigez les erreurs lorsque vous ouvrez des photos dans Windows 10
Les problèmes avec l'application "Photos" dans Windows 10 apparaissent généralement après la mise à jour du système. La mise à jour suivante peut donc être corrigée. Si vous ne voulez pas attendre et décider de résoudre le dysfonctionnement vous-même, nous proposons d'utiliser les méthodes décrites ci-dessous.Méthode 1: Réinitialiser les paramètres d'application
Toutes les applications intégrées ont une fonction de réinitialisation de la fonction. Cela permet de réinstaller des logiciels, au cours de laquelle toutes les données utilisateur sont effacées et les paramètres standard sont renvoyés. Ensemble avec cela, les dysfonctionnements peuvent probablement disparaître, tout d'abord, nous effectuons les actions suivantes:
- Nous appuyez sur Win + X (ou cliquez avec le bouton droit de la souris sur l'icône Démarrer) et sélectionnez la section "Application and Opportunity".
- Nous trouvons l'application "Photos" dans la liste, cliquez dessus et ouvrez "Paramètres supplémentaires".
- Dans la fenêtre suivante, cliquez sur "Réinitialiser".
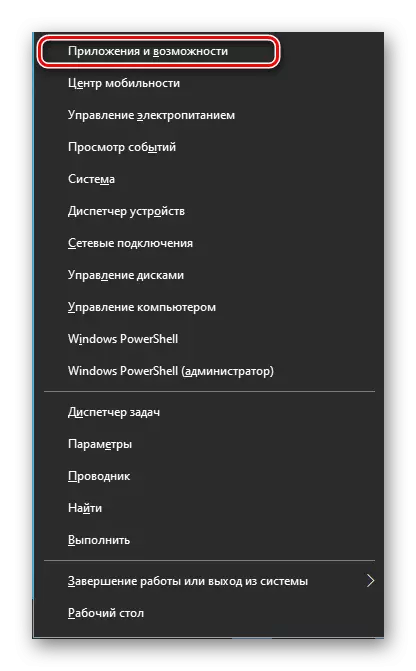
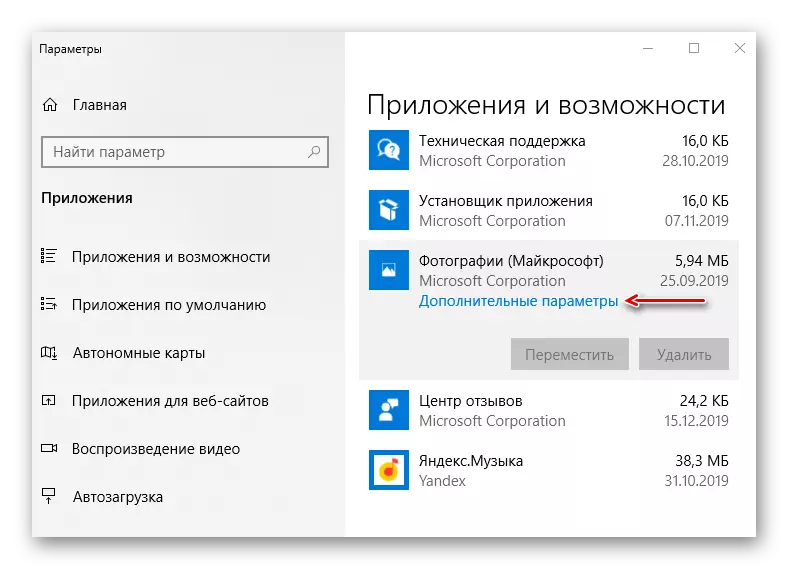
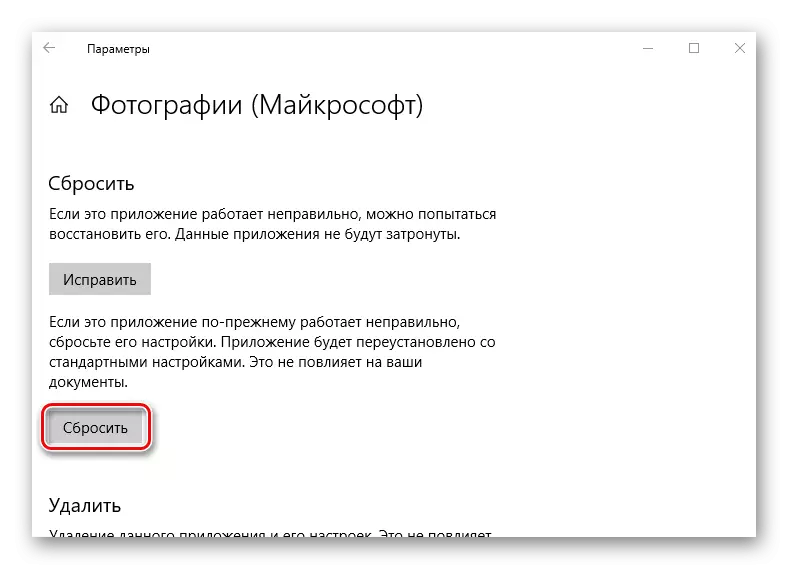
Fermez les "paramètres" de Windows et démarrez d'abord les moyens de voir les images. Si cela fonctionne, nous essayons d'ouvrir des photos avec elle.
Méthode 2: Re-enregistrement de l'application
Si la réinstallation du programme n'a pas aidé, vous pouvez le ré-enregistrer dans le système à l'aide de la coque PowerShell et de la commande correspondante.
- Nous appuyez sur Win + X et lancez PaverShell avec des RMS privilégiés ou utilisez à ces fins de rechercher.
- Entrer le code:
Get-appxpackage * photos * | Foreach {add-appxpackage -disabledéveloppementMode -register "$ ($ _. Installglocation) \ appxmanifest.xml"}
Cliquez ensuite sur "Entrée" et attendez la fin du processus.
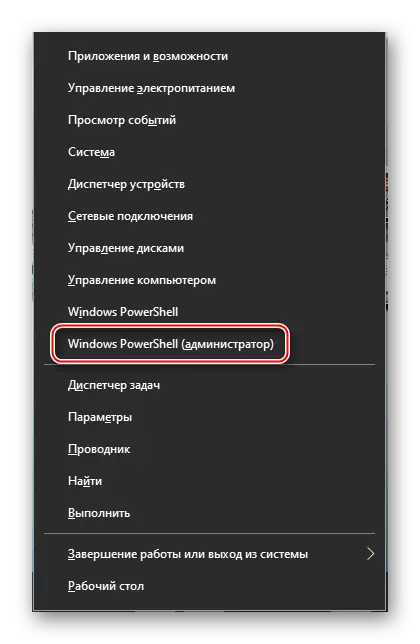
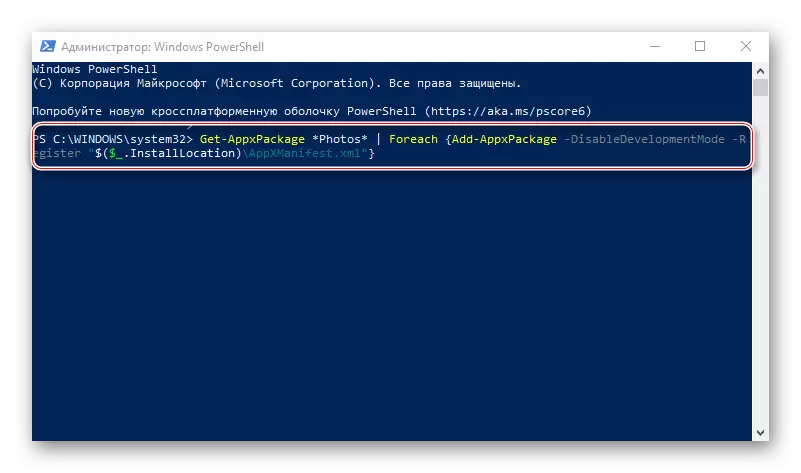
Fermer PowerShell, redémarrez votre ordinateur et vérifiez si la réinsertion a permis de corriger les «photos» de l'application.
Méthode 3: Accédez au dossier des applications Windows
Toutes les applications installées à partir de Microsoft Store sont par défaut dans le dossier système WindowsApps. En plus du fait que le répertoire lui-même est caché, il est impossible d'y entrer de la manière habituelle. Obtenir l'accès à cela peut corriger le problème avec l'ouverture de photos.
- Ouvrez le disque système, puis l'onglet Affichage, accédez à la section "Afficher ou masquer" et marquez l'élément "Éléments cachés".
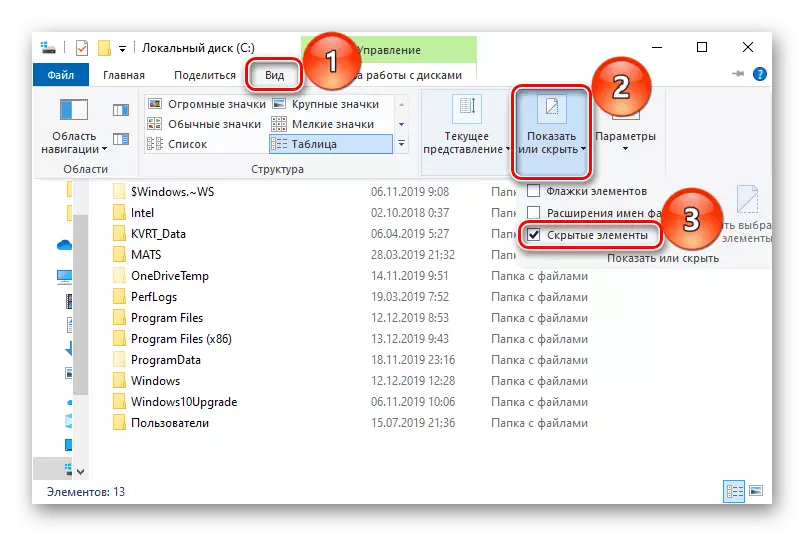
Pour compléter le processus, le système nécessitera un certain temps. Après cela, fermez toutes les fenêtres et ouvrez le dossier WindowsApps. Elle déclare à nouveau sur l'absence de permis, mais cette fois après avoir appuyé sur le bouton "Continuer" fournira un accès. Après cela, nous essayons d'ouvrir des photos. Si les problèmes d'affichage des images restent, essayez de quitter Microsoft et de vous connecter avec un compte local.
Voir aussi: Comment créer un compte local dans Windows 10
Méthode 4: Vérifiez les fichiers système
L'étape suivante consiste à utiliser les utilitaires de récupération intégrées à Windows 10. Ils numérisent les fichiers système d'exploitation sécurisés, corrigent les éléments modifiés et endommagés, et ces éléments qui ne peuvent pas être restaurés sont remplacés par des versions originales.
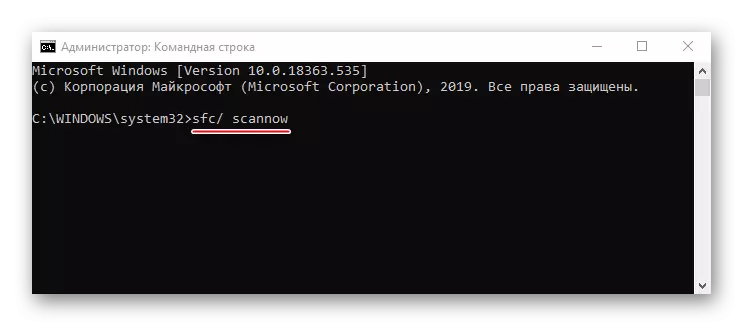
En savoir plus: Vérifiez l'intégrité des fichiers système dans Windows 10
Méthode 5: Restauration de Windows 10
Dans des cas extrêmes, vous pouvez penser aux points de récupération du système. Ce paramètre vous permet de retourner Windows à l'état qu'elle avait à un certain point dans le passé. Les données utilisateur n'affectent pas, mais les pilotes, les mises à jour et les applications installées après la création du point de récupération seront supprimés. Cette méthode est opportune si les problèmes sont apparus récemment, et il n'est possible que si les points de récupération ont été créés auparavant.
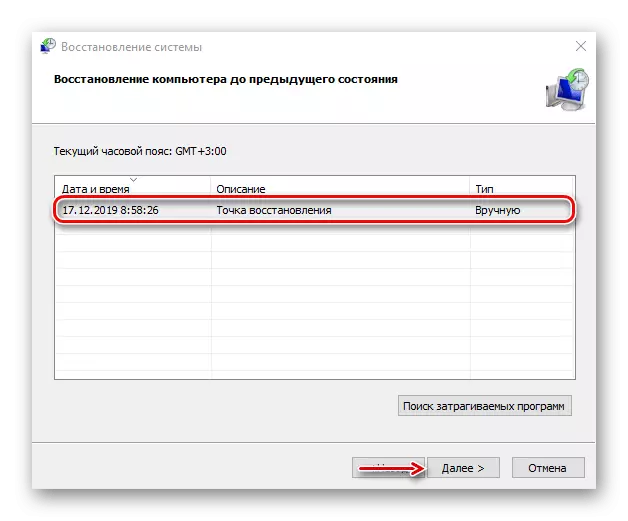
Lire la suite:
Rollback au point de récupération dans Windows 10
Comment créer un point de récupération dans Windows 10
Si vous n'avez pas encore résolu le problème et que les points de récupération n'ont jamais fait, pensez à des programmes tiers, qui, en plus de visualiser des images, peuvent offrir une fonctionnalité beaucoup plus large.
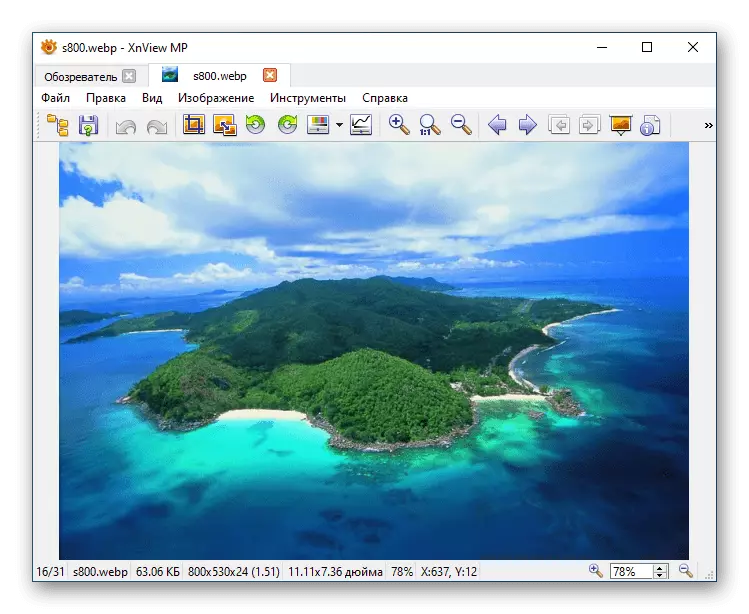
En savoir plus: Programmes de visionnage des photos
Nous vous avons offert plusieurs méthodes de dépannage lors de l'ouverture de photos sous Windows 10. Nous espérons que l'utilisation de l'une d'entre elles ou plusieurs d'entre elles apportera un résultat positif.
