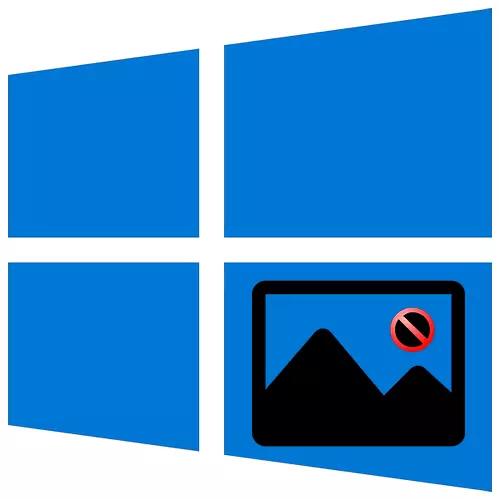
В Windows 10, набор от инструменти, има вграден да изпълнява функциите на потребителя. Това включва разглеждане на снимки, но съответното заявление не е съвършен и по всяко време може да спре да работи. Днес ще каже как да решите този проблем.
Коригиране на грешки, когато се отварят снимки в Windows 10
Проблеми с приложението "Снимки" в Windows 10 обикновено се появяват след обновяване на системата, така че следващата актуализация може да се коригира. Ако не искате да чакате и да реши да се реши неизправността себе си, ние предлагаме да се използват методите, описани по-долу.Метод 1: Нулиране на настройките за кандидатстване
Всички вградени приложения имат функция функция за нулиране. Това води до преинсталиране на софтуер, по време на която всички потребителски данни се изтрива и стандартни параметри се връщат. Заедно с това, неизправности могат да изчезнат, следователно, на първо място, ние да изпълнява следните действия:
- Ние натиснете Win + X (или щракнете с десния бутон върху иконата Start) и изберете "Прилагане и възможности" раздел.
- Ние намираме приложението "Снимки" в списъка, кликнете върху него и отворени "Допълнителни параметри".
- В следващия прозорец, натиснете "Reset".
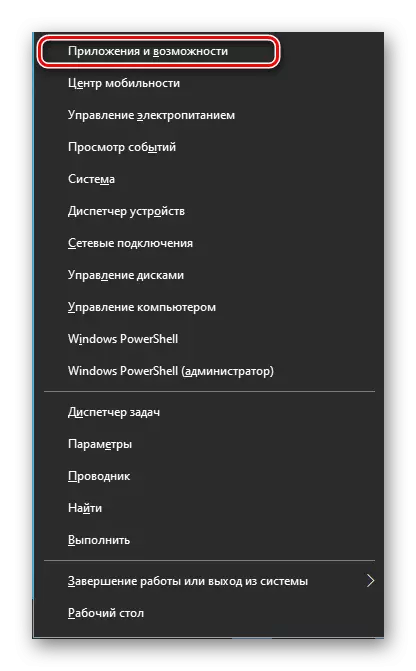
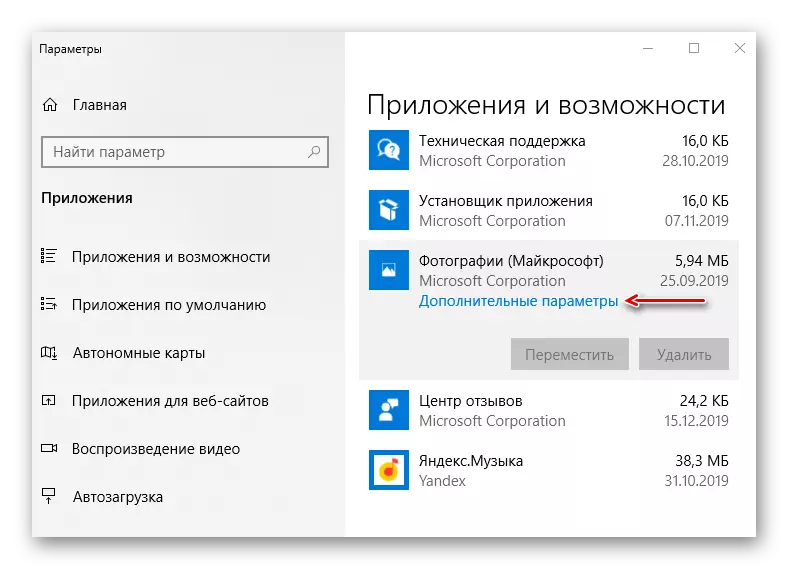
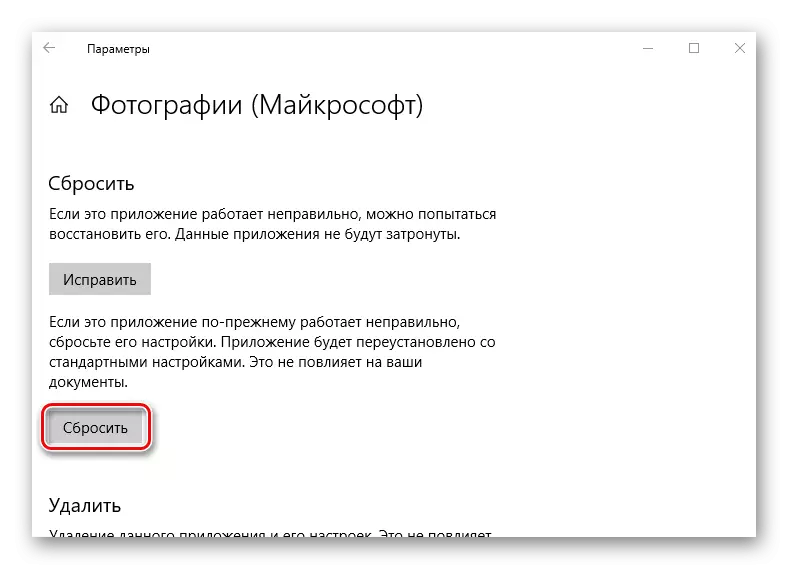
Затворете "параметри" на Windows и първото стартиране на средствата, за да видите изображенията. Ако тя работи, ние се опитваме да отворите снимки с него.
Метод 2: Пререгистрация на заявлението
Ако преинсталацията на програмата не помогне, можете да го пререгистрират в системата, използвайки PowerShell черупка и съответната команда.
- Ние натиснете Win + X и стартиране Pavershell с привилегировани RMS или използване за тези цели да се търси.
- Въведете кода от картинката:
Get-appxpackage * Снимки * | Foreach {add-appxpackage-disisedevelopmentmode -register "$ ($ _. InstallLocation) appxmanifest.xml"}
След това натиснете "Enter" и изчакайте завършването на процеса.
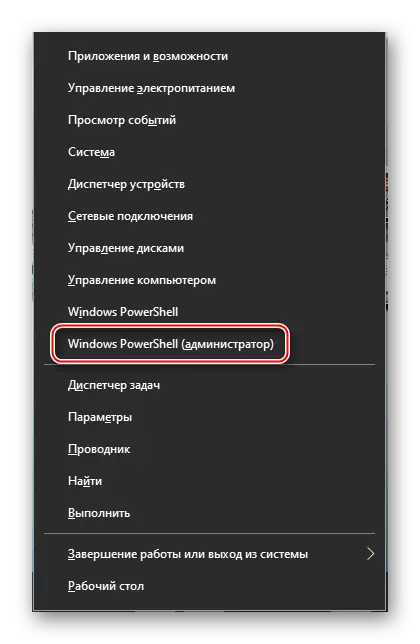
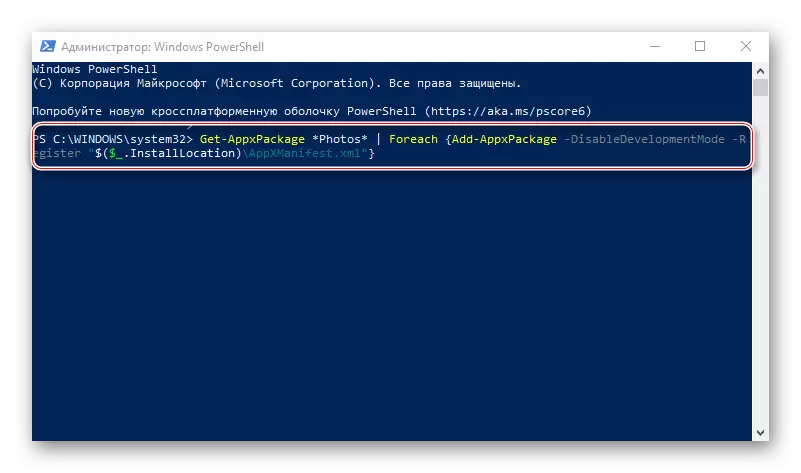
Близо PowerShell, рестартирайте компютъра и проверете дали пререгистрацията помогна решение за кандидатстване "снимки" на.
Метод 3: Получаване на достъп до папка Windows Apps
Всички инсталирани от Microsoft Store приложения са по подразбиране в системната папка WindowsApps. В допълнение към факта, че самата директория е скрит, че е невъзможно да влязат в него по обичайния начин. Първи достъп до него можете да отстраните проблема с отварянето на снимки.
- Отворете диск система, а след това върху раздела Изглед, отидете на раздела "покажете или скриете секцията" и маркирайте "Скрити елементи" елемент.
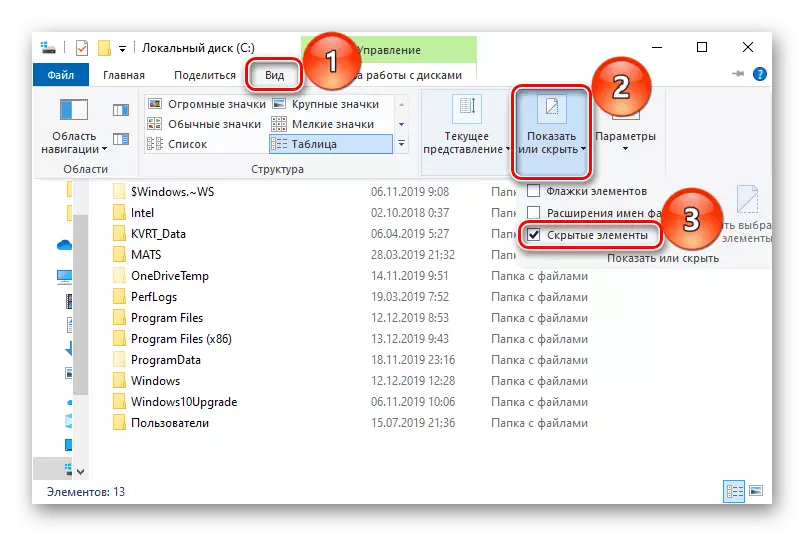
За да завършите процеса, системата ще изисква известно време. След това затворете всички прозорци и отворите папката WindowsApps. Тя отново декларира, за липсата на разрешителни, но този път след натискане на бутона "Напред" ще осигури достъп. След това, ние се опитваме да отворени снимки. Ако проблемите с разглеждане на изображения остават, опитайте се да излезете от Microsoft и влезте с местен сметка.
Вижте също: Как да се създаде местна сметка в Windows 10
Метод 4: Проверете системните файлове
Следващата стъпка е да се използват помощни програми за възстановяване, вградени в Windows 10. Те сканират сигурни файлове на операционната система, коригира променен и повредени, и тези, които не могат да бъдат възстановени, са се заменят с оригинални версии.
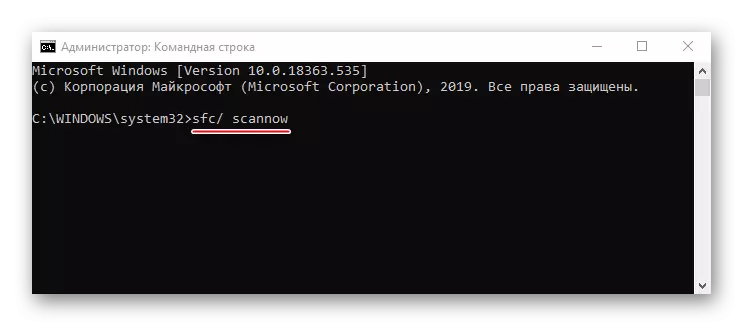
Прочетете повече: Проверка на целостта на системните файлове в Windows 10
Метод 5: Възстановяване на Windows 10
В екстремни случаи, може да се мисли за точки за възстановяване на системата. Този параметър ви позволява да се върнете Windows към държавата, че тя е в определен момент в миналото. Потребителските данни не оказват влияние, но шофьорите, актуализации и приложения, инсталирани след създаването на точката на възстановяване, ще бъдат изтривани. Този метод е целесъобразно, ако проблемите се появиха наскоро, и това е възможно само ако точките за възстановяване са били създадени преди.
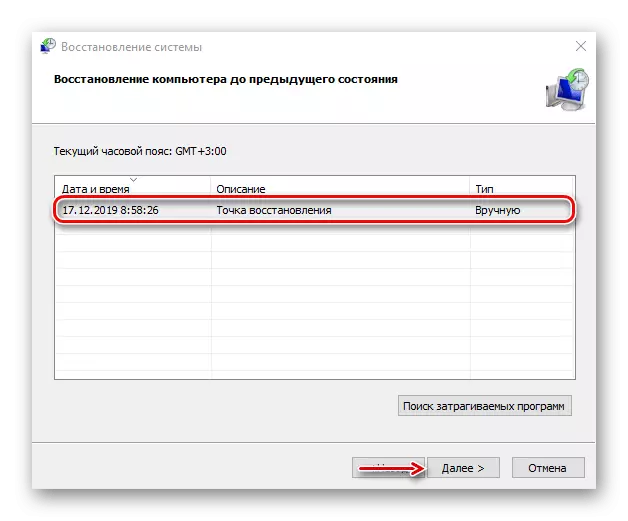
Прочетете още:
Намаление на цените до точката на възстановяване в Windows 10
Как да създадете точка за възстановяване в Windows 10
Ако все още не сте решили проблема, както и точките за възстановяване никога не разбрали, помислете за програмите за трети страни, които в допълнение към разглеждане на изображения, могат да предложат много по-широка функционалност.
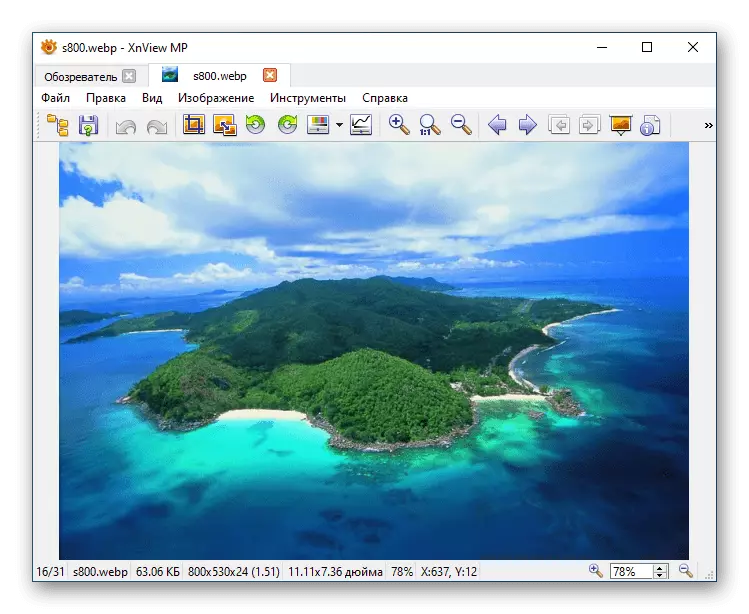
Прочетете повече: Програми за разглеждане на снимки
Ние ви предложи няколко метода за отстраняване на неизправности по време на откриването на снимки на Windows 10. Ние се надяваме, че използването на един от тях или няколко от тях ще доведе до положителен резултат.
