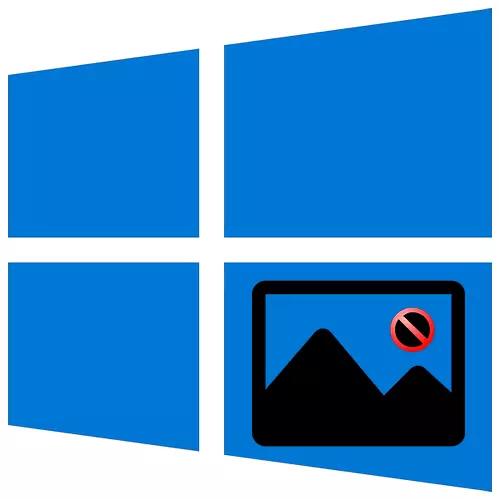
ໃນ Windows 10, ຊຸດເຄື່ອງມືມີການສ້າງຕັ້ງຂື້ນເພື່ອປະຕິບັດຫນ້າທີ່ຂອງຜູ້ໃຊ້. ນີ້ປະກອບມີຮູບພາບການເບິ່ງ, ແຕ່ວ່າຄໍາຮ້ອງສະຫມັກທີ່ສອດຄ້ອງກັນບໍ່ສົມບູນແບບແລະເວລາໃດກໍ່ສາມາດຢຸດເຮັດວຽກໄດ້. ມື້ນີ້ພວກເຮົາຈະບອກວິທີແກ້ໄຂບັນຫານີ້.
ຂໍ້ຜິດພາດທີ່ຖືກຕ້ອງເມື່ອເປີດຮູບໃນ Windows 10
ບັນຫາກ່ຽວກັບຄໍາຮ້ອງສະຫມັກ "ຮູບພາບ" ໃນ Windows 10 ມັກຈະປະກົດຕົວຫຼັງຈາກປັບປຸງລະບົບ, ສະນັ້ນການປັບປຸງຄັ້ງຕໍ່ໄປອາດຈະຖືກແກ້ໄຂ. ຖ້າທ່ານບໍ່ຕ້ອງການທີ່ຈະລໍຖ້າແລະຕັດສິນໃຈແກ້ໄຂບັນຫາຜິດປົກກະຕິຕົວເອງ, ພວກເຮົາສະເຫນີໃຫ້ໃຊ້ວິທີການທີ່ອະທິບາຍຂ້າງລຸ່ມນີ້.ວິທີທີ່ 1: ຕັ້ງຄ່າການຕັ້ງຄ່າການສະຫມັກຄືນໃຫມ່
ທຸກໆໂປແກຼມທີ່ຝັງຢູ່ທັງຫມົດມີຫນ້າທີ່ການຕັ້ງຄ່າການຕັ້ງຄ່າ. ມັນນໍາໄປສູ່ການຕິດຕັ້ງຊອບແວຄືນໃຫມ່, ໃນໄລຍະທີ່ຂໍ້ມູນຜູ້ໃຊ້ທັງຫມົດຖືກລົບລ້າງແລະຕົວກໍານົດມາດຕະຖານຈະຖືກສົ່ງຄືນ. ຮ່ວມກັບສິ່ງນີ້, malfunctions ອາດຈະຫາຍໄປ, ທໍາອິດ, ກ່ອນອື່ນຫມົດ, ພວກເຮົາປະຕິບັດຕໍ່ໄປນີ້:
- ພວກເຮົາກົດ Win + X (ຫຼືກົດຂວາໃສ່ຮູບສັນຍາລັກເລີ່ມຕົ້ນ) ແລະເລືອກພາກ "ຄໍາຮ້ອງສະຫມັກແລະໂອກາດ".
- ພວກເຮົາຊອກຫາຄໍາຮ້ອງສະຫມັກ "ຮູບພາບ" ໃນບັນຊີລາຍຊື່, ກົດທີ່ມັນແລະເປີດ "ຕົວກໍານົດການເພີ່ມເຕີມ".
- ຢູ່ໃນປ່ອງຢ້ຽມຕໍ່ໄປ, ກົດປຸ່ມ "ຕັ້ງຄ່າ".
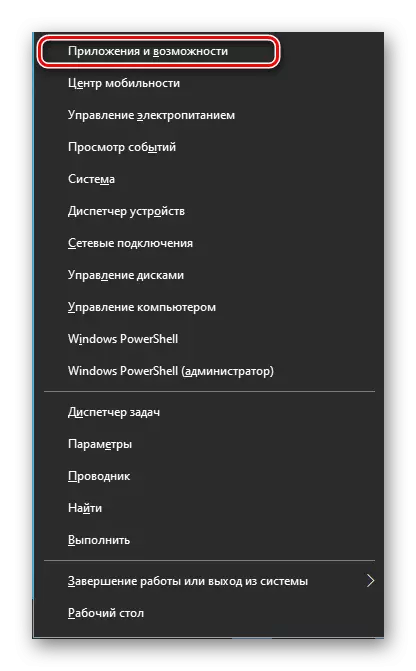
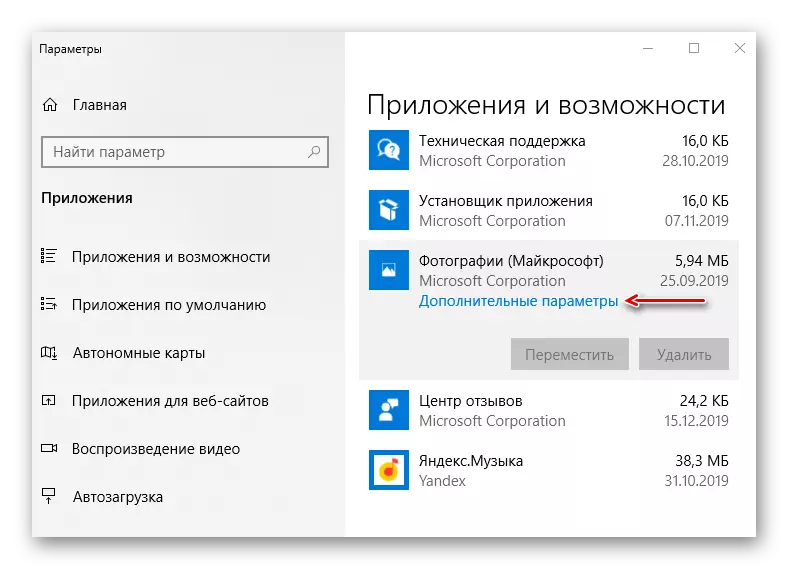
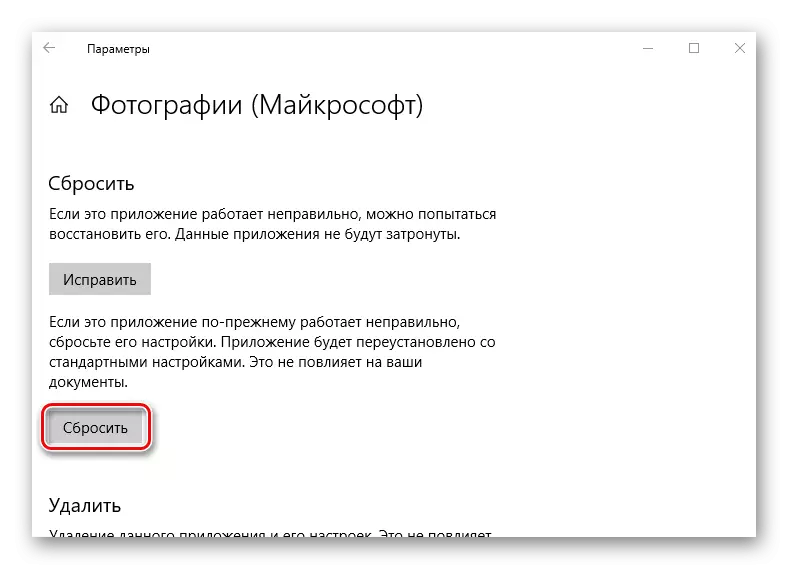
ປິດ "ຕົວກໍານົດການ" ຂອງ Windows ແລະທໍາອິດເລີ່ມຕົ້ນວິທີການເພື່ອເບິ່ງຮູບພາບ. ຖ້າມັນເຮັດວຽກ, ພວກເຮົາພະຍາຍາມເປີດຮູບກັບມັນ.
ວິທີທີ່ 2: ການລົງທະບຽນໃຫມ່
ຖ້າການຕິດຕັ້ງຂອງໂປແກຼມບໍ່ໄດ້ຊ່ວຍ, ທ່ານສາມາດລົງທະບຽນມັນໄດ້ໃນລະບົບໂດຍໃຊ້ PowerShell Pell ແລະຄໍາສັ່ງທີ່ສອດຄ້ອງກັນ.
- ພວກເຮົາກົດ Win + X ແລະເປີດຕົວ Pavershell ທີ່ມີຄວາມສໍາຄັນຫຼືການນໍາໃຊ້ເພື່ອຈຸດປະສົງເຫຼົ່ານີ້ເພື່ອຄົ້ນຫາ.
- ໃສ່ລະຫັດ:
Get-Apprompackage * ຮູບພາບ * | allow ຈັດສັນ "\ accessorifest.xml) \ appxmanifest.xml"}
ຈາກນັ້ນກົດປຸ່ມ "Enter" ແລະລໍຖ້າສໍາລັບຂັ້ນຕອນສໍາເລັດ.
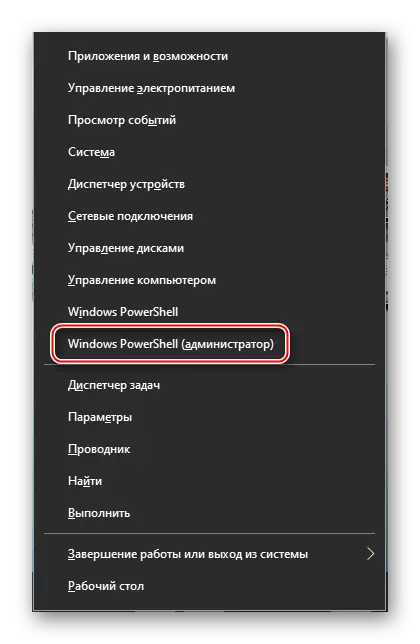
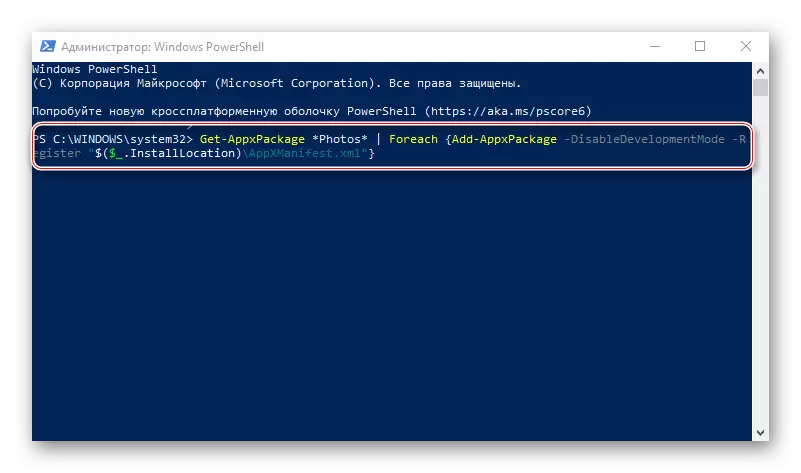
ປິດ PowerShell, reboot ຄອມພິວເຕີຂອງທ່ານແລະກວດເບິ່ງວ່າການລົງທະບຽນໃຫມ່ຊ່ວຍແກ້ໄຂບັນທຶກ "ຮູບພາບ".
ວິທີທີ່ 3: ເຂົ້າເຖິງ Windows Apps Folder
ທຸກໆໃບສະຫມັກທີ່ຕິດຕັ້ງມາຈາກ Microsoft Store ແມ່ນຄ່າເລີ່ມຕົ້ນໃນໂຟນເດີລະບົບ WebsApps. ນອກເຫນືອຈາກຄວາມຈິງທີ່ວ່າໄດເລກະທໍລີຕົວມັນເອງຖືກປິດບັງ, ມັນກໍ່ເປັນໄປບໍ່ໄດ້ທີ່ຈະເຂົ້າໄປໃນມັນໃນແບບປົກກະຕິ. ການເຂົ້າເຖິງມັນສາມາດແກ້ໄຂບັນຫາໄດ້ກັບການເປີດຮູບ.
- ເປີດ Disk System, ຫຼັງຈາກນັ້ນແຖບ View, ໄປທີ່ສ່ວນ "ສະແດງຫລືເຊື່ອງ" ແລະຫມາຍ "ລາຍການ" ອົງປະກອບທີ່ເຊື່ອງໄວ້ ".
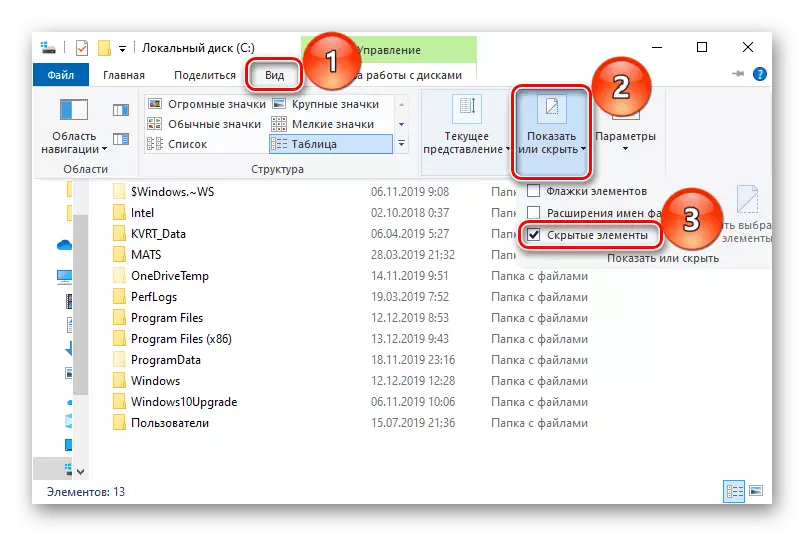
ເພື່ອໃຫ້ສໍາເລັດຂັ້ນຕອນ, ລະບົບຈະຕ້ອງມີບາງເວລາ. ຫຼັງຈາກນັ້ນ, ປິດປ່ອງຢ້ຽມທັງຫມົດແລະເປີດ Windows ກໍາປັ່ນ Folder. ນາງໄດ້ປະກາດອີກເທື່ອຫນຶ່ງກ່ຽວກັບການຂາດຂອງໃບອະນຸຍາດ, ແຕ່ເທື່ອນີ້ຫຼັງຈາກກົດປຸ່ມ "ສືບຕໍ່" ຈະສະຫນອງການເຂົ້າເຖິງ. ຫລັງຈາກນັ້ນ, ພວກເຮົາພະຍາຍາມເປີດຮູບພາບ. ຖ້າບັນຫາກ່ຽວກັບການເບິ່ງຮູບພາບຍັງຄົງຢູ່, ລອງໃຊ້ທີ່ຈະອອກຈາກ Microsoft ແລະເຂົ້າສູ່ລະບົບດ້ວຍບັນຊີທ້ອງຖິ່ນ.
ເບິ່ງຕື່ມ: ວິທີການສ້າງບັນຊີທ້ອງຖິ່ນໃນ Windows 10
ວິທີທີ່ 4: ກວດເບິ່ງເອກະສານລະບົບ
ຂັ້ນຕອນຕໍ່ໄປແມ່ນການໃຊ້ເຄື່ອງໃຊ້ທີ່ຟື້ນຟູທີ່ຖືກສ້າງຂຶ້ນໃນ Windows 10. ພວກເຂົາໄດ້ສະແກນເອກະສານລະບົບປະຕິບັດການທີ່ປອດໄພ, ແກ້ໄຂບັນດາອົງການທີ່ຖືກແກ້ໄຂແລະເສຍຫາຍແມ່ນຖືກປ່ຽນແທນໂດຍລຸ້ນເດີມ.
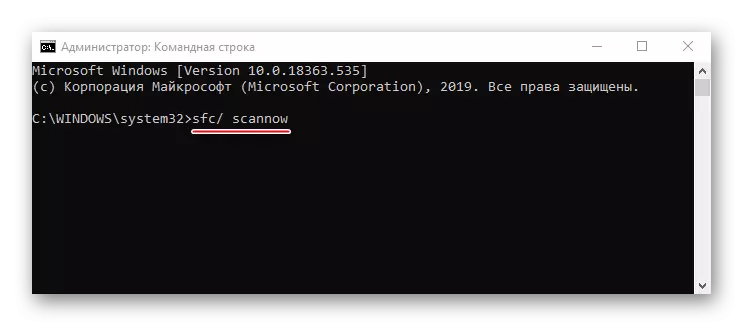
ອ່ານຕໍ່: ກວດກາຄວາມສົມບູນຂອງເອກະສານຂອງລະບົບໃນ Windows 10
ວິທີການທີ 5: ການຟື້ນຟູຂອງ Windows 10
ໃນກໍລະນີຮ້າຍແຮງ, ທ່ານສາມາດຄິດກ່ຽວກັບຈຸດຟື້ນຟູຂອງລະບົບ. ພາລາມິເຕີນີ້ຊ່ວຍໃຫ້ທ່ານສາມາດກັບຄືນປ່ອງຢ້ຽມກັບລັດທີ່ນາງໄດ້ຢູ່ໃນຈຸດທີ່ແນ່ນອນໃນໄລຍະຜ່ານມາ. ຂໍ້ມູນຂອງຜູ້ໃຊ້ບໍ່ມີຜົນກະທົບ, ແຕ່ຄົນຂັບ, ການປັບປຸງແລະການນໍາໃຊ້ທີ່ຕິດຕັ້ງແລ້ວຫລັງຈາກສ້າງຈຸດຟື້ນຟູຈະຖືກລຶບອອກ. ວິທີການນີ້ມີຄວາມລະອຽດຖ້າມີບັນຫາຕ່າງໆໃນມໍ່ໆນີ້, ແລະມັນກໍ່ເປັນໄປໄດ້ພຽງແຕ່ຖ້າຈຸດຟື້ນຟູຖືກສ້າງຂື້ນມາກ່ອນ.
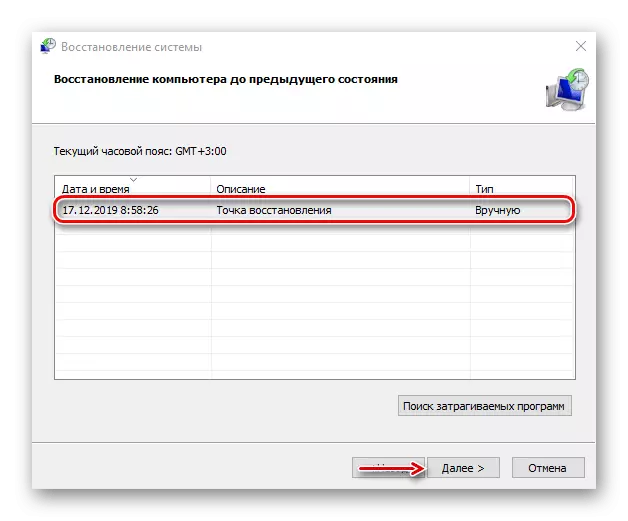
ອ່ານຕື່ມ:
Rollback ກັບຈຸດຟື້ນຟູໃນ Windows 10
ວິທີການສ້າງຈຸດຟື້ນຟູໃນ Windows 10
ຖ້າທ່ານຍັງບໍ່ໄດ້ແກ້ໄຂບັນຫາ, ແລະຈຸດຟື້ນຟູບໍ່ເຄີຍໄດ້ເຮັດ, ໃຫ້ຄິດເຖິງໂປແກຼມຂອງພາກສ່ວນທີສາມ, ນອກເຫນືອຈາກການເບິ່ງຮູບ, ສາມາດນໍາໃຊ້ໄດ້ດີຫຼາຍ.
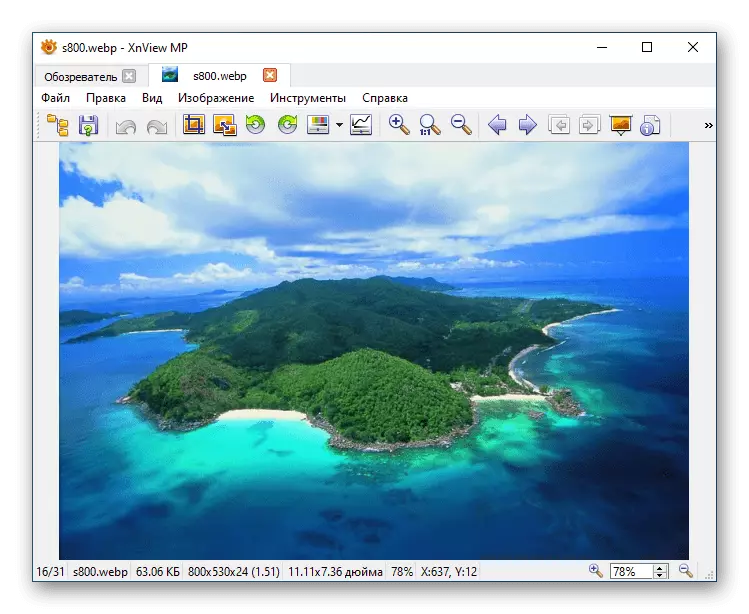
ອ່ານຕໍ່: ໂປແກຼມສໍາລັບເບິ່ງຮູບ
ພວກເຮົາໄດ້ສະເຫນີວິທີການທີ່ມີການແກ້ໄຂບັນຫາຫຼາຍໆຢ່າງໃນລະຫວ່າງການເປີດຮູບໃນ Windows 10. ພວກເຮົາຫວັງວ່າການນໍາໃຊ້ຫນຶ່ງຂອງພວກເຂົາຫຼືຫຼາຍຄົນຈະນໍາເອົາຜົນດີມາໃຫ້.
